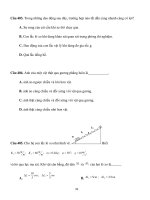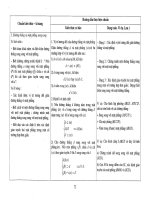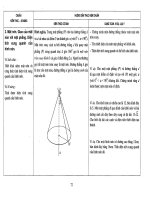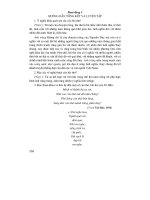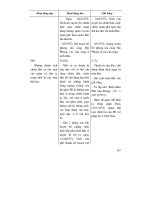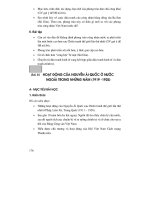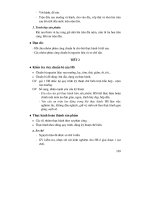SolidWorks Tutorial - Part 8 pps
Bạn đang xem bản rút gọn của tài liệu. Xem và tải ngay bản đầy đủ của tài liệu tại đây (1.69 MB, 52 trang )
SolidWorks
®
Tutorial 8
Bearing Puller
Preparatory Vocational Training
and Advanced Vocational Training
To be used with SolidWorks
®
Educational Edition Release 2008-2009
SolidWorks voor lager and middelbaar technisch onderwijs
Tutorial 8: Bearing Puller
2
© 1995-2009, Dassault Systèmes SolidWorks Corp.
300 Baker Avenue
Concord, Massachusetts 01742 USA
All Rights Reserved
U.S. Patents 5,815,154; 6,219,049; 6,219,055
Dassault Systèmes SolidWorks Corp. is a Dassault Systèmes
S.A. (Nasdaq:DASTY) company.
The information and the software discussed in this document
are subject to change without notice and should not be consi-
dered commitments by Dassault Systèmes SolidWorks Corp.
No material may be reproduced or transmitted in any form or
by any means, electronic or mechanical, for any purpose
without the express written permission of Dassault Systèmes
SolidWorks Corp.
The software discussed in this document is furnished under a
license and may be used or copied only in accordance with
the terms of this license. All warranties given Dassault Sys-
tèmes SolidWorks Corp. as to the software and documenta-
tion are set forth in the Dassault Systèmes SolidWorks Corp.
License and Subscription Service Agreement, and nothing
stated in, or implied by, this document or its contents shall be
considered or deemed a modification or amendment of such
warranties.
SolidWorks® is a registered trademark of Dassault Systèmes
SolidWorks Corp.
SolidWorks 2009 is a product name of Dassault Systèmes So-
lidWorks Corp.
FeatureManager® is a jointly owned registered trademark of
Dassault Systèmes SolidWorks Corp.
Feature Palette™ and PhotoWorks™ are trademarks of Das-
sault Systèmes SolidWorks Corp.
ACIS® is a registered trademark of Spatial Corporation.
FeatureWorks® is a registered trademark of Geometric Soft-
ware Solutions Co. Limited.
GLOBEtrotter® and FLEXlm® are registered trademarks of
Globetrotter Software, Inc.
Other brand or product names are trademarks or registered
trademarks of their respective holders.
COMMERCIAL COMPUTER
SOFTWARE - PROPRIETARY
U.S. Government Restricted Rights. Use, duplication, or dis-
closure by the government is subject to restrictions as set
forth in FAR 52.227-19 (Commercial Computer Software -
Restricted Rights), DFARS 227.7202 (Commercial Comput-
er Software and Commercial Computer Software Documen-
tation), and in the license agreement, as applicable.
Contractor/Manufacturer:
Dassault Systèmes SolidWorks Corp., 300 Baker Avenue,
Concord, Massachusetts 01742 USA
Portions of this software are copyrighted by and are the
property of Electronic Data Systems Corporation or its sub-
sidiaries, copyright© 2009
Portions of this software © 1999, 2002-2009 ComponentOne
Portions of this software © 1990-2009 D-Cubed Limited.
Portions of this product are distributed under license from
DC Micro Development, Copyright © 1994-2009 DC Micro
Development, Inc. All Rights Reserved.
Portions © eHelp Corporation. All Rights Reserved.
Portions of this software © 1998-2009 Geometric Software
Solutions Co. Limited.
Portions of this software © 1986-2009 mental images GmbH
& Co. KG
Portions of this software © 1996-2009 Microsoft Corpora-
tion. All Rights Reserved.
Portions of this software © 2009, SIMULOG.
Portions of this software © 1995-2009 Spatial Corporation.
Portions of this software © 2009, Structural Research &
Analysis Corp.
Portions of this software © 1997-2009 Tech Soft America.
Portions of this software © 1999-2009 Viewpoint Corpora-
tion.
Portions of this software © 1994-2009, Visual Kinematics,
Inc.
All Rights Reserved.
SolidWorks Benelux developed this tutorial for self-training with the SolidWorks 3D CAD program. Any other use
of this tutorial or parts of it is prohibited. For questions, please contact SolidWorks Benelux. Contact informa-
tion is printed on the last page of this tutorial.
Initiative: Kees Kloosterboer (SolidWorks Benelux)
Educational Advisor: Jack van den Broek (Vakcollege Dr. Knippenberg)
Realization: Arnoud Breedveld (PAZ Computerworks)
Bearing Puller
In this tutorial, we will build a bearing puller. This product consists of three parts. We will learn a few new
functions in this tutorial. We will also perform a simple analysis on some of the parts.
Work plan The first part we will make is the main bridge. We will make this according
to the drawing below.
Make a plan! How would you build this part? Make a plan for yourself and
compare it with the plan we have developed for this tutorial.
SolidWorks voor lager and middelbaar technisch onderwijs
Tutorial 8: Bearing Puller
3
1 Start SolidWorks and open
a new part.
2 Select the Front Plane and
make a sketch like in the
illustration on the right.
The sketch consists of four
lines and three dimensions.
Make sure the left bottom
corner of the sketch is at
the origin.
3 1. Click on Arc in the
CommandManager.
2. Click on Tangent Arc in
the PropertyManager.
3. Click on the right end of
the upper horizontal
line.
4. Put the end of the arc
at about the same loca-
tion as in the drawing.
The exact spot is not
relevant at this point.
5. Push the <Esc> key to
end the line command.
4 Set dimensions for the arc
you have just drawn:
1. Click on ‘Smart Dimen-
sion’ in the Command-
Manager.
2. Click on the arc.
3. Set the dimension.
4. Change the radius of
the arc to ‘85’.
5. Click on OK.
SolidWorks voor lager and middelbaar technisch onderwijs
Tutorial 8: Bearing Puller
4
5 Make a curved edge be-
tween the arc and the ver-
tical line.
1. Click on Sketch Fillet in
the CommandManager.
2. Change the radius to
‘5mm’ in the Property-
Manager.
3. Click on the arc, to the
left of the vertical line.
4. Click on the vertical
line, just below the arc.
5. Click on OK.
6 Click on ‘Features’ in the
CommandManager and
next on ‘Revolved
Boss/Base’.
7 Next, you have to set the
rotation axis:
1. Click on the left vertical
line in the sketch.
2. Make sure the rotation
angle in the Property-
Manager is set to ‘360
degrees’ (a complete
circle).
3. Click on OK.
SolidWorks voor lager and middelbaar technisch onderwijs
Tutorial 8: Bearing Puller
5
8 The basic form is ready.
We will now remove three
triangles from this body.
Select the Top Plane and
create a sketch like in the
illustration on the right.
The sketch consists of two
lines emanating from the
origin: one line goes
straight up and the other
runs downwards under an
angle of about 120 degrees
to the first line. Both lines
cross the outside edge of
the part.
Set the dimension of ‘120
degrees’ between the two
lines.
9 Make a parallel copy of the
two lines.
1. Click on ‘Offset Entities’
in the CommandMa-
nager.
2. Change the distance in
the PropertyManager to
‘12.5mm’.
3. Make sure the option
‘Select chain’ is se-
lected.
4. Click on one of two
lines in the sketch.
You can now see a pre-
view. Both lines from the
sketch are copied.
5. When the lines are co-
pied in the wrong di-
rection, click on ‘Re-
verse’ in the Property-
Manager.
6. Click on OK.
SolidWorks voor lager and middelbaar technisch onderwijs
Tutorial 8: Bearing Puller
6
10 Round of the corners be-
tween the two lines.
1. Click on Sketch Fillet in
the CommandManager.
2. Check to make sure
that the radius is still
5mm (you set this in
step 6 already, and it
should have remained
in SolidWorks).
3. Click on the corners of
both copied lines
4. Click on OK.
11 Next, we will make con-
struction lines from the first
two lines we have drawn.
1. Select the first line.
2. Hold the <Ctrl> key on
your keyboard and se-
lect the second line.
3. Check the option ‘For
construction’ in the
PropertyManager.
The two lines will now be
displayed as centerlines.
Tip! We have also used centerlines in other tutorials. These lines are actually
auxiliary lines. When you use a sketch to make an extrusion, for example,
SolidWorks only uses the ‘real’ lines and not the auxiliary lines.
In step 13 you have seen that you can easily change a ‘real line’ (or circle of
arc) into an auxiliary line and vice versa. For this the option, the ‘For con-
struction’ box in the PropertyManager must be checked.
12 Next, we will cut a corner
from the model:
1. Click on ‘Features’ in
the CommandManager.
2. Click on ‘Extruded Cut’.
SolidWorks voor lager and middelbaar technisch onderwijs
Tutorial 8: Bearing Puller
7
13 You can see a small arrow
In the model that indicates
from which side of the
sketch the material will be
removed.
1. Make sure these arrows
point outwards. Click
on it when you need to
change the direction.
2. Click on OK.
Tip! In most cases you will use a closed sketch for an ‘Extruded Cut’. In the case
of a circle or a square you will only make a hole in the shape of that sketch.
In the last step, we used an open sketch to make an ‘Extruded Cut’. It is
handled in the same way except for two differences:
1. An ‘Extruded Cut’ with an open sketch will always go through the entire
depth of the model (‘Through all’). You cannot set a depth.
2. SolidWorks needs to know from which side the material has to be cut
away. You must pay attention to the little arrow, which indicates the
cutting side. By the way, you can also change this direction in a closed
sketch and cut away the material from the inside or outside of the
sketch boundaries.
14 For the next features we
need an auxiliary line that
runs through the middle of
the model. This axis con-
sists in the model already
but is not visible with the
standard (default) settings.
1. Click on the Hide/Show
Items icon.
2. Make sure the button
View Temporary Axes
is set.
SolidWorks voor lager and middelbaar technisch onderwijs
Tutorial 8: Bearing Puller
8
15 Next, we can copy the part
with the cut three times
around the axis.
1. Select the last feature:
‘Extrude1’ in the Featu-
reManager.
2. Click on the arrow be-
low ‘Linear Pattern’ in
the CommandManager.
3. Click on ‘Circular Pat-
tern’.
16 1. Select the centerline
that runs through the
middle of the model.
2. Change the number of
copies in the Property-
Manager to ‘3’.
3. Click on OK.
Tip! Notice that in the three last steps we first selected a feature in the Featu-
reManager and then selected the ‘Circular Pattern’ command. At this point,
SolidWorks ‘understands’ that you want to use this command for the se-
lected items and automatically adjusts the settings in the PropertyManager.
You can also do this in the reverse order by giving the command first and
then selecting the elements in the PropertyManager.
SolidWorks does not have a preference for how you do it. You will have to
find out for yourself the approach that works best for you.
SolidWorks voor lager and middelbaar technisch onderwijs
Tutorial 8: Bearing Puller
9
17 We will now make a sketch
on the lower surface of the
model. Rotate the model so
you can see the bottom
plane of the part.
1. Click on the surface to
select it.
2. Click on Normal To in
the menu that appears.
18 Draw a Centerline.
1. Put the first point right
on the origin.
2. Set a second point at a
random distance direct-
ly below the origin.
19 Draw a circle and a line at
the locations indicated on
the right.
The midpoint of the circle
must be on top of the cen-
terline.
SolidWorks voor lager and middelbaar technisch onderwijs
Tutorial 8: Bearing Puller
10
20 Make a mirrored image of
this line at the other side of
the centerline.
1. Select the centerline
(hold the <Ctrl>-key).
2. Click on ‘Mirror Entities’
in the CommandMa-
nager.
21 Now, set the three dimen-
sions you see in the illu-
stration on the right. Do
this using Smart Dimension
and change the values.
SolidWorks voor lager and middelbaar technisch onderwijs
Tutorial 8: Bearing Puller
11
22 1. Click on ‘Trim Entities’
in the CommandMa-
nager.
2. Select the option ‘Trim
to closest’ in the Pro-
pertyManager.
23 Next, click on the parts of
the sketch that must be
removed. Make sure you
end up with a sketch simi-
lar to the one on the right.
Should the dimension of
10mm disappear as a result
of the trimming command,
resize that item by using
Smart Dimension again in
the sketch.
24 Click on ‘Features’ in the
CommandManager and
then on ‘Extruded Cut’.
SolidWorks voor lager and middelbaar technisch onderwijs
Tutorial 8: Bearing Puller
12
25 You must pay attention to
which direction the material
is removed from because
the sketch is not entirely
closed.
1. Make sure the little ar-
row that sets the direc-
tion is pointing inward.
2. Click on OK.
26 Next, we have to make
some holes.
1. Select the plane as in-
dicated in the illustra-
tion.
2. Click on ‘Sketch’ in the
CommandManager.
3. Click on Circle.
27 Rotate the model with
Normal To, and draw two
circles at random positions
like in the drawing on the
right.
SolidWorks voor lager and middelbaar technisch onderwijs
Tutorial 8: Bearing Puller
13
28 Use Smart Dimension to set
four dimensions in the
sketch, and change their
values as indicated on the
right.
Push the <Esc> key to
close the Smart Dimension
command.
29 Next, set the circles to the
same size:
1. Select one of the cir-
cles.
2. Hold the <Ctrl> key
and select the other
circle.
3. Click on ‘Equal’ in the
PropertyManager.
30 Next, set the circles to the
same height:
1. Select the midpoint of
one of the circles.
2. Hold the <Ctrl> key
and select the midpoint
of the other circle.
3. Click on ‘Horizontal’ in
the PropertyManager.
SolidWorks voor lager and middelbaar technisch onderwijs
Tutorial 8: Bearing Puller
14
31 Click on ‘Features’ in the
CommandManager, and af-
ter that on ‘Extruded Cut’.
1. Set the depth to
‘Through All’ in the
PropertyManager.
2. Click on OK.
32 We must now copy the
holes we just made to the
other ‘legs’.
1,2 Select the last two fea-
tures in the Feature-
Manager.
3. Select (holding the
<Ctrl> key) the axis
that runs through the
middle of the model.
4. Click on the arrow be-
low ‘Linear Pattern’ in
the CommandManager.
5. Click on ‘Circular Pat-
tern’.
SolidWorks voor lager and middelbaar technisch onderwijs
Tutorial 8: Bearing Puller
15
33 1. Set the number of cop-
ies in the PropertyMa-
nager to ‘3’.
2. Click on OK.
34 Finally, we have to make
the metric thread in the
hole:
Click on ‘Hole Wizard’ in the
CommandManager.
SolidWorks voor lager and middelbaar technisch onderwijs
Tutorial 8: Bearing Puller
16
35 Set the following features
in the PropertyManager:
1. The ‘Hole Type’ is Tap.
2. The ‘Size’ is ‘M12’.
Check the other settings to
make sure they concur with
the illustration on the right.
3. When everything is set
properly, click on ‘Posi-
tions’ to place the hole.
36 Set the hole on the top
plane of the bridge at a
random position.
Actually, you are setting a
point now, which will de-
termine the position of the
hole.
The point is on the plane,
but unfortunately it is not
possible to put this point in
the midpoint of the plane.
To do this, we conduct an
additional step.
SolidWorks voor lager and middelbaar technisch onderwijs
Tutorial 8: Bearing Puller
17
37 Push the <Esc> key first.
1. Select the point that
you positioned in the
last step.
2. Push the <Ctrl> key
and select the axis we
used before for circular
patterns.
3. Click on ‘Coincident’ in
the PropertyManager.
4. Click on OK.
The hole will now shift to
the middle of the plane.
38 You can now return to the
‘Hole Wizard’.
Click on OK.
Tip! When you have to place a hole using the Hole Wizard (steps 36-37), you
are actually making a sketch. By putting a point in that sketch, you are posi-
tioning the hole.
The sketch you are making at this point is not an ordinary sketch, but a 3D
sketch. In a 3D sketch you do not work in a plane (like in a regular sketch)
but in a 3D environment. These 3D sketches will only occur in special appli-
cations in SolidWorks.
SolidWorks voor lager and middelbaar technisch onderwijs
Tutorial 8: Bearing Puller
18
39 The model is now ready.
Save it as: bridge.SLDPRT.
First, create a new folder,
so you can keep all files to-
gether.
40 We would like to have
more information about this
model. What does is
weigh? Where is the center
of gravity? Is it strong
enough?
To be able to answer these
kinds of questions, we
must first determine the
kind of material to use to
make the part.
1. Right-click on ‘Material’
in the FeatureManager.
2. Select ‘Edit Material’ in
the menu.
41 1. Open the main group
‘Steel’ by clicking on
the ‘+’ symbol.
2. Select ‘Alloy Steel’ as
the desired material.
3. Click on OK.
SolidWorks voor lager and middelbaar technisch onderwijs
Tutorial 8: Bearing Puller
19
42 We can evaluate the data
now.
1. Click on the tab ‘Eva-
luate’ in the Com-
mandManager.
2. Click on ‘Mass Proper-
ties’.
43 A menu appears, in which
you can read the data, in-
cluding:
1. The weight of the part.
2. The volume.
3. The total surface of the
part. This could be im-
portant when a part
has to be painted.
4. The coordinates of the
point of gravity. This is
also displayed as a
coordinate.
5. When you have fi-
nished reading the da-
ta, click on Close to
close the window.
44 Next we want to know if
the part is strong enough
for our purpose. We want
to be able to pull 600kg
(=6000N). To find out if
our part is strong enough
for this, we will use COS-
MOSXpress.
Click on the ‘COS-
MOSXpress Analysis Wizard’
in the CommandManager.
SolidWorks voor lager and middelbaar technisch onderwijs
Tutorial 8: Bearing Puller
20
45 COSMOSXpress starts as a
wizard. You will be led
through a number of steps
and will get a result at the
end.
Click on next in the startup
screen.
46 First, you must select the
‘Material’. We already did
this so click on Next.
47 We then establish the ‘Re-
straint’: the fixed part of
the bridge.
Click on Next.
SolidWorks voor lager and middelbaar technisch onderwijs
Tutorial 8: Bearing Puller
21
48 1. Select the inside of the
threaded hole in the
model. In this calcula-
tion we assume that
this is the plane that is
fixed and cannot move.
2. Click on Next.
49 When desired, you can add
more fixed planes. In this
example we will not do so,
so click on Next.
50 We have now reached the
tab where we can set the
‘Load’.
Click on Next.
SolidWorks voor lager and middelbaar technisch onderwijs
Tutorial 8: Bearing Puller
22
51 You can set the load as a
pressure or as a force.
1. Select ‘Force’.
2. Click on Next.
52 1. Select the six holes in
which the arms will be
mounted.
2. Click on Next.
SolidWorks voor lager and middelbaar technisch onderwijs
Tutorial 8: Bearing Puller
23
53 You must now set the di-
rection of the force.
1. Check the option
‘Normal to a reference
plane’. You will set the
force in one direction
with this command.
2. Click on ‘Top Plane’ in
the FeatureManager.
3. Set the force to ‘6000
N’ (Newton).
4. Check ‘Flip Direction’ in
order to let the pink ar-
rows point downward.
5. Click on Next.
54 You can add more forces in
you like, but we will not do
so in this example. Click on
Next.
55 The calculation can now be
made.
Click on Next.
SolidWorks voor lager and middelbaar technisch onderwijs
Tutorial 8: Bearing Puller
24
56 Click on ‘Run’.
57 The result of the analysis is
that the lowest factor of
safety is 1.7. The part is
strong enough (read the
tip below).
Do you want to see the
weak spots?
1. Set the FOS value to ‘3’
(as an example).
2. Click on ‘Show me’.
You will see the weak
spots in red now.
Tip! The factor of safety (FOS) is a number calculated by COSMOS. When the
FOS value is less than 1, the part will collapse when the given forces are
applied. When the FOS value is more than 1, the model is strong enough,
maybe even too strong.
SolidWorks voor lager and middelbaar technisch onderwijs
Tutorial 8: Bearing Puller
25