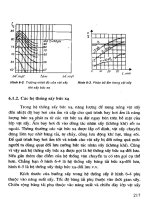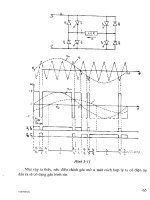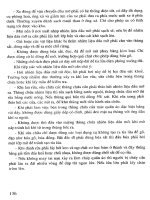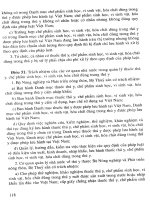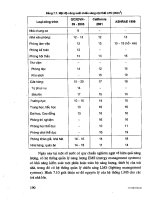SolidWorks Tutorial - Part 10 ppt
Bạn đang xem bản rút gọn của tài liệu. Xem và tải ngay bản đầy đủ của tài liệu tại đây (1.2 MB, 39 trang )
SolidWorks
®
Tutorial 10
DRAWING OF THE AXLE SUPPORT
Preparatory Vocational Training
and Advanced Vocational Training
To be used with SolidWorks
®
Educational Edition Release 2008-2009
SolidWorks for VMBO en MBO
Tutorial 10: Drawing of the Axle Support
2
© 1995-2009, Dassault Systèmes SolidWorks Corp.
300 Baker Avenue
Concord, Massachusetts 01742 USA
All Rights Reserved.
U.S. Patents 5,815,154; 6,219,049; 6,219,055
Dassault Systèmes SolidWorks Corp.is a Dassault Systèmes
S.A. (Nasdaq:DASTY) company.
The information and the software discussed in this document
are subject to change without notice and should not be consi-
dered commitments by Dassault Systèmes SolidWorks Corp.
No material may be reproduced or transmitted in any form or
by any means, electronic or mechanical, for any purpose
without the express written permission of Dassault Systèmes
SolidWorks Corp.
The software discussed in this document is furnished under a
license and may be used or copied only in accordance with
the terms of this license. All warranties given by Dassault
Systèmes SolidWorks Corp. as to the software and documen-
tation are set forth in the Dassault Systèmes SolidWorks
Corp. License and Subscription Service Agreement, and
nothing stated in, or implied by, this document or its contents
shall be considered or deemed a modification or amendment
of such warranties.
SolidWorks® is a registered trademark of Dassault Systèmes
SolidWorks Corp.
SolidWorks 2005 is a product name of Dassault Systèmes So-
lidWorks Corp.
FeatureManager® is a jointly owned registered trademark of
Dassault Systèmes SolidWorks Corp.
Feature Palette™ and PhotoWorks™ are trademarks of Das-
sault Systèmes SolidWorks Corp.
ACIS® is a registered trademark of Spatial Corporation.
FeatureWorks® is a registered trademark of Geometric Soft-
ware Solutions Co. Limited.
GLOBEtrotter® and FLEXlm® are registered trademarks of
Globetrotter Software, Inc.
Other brand or product names are trademarks or registered
trademarks of their respective holders.
COMMERCIAL COMPUTER
SOFTWARE - PROPRIETARY
U.S. Government Restricted Rights. Use, duplication, or dis-
closure by the government is subject to restrictions as set
forth in FAR 52.227-19 (Commercial Computer Software -
Restricted Rights), DFARS 227.7202 (Commercial Comput-
er Software and Commercial Computer Software Documen-
tation), and in the license agreement, as applicable.
Contractor/Manufacturer:
Dassault Systèmes SolidWorks Corp., 300 Baker Avenue,
Concord, Massachusetts 01742 USA
Portions of this software are copyrighted by and are the
property of Electronic Data Systems Corporation or its sub-
sidiaries, Copyright© 2009
Portions of this software © 1999, 2002-2009 ComponentOne
Portions of this software © 1990-2009 D-Cubed Limited.
Portions of this product are distributed under license from
DC Micro Development, Copyright © 1994-2009 DC Micro
Development, Inc. All Rights Reserved.
Portions © eHelp Corporation. All Rights Reserved.
Portions of this software © 1998-2009Geometric Software
Solutions Co. Limited.
Portions of this software © 1986-2009 mental images GmbH
& Co. KG
Portions of this software © 1996-2009 Microsoft Corpora-
tion. All Rights Reserved.
Portions of this software © 2009, SIMULOG.
Portions of this software © 1995-2009 Spatial Corporation.
Portions of this software © 2009, Structural Research &
Analysis Corp.
Portions of this software © 1997-2009 Tech Soft America.
Portions of this software © 1999-2009 Viewpoint Corpora-
tion.
Portions of this software © 1994-2009, Visual Kinematics,
Inc.
All Rights Reserved.
SolidWorks Benelux developed this tutorial for self-training with the SolidWorks 3D CAD program. Any other use
of this tutorial or parts of it is prohibited. For questions, please contact SolidWorks Benelux. Contact informa-
tion is printed on the last page of this tutorial.
Initiative: Kees Kloosterboer (SolidWorks Benelux)
Educational Advisor: Jack van den Broek (Vakcollege Dr. Knippenberg)
Realization: Arnoud Breedveld (PAZ Computerworks)
Axle Support, the Technical Drawing
In this tutorial we will make some technical drawings of the 3D model of the axle support that we created
in Tutorial 9. This tutorial is designed to continue with the files you made in Tutorial 9. If you did not
finish the previous tutorial or lost the files, ask your teacher about them.
Creating a 2D drawing is not very difficult. We will show you a number of examples of single part and as-
sembly drawings. Also, we will show you how to make an exploded view.
Work plan The first part is the inner tube of the axle support. We will put three views
on the drawing sheet and an isometric view.
SolidWorks for VMBO en MBO
Tutorial 10: Drawing of the Axle Support
3
1 Start SolidWorks and open
the part pipe.SLDPRT. You
created this file during the
last tutorial.
2 Click on New in the Stan-
dard Toolbar to open a
new file.
3 Click on ‘Advanced’ in the
pop-up menu.
SolidWorks for VMBO en MBO
Tutorial 10: Drawing of the Axle Support
4
4 Select the file ‘sw-tutorial’
to be your template and
click on OK.
If this file does not exist,
ask your teacher for it. In
this file we have made a
number of standard set-
tings, so you can start
building a proper technical
drawing.
If you are working at
home, you can simply
download the file sw-
tutorial.DRWDOT and put it
in the folder: C:\Program
Files\SolidWorks\data\temp
lates.
5 The menu shown on the
right might appear.
If the menu appears, click
on OK. We will get back to
this later.
6 An empty drawing sheet
will appear. If the com-
mand ‘Model View’ does
not start automatically,
click on ‘Model View’ in the
CommandManager.
SolidWorks for VMBO en MBO
Tutorial 10: Drawing of the Axle Support
5
7 Set the first view now:
1. Click on the part
‘Pipe’.
2. Click on Next.
8 Make sure the settings in
the PropertyManager
match the ones on the
right.
1. Select Front for the
first view.
2. Put it somewhere on
the sheet.
9 After you have positioned
the first view, the ‘Pro-
jected View’ command will
start automatically.
Move your cursor around
the front view that you put
in first. Click three times to
set the three views as
shown.
Click on OK.
If the ‘Projected View’
command does not auto-
start, click on ‘Drawings’ in
the CommandManager and
after that on ‘Projected
View’.
Tip! There is another method for placing views in a drawing. You can use the
Task Pane command. You have done this before in Tutorial 6 (Step 41). As
always in SolidWorks: use the method that you prefer!
SolidWorks for VMBO en MBO
Tutorial 10: Drawing of the Axle Support
6
10 To change the main set-
tings of the drawing, right-
click at a random point on
the drawing sheet (not on
a view). Then, select
‘Properties…’.
11 Make sure to check the fol-
lowing settings:
1. ‘Name’ the drawing:
‘Pipe’.
2. Select a ‘Scale’ of ‘1:2’.
3. Paper size is ‘a3-
swtutorial’. When this
file is not available, ask
your teacher for it.
4. Select ‘Third Angle’ (or
American Projection,
mostly used in the
Netherlands) or ‘First
Angle’ (European Pro-
jection, mostly used in
Belgium) at ‘Type of
projection’.
5. Click on OK.
SolidWorks for VMBO en MBO
Tutorial 10: Drawing of the Axle Support
7
12 The views intersect now.
To change their positions,
drag (click and hold your
mouse button and move
your mouse) the dotted
frame that is visible around
the view by moving your
cursor over it.
13 Position the views as
shown on the right.
14 Click on ‘Annotate’ in the
CommandManager, and
then on ‘Model Items’.
SolidWorks for VMBO en MBO
Tutorial 10: Drawing of the Axle Support
8
15 Set the following features
in the PropertyManager:
1. Select the option ‘En-
tire model’ at
‘Source/Destination’.
2. Check the option ‘Im-
port items into all
views’.
3. Select the first option:
Marked for drawing
under ‘Dimensions’.
4. Check the option ‘Elim-
inate duplicates’.
5. Click on OK.
16 The dimensions will now
be displayed in the draw-
ing.
Tip! While modeling a part you will set a number of dimensions. You do this in
sketches and in features. What we did just now, is nothing more or less
than copying these dimensions onto the drawing. So SolidWorks did not
come up with something by itself.
When you do a sloppy job while modeling, it will show up in the dimensions
on the drawing. Luckily, you can remove or change the dimensions manual-
ly and you can also add them to the drawing. In the following few steps,
we will show you how.
SolidWorks for VMBO en MBO
Tutorial 10: Drawing of the Axle Support
9
17 We will show the invisible
lines (dotted lines) in the
drawing now.
1. Click on the side view.
2. Select the second op-
tion Hidden lines visi-
ble under ‘Display
Style’ in the Property-
Manager.
3. Click on OK.
18 Do the same for the front
view.
19 Next, we want to put a
number of dimensions in
one of the other views. For
example: the dimension
between the holes in the
tube (35mm) is now in the
right-side view but we
would rather show it in the
front view.
1. Drag the size from the
right-side view holding
the <Shift> key.
2. Release the size
somewhere in the front
view.
3. Then, release the
<Shift> key on your
keyboard.
SolidWorks for VMBO en MBO
Tutorial 10: Drawing of the Axle Support
10
20 Next, drag the size to the
right position.
Make sure the size is
aligned with the size ‘52’
which is above it. While
dragging you can see (yel-
low) auxiliary lines that in-
dicate if the sizes are ac-
tually aligned.
21 To shift the arrows on both
sides of the auxiliary lines,
do the following:
1. First, select the size by
clicking on it.
2. Click on the round dot
you see besides the ar-
row.
The arrows will now move
to the inside of the line.
SolidWorks for VMBO en MBO
Tutorial 10: Drawing of the Axle Support
11
22 Move a few more dimen-
sions like you did in Step
19:
The tube diameter (Ø6)
and the thickness of the
material (3) are moved to
the top view.
The drawing must look like
the illustration on the right.
23 The size Ø5 can be re-
moved.
1. Click on the size.
2. Push the <Del> delete
key on the keyboard.
SolidWorks for VMBO en MBO
Tutorial 10: Drawing of the Axle Support
12
24 We want to change the
size Ø6 to M6, because it is
a screw thread.
1. Select the size in the
drawing.
2. Replace the text
‘<MOD-DIAM>’ with
the capital ‘M’ under
‘Dimension Text’ in the
PropertyManager. The
field text will read:
‘M<DIM>’.
3. Click on OK.
25 Finally, we add a centerline
to the right-side view.
1. Select the tube with a
click.
2. Click on ‘Centerline’.
Try to click on another
view as well and push the
<Esc>key to end the Cen-
terline command.
SolidWorks for VMBO en MBO
Tutorial 10: Drawing of the Axle Support
13
26 The drawing is now fi-
nished. You have to fill in
your name in the right bot-
tom corner, in the title
block.
1. Right-click at a random
position on the sheet
(not on a view or a di-
mension).
2. Click on ‘Edit Sheet
Format’ in the menu.
The drawing will disappear
temporarily.
27 Zoom in on the right bot-
tom corner.
Double-click on the text
field ‘Name’ and fill in your
own name.
Do the same with class.
The other text fields – such
as Date, Description and
File – will be filled in auto-
matically by SolidWorks.
28 Right-click somewhere on
the page and select ‘Edit
Sheet’ again.
SolidWorks for VMBO en MBO
Tutorial 10: Drawing of the Axle Support
14
29 Save the file as:
Axle_stand.SLDDRW.
30 Print the drawing.
You can find the most im-
portant settings for the
printer commands in Tu-
torial 6.
Ask your teacher for the
right settings for the prin-
ter.
Work plan Next we will make a drawing of the support block. In this drawing we will
learn how to work with cross-cuts. You will also see how to change dimen-
sions in a drawing.
SolidWorks for VMBO en MBO
Tutorial 10: Drawing of the Axle Support
15
31 Add a new sheet to the file
first:
1. Right-click on the tab
at the bottom of the
screen.
2. Select ‘Add Sheet’ in
the pop-up menu.
You have two tab sheets
now; you can toggle be-
tween the drawings if you
want to.
32 Right-click somewhere on
the new drawing sheet and
select ‘Properties…’.
Name the sheet: ‘Support’.
Make sure the settings
match those of the first
sheet (Step 10).
33 Click on ‘View Layout’ in
the CommandManager,
and then on ‘Model View’.
SolidWorks for VMBO en MBO
Tutorial 10: Drawing of the Axle Support
16
34 When the part ‘Support’ is
opened, select it in the list
in the PropertyManager. If
not, click on ‘Browse…’ and
find the file on your hard
disk or on your memory
stick.
35 Click on the sheet to place
the front view.
36 The command ‘Projected
View’ will start automatical-
ly now. Also set the top
view and the isometric
view of the support block.
SolidWorks for VMBO en MBO
Tutorial 10: Drawing of the Axle Support
17
37 Let’s make a cross-cut!
1. Click on ‘Section View’
in the CommandMa-
nager.
Draw a cross-cut line. Be
careful. Do this very accu-
rately!
2. Set the cursor on top
of the midpoint of the
upper horizontal line,
but do NOT click!
38 Move the cursor upward;
you can see a blue dotted
line.
Click above the view.
39 Move the cursor downward
now and click underneath
the view.
40 Next, the cross-cut will ap-
pear and you can place it
beside the view.
Tip! When you accidentally shift the cross-cut line, colored shading will appear
SolidWorks for VMBO en MBO
Tutorial 10: Drawing of the Axle Support
18
in the cross-cut drawing. This indicates that the model has to be updated.
In such a case, click on the Rebuild button in the standard toolbar. The co-
lored hatching will disappear.
41 To get a better view of the
countersink hole, we will
open a part of the front
view.
Click on ‘Sketch’ and after
that on Circle in the Com-
mandManager.
Set the circle just about
the same as in the illustra-
tion on the right.
42 1. Make sure the circle is
selected (it turns
green).
2. Click on ‘View Layout’
in the CommandMa-
nager.
3. Click on ‘Broken-out
Section’.
SolidWorks for VMBO en MBO
Tutorial 10: Drawing of the Axle Support
19
43 1. Check the option ‘Pre-
view’ in the Property-
Manager.
2. Click on the edge of
the hole in the top
view. The cross-cut will
run through here.
3. If the preview looks
good, click on OK.
44 To put a centerline in the
hole use the following
steps:
1. Select the first edge
from the hole.
2. Hold the <Ctrl> key
and select the second
edge from the hole.
3. Click on the tab ‘Anno-
tate’ in the Command-
Manager.
4. Click on ‘Centerline’.
The centerline is a bit short
now, but you can drag the
end to extend it.
SolidWorks for VMBO en MBO
Tutorial 10: Drawing of the Axle Support
20
45 Add the other centerlines
too, so the drawing will end
up looking like the illustra-
tion on the right.
46 Set the dimensions in the
drawing now.
Click on ‘Annotate’ in the
CommandManager and
then on ‘Model Items’.
Use the same setting as in
the last drawing (Step 14).
Make sure that the option
Hole Wizard Profiles is also
checked.
Click on OK.
SolidWorks for VMBO en MBO
Tutorial 10: Drawing of the Axle Support
21
47 Shift the dimensions where
necessary so your drawing
looks orderly.
Select the three dimensions
as shown on the right.
Push the <Del> delete key
on the keyboard to remove
them.
48 Next, set two new dimen-
sions. Click on ‘Smart Di-
mension’ in the Command-
Manager and set the di-
mensions of ‘60’ and ‘100’
like in the illustration.
You have also used ‘Smart
Dimension’ in sketches so
you should be familiar with
this command.
SolidWorks for VMBO en MBO
Tutorial 10: Drawing of the Axle Support
22
49 Replace the size R20 with
R40 in the same way.
Follow the next few steps
to set a Ø symbol in front
of the actual size:
1. Select the dimension.
2. Set the cursor at ‘Di-
mension Text’ in front
of the existing text
‘<DIM>’ in the Proper-
tyManager.
3. Click on the diameter-
symbol. In the text
field it reads: ‘<MOD-
DIAM><DIM>’.
4. Click on OK.
50 At some point you will see
the auxiliary lines from the
dimensions running
through the view. You can
easily drag the endpoint of
the lines to the outside of
the view or cross-cut.
Tip! Notice that we have inserted dimensions in the drawing in two different
ways:
1. By importing them from the 3D model.
2. By putting them in the drawing manually with the Smart Dimension
command.
There is an important difference between the two kinds of dimensions.
When you double-click on an imported size, you will get a small menu in
which you can change it. When you do so, the 3D model will also change!
So be careful with this function. They are also called Driving Dimensions.
It is not possible to change a manually placed dimension. If you double-
click on those, nothing happens. These are Driven Dimensions.
SolidWorks for VMBO en MBO
Tutorial 10: Drawing of the Axle Support
23
51 Fill in the right bottom cor-
ner of the drawing as you
have done before (in Steps
26 to 28).
Click on Save to save the
file.
Work plan Finally, we will make the drawing of the assembly. For this we use one of
the views and an exploded view. To put an exploded view in the drawing,
we have to make it in the assembly first.
SolidWorks for VMBO en MBO
Tutorial 10: Drawing of the Axle Support
24
52 Open the file
Axle_stand.SLDASM.
Click on ‘Exploded View’ in
the CommandManager.
53 Click on the pin.
At the pin three arrows ap-
pear and you can now drag
this part in three different
directions.
54 Drag the part using the
blue arrow, so the pin will
end up beside the assem-
bly.
Click somewhere beside the
model to un-select the pin.
SolidWorks for VMBO en MBO
Tutorial 10: Drawing of the Axle Support
25