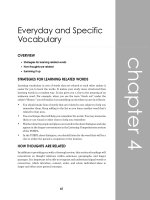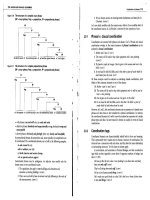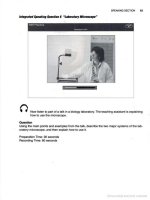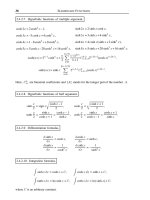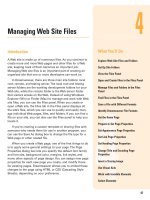SolidWorks Tutorial - Part 11 ppsx
Bạn đang xem bản rút gọn của tài liệu. Xem và tải ngay bản đầy đủ của tài liệu tại đây (2.58 MB, 43 trang )
SolidWorks
®
Tutorial 11
Certified SolidWorks Associate (CSWA)
Preparatory Vocational Training
and Advanced Vocational Training
To be used with SolidWorks
®
Educational Edition Release 2008-2009
SolidWorks for VMBO en MBO
Tutorial 11: CSWA
2
© 1995-2009, Dassault Systèmes SolidWorks Corp.
300 Baker Avenue
Concord, Massachusetts 01742 USA
All Rights Reserved.
U.S. Patents 5,815,154; 6,219,049; 6,219,055
Dassault Systèmes SolidWorks Corp. is a Dassault Systèmes
S.A. (Nasdaq:DASTY) company.
The information and the software discussed in this document
are subject to change without notice and should not be consi-
dered commitments by Dassault Systèmes SolidWorks Corp.
No material may be reproduced or transmitted in any form or
by any means, electronic or mechanical, for any purpose
without the express written permission of Dassault Systèmes
SolidWorks Corp.
The software discussed in this document is furnished under a
license and may be used or copied only in accordance with
the terms of this license. All warranties given by Dassault
Systèmes SolidWorks Corp. as to the software and documen-
tation are set forth in the Dassault Systèmes SolidWorks
Corp.License and Subscription Service Agreement, and noth-
ing stated in, or implied by, this document or its contents
shall be considered or deemed a modification or amendment
of such warranties.
SolidWorks® is a registered trademark of Dassault Systèmes
SolidWorks Corp.
SolidWorks 2009 is a product name of Dassault Systèmes So-
lidWorks Corp.
FeatureManager® is a jointly owned registered trademark of
Dassault Systèmes SolidWorks Corp.
Feature Palette™ and PhotoWorks™ are trademarks of So-
lidWorks Corporation.
ACIS® is a registered trademark of Spatial Corporation.
FeatureWorks® is a registered trademark of Geometric Soft-
ware Solutions Co. Limited.
GLOBEtrotter® and FLEXlm® are registered trademarks of
Globetrotter Software, Inc.
Other brand or product names are trademarks or registered
trademarks of their respective holders.
COMMERCIAL COMPUTER
SOFTWARE - PROPRIETARY
U.S. Government Restricted Rights. Use, duplication, or dis-
closure by the government is subject to restrictions as set
forth in FAR 52.227-19 (Commercial Computer Software -
Restricted Rights), DFARS 227.7202 (Commercial Comput-
er Software and Commercial Computer Software Documen-
tation), and in the license agreement, as applicable.
Contractor/Manufacturer:
Dassault Systèmes SolidWorks Corp., 300 Baker Avenue,
Concord, Massachusetts 01742 USA
Portions of this software are copyrighted by and are the
property of Electronic Data Systems Corporation or its sub-
sidiaries, Copyright© 2009
Portions of this software © 1999, 2002-2009 ComponentOne
Portions of this software © 1990-2009 D-Cubed Limited.
Portions of this product are distributed under license from
DC Micro Development, Copyright © 1994-2009 DC Micro
Development, Inc. All Rights Reserved.
Portions © eHelp Corporation. All Rights Reserved.
Portions of this software © 1998-2009 Geometric Software
Solutions Co. Limited.
Portions of this software © 1986-2009 mental images GmbH
& Co. KG
Portions of this software © 1996-2009 Microsoft Corpora-
tion. All Rights Reserved.
Portions of this software © 2009, SIMULOG.
Portions of this software © 1995-2009 Spatial Corporation.
Portions of this software © 2009, Structural Research &
Analysis Corp.
Portions of this software © 1997-2009 Tech Soft America.
Portions of this software © 1999-2009 Viewpoint Corpora-
tion.
Portions of this software © 1994-2009, Visual Kinematics,
Inc.
All Rights Reserved.
SolidWorks Benelux developed this tutorial for self-training with the SolidWorks 3D CAD program. Any other use
of this tutorial or parts of it is prohibited. For questions, please contact SolidWorks Benelux. Contact informa-
tion is printed on the last page of this tutorial.
Initiative: Kees Kloosterboer (SolidWorks Benelux)
Educational Advisor: Jack van den Broek (Vakcollege Dr. Knippenberg)
Realization: Arnoud Breedveld (PAZ Computerworks)
CSWA
The Certified SolidWorks Associate (CSWA) Program is a certification program that certifies your Solid-
Works skills. After you have trained yourself on how to work with SolidWorks, you can take an exam and
earn the CSWA. When you apply for a job in the future, this certificate will prove your proficiency in using
SolidWorks, thus the certificate provides real value. If you want more information about how to get this
certificate, please ask your teacher.
If you have completed all of the tutorials in this array and have practiced some additional exercises, you
should be able to get the CSWA certificate. To become more acquainted with the types of questions in-
cluded on a CSWA exam, we will practice two exercises from the CSWA test. You will not learn any new
topics, but you will find out how to apply what you have learned to pass the test and earn the certificate.
Assignment
Available time: 45 minutes.
We will show you how to complete an assignment as described on the test.
Build this part in SolidWorks. Your assignment is to build a part
in SolidWorks.
Unit system: MMGS (millimeter,
gram, second).
Although inches are often used in
the United States, we will work in
millimeters and grams, using the
metric system, which is the default
unit system in Europe, except for
in England.
Decimal places: 2. We will work with two decimals.
This is a default setting too.
Part Origin: Arbitrary. The origin is at a random position,
although in some assignments the
position of the origin is deter-
mined.
A=63mm, B=50mm, C=100mm. Some dimensions are indicated in
the model with the letters A, B, or
C. You will replace them with the
values as given on the left.
SolidWorks for VMBO en MBO
Tutorial 11: CSWA
3
All holes through all, unless other-
wise specified.
All holes will go through the whole
model, unless otherwise specified
(this is often not visible in the
drawing or illustration).
Part material: Copper.
Density = 0.0089 g/mm^3.
The part is made out of copper in
this example.
The specific weight of copper is
0.0089gram per mm³.
What is the overall mass of the
part in grams?
a. 1205
b. 1280
c. 144
d. 1108
What is the total weight of the
part? It is a multiple choice ques-
tion with four possible answers.
Work plan
Although the shape of this assignment looks fairly complicated at first
glance, you will see that it is built using boss-extrude and cut-extrude
commands. The hardest part of the assignment is making a work plan for
it. Look at the shape very closely and try to divide it into different features.
It is very important to do this before you start modeling! Below you
will learn the steps we have used to build the model. Every step is a feature
that we will make. There are 10 features In total.
SolidWorks for VMBO en MBO
Tutorial 11: CSWA
4
Once you have made your plan, the modeling is rather sim-
ple.
Of course, you can build your model in another way. There is no single cor-
rect way, but you complete it as simply as you can, using as few features
as possible.
Let’s look at how to build the model from here.
SolidWorks for VMBO en MBO
Tutorial 11: CSWA
5
1 Start SolidWorks and open
a new part.
2 Select the Right Plane and
make a sketch as shown on
the right.
Can you make this sketch
yourself already? Very
good. Continue with Step 8.
If you do not succeed doing
it yourself, try using the
next few steps.
3 Draw a shape as you see
on the right.
Make sure the line from the
origin runs horizontally to
the right and has a length
of about 50mm. With this
as a base the proportions
will be right.
SolidWorks for VMBO en MBO
Tutorial 11: CSWA
6
4 Draw the arc now:
1. Click on Arc in the
CommandManager.
2. Click on Tangent Arc in
the PropertyManager.
3. Click on the lower end
of the vertical line as
shown on the right.
4. Click on the upper end
of the vertical line as
shown on the right.
5 Put the midpoint of the arc
you have just drawn exactly
on the left vertical line. By
doing so, you are sure the
arc is always 90°.
1. Select the midpoint of
the arc.
2. Select (holding the
<Ctrl> key) the left
vertical line.
3. Click on ‘Coincident’ in
the CommandManager.
SolidWorks for VMBO en MBO
Tutorial 11: CSWA
7
6 Make a fillet at the bottom
of the sketch:
1. Click on Sketch Fillet in
the CommandManager.
2. Check to make sure you
have set a radius of
‘10mm’ in the Proper-
tyManager (this is the
default value).
3. Click on the corner you
want to fillet in the
sketch.
7 Set the dimensions in the
sketch as shown on the
right.
SolidWorks for VMBO en MBO
Tutorial 11: CSWA
8
8 Extrude the sketch to
‘50mm’.
9 Next, make a sketch, as
shown on the right.
1. Select the front surface
of the model to draw a
new sketch on it.
2. Click on the point
where the line converts
into the arc.
Draw the circle and set the
dimension in the sketch.
10 Make an Extruded Cut from
the sketch, setting the
depth to ‘13mm’.
SolidWorks for VMBO en MBO
Tutorial 11: CSWA
9
11 Make a sketch as shown on
the right.
Can you do it yourself? Pro-
ceed to Step 15.
If this does not work out,
watch the following steps,
which tell you how to han-
dle this.
12 1. Select the deeper plane
first. On this surface we
will make a new sketch.
2. Draw a circle and make
sure the midpoint is ex-
actly at the point where
the straight line con-
verts in to an arc.
3. Set the size of the circle
to ‘Ø20mm’.
13 Push the <Esc> key on
your keyboard to end the
‘Smart Dimension’ com-
mand.
1,2 Select the line and the
arc as shown on the
right.
3. Click on ‘Convert Enti-
ties’ in the Command-
Manager.
SolidWorks for VMBO en MBO
Tutorial 11: CSWA
10
14 1. Click on ‘Trim Entities’
in the CommandMa-
nager.
2. Click on ‘Trim to closest’
in the PropertyManager.
3. Click on the three parts
of the sketch that need
to be removed.
15 Extrude this sketch to a
depth of ‘5mm’.
SolidWorks for VMBO en MBO
Tutorial 11: CSWA
11
16 Make the sketch as in the
illustration on the right.
1. Select the plane to
draw a sketch on.
2. Draw a circle. Make
sure the midpoint is ex-
actly on the point
where the straight line
converts into an arc.
3. Set the size of the circle
to ‘Ø10mm’.
17 Extrude the sketch to a
depth of ‘8mm’.
SolidWorks for VMBO en MBO
Tutorial 11: CSWA
12
18 Make the sketch as drawn
on the right.
Can you manage it your-
self? If you can, proceed to
Step 24.
If you cannot do it all by
yourself, follow the next
steps.
19 1. Select the plane you
want to make a sketch
on.
2. Click on ‘Sketch’ in the
CommandManager to
open the sketch.
Tip! In most cases when we want to make a sketch, we select a plane and start
drawing a line or circle. SolidWorks will automatically open the sketch then.
In the last step you opened the sketch explicitly. Why? Because we will use
the Convert Entities command first and the sketch must be open to use this
command. That is the reason for this action.
SolidWorks for VMBO en MBO
Tutorial 11: CSWA
13
20 1. Select the three edges
in the model as sown
on the right.
2. Click on ‘Convert Enti-
ties’ in the Command-
Manager.
21 1. Select the edge as
shown in the illustration
2. Click on ‘Offset Entities’
in the CommandMa-
nager.
3. Set the distance to
‘5mm’ in the Property-
Manager.
4. Uncheck the option ‘Se-
lect Chain’.
5. Check the option ‘Re-
verse’ to be sure the
copy will be put at the
right side.
6. Click on OK.
SolidWorks for VMBO en MBO
Tutorial 11: CSWA
14
22 1. Click on ‘Trim Entities’
in the CommandMa-
nager.
2. Select the option ‘Cor-
ner’ in the PropertyMa-
nager.
3-6 Make the upper cor-
ners by clicking as in-
dicated in the illustra-
tion.
23 Next, make the bottom cor-
ner points by clicking as
shown on the right.
24 Extrude this sketch over
‘8mm’.
Use the Reverse Direction
key to make sure the extru-
sion extends in the right di-
rection.
SolidWorks for VMBO en MBO
Tutorial 11: CSWA
15
25 Make the sketch as shown.
Can you manage this by
yourself? Continue to Step
30. If not, follow the next
few steps.
26 Select the plane on which
you want to make a
sketch.
Draw three straight lines as
shown in the illustration.
SolidWorks for VMBO en MBO
Tutorial 11: CSWA
16
27 1. Click on Tangent Arc in
the CommandManager.
2. Click at the bottom end
of the left vertical line.
3. Click on the bottom end
of the right vertical line.
28 1. Select the midpoint of
the arc.
2. Hold the <Ctrl>-key
and select the right ver-
tical line too.
3. Click on ‘Coincident’ in
the PropertyManager.
29 Add the two dimensions as
shown.
SolidWorks for VMBO en MBO
Tutorial 11: CSWA
17
30 Make an Extruded Cut from
this sketch with a depth of
‘9mm’.
31 Make the sketch as shown
and continue to Step 35.
If you cannot manage this
yourself, follow the next
few steps.
32 1. Select the plane to
make the next sketch
as shown on the right.
2. Draw a circle, just
about the size and posi-
tion as in the illustra-
tion.
SolidWorks for VMBO en MBO
Tutorial 11: CSWA
18
33 1. Select the midpoint
from the circle.
2. Hold the <Ctrl>-key
and click on the point
as shown on the right.
3. Click on ‘Horizontal’ in
the PropertyManager.
34 Set the sizes as shown in
the illustration.
SolidWorks for VMBO en MBO
Tutorial 11: CSWA
19
35 Make an Extruded Cut from
this sketch.
Select the option ‘Through
All’.
36 Make the sketch as shown
on the right and continue to
Step 40.
If you cannot manage this
yourself, follow the next
few steps.
SolidWorks for VMBO en MBO
Tutorial 11: CSWA
20
37 1. Select the upper sur-
face from the model
2. Click on Normal To in
the pop-up menu.
38 1. Click on Rectangle in
the CommandManager.
2. Draw the rectangle as
shown in the illustration
on the right.
SolidWorks for VMBO en MBO
Tutorial 11: CSWA
21
39 Set the two sizes as shown.
40 Make an Extruded Cut from
this sketch and set the
depth to ‘Through All’.
41 Make the sketch as shown.
SolidWorks for VMBO en MBO
Tutorial 11: CSWA
22
42 Make an Extruded Cut from
this sketch and set the
depth to ‘Through All’.
43 Finally, make the sketch as
shown in the illustration on
the right.
44 Make an Extruded Cut from
this sketch and set the
depth to ‘Through All’.
SolidWorks for VMBO en MBO
Tutorial 11: CSWA
23
45 The model is now ready.
We have to select the kind
of material, and the as-
signment says ‘copper’.
1. Right-click on ‘Material’
in the FeatureManager.
2. When ‘Copper’ is in the
list, you can click on it.
If not, click on ‘Edit Ma-
terial’.
46 1. Open the list ‘Copper
and its Alloys’ in the
PropertyManager.
2. Select ‘Copper’.
3. Just to be sure: check
the density under
‘Physical Properties’. Is
it the same as in the
assignment?
4. Click on OK.
SolidWorks for VMBO en MBO
Tutorial 11: CSWA
24
47 We want to know the
weight of this part:
1. Click on the tab ‘Eva-
luate’ in the Com-
mandManager.
2. Click on ‘Mass Proper-
ties’.
48 In the pop-up menu you
can read the weight:
‘1280.33 grams’. This is
answer B from the assign-
ment.
SolidWorks for VMBO en MBO
Tutorial 11: CSWA
25