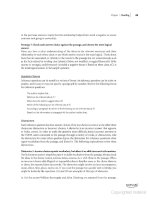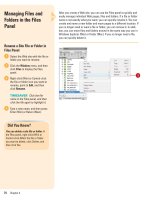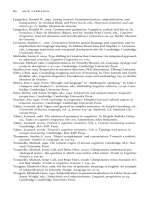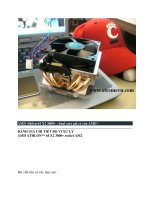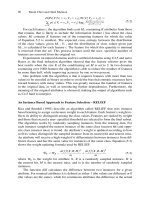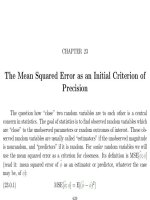SolidWorks Tutorial - Part 12 ppsx
Bạn đang xem bản rút gọn của tài liệu. Xem và tải ngay bản đầy đủ của tài liệu tại đây (3.28 MB, 53 trang )
SolidWorks
®
Tutorial 12
CLAMP
Preparatory Vocational Training
and Advanced Vocational Training
To be used with SolidWorks
®
Educational Edition Release 2008-2009
SolidWorks voor lager en middelbaar technisch onderwijs
Tutorial 12: Clamp
2
© 1995-2009, Dassault Systèmes SolidWorks Corp.
300 Baker Avenue
Concord, Massachusetts 01742 USA
All Rights Reserved.
U.S. Patents 5,815,154; 6,219,049; 6,219,055
Dassault Systèmes SolidWorks Corp. is a Dassault Systèmes
S.A. (Nasdaq:DASTY) company.
The information and the software discussed in this document
are subject to change without notice and should not be consi-
dered commitments by Dassault Systèmes SolidWorks Corp.
No material may be reproduced or transmitted in any form or
by any means, electronic or mechanical, for any purpose
without the explicit written permission of Dassault Systèmes
SolidWorks Corp.
The software discussed in this document is furnished under a
license and may be used or copied only in accordance with
the terms of this license. All warranties given by Dassault
Systèmes SolidWorks Corp. as to the software and documen-
tation are set forth in the Dassault Systèmes SolidWorks
Corp. License and Subscription Service Agreement, and
nothing stated in, or implied by, this document or its contents
shall be considered or deemed a modification or amendment
of such warranties.
SolidWorks® is a registered trademark of Dassault Systèmes
SolidWorks Corp.
SolidWorks 2009 is a product name of Dassault Systèmes So-
lidWorks Corp.
FeatureManager® is a jointly owned registered trademark of
Dassault Systèmes SolidWorks Corp.
Feature Palette™ and PhotoWorks™ are trademarks of Das-
sault Systèmes SolidWorks Corp.
ACIS® is a registered trademark of Spatial Corporation.
FeatureWorks® is a registered trademark of Geometric Soft-
ware Solutions Co. Limited.
GLOBEtrotter® and FLEXlm® are registered trademarks of
Globetrotter Software, Inc.
Other brand or product names are trademarks or registered
trademarks of their respective holders.
COMMERCIAL COMPUTER
SOFTWARE - PROPRIETARY
U.S. Government Restricted Rights. Use, duplication, or dis-
closure by the government is subject to restrictions as set
forth in FAR 52.227-19 (Commercial Computer Software -
Restricted Rights), DFARS 227.7202 (Commercial Comput-
er Software and Commercial Computer Software Documen-
tation), and in the license agreement, as applicable.
Contractor/Manufacturer:
Dassault Systèmes SolidWorks Corp., 300 Baker Avenue,
Concord, Massachusetts 01742 USA
Portions of this software are copyrighted by and are the
property of Electronic Data Systems Corporation or its sub-
sidiaries, Copyright© 2009
Portions of this software © 1999, 2002-2009 ComponentOne
Portions of this software © 1990-2009 D-Cubed Limited.
Portions of this product are distributed under license from
DC Micro Development, Copyright © 1994-2009 DC Micro
Development, Inc. All Rights Reserved.
Portions © eHelp Corporation. All Rights Reserved.
Portions of this software © 1998-2009 Geometric Software
Solutions Co. Limited.
Portions of this software © 1986-2009 mental images GmbH
& Co. KG
Portions of this software © 1996-2009 Microsoft Corpora-
tion. All Rights Reserved.
Portions of this software © 2009, SIMULOG.
Portions of this software © 1995-2009 Spatial Corporation.
Portions of this software © 2009, Structural Research &
Analysis Corp.
Portions of this software © 1997-2009 Tech Soft America.
Portions of this software © 1999-2009 Viewpoint Corpora-
tion.
Portions of this software © 1994-2009, Visual Kinematics,
Inc.
All Rights Reserved.
SolidWorks Benelux developed this tutorial for self-training with the SolidWorks 3D CAD program. Any other use
of this tutorial or parts of it is prohibited. For questions, please contact SolidWorks Benelux. Contact informa-
tion is printed on the last page of this tutorial.
Initiative: Kees Kloosterboer (SolidWorks Benelux)
Educational Advisor: Jack van den Broek (Vakcollege Dr. Knippenberg)
Realization: Arnoud Breedveld (PAZ Computerworks)
Clamp
In this tutorial we are going to make a clamp. Many of the topics we will use you have seen already, but
we are also going to show you some new tools, including:
- Movements in an assembly.
- The creation of a rendering with PhotoWorks.
First, we are going to mold the parts, and then we will make the assembly, in which you can see the ex-
act movements of the product. Finally, we are going to make a rendering in PhotoWorks.
SolidWorks voor lager en middelbaar technisch onderwijs
Tutorial 12: Clamp
3
Work plan The first part we are going to make is the base. In the illustration below
you can see the dimensions.
First, you will make a work plan. How would you build this part?
The main problem in this part is that almost all the vertical planes are at an
angle of 5°, which is often the case with castings. To achieve that angle in
the model, we use a new feature: Draft.
Make a plan by yourself for how to create this model.
SolidWorks voor lager en middelbaar technisch onderwijs
Tutorial 12: Clamp
4
1 Start SolidWorks and open
a new part.
2 Select the Front Plane and
make a sketch like you see
in the illustration on the
right.
Can you build this sketch by
yourself? Fine! After that
continue to Step 6.
If you cannot build this
sketch, then follow the next
steps.
3 Draw the lines as shown on
the right. Note the position
of the origin.
4 Now, select the whole
sketch (all lines and the
centerline). The easiest way
to do this is by dragging a
frame around the whole
sketch.
Next, click on ‘Mirror Enti-
ties’ in the CommandMa-
nager.
5 Set the dimensions in the
sketch as shown on the
right.
SolidWorks voor lager en middelbaar technisch onderwijs
Tutorial 12: Clamp
5
6 Extrude the sketch over a
length of ‘100mm’.
7 We are now going to make
the mounting holes. Create
a sketch on the upper sur-
face of the model as shown
in the illustration on the
right.
Can you build this sketch by
yourself? Great! Continue to
Step 14.
If you cannot build this
sketch, than follow the next
few steps.
8 1. First, select the plane
where you want to
make the sketch.
2. Click on Normal To in
the menu that appears.
SolidWorks voor lager en middelbaar technisch onderwijs
Tutorial 12: Clamp
6
9 Next, draw the two center-
lines, as illustrated on the
right.
Be careful to draw the cen-
terlines in the exact center
of the model. To see if this
really works out properly,
you can verify it with the
Midpoint symbols, which
you can find at the end of
the centerlines.
10 Draw a circle, similar to the
illustration on the right.
11 Now mirror the circle:
1. Select the circle.
2. Hold the <Ctrl> key
and select the vertical
centerline.
3. Select ‘Mirror Entities’ in
the CommandManager.
SolidWorks voor lager en middelbaar technisch onderwijs
Tutorial 12: Clamp
7
12 The two circles we have
created will be mirrored a
second time:
1-3 Select the two circles
we have already drawn
before and the horizon-
tal centerline. Use the
<Ctrl> key.
4. Select ‘Mirror Entities’ in
the CommandManager.
13 Add the dimensions as
shown to the sketch.
14 Make an Extruded Cut from
the sketch with depth
‘Through All’.
Hint! In these two sketches we have mirrored some parts. This not only saves
SolidWorks voor lager en middelbaar technisch onderwijs
Tutorial 12: Clamp
8
time because you have to draw less, but the mirrored parts also remain
constrained to each other and will always be symmetrical.
15 Now, select the front plane
from the model and select
Normal To.
Make a sketch on this
plane.
16 Can you build this sketch all
by yourself? Great! Contin-
ue at Step 25.
If you cannot build this
sketch, then follow the next
steps.
17 First, draw a centerline
from the origin vertically
upwards. The exact length
does not matter.
SolidWorks voor lager en middelbaar technisch onderwijs
Tutorial 12: Clamp
9
18 Draw a horizontal line as
illustrated on the right.
The beginning of the line is
at the upper surface of the
model.
The endpoint is on the ver-
tical centerline.
Push the <Esc> key to ab-
ort the line command.
19 Now, draw a second line as
shown.
The beginning of the line is
exactly on the beginning of
the last line you drew.
The line is not positioned
vertically but at a slight an-
gle in relation to the vertical
centerline.
20 1. Click on Arc in the
CommandManager.
2. Click on Tangent Arc in
the PropertyManager.
3. Click on the endpoint
of the line you have
just drawn to get the
first point of the arc.
4. To get the endpoint of
the arc, click on the
centerline as shown.
5. Click the <Esc> key to
abort the command.
SolidWorks voor lager en middelbaar technisch onderwijs
Tutorial 12: Clamp
10
21 1. Select the centerline.
2. Hold the <Ctrl> key
and select the center of
the arc. This is marked
in the sketch as a little
‘x’.
3. Click on ‘Coincident’ in
the PropertyManager.
22 Select the whole sketch (in-
cluding the centerline), and
click on ‘Mirror Entities’ in
the CommandManager.
23 Next, you have to draw a
circle.
Put the center of the circle
on the center of the arc.
SolidWorks voor lager en middelbaar technisch onderwijs
Tutorial 12: Clamp
11
24 Set the dimensions in the
sketch as shown.
25 Extrude this sketch.
1. Set the depth to
‘25mm’.
2. Make sure your extru-
sion extends in the
right direction with Re-
verse Direction. Rotate
the model to its isome-
tric position. Otherwise,
you will not be able to
see this!
3. Click on OK.
26 We are going to set all ver-
tical planes at an angle of
5°. For this we use a new
feature: Draft.
Click on ‘Draft’ in the Com-
mandManager.
SolidWorks voor lager en middelbaar technisch onderwijs
Tutorial 12: Clamp
12
27 First, we select the ‘Neutral
Plane’. This is the partition-
ing plane from the mold or
matrix.
Rotate the model so you
have a good view of the
bottom.
Select the bottom plane.
28 We can now select the
planes that we want to tilt.
Click on all vertical planes
as shown in the illustration
on the right. There are 7
planes in total. To select
them all, you will have to
rotate the model every now
and then.
29 Next, you have to set two
more items.
1. Set the ‘Draft Angle’ to
‘5°’ in the PropertyMa-
nager.
2. In the model the angle
direction is indicated by
an arrow. Make sure
this arrow points up-
ward. You can change
direction by clicking on
the arrow.
3. Click on OK in the Pro-
pertyManager.
SolidWorks voor lager en middelbaar technisch onderwijs
Tutorial 12: Clamp
13
30 Select the right plane in the
model and make the sketch
as shown.
If you can do it yourself,
then continue to Step 37, if
not, follow the few next
steps.
31 Draw a line similar to the
one in the illustration.
32 Use the Autotransitioning
technique that we used be-
fore when we wanted to
draw a part of a circle using
the line command.
1. Move the cursor away
from the last point that
you drew.
2. Replace the cursor ex-
actly to the last point
again (do NOT click on
it!)
3. Move the cursor away
and you will be drawing
an arc.
4. Click as shown in the
illustration to set an
arc.
SolidWorks voor lager en middelbaar technisch onderwijs
Tutorial 12: Clamp
14
33 Click on the spot as shown
on the right.
Use the dotted auxiliary
line: it is aligned to the cir-
cle.
Note the two yellow icons
near the cursor. These
must be visible at the mo-
ment that you set the end-
point.
34 Click on the beginning of
the first line now.
35 Draw a circle with its mid-
point on the midpoint of the
arc.
36 Set the dimensions as
shown on the right.
SolidWorks voor lager en middelbaar technisch onderwijs
Tutorial 12: Clamp
15
37 Extrude this sketch.
1. Select the option ‘Mid
Plane’ in the Property-
Manager.
2. Set the distance to
‘6mm’.
3. Click on OK.
38 Round the corners from the
model with the ‘Fillet’ fea-
ture.
Set the radius to ‘1.5mm’
and select the edges as
shown on the right.
Click on OK.
39 Use the ‘Fillet’ feature again
to round off the rest of the
edges. Do this using a ra-
dius of ‘1mm’.
40 The first part of the clamp
SolidWorks voor lager en middelbaar technisch onderwijs
Tutorial 12: Clamp
16
SolidWorks voor lager en middelbaar technisch onderwijs
Tutorial 12: Clamp
17
e.SLDPRT.
is now ready.
Save it as: bas
Work plan The next part we will create is half of the arm. This part is made from
sheetmetal, so we will be using the SolidWorks SheetMetal functions.
To make this part you need to use two new features:
1. Jog, which allows you to make a double bend in a part.
2. Sketched bend, which allows you to draw a line on a sheet of metal
that will act as a bending line.
Making this part is actually very simple.
1. Use sheetmetal. While making this part is ease, the sketch we have
to make is fairly complicated!
2. Next we will Jog the line.
3. Finally, we will bend the sheet with the Sketched Bend command.
41 Open a new part.
Select the right plane and
make the sketch as shown
on the right.
Did you succeed? Continue
with Step 56.
If you fail, follow the next
few steps.
42 Draw three centerlines on
the right plane first, as
shown on the right. Draw
the first centerline horizon-
tally from the origin to the
left.
Set the dimensions as
shown in the illustration.
43 1,2 Select the two bottom
centerlines (use the
<Ctrl> key.
3. Click on ‘Offset Entities’
in the CommandMa-
nager.
4. Set the distance to ‘8
mm’ in the Property-
Manager.
5. Check the option ‘Bi-
directional’.
6. Click on OK.
SolidWorks voor lager en middelbaar technisch onderwijs
Tutorial 12: Clamp
18
44 Draw a circle with the mid-
point on the left end of the
centerline. Set the dimen-
sion to ‘Ø10mm’.
45 Next, draw a line.
1. Set the beginning at
random, as shown on
the right.
2. Set the second point on
the circle. Make sure it
touches the circle at the
right spot. You can tell
by the little icon that
pops up at the cursor.
3. Push the <Esc> key on
the keyboard to abort
the Line command.
46 1,2 Select the line and the
centerline as shown on
the right.
3. Click on ‘Mirror Entities’
in the CommandMa-
nager.
SolidWorks voor lager en middelbaar technisch onderwijs
Tutorial 12: Clamp
19
47 Set the angle between the
lines to ‘5°’.
48 Next, we will trim the part
of the circle that lies be-
tween the lines.
1. Click on ‘Trim Entities’
in the CommandMa-
nager.
2. Click on ‘Trim to clos-
est’ in the PropertyMa-
nager.
3. Click on the parts of
the circle that need to
be removed.
49 We need another half circle
at the other end of the
sketch.
1. Click on Arc in the
CommandManager.
2. Click on Tangent Arc in
the PropertyManager.
3. Click on the end of the
upper line.
4. Click on the end of the
bottom line.
SolidWorks voor lager en middelbaar technisch onderwijs
Tutorial 12: Clamp
20
50 We want to round the four
corners now.
1. Click on Sketch Fillet in
the CommandManager.
2. Set the radius to ‘8mm’
in the PropertyManager.
3. Click on the bottom
corner as shown.
4,5 Click on both lines
which we want to con-
nect with a bended line.
51 A message appears. Click
on ‘Yes’.
Explanation! What does the message in Step 51 mean?
The upper sloped lines in the sketch are mirrored lines (from Step 46). For
this reason, the lines are connected together by a relation: they are sym-
metrical around the centerline and equally long.
When you want to round one of these lines, their lengths will not be equal
anymore. The symmetry will be disconnected or destroyed and that is what
the software warns you about.
The lines were black (fully defined) but after you click on ‘Yes’ and the
symmetry is disconnected, they will turn blue (not fully defined). We will
show you how to resolve this later.
SolidWorks voor lager en middelbaar technisch onderwijs
Tutorial 12: Clamp
21
52 Set the radius to ‘4mm’
and round the two other
corners in the same way.
53 To return to a fully defined
sketch, you have to follow
the next few steps:
1. Remove the dimension
of ‘5°’.
2. Add two angles of
‘2.5°’ instead.
54 Finally, we have to draw
two holes.
Draw two circles as shown
on the right.
The midpoints are on the
ends of the bottom center-
line.
Set the size for one of the
holes to ‘Ø6mm’.
SolidWorks voor lager en middelbaar technisch onderwijs
Tutorial 12: Clamp
22
55 1. Select both (use the
<Ctrl> key).
2. Click on ‘Equal’ in the
PropertyManager.
56 We will make a part with
sheetmetal from this
sketch.
Make sure the tab ‘Sheet-
Metal’ is displayed in the
CommandManager.
If not, right-click on one of
the other tabs and select
the ‘SheetMetal’ function in
the pop-up menu.
57 1. Click on ‘SheetMetal’ in
the CommandManager.
2. Click on ‘Base-
Flange/Tab’.
58 1. Set the thickness for
the material to ‘2.5mm’
in the PropertyManag-
er.
2. Click on OK.
SolidWorks voor lager en middelbaar technisch onderwijs
Tutorial 12: Clamp
23
59 We will now make a double
bend in the sheet. This is
called a Jog.
Select the flat surface from
the model and make the
sketch as shown: is con-
sists of one horizontal line
and a dimension.
60 Click on ‘Jog’ in the Com-
mandManager.
61 1. First, click on the part
of the model that must
be fixed. Click on the
spot as indicated.
2. Set the distance to
‘3mm’.
3. This distance is called
the Outside Offset.
4. Select the option Bend
centerline to set the
position of the jog.
5. Make sure that the jog
goes backwards with
the Reverse direction
command as shown in
the illustration.
6. Click on OK.
SolidWorks voor lager en middelbaar technisch onderwijs
Tutorial 12: Clamp
24
62 Next’ we have to bend the
upper end of the arm.
Select the plane as shown
and make a sketch. Draw a
vertical line and set the
distance to ‘110mm’ from
the origin.
63 Click on ‘Sketched Bend’ in
the CommandManager.
64 1. Again, you will have to
indicate first which
plane stays fixed. Click
on the spot as indi-
cated in the illustra-
tion.
2. Set the angel to ‘90°’.
3. Make sure that this
part of the sheetmetal
is bending in the right
direction with Reverse
direction. The arrow in
the model indicating
the direction must
point backwards.
4. Click on OK.
65 This model is now finished.
Save it as: Arm-
right.SLDPRT.
SolidWorks voor lager en middelbaar technisch onderwijs
Tutorial 12: Clamp
25