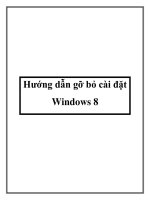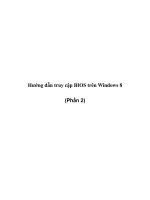Hướng dẫn gỡ bỏ tận gốc Windows 8 ra khỏi hệ thống doc
Bạn đang xem bản rút gọn của tài liệu. Xem và tải ngay bản đầy đủ của tài liệu tại đây (274.05 KB, 5 trang )
Hướng dẫn gỡ bỏ tận gốc Windows 8 ra
khỏi hệ thống
Sau khi đã chán Windows 8, bạn cần thực hiện theo bài viết để gỡ bỏ
hoàn toàn Windows 8 ra khỏi hệ thống.
Nếu cài song song với Windows 7, sau khi format lại phân vùng cài
Windows 8, màn hình boot vẫn còn hiển thị hai tùy chọn khởi động vào
Windows 7 hoặc Windows 8. Do vậy, bạn cần thực hiện theo các thao tác
sau để xóa Windows 8 ra khỏi màn hình khởi động.
Đầu tiên, bạn cần ngắt kết nối với tài khoản Windows Live và sao lưu các
tập tin, thư mục quan trọng ra thiết bị lưu trữ khác. Khi hoàn tất việc sao lưu,
bạn khởi động lại máy và đăng nhập vào Windows 7. Kế đến, bạn vào My
Computer, bạn nhấn chuột phải vào phân vùng cài Windows, chọn Format.
Ở cửa sổ hiện ra, bạn giữ nguyên giá trị tại hai mục File system và
Allocation unit size. Bạn đánh dấu ô Quick Format rồi nhấn Start để tiến
hành xóa sạch dữ liệu trên phân vùng cài Windows 8.
Bước tiếp theo, bạn cần gỡ bỏ tùy chọn Windows 8 Developer Preview ra
khỏi màn hình Advance Boot Options khi khởi động. Để thực hiện, bạn có
thể sử dụng tiện ích BCDEdit có sẵn trong Windows. Nếu thấy giao diện
dòng lệnh của BCDEdit quá phức tạp, bạn tải và cài đặt phần mềm
BOOTICE có tính năng tương tự tại đây.
Tải xong, bạn nhấp đôi vào file BOOTICE.EXE để khởi động BOOTICE mà
khỏi cần cài đặt. Tại giao diện BOOTICE, bạn chọn thẻ BCD Edit, đánh dấu
vào ô The System BCD rồi nhấn View / Edit.
Ở hộp thoại Boot Configuration Data hiện ra, bạn chọn Windows Developer
Preview tại khung bên trái rồi nhấn nút Del.
Với phiên bản Windows 8 Server Developer Preview, bạn cũng thực hiện
tương tự như trên để xóa tùy chọn Windows 8 Server Developer Preview ra
khỏi màn hình khởi động.
Với những máy chỉ cài duy nhất Windows 8 Developer Build, bạn cần sử
dụng đĩa cài Windows 7 để gỡ bỏ Windows 8 ra trước, rồi sau đó cài lại
Windows 7.