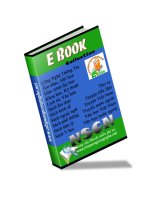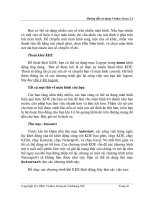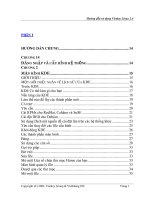Sử dụng Ubuntu Linux để cứu Windows pps
Bạn đang xem bản rút gọn của tài liệu. Xem và tải ngay bản đầy đủ của tài liệu tại đây (123.33 KB, 6 trang )
Sử dụng Ubuntu Linux để cứu Windows
Bạn đã bao giờ lâm phải tình trạng máy tính Windows lỗi ngoài khả năng
sửa chữa? Nếu gặp phải trường hợp này, chắc chắn bạn sẽ muốn lấy được
những file dữ liệu cần thiết của mình ra khỏi ổ cứng trước khi tiến hành xóa
trắng mọi thứ và cài đặt lại hệ điều hành Windows. Hướng dẫn này sẽ giúp
bạn thực hiện điều đó một cách chính xác và dễ dàng. Chúng ta sẽ sử dụng
chế độ LiveCD của Ubuntu. Ubuntu là một phân phối Linux phổ biến, đây là
một đối thủ cạnh tranh với Windows và có mã nguồn mở. Chế độ LiveCD
cho phép bạn khởi động và sử dụng hệ điều hành mà không cần cài đặt bất
cứ thứ gì trên máy tính. Bạn sẽ có khả năng xem các file, copy chúng sang
một ổ đĩa khác, backup các ổ, hoặc truyền tải thông qua một mạng. Chúng ta
sẽ bắt đầu quá trình thực hiện này.
Download và cài đặt Ubuntu CD
Hầu hết các phân phối của Linux đều không có sẵn trong kho lưu trữ của
mọi người. Chúng ta cần phải tạo một CD cho riêng mình nếu không muốn
đặt hàng qua mạng. Nếu không có chương trình burn CD hoặc không có ổ
ghi, bạn có thể sử dụng USB thay thế. Nếu muốn cứu các file từ một máy
tính “đã chết”, bạn chắc chắn cần phải sử dụng đến một máy tính khác.
Bước đầu tiên là download Ubuntu CD tại đây. Sau đó bạn cần ghi hoặc
burn file ISO vào CD hoặc DVD nếu được hỗ trợ. Không chỉ copy các file
vào đĩa giống như những gì bạn vẫn thực hiện với các file khác trong CD dữ
liệu, bạn phải sử dụng tính năng burn image trực tiếp vào CD, cách thức này
giúp bạn có được một CD khởi động. Trong Windows Vista và các phiên
bản trước đó, bạn có thể sử dụng một ứng dụng miễn phí mang tên ImgBurn.
Windows 7 gồm có tính năng cho phép bạn burn image; chỉ cần kích đúp
vào file ISO. Nếu đang sử dụng Linux, desktop của bạn có thể sẽ có một
chương trình burn image nguyên bản. Khi sử dụng một phân phối Linux có
sử dụng GNOME, giống như Ubuntu, bạn chỉ cần kích phải vào file image.
Chuẩn bị cho việc giải cứu
Nếu Windows bị lỗi và ổ cứng cần lấy các file bên trong vẫn nằm trong máy
tính, bạn có thể thực hiện một hành động giải cứu từ máy tính đó. Nếu muốn
truy cập ổ cứng đã được tháo ra, bạn cần phải cài đặt nó trở lại máy tính
muốn sử dụng để thực hiện sự giải cứu. LiveCD không thay đổi hệ thống, do
đó bạn có thể thực hiện trên bất cứ máy tính nào.
Khi đã có CD cần thiết trong tay và máy tính để sử dụng, hãy đưa đĩa CD
vào và khởi động lại máy tính. Nó sẽ tự động xuất hiện một menu khởi động
của Ubuntu, đầu tiên là nhắc bạn về ngôn ngữ. Nếu không diễn ra như vậy,
hãy chỉnh lại BIOS để cho phép khởi động từ CD.
Trong menu khởi động của Ubuntu, chọn Try Ubuntu without any change to
your computer. Nhớ rằng mọi thứ đều được load từ CD do đó bạn cần phải
chờ đợi khá lâu.
Khi Ubuntu khởi động xong, bạn cần phải truy cập vào ổ đĩa, nơi lưu trữ các
file cần cứu. Kích Places phía trên menu và chọn Computer. Trong
Windows sẽ là My Computer hoặc Computer. Bạn sẽ thấy một biểu tượng
cho mỗi ổ đĩa (và các partition của chúng, nếu có nhiều partition tồn tại).
Kích đúp vào ổ đĩa mong muốn để mở nó.
Nếu Windows không shut down đúng trong lần cuối cùng, bạn có thể sẽ
nhận được một lỗi "Cannot Mount Volume: Unable to mount the volume"
khi mở ổ cứng. Nếu rơi vào trường hợp này, bạn có thể dùng biện pháp khác
để gắn ổ đĩa. Đầu tiên, tạo một lưu ý về đường dẫn ổ đĩa (chẳng hạn như
/dev/sda1) đã cho trong phần chi tiết của thông báo lỗi; bạn sẽ cần đến nó
sau. Khi đã sẵn sàng, hãy thực hiện theo các bước dưới đây để gắn ổ đĩa một
cách thủ công:
Vào tiện ích dòng lệnh, mở Terminal: kích Applications > Accessories >
Terminal.
Để chuyển đổi đến root hoặc chế độ administrator, hãy nhập vào: sudo su
Tạo một thư mục để gắn ổ đĩa: mkdir /media/disk
Cuối cùng, gắn ổ đĩa với lệnh sau, ở đây bạn cần thay thế /dev/sda1 bằng
đường dẫn đúng mà mình đã lưu ý từ thông báo lỗi: mount -t ntfs-3g
/dev/sda1 /media/disk -o force. Nếu ổ đĩa đang sử dụng hệ thống file FAT32
thay vì NTFS, khi đó bạn cần sử dụng lệnh dưới đây: mount -t vfat -o
umask=000 /dev/sda1 /media/disk
Nếu đang cứu các file từ một ổ cứng đã bị lỗi do virus, bạn cần phải quét và
gỡ bỏ chúng trước khi copy các file của mình. Điều đó nhằm làm tránh lây
nhiễm virus cho ổ cứng mới. Bạn có thể sử dụng chương trình chống virus
miễn phí cho các máy trạm Linux mang tên F-PROT.
Đầu tiên, bạn phải kết nối máy tính Ubuntu với mạng để có thể truy Internet.
Nếu có một kết nối Ethernet, hãy kết nối nó với máy tính Ubuntu và switch
hay router mạng. Bạn cũng có thể sử dụng Wi-Fi: kích vào biểu tượng mạng
ở phía trên Ubuntu và chọn tên mạng không dây cần truy cập.
Khi đã kết nối với Internet, bạn có thể vào site F-PROT để download phần
mềm anti-virus, sau đó thực hiện theo các bước sau:
Bung nội dung của file (fp-Linux-i686-ws.tar.gz) vào desktop Ubuntu.
Chúng ta sẽ sử dụng command-line, vì vậy hãy mở Terminal: kích
Applications > Accessories > Terminal.
Để chuyển đến root hoặc chế độ administrator, hãy nhập: sudo su
Chuyển thư mục đã bung (f-prot): mv /home/ubuntu/Desktop/f-prot /opt/
Thay đổi thành location mới: cd /opt/f-prot/
Bắt đầu cài đặt: /opt/f-prot/install-f-prot.pl
Nhấn Enter khi được nhắc nhở để chấp thuận các thiết lập mặc định.
Bạn cần chờ đợi một chút để download các nâng cấp anti-virus
Ra ngoài chế độ root hoặc administrator: exit
Thực hiện quét ổ cứng bị tiêm nhiễm: fpscan /path_to_drive
Copy các file sang ổ cứng khác
Nếu muốn backup các file của mình sang ổ cứng khác, hãy thực hiện điều đó
bằng cách sử dụng Computer trong Ubuntu giống như khi mở ổ đĩa gặp sự
cố. Sau đó bạn có thể kéo và thả các file cũng như các thư mục giữa các ổ
đĩa hoặc có thể copy và paste chúng.
Backup sang CD hoặc DVD
Nếu máy tính mà bạn đang sử dụng có ổ ghi CD hoặc DVD, bạn có thể ghi
các file của mình vào đĩa. Ubuntu đã load sẵn một phần mềm cho phép bạn
ghi CD hoặc DVD: kích Applications > Accessories > CD/DVD Creator.
Sau đó đưa một đĩa trắng vào ổ đĩa, kéo - thả các file cần thiết vào cửa sổ,
nhấn Write to Disc.
Truyền tải các file qua mạng hoặc lưu trữ trực tuyến
Bạn cũng có thể truyền tải các file qua mạng để đến một máy tính khác hoặc
các ổ đĩa mạng, hay truy cập Internet để upload lên kho lưu trữ trực tuyến.
Để thực hiện công việc này, đầu tiên bạn cần kết nối với mạng. Kết nối máy
tính với switch hoặc router bằng cáp Ethernet sẽ cho phép tốc độ truyền tải
dữ liệu nhanh hơn. Mặc dù vậy bạn vẫn có thể sử dụng nó thông qua Wi-Fi.
Khi đã kết nối với mạng, bạn có thể duyệt đến máy tính mong muốn và thực
hiện chia sẻ thư mục qua trình duyệt mạng: Places > Network. Nếu gặp nhắc
nhở đăng nhập, bạn hãy nhập vào các thông tin cần thiết cho tài khoản
Administrator của mình trên máy tính từ xa mà bạn đang truy cập.
Sử dụng Linux với tư cách hệ điều hành
Lúc này khi đã giải cứu được các file của mình, bạn hãy hủy kết nối hoặc rút
ổ đĩa backup. Đây là cách thức giúp bạn tránh vô tình thay đổi ổ đĩa backup
khi định dạng lại hoặc cài đặt Windows.
Nếu đây là trải nghiệm Linux đầu tiên, bạn có thể sử dụng Ubuntu để xem
Linux có thể cung cấp cho bạn những gì. Cộng đồng mã nguồn mở cung cấp
cho bạn khá nhiều lựa chọn miễn phí cho các ứng dụng phổ biến, chẳng hạn
như OpenOffice.org thay cho Microsoft Office. Để xem một số cung cấp
khác trong kho lưu trữ phần mềm của Ubuntu: kích Accessories > Ubuntu
Software Center.
Nếu bạn muốn cài đặt Ubuntu làm hệ điều hành của mình, hãy kích đúp vào
biểu tượng cài đặt trên desktop. Mặc dù vậy nếu có kế hoạch cài đặt lại
Windows, hãy xem xét đến việc sử dụng Wubi installer từ Windows.