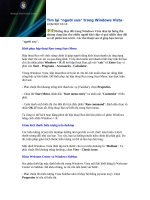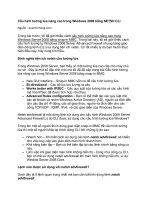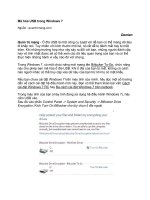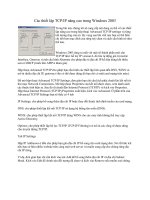Tìm lại pass trong Windows pptx
Bạn đang xem bản rút gọn của tài liệu. Xem và tải ngay bản đầy đủ của tài liệu tại đây (142.17 KB, 8 trang )
Tìm lại pass trong Windows
Nếu tài khoản bị mất mật khẩu không có quyền quản trị cao nhất
(adminstrator) bạn có thể đăng nhập vào tài khoản có quyền Administrator
để thay đổi. Cụ thể các bước tiến hành là truy cập vào Control Panel >
User Accounts > chọn tài khoản cần Reset mật khẩu sau ðó chọn "Change
the password" hoặc "Remove the password" là ok.
Trường hợp bạn quên mật khẩu của tài khoản không phải tên
Administrator. Bạn có thể tự khắc phục bằng cách sau:
- Khởi động lại máy tính và khi Windows hiển thị màn hình Logon, bấm tổ
hợp phím Ctrl + Alt + Del 2 lần, một màn hình login khác sẽ hiện ra. Trong
mục Username bạn gõ vào là Administrator. Và mục Password bạn để trống
sau đó bấm Enter. Vì bình thường khi cài đặt Windows thì mật khẩu của tài
khoản Administrator thường được để trống nên bạn có thể dùng cách trên để
login vào Windows
- Sau khi login được vào Windows, bạn kích phải chuột vào My Computer -
> Manage. Một cửa sổ quản trị hiện lên, bạn chọn vào mục Local Users and
Groups -> Users. Bên phải sẽ hiển thị ra danh sách của tất cả các tài khoản
có trong máy tính của bạn. Chọn tài khoản bạn quên mật khẩu, kích phải
chuột chọn Set Password. Sau đó nhập lại Password mới cho tài khoản đó
rồi bấm OK.
- Khởi động lại máy tính và đăng nhập lại tài khoản với mật khẩu mới là
được.
Trường hợp tài khoản quên mật khẩu là Administrator thì cách tháo gỡ
phức tạp hơn. Bạn sử dụng công cụ Offline NT Password & Registry của
Pnordahl để Reset mật khẩu của tài khoản Administrator một cách đơn giản
và hiệu quả.
Các bước tạo đĩa mềm để thực hiện:
Cho đĩa mềm vào ổ
Chạy tập tin install.bat
Nhập vào tên ổ đĩa mềm tại dấu nhắc: "Enter target diskette drive:" thông
thường là A
Các bước tiến hành Reset mật khẩu
Ðưa đĩa mềm vào máy tính cần Reset mật khẩu và khởi động từđĩa mềm
này.
Chờ hệ thống khởi động và sau khi khởi động chúng ta tới màn hình để thực
hiện
Which disk contains your Windows system?
=============================================
===== =======
. Step ONE: Select disk where the Windows installation is
=============================================
===== =======
Disks:
Disk /dev/ide/host0/bus0/target0/lun0/disc: 2147 MB, 2147483648 bytes
NT partitions found:
1 : /dev/ide/host0/bus0/target0/lun0/part1 2043MB Boot
Please select partition by number or
a = show all partitions, d = automatically load new disk drivers
m = manually load new disk drivers
l = relist NTFS/FAT partitions, q = quit
Select: [1]
Tại màn hình này công cụ tự động rò tìm ra các phân vùng trên các đĩa cứng
của hệ thống và chúng ta chỉ việc chọn phân vùng đã cài ðặt Windows. (ở
tình huống này chúng tôi chọn 1) Tiếp theo màn hình hiện ra các lựa chọn để
thực hiện
Selected 1
Mounting on /dev/ide/host0/bus0/target0/lun0/part1
NTFS volume version 3.1.
Filesystem is: NTFS
=============================================
===== =======
. Step TWO: Select PATH and registry files
=============================================
===== =======
What is the path to the registry directory? (relative to windows disk)
[windows/system32/config] :
-r 1 0 0 262144 Jan 12 18:01 SAM
-r 1 0 0 262144 Jan 12 18:01 SECURITY
-r 1 0 0 262144 Jan 12 18:01 default
-r 1 0 0 8912896 Jan 12 18:01 software
-r 1 0 0 2359296 Jan 12 18:01 system
dr-x 1 0 0 4096 Sep 8 11:37 systemprofile
-r 1 0 0 262144 Sep 8 11:53 userdiff
Select which part of registry to load, use predefined choices
or list the files with space as delimiter
1 - Password reset [sam system security]
2 - RecoveryConsole parameters [software]
q - quit - return to previous
[1] :
Chọn 1 để thực hiện Reset password và màn hình tiếp theo hiện ra như sau
Step THREE: Password or registry edit
=============================================
===== =======
chntpw version 0.99.2 040105, © Petter N Hagen
[ some file info here ]
* SAM policy limits:
Failed logins before lockout is: 0
Minimum password length : 0
Password history count : 0
<>========<> chntpw Main Interactive Menu <>========<>
Loaded hives:
1 - Edit user data and passwords
2 - Syskey status & change
3 - RecoveryConsole settings
- - -
9 - Registry editor, now with full write support!
q - Quit (you will be asked if there is something to save)
What to do? [1] -> 1
Tiếp tục chọn 1. Ðó màn hình sẽ hiện ra các User của hệ thống
What to do? [1] -> 1
===== chntpw Edit User Info & Passwords ====
RID: 01f4, Username:
RID: 01f5, Username: , *disabled or locked*
RID: 03e8, Username: , *disabled or locked*
RID: 03eb, Username:
, *disabled or locked*
RID: 03ea, Username: , *disabled or locked*
Select: ! - quit, . - list users, 0x - User with RID (hex)
or simply enter the username to change: [Administrator]
Trong trường hợp này máy đang sử dụng User Administrator chúng tôi nhấp
Enter để lựa chọn. (Bạn có thể chọn User khác để Reset bằng cách gõ vào
tên User đó) và màn hình tiếp theo như sau:
RID : 0500 [01f4]
Username: Administrator
fullname:
comment : Built-in account for administering the computer/domain
homedir :
Account bits: 0x0210 =
[ ] Disabled | [ ] Homedir req. | [ ] Passwd not req. |
[ ] Temp. duplicate | [X] Normal account | [ ] NMS account |
[ ] Domain trust ac | [ ] Wks trust act. | [ ] Srv trust act |
[X] Pwd don't expir | [ ] Auto lockout | [ ] (unknown 0x08) |
[ ] (unknown 0x10) | [ ] (unknown 0x20) | [ ] (unknown 0x40) |
Failed login count: 0, while max tries is: 0
Total login count: 3
* = blank the password (This may work better than setting a new password!)
Enter nothing to leave it unchanged
Please enter new password: *
Tại màn hình này bạn nhập vào Password mới cho User administrator đã
chọn (các bạn lên chọn * để Reset mật khẩu về trắng - đây là khuyến cáo của
chương trình này). Sau đó hệ thống hỏi bạn có thực sự muốn Reset mật khẩu
không
Do you really wish to change it? (y/n) [n] y
Loaded hives:
1 - Edit user data and passwords
2 - Syskey status & change
3 - RecoveryConsole settings
- - -
9 - Registry editor, now with full write support!
q - Quit (you will be asked if there is something to save)
What to do? [1] -> q
Chọn Y để đồng ý và chờ một chút để công cụ tiến hành thực hiện. Sau đó
màn hình sẽ quay về các lựa chọn. Chọn q để kết thúc quá trình Reset và
màn hình tiếp theo hiện ra như sau và tiếp tục chọn y để kết thúc.
Hives that have changed:
# Name
0 - OK
=============================================
===== =======
. Step FOUR: Writing back changes
=============================================
===== =======
About to write file(s) back! Do it? [n] : y
THIS IS YOUR LAST CHANCE! If you answer y here there will be a write to
disk!
Writing sam
NOTE: A disk fixup will now be done it may take some time
Mounting volume OK
Processing of $MFT and $MFTMirr completed successfully.
NTFS volume version is 3.1.
Setting required flags on partition OK
Going to empty the journal ($LogFile) OK
NTFS partition /dev/ide/host0/bus0/target0/lun0/part1 was processed
successfully.
NOTE: Windows will run a diskcheck (chkdsk) on next boot.
NOTE: this is to ensure disk intergity after the changes
***** EDIT COMPLETE *****
You can try again if it somehow failed, or you selected wrong
New run? [n] : n
Cuối cùng bạn chọn n khi công cụ hỏi bạn có muốn thực hiện lại quá trình
trên không và đưa đĩa mềm ra khởi ðộng lại. Và bây giờ User administrator
có mật khẩu trắng và bạn lại tiếp tục đăng nhập vào hệ thống bình thường
Cách này hơi cổ, bây giờ người ta xài đĩa Hiren's Boot reset pass rất tiện.