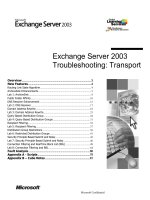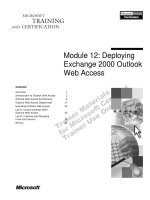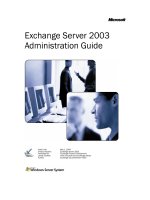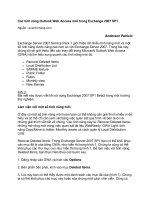cya securing exchange server 2003 and outlook web access phần 5 pptx
Bạn đang xem bản rút gọn của tài liệu. Xem và tải ngay bản đầy đủ của tài liệu tại đây (1.22 MB, 34 trang )
299_CYA_EXCHG_05.qxd 4/23/04 11:29 AM Page 118
118 Chapter 5 • Securing the Outlook Web Access Server
You have now disabled OWA for this particular user. Now when this
user tries to access his or her mailbox through OWA, he or she will see
an “HTTP Error 403—Forbidden” message (see Figure 5.34).
Figure 5.34 HTTP Error 403—Forbidden
Notes from the Underground…
worry—the nifty little graphical user interface (GUI)-based
ADModify tool comes to the rescue. With ADModify you can
make bulk changes to the attributes for user accounts in your
AD forest/domain, and to your advantage, one of the options is
load ADModify directly from Microsoft Exchange Product
Support Services site from the following URL:
Disable OWA Access on Users in Bulk
Suppose you need to disable OWA access for 500 user accounts.
You wouldn’t want to do this manually, would you? Don’t
to disable HTTP access for them. When you disable HTTP access
for a user, that user can no longer access OWA. You can down-
FTP
s/ADModify.
Note: The Microsoft Exchange Product Support Services FTP site
contains a lot of other brilliant Exchange utilities, so it’s highly recom-
mended that you check out its main FTP folder: rosoft.
com/PSS/Tools/Exchange%20Support%20Tools
299_CYA_EXCHG_05.qxd 4/23/04 11:29 AM Page 119
Securing the Outlook Web Access Server • Chapter 5 119
Disabling OWA Access for a Server
You might find yourself in situations where your organization doesn’t
want to allow its users to connect to their mailboxes through OWA at
all. If this is the case, the easiest way to accomplish this goal is to stop the
HTTP Exchange Virtual Server, as follows:
1. Click Start | All Programs | Microsoft Exchange |
System Manager.
2. Expand Servers | Server | Protocols | HTTP (see Figure
5.35).
Figure 5.35 HTTP Exchange Virtual Server
3. Right-click Exchange Virtual Server, then select Stop.
A red cross will now appear over the Exchange Virtual Server icon,
indicating it has been stopped. Any user will from now on receive a “The
Page Cannot Be Displayed” error message when trying to access his or
her mailbox through OWA.
OWA Segmentation
With OWA segmentation, it’s possible to modify the features that are avail-
able in OWA 2003.You could, for example, hide the Tasks, Contacts, or
Public folders from the user’s OWA interface. OWA segmentation can be
done on a per-server or a per-user basis. Per-server segmentation requires
that you modify the Windows registry on the Exchange computer. Per-
user segmentation requires that you modify an Active Directory attribute.
299_CYA_EXCHG_05.qxd 4/23/04 11:29 AM Page 120
120 Chapter 5 • Securing the Outlook Web Access Server
■
Per-server segmentation Per-server segmentation in OWA
determines the features that are available for all OWA users
who are hosted on a particular server that is running Microsoft
Exchange Server 2003.
■
Per-user segmentation Per-user segmentation in OWA
determines the features that are available for a particular OWA
user or group. Per-user segmentation settings override the per-
server value that you configure on the Exchange 2003 server.
We will not go into detail on how you configure OWA segmenta-
tion in your Exchange 2003 environment in this book, but instead sug-
gest you read the following Microsoft KB article on this subject: 833340:
“How to modify the appearance and the functionality of Outlook Web
Access by using the segmentation feature in Exchange 2003,” which you
will find at: support.microsoft.com/default.aspx?scid=kb;en-us;833340.
Allowing Password
Changes Through OWA
In this section you will learn how to enable the Change Password func-
tionality in OWA 2003.
BY THE BOOK…
Because of Microsoft’s Trustworthy Computing initiative, one of
the OWA 2003 things that is disabled by default is the user’s
option to change his or4 her account password through the OWA
2003 interface. As you might remember, this option was enabled
by default in Exchange Server 2000, but many organizations actu-
ally disabled the feature because, before Windows 2000 Service
Pack 4, it was considered quite insecure. Before Microsoft released
Windows 2000 Service Pack 4, the technology for changing pass-
words through OWA (or more specifically, through IIS) was based
on HTR files and an ISAPI extension (Ism.dll), which potentially
exposes the Web server to quite a security risk because the ISAPI
extension (Ism.dll) needed to run under the security context of
System. This basically means that if the system is compromised, a
hacker could get full control over the local machine.
299_CYA_EXCHG_05.qxd 4/23/04 11:29 AM Page 121
Securing the Outlook Web Access Server • Chapter 5 121
Now the Change Password functionality has been modified
to use Active Server Pages (ASPs), which makes the functionality
more secure, since it is run under the configurable security con-
text of the current process (such as DLLHost, which uses the user,
IWAM_<MachineName>, by default).
Before adjusting the Change Password functionality in OWA 2003,
you first need to implement SSL on your OWA server, as shown earlier
in this chapter.
Creating the
IISADMPWD Virtual Directory
We first need to create a new virtual directory in the IIS Manager, you
should therefore do the following:
1. Log on to the Exchange server.
2. Click Start | All Programs | Administrative Tools |
Internet Services Manager.
3. Expand Local Computer | Web Sites.
4. Right-click the Default Web Site and point to New, then
click Virtual Directory.
5. The Virtual Directory Creation Wizard is launched. Click
Next.
6. In the Virtual Directory Creation Wizard, type IISADMPWD
in the Alias box, then click Next (see Figure 5.36).
Figure 5.36 Virtual Directory Creation Wizard
299_CYA_EXCHG_05.qxd 4/23/04 11:29 AM Page 122
122 Chapter 5 • Securing the Outlook Web Access Server
7. You now need to specify the directory path.Type C:\win-
dows\system32\inetsrv\iisadmpwd (see Figure 5.37), then
click Next.
Figure 5.37 Web Site Content Directory
8. Verify that only the Read and Run scripts (such as ASP) check
boxes are set, as shown in Figure 5.38, then click Next and
then Finish.
Note: It’s important you only give Read and Run Scripts permis-
sions in Step 8. Giving write permissions would allow a potential hacker
to replace the scripts with his own versions!
Figure 5.38 Virtual Directory Access Permissions
299_CYA_EXCHG_05.qxd 4/23/04 11:29 AM Page 123
Securing the Outlook Web Access Server • Chapter 5 123
As you can see in Figure 5.39, we now have a IISADMPWD virtual
directory under our default Web sites.
Figure 5.39 IISADMPWD Virtual Directory
We now have to verify that the IISADMPWD virtual directory has
anonymous access enabled. Otherwise, we can end up in situations where
the client and server go into a so-called endless loop when you attempt to
authenticate users who are prompted to change an expired password.You
can read more about this issue in MS KB Article 275457: “IIS 5.0 May
Loop Infinitely When A User Is Forced to Change Their Password,” at:
support.microsoft.com/?id=275457.
9. Right-click the IISADMPWD virtual directory, then select
Properties.
10. Select the Directory Security tab, and then under
Authentication and access control, click Edit (see
Figure 5.40).
Figure 5.40 Directory Security Tab
299_CYA_EXCHG_05.qxd 4/23/04 11:29 AM Page 124
124 Chapter 5 • Securing the Outlook Web Access Server
11. Put a check mark in the Enable anonymous access box, as
shown in Figure 5.41.
Figure 5.41 Authentication Methods
12. Click OK twice and close the IIS Manager.
If you are running Exchange Server 2003 on a Windows Server
2000-based machine, there is one more thing to do:You need to reset the
PasswordChangeFlags flag in the IIS 5.x Metabase to zero.This is done the
following way:
13. Click Start | Run, and type CMD.
14. Change to the C:\Inetpub\Adminscripts directory by typing
cd c:\inetpub\adminscripts, and type adsutil.vbs set
w3svc/passwordchangeflags 0.
Enabling the Change
Password Button in OWA
Now it’s time to make the Change Password button visible in OWA.You
do this in the registry of the Exchange 2003 server:
1. On the Exchange server, click Start | Run and type
Regedt32.
2. Navigate to HKEY_LOCAL_MACHINE\SYSTEM\
CurrentControlSet\Services\MSExchangeWEB\OWA
(see Figure 5.42).
299_CYA_EXCHG_05.qxd 4/23/04 11:29 AM Page 125
Securing the Outlook Web Access Server • Chapter 5 125
Figure 5.42 Enable Change Password in Registry Editor
3. Change the value of DisablePassword REG_DWORD from
1 to 0 (see Figure 5.43)
Figure 5.43 Edit DWORD Value
4. Close the registry editor.
5. Restart the IIS Services—for example, by opening a command
prompt and typing IISRESET.
Testing the Change
Password Feature in OWA
We now need to check to see if the Change Password option is available,
and last but not least, working as it’s supposed to:
1. Launch Internet Explorer.
2. Enter the URL to OWA—in this example, t-
domain.com.
299_CYA_EXCHG_05.qxd 4/23/04 11:29 AM Page 126
126 Chapter 5 • Securing the Outlook Web Access Server
3. Log on with your username and password.
4. Click the Options button.
5. In the Options window, scroll all the way to the bottom, and
click the now visible Change Password button under
Password (see Figure 5.44).
Figure 5.44 Change Password Button
If it works, you will be presented with the window shown in
Figure 5.45.
Figure 5.45 Internet Service Manager
6. To test if we are able to actually change a password, fill out the
fields with a valid user account, as shown in Figure 5.44, then
click OK.You should now see a message stating that your pass-
word was changed successfully.
299_CYA_EXCHG_05.qxd 4/23/04 11:29 AM Page 127
Securing the Outlook Web Access Server • Chapter 5 127
Depending on your organization’s specific setup, you might experi-
ence what is known as lag time (delayed change) when users change their
passwords.This is especially true if your domain controllers are located at
another site than the OWA servers.
REALITY CHECK
…
Be aware that if you have installed Exchange Server 2003 on a
Windows Server 2000 machine (with SP3 or earlier), on which you
also have run the Urlscan 2.5 security tool, you will get an error
message when trying to change your password through OWA. The
reason is that by default, the Urlscan 2.5 security tool blocks files
with the .HTR extension. (Remember, Windows 2000 SP3 and ear-
lier uses the HTR technology for changing passwords.) To resolve
this problem, remove .htr from the Deny Scripts section of the
urlscan.ini file (by default located in C:\WINDOWS\system32\
inetsrv\urlscan). If you plan to install the Urlscan 2.5 security tool
on your Exchange 2003 server, there are quite a few things you
should take into consideration, so it’s highly recommended that
you read MS KB article 823175, “Fine-Tuning and Known Issues
When You Use the Urlscan Utility in an Exchange 2003
Environment,” at
Note: If OWA is installed on a Windows Server 2000 with Service
Pack 4 applied or on a Windows Server 2003-based computer, OWA
uses the IIS 6.0 ASP Change Password program.Therefore, OWA is not
affected by .htr files that are not enabled.
Redirecting HTTP
Requests to SSL Requests
Now that we have enabled SSL on our OWA server, your phone is
glowing with calls from frustrated users who can no longer access their
mailboxes through OWA. What do you do? Make the SSL implementation
invisible to your users, of course. In this section we show you how it’s pos-
sible to automatically redirect HTTP requests to SSL requests, simply by
creating a small Web page containing a few snippets of ASP code.
299_CYA_EXCHG_05.qxd 4/23/04 11:29 AM Page 128
128 Chapter 5 • Securing the Outlook Web Access Server
BY THE BOOK…
When using OWA 2003, it’s recommended that you require SSL
to encrypt or secure the data to ensure that all data is hidden
from malicious users. We already discussed how to enable SSL on
your OWA site. However, when you configure OWA 2003 to
require SSL for all incoming requests, and a request comes in
using non-SSL such as , OWA (or more
specifically, IIS) will respond with the following error message
similar to the “HTTP 403.4—Forbidden” message: “SSL required
Internet Information Services.” You know that no matter how
much you try to educate your users to type HTTPS:// instead of
HTTP://; there will always be some who just don’t understand the
difference. Therefore, you might want to create an automatic
redirection page that translates all HTTP requests (HTTP://) to SSL
requests (HTTPS://).
To accomplish our goal, we need to perform the following steps:
1. Start Notepad.
2. Insert the text shown in Figure 5.46 into your Notepad
window.
Figure 5.46 Redirect Script in Notepad
299_CYA_EXCHG_05.qxd 4/23/04 11:29 AM Page 129
Securing the Outlook Web Access Server • Chapter 5 129
Note: The SERVER_PORT and SERVER_NAME in this code
should not be replaced with an actual server port or server name.They
are variables, and the code snippet should be entered as it is shown
without modification.
3. Save the Notepad file in your C:\Inetpub\wwwroot\owaasp
directory (create the owaasp directory) as owahttps.asp or some
other meaningful name (see Figure 5.47).
Figure 5.47 Save OWAHTTPS.ASP Page
4. Click Start | Administrative Tools | Internet
Information Services (IIS) Manager.
5. Expand Local Computer | Web Sites | Default Web Site.
6. Right-click the Exchange Virtual Directory, then click
Properties.
7. Select the Custom Errors tab (see Figure 5.48).
299_CYA_EXCHG_05.qxd 4/23/04 11:29 AM Page 130
130 Chapter 5 • Securing the Outlook Web Access Server
Figure 5.48 The Custom Errors Tab
8. Select the 403;4 HTTP error, then click Edit.You will now be
presented with the box shown in Figure 5.49.
Figure 5.49 Error-Mapping Properties
9. In Message type, select URL, then type /owaasp/
owahttps.asp (or whatever you called the ASP page back in
Step 3) in the URL text box. Click OK.
If you have installed Exchange Server 2003 on a Windows
Server 2000-based machine, you only have one thing left to do,
and you can jump directly to Step 12. But if you are running
Exchange Server 2003 on a Windows 2003 Server, you have an
additional task to complete.
10. In the IIS Manager, choose the Properties of the OWAASP
folder.
11. Under Application Settings, click Create, then select
ExchangeApplicationPool under the Application Pool
drop-down box (see Figure 5.50).
299_CYA_EXCHG_05.qxd 4/23/04 11:29 AM Page 131
Securing the Outlook Web Access Server • Chapter 5 131
Figure 5.50 Select Application Pool
12. Restart IIS, as was shown earlier, by opening a command
prompt and typing IISRESET.
We can now type in a Web browser
and automatically be redirected to .
Your A** Is Covered If You…
Have a general understanding of OWA authentication and per-
missions
Enable SSL on your OWA virtual directories
Know what options you have in regard to restricting user
access to OWA
Set up an automatic OWA redirect page
299_CYA_EXCHG_05.qxd 4/23/04 11:29 AM Page 132
299_CYA_EXCHG_06.qxd 4/23/04 11:13 AM Page 133
Chapter 6
OWA Front-End/Back-End
Deployment Scenarios
In this Chapter
With Exchange 2000, Microsoft introduced the front-end
have one or more FE servers placed in front of your BE
servers. The FE servers’ job is to proxy mail client requests
to the BE servers. An FE/BE scenario provides your
a certain size, because the FE/BE topology primarily
focuses on organizations with at least two Exchange
servers in addition to one or more FE servers—overkill for
many small organizations. In this chapter we cover the
following topics:
■
Deploying a single-server scenario
■
Deploying a front-end/back-end scenario
■
Securing the front-end server(s)
■
Exchange 2003 behind an ISA Server 2000
By the time you reach the end of this chapter you will
have a good understanding of the possible scenarios for
the benefits and drawbacks of each of the possible
deployment scenarios. In addition, you will be shown how
Internet Security and Acceleration (ISA) server to your
environment could benefit your Exchange messaging
system.
and back-end (FE/BE) topology, which basically means you
organization with several benefits. To use an FE/BE
topology, your organization would typically need to be of
deploying Exchange in your organization. You will know
to sufficiently secure your FE/BE servers. To finish the
chapter, we take a closer look at how introducing an
133
299_CYA_EXCHG_06.qxd 4/23/04 11:13 AM Page 134
134 Chapter 6 • OWA Front-End/Back-End Deployment Scenarios
Deploying a
Single-Server Scenario
Because many small organizations don’t have the budget to invest in an
FE/BE solution, most of them still use a so-called single-server scenario,
which unfortunately means that these smaller organizations often are
more vulnerable than bigger ones—simply because they don’t have the
same options for securing their Exchange environments.
BY THE BOOK…
In a single-server scenario, only one Exchange server is involved.
This means that users typically connect directly to the Exchange
server to access their mailboxes through OWA. This is typically
the kind of scenario used by small organizations. The only bene-
fits are that it’s the cheapest and easiest solution to implement.
If you plan to deploy a single-server scenario, you should place the
server on your internal network. In other words, never deploy the
Exchange server directly in the perimeter network (the DMZ) or so it’s
exposed directly to the Internet. Why not, you might ask? For several
reasons: First, since this is the only Exchange server in your organization,
it holds all Mailbox and Public folder stores. Second, because the
Exchange server must communicate with your Active Directory (AD)
domain to process user validation and so on, you would have to open
several ports in your intranet firewall to allow access to the domain con-
trollers and Global Catalog servers on your internal network.
The optimal way to deploy your single-server scenario is to place the
Exchange server on the internal network and then place an ISA Server in
your perimeter network.This way you could publish OWA and all other
required mail protocols directly on the ISA server itself (see Figure 6.1).
OWA Front-End/Back-End Deployment Scenarios • Chapter 6 135
Because ISA Server is a relatively expensive product in which small
organizations often don’t have the budget to invest, this scenario is realistic
for only a limited number of small organizations. What should the rest do?
Because the important thing is to limit the number of exposed ports on
the internal Exchange server, you could set up an SMTP gateway in your
perimeter network. It doesn’t need to run Exchange (it would be overkill
to just forward mail); a Windows 2000 or 2003 server would be sufficient,
since they both have native SMTP support.You could also set up a UNIX
(or UNIX variant, such as FreeBSD or Linux) mail server or something
similar; the choice is yours. When implementing an SMTP gateway in a
single-server setup, you need to expose only one port on your Exchange
server directly to the Internet—port 443 (SSL) or port 80 (HTTP)—if you
haven’t secured your OWA site with SSL (not recommended, as explained
in Chapter 5).This would be required for your external clients to access
OWA. Such a setup would look like the one shown in Figure 6.2.
Figure 6.1 Single-Server Scenario with ISA Server
Internet
Perimeter network (DMZ)
Internal network
Exchange
Server
External
Firewall
Intranet
Firewall
ISA Server
Figure 6.2 Single-Server Scenario with SMTP Gateway
Internet
Perimeter network (DMZ) Internal network
Exchange
Server
External
Firewall
Intranet
Firewall
SMTP
gateway
SMTP/25SMTP/25
SSL/443
SMTP/25
SSL/443
299_CYA_EXCHG_06.qxd 4/23/04 11:13 AM Page 135
299_CYA_EXCHG_06.qxd 4/23/04 11:13 AM Page 136
136 Chapter 6 • OWA Front-End/Back-End Deployment Scenarios
Deploying a Front-End/
Back-End Scenario
You have many things to consider when deploying a FE/BE scenario;
one of the most important tasks is to decide what type of FE/BE sce-
nario you want to use. Should the FE server be located in the perimeter
network (DMZ)? If so, should you use IPSec to properly secure it? Or
should you place the FE server on your internal network and then put
an advanced firewall such as an ISA Server in your perimeter network
(DMZ)? These are some of the issues we look at in this section.
BY THE BOOK…
Deploying Exchange 2003 using an FE/BE topology provides your
organization with several benefits. The basic idea is to have FE
servers that accept proxies’ client requests to the BE servers for
processing. An FE/BE topology is recommended specifically for
big organizations using multiple Exchange servers and that want
to provide OWA (and POP3, IMAP4, etc.) access for their users
over the Internet. Besides better security, an FE/BE topology gives
us several other benefits such as single namespace, offload pro-
cessing, and better scalability. As a general rule, one FE server is
reasonable for every four BE servers. However, keep in mind that
this number is suggested practice, not a rule. It’s recommended
to use an advanced firewall such as an ISA server in conjunction
with an FE/BE topology, but it’s not required.
HTTP Authentication
In creating an FE/BE scenario, you have to make several important deci-
sions. One is whether you want to let the FE server authenticate the
OWA users or if it should forward the authentication requests to the BE
server(s). No matter which method you choose, the BE server(s) will
always be involved in authenticating the users. Microsoft recommends
that you use dual authentication, meaning that both the FE and BE
server(s) authenticate the users.This makes sense because when you use
this method, users won’t be allowed access to the BE server(s) unless they
already have authenticated themselves to an FE server. If you choose to
implement dual authentication, you must enable basic authentication
both on the FE and BE server(s). However, this is true only if the FE
299_CYA_EXCHG_06.qxd 4/23/04 11:13 AM Page 137
OWA Front-End/Back-End Deployment Scenarios • Chapter 6 137
server(s) are located in the perimeter network; if they are located on your
internal network, this isn’t necessary.
If you don’t allow Remote Procedure Call (RPC) traffic from your
perimeter network to travel through your intranet firewall, you are forced
to forward the authentication requests directly to your BE server(s).This is
known as pass-through authentication. Needless to say, you should use pass-
through authentication only if you don’t have the choice of using dual
authentication.The reason is that it’s considered more secure to allow RPC
traffic through your intranet firewall than it is to allow anonymous requests
to go directly to the BE servers. If your security policy doesn’t allow RPC
through the intranet firewall from the perimeter network, you should
reevaluate that policy. Some may ask why we advise to allow RPC traffic
through the intranet firewall rather than allowing anonymous requests to
go directly to the BE servers. Well, think about it: If you allow anonymous
requests directly to the BE server(s), anybody—including malicious
people—would have direct access to the BE server(s), meaning it would be
much easier to hack your network.
Another important thing worth noting is that client authentication
by FE servers only supports the Basic authentication method.This is also
true between FE and BE servers.Therefore, it’s absolutely mandatory to
use SSL encryption between the clients and the FE server. If you don’t,
anybody with a network packet sniffer utility attached to your Internet
firewall could sit and watch the content of your inbound/outbound e-
mail messages sent via the OWA client.The intruder could also see any
usernames and password sent between the client and the FE server.
Using Dual Authentication
To use dual authentication, you need to enable basic authentication on
the FE server(s).The following step-by-step instructions show you how
to enable basic authentication on an FE server:
1. Open the Exchange System Manager.
2. Drill down to Servers | Server | Protocols | HTTP |
Exchange Virtual Server.
3. Right-click the Exchange virtual folder, then choose
Properties.
4. Click the Access tab, then click Authentication.
5. Enable Basic authentication (password sent in clear text),
as shown in Figure 6.3.
299_CYA_EXCHG_06.qxd 4/23/04 11:13 AM Page 138
138 Chapter 6 • OWA Front-End/Back-End Deployment Scenarios
Figure 6.3 Authentication Settings of the Exchange Virtual
6. Click OK twice and close the Exchange System Manager.
As you can see in Figure 6.3, it’s possible to specify a default domain.
It’s recommended that you type in your default domain in this field; this
will let your users log on to OWA without specifying the domain name,
typically by typing domain\username. Or you could let your users log
in with their user principal names (UPNs) instead. In that case, you
would need to type a backslash (\) in the Default domain field. When
UPN login has been configured, users are able to log in by typing
in the Username field.
Note: When you use UPN logins, users can still log in using the
format domain\username.
If you enabled the new Exchange 2003 feature forms-based authen-
tication, UPN logins will be automatically enabled.
Using Pass-Through Authentication
To configure an FE server to forward the authentication requests directly
to your BE server(s)—a process known as pass-through authentication—you
need to do the following:
1. Open the Exchange System Manager.
2. Drill down to Servers | Server | Protocols | HTTP |
Exchange Virtual Server.
3. Right-click the Exchange virtual folder, then choose
Properties.
4. Click the Access tab, then click Authentication.
299_CYA_EXCHG_06.qxd 4/23/04 11:13 AM Page 139
OWA Front-End/Back-End Deployment Scenarios • Chapter 6 139
5. Enable Anonymous access, then remove the check mark in
Basic authentication (see Figure 6.4).
Figure 6.4 Configuring a Front End to Use Pass-Through
Authentication
6. Click OK twice and close the Exchange System Manager.
Securing a Front-End Server
There are several security related tasks to complete when you’re securing
an FE server.This is especially true if it’s going to be place in the
perimeter network, as this makes it more vulnerable than if placing it on
the internal network.
BY THE BOOK…
An Exchange FE server is just a normal Exchange 2003 server that
has been designated as an FE server. This is done via Properties
of the server in the Exchange System Manager, enabling the This
is a Front-End server option. Because an FE server typically
doesn’t have user information stored on it, it provides your
organization with an additional layer of security. You can also
configure the FE server to authenticate users before they are
proxied to the respective BE servers, protecting the BE server
from denial-of-service and other attacks. As you’ll probably
remember, formerly only an Exchange 2000 Enterprise version
could be designated as an FE server; this has changed with
Exchange 2003. Now you can also dedicate an Exchange 2003
Standard version as a front end, which means that even more
small organizations can afford to invest in an FE/BE scenario.
299_CYA_EXCHG_06.qxd 4/23/04 11:13 AM Page 140
140 Chapter 6 • OWA Front-End/Back-End Deployment Scenarios
Disabling
Unnecessary Front-End Services
After an Exchange server has been configured as an FE server, quite a few
services are no longer required to run. Stopping and disabling any unnec-
essary services is recommended to reduce the number of processes on the
FE server and to harden the server against attacks.This is especially true if
the server resides on a perimeter network.
Table 6.1 shows you which Exchange services, depending on specific
environment, are required or not on an FE server. All other Exchange
services except the RESvc (Microsoft Exchange Routing Engine) service
can be disabled.
Table 6.1 Exchange 2003 Front-End Services
Conditions under
Service which it can be disabled
Hypertext Transfer Protocol
(HTTP)
Simple Mail Transfer Protocol
(SMTP)
Post Office Protocol version 3
(POP3)
Internet Message Access
Protocol version 4 (IMAP4)
Network News Transfer Protocol
(NNTP)
For OWA to work, the W3SVC
(World Wide Web Publishing) service
must be running, but no Exchange
services require this service.
If hosting Mailboxes/Public folders or
using the FE as an SMTP gateway,
the Microsoft Exchange Information
Store (MSExchangeIS) and Microsoft
Exchange System Attendant
(MSExchangeSA) services must be
running. If you’re offering POP3
and/or IMAP4 to your clients, SMTP
is also required.
For POP3 access, the POP3 and
MSExchangeSA services must be run-
ning. Keep this option disabled if
you don’t have any POP3 clients.
For IMAP access, the IMAP4 and
MSExchangeSA services are required.
Keep this option disabled if you
don’t have any IMAP4 clients.
Keep this option disabled if you
don’t offer NNTP (newsgroups) to
your users. Note that the service
must be enabled during an upgrade.
299_CYA_EXCHG_06.qxd 4/23/04 11:13 AM Page 141
OWA Front-End/Back-End Deployment Scenarios • Chapter 6 141
If you’re running the Front-End server on a Windows 2003 server,
due to Microsoft’s trustworthy computing initiative quite a few services
(compared to Windows 2000) are disabled by default. But there are still a
few Windows services you might want to disable, such as the Computer
Browser, DHCP Client, Distributed File System, Error Reporting,
Indexing, File Replication, Help and Support, and Print Spooler.
Note: If you’re running Exchange 2003 on a Windows 2000 server,
there are far more services you should consider disabling. We won’t go into
detail here on which ones to disable, but instead refer you to the Glossary
of Windows 2000 Services on the Microsoft site: www.microsoft.com/
windows2000/techinfo/howitworks/management/w2kservices.asp, which
should be able to assist in your decision.
Dismounting and
Deleting the Mailbox Store
Before placing an FE server in your production environment, it’s often a
good idea to dismount and delete any Mailbox Store present on it.There
are several reasons that you would want to disable a Mailbox Store. First,
doing so will make the FE server less vulnerable to attack and will, in
most situations, increase server performance.You should dismount and
delete the Mailbox Store only if the SMTP service isn’t running (or
more specifically, used) on the FE server. If you use the SMTP service
(for example, if the FE also acts as an SMTP gateway), a mounted
Mailbox Store is required, but it doesn’t do any harm deleting any mail-
boxes it contains.
The following step-by-step instructions show you how to dismount
and delete the Mailbox Store on an FE server:
1. Open the Exchange System Manager.
2. Drill down to Servers | Server | First Storage Group.
3. Check to see whether the Mailbox Store is mounted. If it is,
right-click it and select Dismount Store.
4. Click Ye s to message on the screen shown in Figure 6.5.
299_CYA_EXCHG_06.qxd 4/23/04 11:13 AM Page 142
142 Chapter 6 • OWA Front-End/Back-End Deployment Scenarios
Figure 6.5 Mailbox Store Warning
5. After the dismount, right-click the Mailbox Store and select
Delete.
6. Click Ye s (see Figure 6.6), then click Ye s again (see Figure 6.7).
Figure 6.6 Deleting the Mailbox Store Information Store
Warning Box
Figure 6.7 Deleting the Mailbox Store Confirmation Box
7. Click OK (see Figure 6.8).The Mailbox Store has been
removed.
Figure 6.8 Mailbox Store Removed Information Box