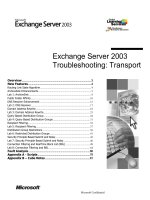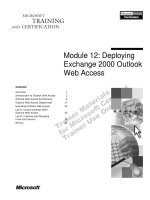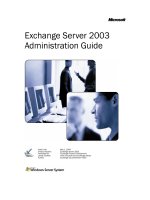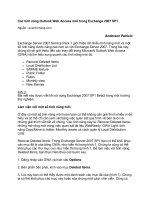cya securing exchange server 2003 and outlook web access phần 7 docx
Bạn đang xem bản rút gọn của tài liệu. Xem và tải ngay bản đầy đủ của tài liệu tại đây (1.07 MB, 34 trang )
299_CYA_EXCHG_08.qxd 4/23/04 11:20 AM Page 186
186 Chapter 8 • Exchange Protocol/Client Encryption
Warning: Before you enable this setting, you should be sure that any
servers communicating with this one support TLS. If they don’t, they
won’t be able to negotiate and therefore can’t deliver any e-mail messages
to this server. So be very careful with this setting.
1. Click the Communications button.
2. We get the screen shown in Figure 8.10. Enable both Require
secure channel and Require 128-bit encryption, then click
OK.
Figure 8.10 Enabling TLS
Notes from the Underground…
Enabling TLS/SSL on an SMTP Virtual Server can increase per-
your Exchange 2003 server is, you might want to reconsider
enabling this feature. Do you want a slow Exchange server with
tight security or a less secure Exchange server that performs
well? The decision is yours.
Performance Load When Enabling TLS/SSL
formance load on the server, so, depending on how overloaded
299_CYA_EXCHG_08.qxd 4/23/04 11:20 AM Page 187
Exchange Protocol/Client Encryption • Chapter 8 187
Enabling TLS/SSL for Outbound Mail
If you want all outbound SMTP mail encrypted, you can set that option
under the Delivery tab of the SMTP Virtual Server. So, with the
Properties of your Default SMTP Virtual Server still open, do the fol-
lowing:
Warning: Enabling the TLS encryption under Outbound Security
means that the SMTP Virtual Server only will or can communicate with
other SMTP servers supporting TLS.Therefore, remember to do thor-
ough testing before enabling this setting.
1. Click the Delivery tab, then click the Outbound Security
button (see Figure 8.11).
Figure 8.11 The SMTP Virtual Server Delivery Tab
2. On the Outbound Security screen (see Figure 8.12), simply
put a check mark next to TLS encryption, then click OK.
299_CYA_EXCHG_08.qxd 4/23/04 11:20 AM Page 188
188 Chapter 8 • Exchange Protocol/Client Encryption
Figure 8.12 Enabling TLS Encryption on the Outbound Security
Page
Enabling TLS/SSL for
One or More Domains
The last option is to use TLS/SSL encryption only for SMTP communi-
cation with one or more other SMTP domains, which might be a better
idea than enabling it on an SMTP Virtual Server, because chances are
not all SMTP servers with which your server communicates support
TLS/SSL.This can’t be accomplished under an SMTP Virtual Serve, but
instead by creating an SMTP connector, then enabling the TLS/SSL
option on the Outbound Security page of this connector. For details on
how you create an SMTP connector, refer to Chapter 4.
Enabling IPSec Between SMTP Servers
One method of securing your SMTP traffic network on the internal net-
work is to use IPSec between your Exchange servers. IPSec is used not
only to secure SMTP traffic; it can also secure traffic between other kinds
of Windows 200x servers. Although IPSec is a great way to protect the
traffic between your SMTP servers, you should be aware that the method
tends to create quite a lot of overhead. Details on how to implement IPSec
in your network are beyond the scope of this book; instead, we suggest you
read the Microsoft white paper, “Using Microsoft Windows IPSec to Help
Secure an Internal Corporate Network Server,” at www.microsoft.com/
downloads/details.aspx?FamilyID=a774012a-ac25-4a1d-8851-
b7a09e3f1dc9&displaylang=en.
299_CYA_EXCHG_08.qxd 4/23/04 11:20 AM Page 189
Exchange Protocol/Client Encryption • Chapter 8 189
Encrypting MAPI
Information on the Network
Many administrators are unaware that they can encrypt Messaging
Application Programming Interface over Remote Procedure Calls (MAPI
over RPC) information on the network and that doing so will benefit
them in several ways. Although MAPI information on the network is diffi-
cult to decode, it is not impossible. Outlook MAPI clients use Remote
Procedure Calls (RPCs) to communicate with the Exchange information
store and the Active Directory (or Exchange System Attendant). RPCs
include the ability to provide encryption of the RPC data stream using
RSA RC-2 streaming encryption (either 40-bit encryption for Windows
95/98/Me or 128-bit encryption for Windows NT/2000/XP clients with
the appropriate service packs).
Enabling MAPI over RPC client encryption is simple, but it must be
configured at the messaging profile rather than at the server. Display the
properties of the user’s messaging profile and click Properties for the
Microsoft Exchange Server service, then choose the Advanced prop-
erty page, or the Security property page in Outlook 2003 (see Figure
8.13). For earlier clients, click the When using the network and / or
When using dial-up networking check boxes to encrypt MAPI over
RPC data crossing the network. For Outlook 2003, click the Encrypt
data between Microsoft Office Outlook and Microsoft Exchange
Server check box.
Figure 8.13 Encrypting Data Transferred from MAPI Clients to
299_CYA_EXCHG_08.qxd 4/23/04 11:20 AM Page 190
190 Chapter 8 • Exchange Protocol/Client Encryption
Encrypting POP3
and IMAP4 Traffic
If you have any POP3 or IMAP4 clients in your messaging environment
and these users are external (remote) users of some sort, it’s very impor-
tant to secure this type of traffic as well.
BY THE BOOK…
Exchange 2003 fully supports POP3 and IMAP4, two different
methods for accessing a mailbox. POP3 allows a client to retrieve
a specific user’s mail from the server. It’s worth noting that this
protocol can’t access public or private folders. In addition, it’s
not intended to provide full manipulation of mail on the server.
Although the option of leaving mail on the server is available,
mail is typically downloaded and then deleted. POP3 is used only
to retrieve mail and is therefore used in conjunction with SMTP,
which is used to send mail. Opposite POP3, IMAP4 allows a client
to access messages in private and public folders on a server. It
also allows users to access mail in their mailboxes without down-
loading the messages to a specific computer. Like POP3, IMAP4
cannot send mail, so this protocol is also used in conjunction
with SMTP. In regard to features, IMAP4 is far superior to POP3.
Encrypting POP3 and IMAP4 traffic is very similar to encrypting
traffic on SMTP Virtual Servers.To enable TLS/SSL on a POP3 or
IMAP4 virtual server, do the following:
Note: Enabling this feature is an identical process whether it’s done
on a POP3 or an IMAP4 Virtual Server. In our example, we show how
it’s done on a POP3 Virtual Server.
1. On the Exchange server, open the Exchange System
Manager.
2. Drill down to Servers | Server | Protocols | POP3.
3. Right-click the default POP3 Virtual Server, then select
Properties.
4. Click the Access tab (see Figure 8.14).
299_CYA_EXCHG_08.qxd 4/23/04 11:20 AM Page 191
Exchange Protocol/Client Encryption • Chapter 8 191
Figure 8.14 Properties of a Default POP3 Virtual Server Access
Tab
We can create a certificate by executing the Security
Certificate Wizard and thereafter enable Require secure
channel and Require 128-bit encryption, but since this pro-
cedure is identical to how it’s done when dealing with the
SMTP Virtual Servers (as described at the beginning of this
chapter), we won’t cover it again. We’ll skip the certificate part
and jump directly into enabling the TLS/SSL feature.
5. Click the Authentication button, then put a check mark in
front of Requires SSL/TLS encryption (see Figure 8.15).
Figure 8.15 Enabling Requires SSL/TLS Encryption
299_CYA_EXCHG_08.qxd 4/23/04 11:20 AM Page 192
192 Chapter 8 • Exchange Protocol/Client Encryption
Before you clicking OK, we thought it would be a good
idea to provide you with a little information regarding the
Simple Authentication and Security Layer (SASL) feature,
which is enabled by default. When you use the SASL authenti-
cation method, usernames and passwords are encrypted using
the Microsoft Windows Lan Manager (NTLM) security
package. However, it’s worth noting that message data isn’t
encrypted.The SAL authentication method only supports
NTLM (see Figure 8.16) as of this writing, but this could
change in future service packs or Exchange versions.
Figure 8.16 SASL Authentication Method
6. Click OK.
Securing Clients Using S/MIME
For some organizations, it might not be enough to secure the traffic
itself.They might also want to implement Secure/Multipurpose Internet
Mail Extensions (S/MIME) on their mail clients. S/MIME defines
extensions to the MIME standard that allow a user to send encrypted
and/or digitally signed messages between any two messaging clients as
long as both clients support S/MIME. When an S/MIME solution is
used, the message body and attachments are encrypted at the sender’s
computer prior to being sent to the sender’s home server.The message
remains encrypted while it is transmitted and while it is stored in the
recipient’s home message store. It is decrypted only when the intended
recipient opens the message.
299_CYA_EXCHG_08.qxd 4/23/04 11:20 AM Page 193
Exchange Protocol/Client Encryption • Chapter 8 193
BY THE BOOK…
With Exchange 2003, Microsoft introduces some pretty important
changes in regard to support for message security. With Exchange
2003, we can secure messages with the help of both digital signa-
tures and message encryption. This is done through Exchange
2003’s support for S/MIME version 3. Exchange 2003 fully sup-
ports S/MIME version 3 e-mail, allowing users to take advantage of
message security services when sending and receiving e-mail mes-
sages to and from users of other S/MIME version 3 e-mail systems.
You might remember that Exchange 2000 used the Key
Management server, but this has changed with Exchange 2003,
which instead provides the S/MIME functionally through Certificate
Authority Services in Windows 2003 Server.
Using S/MIME
Before your users can use S/MIME, you basically need a security certifi-
cate; this can either be issued to your clients using your own internal CA
or be obtained from a third-party certificate provider such as VeriSign,
Thawte, or InstantSSL. Bear in mind, setting up your own CA typically
depends on the size of your organization. Setting up your own doesn’t
really make sense if your organization consists of only a few people.
Because Microsoft has done a superior job in regards to docu-
menting Message Security and S/MIME in general, we won’t go into
detail on how you set up and configure message security and S/MIME
in your mail clients. We instead recommend that you read two Microsoft
technical articles containing all that information on message security and
S/MIME you will ever want to know.The first, “Quick Start Guide for
S/MIME in Exchange Server 2003” (44 pages), is kind of an introduc-
tory article; the second, “Exchange Server 2003 Message Security Guide”
(144 pages), is a more comprehensive guide. Both are available from the
Security section of the Exchange 2003 Technical Documentation Library,
which can be found at www.microsoft.com/technet/prodtechnol/
exchange/2003/library.
299_CYA_EXCHG_08.qxd 4/23/04 11:20 AM Page 194
194 Chapter 8 • Exchange Protocol/Client Encryption
Enabling S/MIME and Outlook
Although this book doesn’t focus on the details of the clients in regard to
S/MIME, we thought we at least would show you where the S/MIME
settings are configured in an Outlook 2003 client.Therefore, do the
following:
1. In Outlook, click Tools | Options in the menu.
2. Select the Security tab.You will be presented with the screen
shown in Figure 8.17.
Figure 8.17 Security Options in Outlook 2003
3. As you can see, we have the options of encrypting e-mail,
adding digital signature to outgoing messages, even requesting
an S/MIME receipt from all S/MIME signed messages, and
much more. If you click the Settings button under Default
Setting, which brings us the screen shown in Figure 8.18, you
can specify certificates and the type of algorithms that should
be used.
299_CYA_EXCHG_08.qxd 4/23/04 11:20 AM Page 195
Exchange Protocol/Client Encryption • Chapter 8 195
Figure 8.18 Default Encrypted E-Mail Settings
Notes from the Underground…
If you are an individual person (rather than an organization)
interested in a digitally signed certificate but prefer not to pay
for it, InstantSSL offers one for personal use. Read more on how
products/free-email-certificate.html.
Free Digital Signature Certificate
to get this free certificate at www.instantssl.com/ssl-certificate-
Configuring RPC over HTTP(S)
Remote Procedure Calls over Hypertext Transfer Protocol (RPC over
HTTP) is a new and exciting Exchange 2003 feature with which it is
possible to connect Outlook MAPI clients to the Exchange 2003 Server
directly over the Internet securely and without losing any form of func-
tionality compared to ordinary Outlook RPC over TCP/IP clients. As
you might know, this can also be accomplished using VPN connections,
but unfortunately Outlook MAPI clients over a VPN connection have
never worked very well. Using RPC over HTTP(S) instead of a tradi-
299_CYA_EXCHG_08.qxd 4/23/04 11:20 AM Page 196
196 Chapter 8 • Exchange Protocol/Client Encryption
tional VPN connection also increase security because the remote users
get access to only their specific mailboxes instead of the entire network.
BY THE B
OOK…
The technology behind the RPC over HTTP(S) functionality is quite
interesting. Most Exchange admins are aware that the Outlook
client normally communicates with the Exchange server with the
help of MAPI calls, which are sent via RPCs. This is still true with
RPC over HTTP, but the RPC over HTTP(S) functionality puts an
HTTP wrapper around the traffic. This makes it possible for the
Outlook clients to communicate with the Exchange 2003 server,
even though they aren’t connected to the local network. The nice
thing about the RPC over HTTP(S) functionality, besides that users
get full Outlook access, is that you have to open only one port in
the firewall, typically port 443 (SSL), just as with OWA.
The RPC over HTTP(S) feature is not enabled by default in
Exchange 2003, so you need to do some configuration on the server side
before you actually start configuring an Outlook client. But first you
need to be aware of the requirements to use RPC over HTTP(S).
Requirements
It’s very important that you understand the requirements in order for
RPC over HTTP(S) to work. Read the following requirements carefully.
■
Client side The client(s) must at least be running Windows XP
(both Home and Pro are supported) with Service Pack 1. In
addition, you will need to install the patch mentioned in
Microsoft KB article 331320, “Outlook 2003 Performs Slowly or
Stops Responding When Connected to Exchange Server 2003
Through HTTP,” at www.support.microsoft.com/?id=331320.
This patch will be included in Windows XP Service Pack 2,
which is just around the corner.The client needs to run Outlook
2003, as previous Outlook versions aren’t supported.
■
Server side All Exchange 2003 servers and any other servers
(more specifically, domain controllers and Global Catalog
servers) with which the RPC over HTTP(S) clients will com-
municate must be running Windows 2003 Server. It’s not a
requirement that you run Exchange 2003 in a front-end/back-
299_CYA_EXCHG_08.qxd 4/23/04 11:20 AM Page 197
Exchange Protocol/Client Encryption • Chapter 8 197
end topology in order for RPC over HTTP(S) to work; it’s
fully supported using RPC over HTTP(S) in a single-server
scenario. But that said, it’s recommended that you use a front-
end/back-end scenario, if possible placed behind an ISA server.
In addition, you need an SSL certificate on the Exchange server
(typically on your front-end server).You have the option of issuing this
using your own Microsoft CA or getting the SSL certificate from a
third-party certificate provider such as VeriSign,Thawte, or InstantSSL.
Note: To see how you install your own Certificate Authority
Service and enable SSL on the default Web site in the IIS Manager, refer
back to Chapter 5, which included a step-by-step guide.
REALITY CHECK…
When using an SSL certificate from a third-party certificate
provider, the certificate is automatically trusted, but if you use
your own CA service, you must make sure that your client com-
puters trust the certification authority, since Web browsers in this
scenario by default won’t trust your root certification authority.
For more information on how to have your clients trust a
root CA, read Microsoft KB article 297681, “Error Message: This
Security Certificate Was Issued by a Company That You Have Not
Chosen to Trust,” at www.support.microsoft.com/?id=297681.
In Figure 8.19, you see the recommended RPC over HTTP(S) setup
when dealing with Exchange multiserver scenarios.
Figure 8.19 Typical RPC Over HTTP(S) Setup in a Multiserver
Internal network
Internet
Perimeter network (DMZ)
External
Firewall
Intranet
Firewall
Front-End
and
RPC Proxy
Exchange
Back-End
Domain
Controller
Global
Catalog
RPC over HTTPS
Port 443/TCP
Outlook client using
RPC over HTTP(S)
Server
Server
Server
ISA Server
299_CYA_EXCHG_08.qxd 4/23/04 11:20 AM Page 198
198 Chapter 8 • Exchange Protocol/Client Encryption
The nice thing about the scenario shown in Figure 8.19 is that we
only have to open one port in our intranet firewall in order for external
Outlook client connection using the RPC over HTTP(S) feature.
Notes from the Underground…
Using an ISA Server to Publish MAPI RPCs
If you have (or plan to have) an Internet Security and
Acceleration (ISA) server located in your perimeter network
(DMZ), you have the option of publishing the various Exchange
protocols, including MAPI RPCs (port 135/TCP), which also make
it possible to connect Outlook MAPI clients to the Exchange
server directly over the Internet. So if you have an ISA server
135/TCP) in the past. But after all the aggressive e-mail–borne
virus attacks we have seen in the last couple of years, many of
them have begun to block port 135/RPC. So if your ISP has
blocked port 135/TCP and you need to offer full Outlook MAPI
client support to your remote users, you are more or less forced
various Exchange protocols, we suggest you check out some of
should consider reading his book ISA Server and Beyond
(Syngress Publishing, ISBN 1931836663).
already deployed in your network, you might wonder, “Is it nec-
essary to configure RPC over HTTP(S)?” The answer is: “It
depends on your ISP.” Many ISPs allowed RPC traffic (port
to use the RPC over HTTP(S) feature.
For details on how to configure an ISA server to publish the
the articles written by the ISA server guru himself, Dr. Thomas
Shinder, which can be found at www.msexchange.org or
www.isaserver.org. If you’re really interested in the details, you
Configure RPC Over
HTTP on a Front-End Server
In order for your remote Outlook clients to connect to their mailboxes
using RPC over HTTP(S), you need to install the RPC over HTTP
proxy component on the server you dedicate as the RPC proxy server.
The RPC proxy server is the server processing the Outlook 2003 RPC
requests that arrive from the Internet.
To install the RPC proxy component, do the following:
299_CYA_EXCHG_08.qxd 4/23/04 11:20 AM Page 199
Exchange Protocol/Client Encryption • Chapter 8 199
1. Log on to the server that is going to be the RPC proxy server.
This can be any Windows 2003 server, but in this example we
use the front end shown in Figure 8.1.
2. Click Start | Settings | Control Panel | Add or Remove
Programs.
3. Click Add/Remove Windows Components, then double-
click Networking Services.You will be presented with the
screen shown in Figure 8.20.
Figure 8.20 Add/Remove Windows Components Networking
Services
4. Put a check mark in RPC over HTTP Proxy (see Figure
8.21), then click OK.
Figure 8.21 Selecting RPC Over HTTP Proxy
299_CYA_EXCHG_08.qxd 4/23/04 11:20 AM Page 200
200 Chapter 8 • Exchange Protocol/Client Encryption
5. Click Next. Windows will now start copying the necessary
files. When this process is completed, click Finish and exit
Add or Remove Programs.
We now need to configure the RPC virtual directory in the IIS
Manager.To do this, follow these steps:
1 Click Start | Administrative Tools, then open the Internet
Information Services (IIS) Manager.
2. Expand Local Computer | Web Sites | Default Web Site.
3. Right-click the RPC virtual directory, then select Properties.
4. Click the Directory Security tab (see Figure 8.22), then click
Edit under Authentication and access control.
Figure 8.22 Properties of RPC Virtual Directory
5. Remove the check mark in Enable anonymous access, then
instead enable Basic authentication (see Figure 8.23).
299_CYA_EXCHG_08.qxd 4/23/04 11:20 AM Page 201
Exchange Protocol/Client Encryption • Chapter 8 201
Figure 8.23 Enabling Basic Authentication
6. Read the security warning message shown in Figure 8.24 and
then click Ye s to agree to continue.
Figure 8.24 Security Warning Message
7. Click OK.
You have now configured the RPC virtual directory to use basic
authentication. If you haven’t already done so, now is the time to enable
SSL on this directory as well. Even if you think you have enabled SSL on
the default Web site, you should double-check just in case. So do the
following:
1. Still under the Directory Security tab of the RPC virtual
directory, click Edit under Secure Communications.
2. If there are check marks in the Require secure channel
(SSL) and Require 128-bit encryption boxes (see Figure
8.25), click OK. If not, enable both options, then click OK.
299_CYA_EXCHG_08.qxd 4/23/04 11:20 AM Page 202
202 Chapter 8 • Exchange Protocol/Client Encryption
Figure 8.25 Checking if SSL is enabled on the RPC Virtual Directory
Note: For security reasons it’s recommended that you use 128-bit
encryption, but it’s not required for RPC over HTTP(S) to function
properly.
Specifying the RPC Proxy Ports
If you have a multiserver Exchange environment and you have installed
the RPC over HTTP proxy server component on a front-end server
located in your perimeter network (DMZ), you should configure the
RPC proxy server to use specific ports to communicate with the rest of
the servers on the internal network.Table 8.1 lists the ports that
Exchange uses by default.
Table 8.1 Default RPC Proxy Server Ports
Port Description
593/TCP RPC traffic to the end-point mapper service
6001/TCP RPC traffic to Information Store
6002/TCP RPC traffic to Directory service
6004/TCP RPC traffic to DS Proxy service
If the RPC proxy server is located in the perimeter network (DMZ),
you must open the port numbers shown in Table 8.1 on your intranet fire-
wall in order for the RPC proxy server to reach the internal Exchange
back-end server(s), domain controller(s), and Global Catalog server(s). In
addition, you need to list the servers the Outlook clients need to reach;
this is done through the registry key located under HKEY_LOCAL_
MACHINE\SOFTWARE\Microsoft\RPC\RpcProxy (see Figure 8.26).
299_CYA_EXCHG_08.qxd 4/23/04 11:20 AM Page 203
Exchange Protocol/Client Encryption • Chapter 8 203
Figure 8.26 RPCProxy ValidPorts Registry Key
Here you need to change the value of the ValidPorts key.The values
should be entered in the following format:
ExchangeServer:593; ExchangeServerFQDN:593; ExchangeServer:6001-
6002; ExchangeServerFQDN:6001-6002; ExchangeServer:6004;
ExchangeServerFQDN:6004; GlobalCatalogServer:593;
GlobalCatalogServerFQDN:593; GlobalCatalogServer:6004;
GlobalCatalogServerFQDN:6004
This means that if your Exchange back-end server is named
Exchange01 and your Global Catalog server is called GlobalCatalog01
and both are members of the AD domain testdomain.com located on
your internal network, you would need to enter the following strings in
the Data field of the ValidPorts registry key:
Exchange01:593; Exchange01.testdomain.com:593; Exchange01:6001-
6002; Exchange01.testdomain.com:6001-6002; Exchange01:6004;
Exchange01.testdomain.com:6004; GlobalCatalog01:593;
GlobalCatalog01.testdomain.com:593; GlobalCatalog01:6004;
GlobalCatalog01.testdomain.com:6004
Note:If you have more than one Exchange back end, domain con-
troller, or Global Catalog server, you have to add these to this string
as well.
When you have specified the RPC proxy port numbers on the RPC
proxy server, you will also need to configure your Global Catalog servers.
This is done the following way:
1. Log on to the Global Catalog Server.
2. Open the Registry Editor and navigate to HKEY_LOCAL_
MACHINE\SYSTEM\CurrentControlSet\Services\NTDS\
Parameters.
299_CYA_EXCHG_08.qxd 4/23/04 11:20 AM Page 204
204 Chapter 8 • Exchange Protocol/Client Encryption
3. Click Edit | New, then select Multi-String Value.
4. Name it NSPI interface protocol sequences.
5. Right-click the NSPI interface protocol sequences multi-
string value, then click Modify.
6. Type ncacn_http:6004 in the value box.
By configuring this setting, we force the Global Catalog server to
listen for RPC over HTTP traffic on port 6004, which is also the port
we have specified on the RPC over HTTP proxy server.You now need
to reboot the Global Catalog server for the changes to take effect.
Disabling DCOM
Support in RPC over HTTP
Distributed Component Object Model (DCOM) is a protocol that
client/server applications can use on top of the RPC protocol. When
you install the RPC over HTTP proxy component, the RPC proxy
server will by default also accept DCOM requests using this protocol.
These DCOM requests are then sent to a local port on the server imple-
menting RPC over HTTP (TCP port 593). In dealing with security, it’s
considered best practice to disable or remove all nonessential components
and services, so if you don’t use DCOM in your environment, you
would typically want to remove DCOM support.To see how to do that,
we suggest you read Microsoft KB article 826382, “How to Disable
DCOM Support in RPC over HTTP,” at
www.support.microsoft.com/default.aspx?kbid=826382.
REALITY CHECK…
If your Exchange front-end server on which the RPC over HTTP
proxy service has been configured is placed on your internal net-
work together with the rest of your servers, you don’t need to
specify the RPC proxy ports, since all port numbers normally
would be open between the RPC over HTTP proxy server and the
servers with which it needs to communicate.
299_CYA_EXCHG_08.qxd 4/23/04 11:20 AM Page 205
Exchange Protocol/Client Encryption • Chapter 8 205
Configuring the Client
Now that the server-side part of RPC over HTTP(S) has been config-
ured, it’s time to configure our Outlook client(s).To do this, log on to
your favorite Windows XP client machine and do the following:
1. Click Start | Settings | Control Panel then double-click
the Mail icon. (If that icon isn’t visible, switch to classic view.)
2. Because we want to configure a new profile, select Show
Profiles, then click Add (see Figure 8.27).
Figure 8.27 Creating a New RPC Over HTTP(S) Outlook Profile
3. Give the profile a descriptive name such as users_name (RPC
over HTTPS).
4. Make sure that Add a new e-mail account is selected, then
click Next.
5. Under Server types, select Microsoft Exchange Server (see
Figure 8.28), then click Next.
299_CYA_EXCHG_08.qxd 4/23/04 11:20 AM Page 206
206 Chapter 8 • Exchange Protocol/Client Encryption
Figure 8.28 Selecting Server Type: Microsoft Exchange Server
The time has come to specify the FQDN of your Exchange server,
but don’t let this fool you—it’s actually the internal FQDN you need to
specify (not the external!).
6. Enter the Exchange server’s FQDN, which in this example is
tests02.testdomain.com, then make sure cached mode isn’t
enabled (not yet at least).Then enter your username in the
User Name field, but don’t click Check Name yet! Instead,
click More Settings (see Figure 8.29).
Figure 8.29 Specifying Internal FQDN and Username
7. After a few seconds, you will probably be asked to validate to
the Exchange server. Enter a valid username and password, then
click OK (see Figure 8.30).
299_CYA_EXCHG_08.qxd 4/23/04 11:20 AM Page 207
Exchange Protocol/Client Encryption • Chapter 8 207
Note: If you instead get a warning message indicating the Exchange
server is unavailable, simply click OK twice.
Figure 8.30 Validation Box
No matter if you were validated or got the warning message, you
should end up with the screen shown in Figure 8.31.
Figure 8.31 General Tab Under the Properties of the Outlook
2003 Mail Profile
8. Click the Connection tab (see Figure 8.32).
299_CYA_EXCHG_08.qxd 4/23/04 11:20 AM Page 208
208 Chapter 8 • Exchange Protocol/Client Encryption
REALITY CHECK…
Several Exchange forums, newsgroups, and other communities
have had a great deal of discussion as to whether it is necessary
to allow port 135 directly from the Internet, if the Outlook client
is configured from a remote site. This is not necessary, since all
necessary communication is done via port 443/SSL.
Figure 8.32 Connection Tab
9. Select the Connect using Internet Explorer’s or a 3
rd
party dialer, then put a check mark in Connect to my
Exchange mailbox using HTTP, then click the Exchange
Proxy Settings button.The screen shown in Figure 8.33 will
appear.
Figure 8.33 Exchange Proxy Settings Configuration
299_CYA_EXCHG_08.qxd 4/23/04 11:20 AM Page 209
Exchange Protocol/Client Encryption • Chapter 8 209
10. This screen needs some extra attention because it’s quite
important how you configure the Exchange Proxy Settings. If
you don’t specify the correct URL(s), you will never be able to
make a connection via RPC over HTTP(S). First we need to
specify the URL to the RPC proxy server, and because this, in
this example, is our front-end server, we enter mail.testdo-
main.com.This URL should be your external FQDN, which
can be reached from the Internet. In typical situations, this
FQDN is the same as the one you specified in the Common
Name field of your Web site’s SSL certificate.
Then we have the option of enabling Mutually authenti-
cate the session when connecting with SSL and then
specify the Principal name for proxy server, which in this
example also is the external FQDN of the Exchange front-end
server. As you can see in Figure 8.15, you must specify the URL
as msstd:mail.testdomain.com; msstd is a Microsoft-standard
form that needs to be used for specifying the principal name.
REALITY CHECK…
It’s not required that you enable the Mutually authenticate the
session when connecting with SSL feature, but using the fea-
ture provides the most optimal security.
11. The next two features—On fast networks, connect using
HTTP first, then connect using TCP/IP and On slow
networks, connect using HTTP first, then connect using
TCP/IP—don’t have anything to do with security, but it’s
generally a good idea to enable them.The last feature, though,
is quite important—this is where you specify the proxy authen-
tication settings. Here you should select Basic authentication
in the drop-down text box. When you have specified the
Exchange Proxy Settings and everything else has been config-
ured properly, you should be able to click the Check Name
button to resolve the internal FQDN of the Exchange server
and the specified username. When you have done so, click OK
and exit any open window.
299_CYA_EXCHG_08.qxd 4/23/04 11:20 AM Page 210
210 Chapter 8 • Exchange Protocol/Client Encryption
12. Now, execute Outlook.You will be prompted for a username
and password. When those are validated, Outlook should open
and you should have full Outlook 2003 functionality directly
over the Internet using RPC over HTTP(S).
Notes from the Underground…
That Damned RPC Over
As much joy as you will have when you have managed to get
frustration when it just doesn’t want to do what you want it to
do. There have been many questions on the Exchange forums,
newsgroups, and other communities relating to RPC over
would provide you with a few tips to help you in your trou-
start Outlook 2003 with the /RPCDIAG switch. Simply click Start
| Run and type Outlook.exe /RPCDIAG. This way you can see if
Outlook connects to the proper services and if it does so over
column in the Exchange Connection Status dialog box, a service
Another thing to try is to access the RPC virtual directory
message 403.2 if you do the certificate and permission on the
2003 CD or directly from Microsoft Exchange Product Support
article has instructions on how to use RPCPING: 831051, “How
HTTP(S) Thing Won’t Work!
RPC over HTTP(S) to work properly, you can experience as much
HTTP(S). Obviously, many Exchange admins can have a difficult
time getting this feature to work. We therefore thought we
bleshooting as well as links to the best RPC over HTTP(S) docu-
mentation on the Web as of this writing.
The first thing to try if RPC over HTTP(S) doesn’t work is to
RPC over HTTP(S). Note that if HTTPS appears in the Conn
is connected using RPC over HTTP(S).
through your Web browser. Simply start your browser and point
to You should get an error
directory has been set up correctly.
You can also use the RPCPING tool located on the Exchange
Services’ FTP site for troubleshooting: ftp.microsoft.com/
PSS/Tools/Exchange%20Support%20Tools. The following MS KB
to Use the RPC Ping Utility to Troubleshoot Connectivity Issues
with the Exchange Over the Internet Feature in Outlook 2003,”
at www.support.microsoft.com/default.aspx?id=831051.
Here are some other useful RPC over HTTP(S) links:
Continued