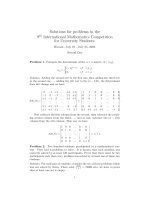Beginning AutoCAD 2002 Episode 2 doc
Bạn đang xem bản rút gọn của tài liệu. Xem và tải ngay bản đầy đủ của tài liệu tại đây (639.24 KB, 30 trang )
11 From the Draw toolbar activate the CIRCLE icon and:
prompt _circle Specify center point for circle or [3P/2P/Ttr
(tan tan radius)]
and Active Assistance for circle displayed – Fig. 5.4(b)
respond pick any point on the screen as the circle centre
prompt Specify radius of circle or [Diameter]
respond drag out the circle and pick any point for radius.
12 From the menu bar select Draw-Circle-Center,Radius and pick a centre point and drag
out a radius.
13 At the command prompt enter CIRCLE <R> and create another circle anywhere on
the screen.
14 Using the icons, menu bar or keyboard entry, draw some more lines and circles until
you are satisfied that you can activate and end the two commands.
15 Figure 5.7(a) displays some line and circle objects.
Drawing, erasing and the selection set 23
Figure 5.7 Drawing and erasing line and circle objects.
Beginning with AutoCAD 2002.qxd 14/06/2002 19:04 Page 23
Blips
Several users may have small crosses at the end of the lines drawn on the screen and at
the circle centre points. These crosses are called BLIPS and are used to identify the start
and end point of lines, circle centres, etc. The are NOT OBJECTS/ENTITIES and will not
be plotted out on a final drawing. Personally I find them a nuisance and always turn
them off. This can be achieved by entering BLIPMODE <R> at the command line and:
prompt Enter mode [ON/OFF]
enter OFF <R>
If you do not want to turn the blips off, then by selecting from the menu bar View-
Redraw or View-Regen the drawing screen is regenerated (refreshed) and the blips
are removed.
Active Assistance
The Active Assistance is a dialogue box with information about the command which has
been selected. When the LINE and CIRCLE commands were activated, the corresponding
Active Assistance dialogue box was displayed. This Active Assistance is a new concept
with AutoCAD 2002. It is a very useful aid to the new AutoCAD user, and for commands
being used for the first time. I will not refer to it again, and will let the user decide for
themselves whether they want to have it displayed with every command or not.
Should you decide to have the dialogue box displayed with every command, then do
not complete the following, but proceed to the erasing objects section. If you decide to
not display the dialogue box, then:
1 Activate the LINE command and Active Assistance (LINE) displayed.
2 Move the cursor into the Active Assistance dialogue box.
3 Right-click in the dialogue box to display a shortcut menu.
4 Pick Settings from this shortcut menu and the Active Assistance Settings dialogue box
will be displayed.
5 Deactivate Show on start and Hover Help (both blank).
6 Activate On demand – black dot as Fig. 5.8.
7 Pick OK.
8 Complete your line.
9 Activate the LINE command again and draw another line – no Active Assistance dialogue
box should be displayed.
The Active Assistance dialogue box can be displayed at any time by:
a) Entering ASSIST at the command line before a command is activated. This will display
the dialogue box at all times until it is closed.
b) Picking the Active Assistance icon from the Standard toolbar. This has the same effect
as (a).
c) Right-click the Active Assistance icon from the Windows taskbar and selecting Show
Active Assistance. This also has the same effect as (a).
d) By right-clicking the Active Assistance icon from the Windows taskbar and picking
Settings, the Active Assistance Settings dialogue box will be displayed, allowing the
user to alter the display of the dialogue box.
Remember: using the Active Assistance is your decision.
24 Beginning AutoCAD 2002
Beginning with AutoCAD 2002.qxd 14/06/2002 19:04 Page 24
Erasing objects
Now that we have drawn some lines and circles, we will investigate how they can be
erased – seems daft? The erase command will be used to demonstrate different options
available to us when it is required to modify a drawing. The actual erase command can
be activated by one of three methods:
a) picking the ERASE icon from the Modify toolbar
b) with the menu bar sequence Modify-Erase
c) entering ERASE <R> at the command line.
Before continuing with the exercise, select from the menu bar the sequence Tools-
Options and:
prompt Options dialogue box
respond pick the Selection tab and ensure:
a) Noun/verb selection not active, i.e. no tick in box
b) Use shift to add to selection not active
c) Press and drag not active
d) Implied windowing active, i.e. tick in box
e) Object Grouping active
f) Pickbox size: set to suit (about 1/4 distance from left)
g) pick OK when complete
respond pick OK
Now continue with the erase exercise.
1 Ensure you still have several lines and circles on the screen. Figure 5.7(a) is meant as a
guide only.
2 From the menu bar select Modify-Erase and:
prompt Select objects
and cursor cross-hairs replaced by a ‘pickbox’ which moves as you move the mouse
respond position the pickbox over any line and left-click
and the following will happen:
a) the selected line will ‘change appearance’, i.e. be ‘highlighted’
b) the prompt displays Select objects: 1 found and then: Select objects.
3 Continue picking lines and circles to be erased (about six) and each object will be highlighted.
4 When enough objects have been selected, right-click the mouse.
5 The selected objects will be erased, and the Command prompt will be returned blank.
6 Figure 5.7(b) demonstrates the individual object selection erase effect.
Drawing, erasing and the selection set 25
Figure 5.8 The Active Assistance dialogue box.
Beginning with AutoCAD 2002.qxd 14/06/2002 19:04 Page 25
Oops
Suppose that you had erased the wrong objects. Before you do anything else, enter
OOPS <R> at the command line.
The erased objects will be returned to the screen. Consider this in comparison to a
traditional draughtsman who has rubbed out several lines/circles – they would have to
redraw each one.
OOPS must be used immediately after the last erase command and must be entered
from the keyboard.
Erasing with a Window/Crossing effect
Individual selection of objects is satisfactory if only a few objects (e.g. lines/circles) have
to be modified (we have only used the erase command so far). When a large number of
objects require to be modified, the individual selection method is very tedious, and
AutoCAD overcomes this by allowing the user to position a ‘window’ over an area of the
screen which will select several objects ‘at the one pick’.
To demonstrate the window effect, ensure you have several objects (about 20) on the
screen and refer to Fig. 5.7(c).
1 Select the ERASE icon from the Modify toolbar and:
prompt Select objects
enter W <R> (at the command line) – the window option
prompt Specify first corner
respond position the cursor at a suitable point and left-click
prompt Specify opposite corner
respond move the cursor to drag out a window (rectangle) and left-click
prompt ??? found and certain objects highlighted
then Select objects i.e. any more objects to be erased?
respond right-click or <R>
2 The highlighted objects will be erased.
3 At the command line enter OOPS <R> to restore the erased objects
4 From the menu bar select Modify-Erase and:
prompt Select objects
enter C <R> (at the command line) – the crossing option
prompt Specify first corner
respond pick any point on the screen
prompt Specify opposite corner
respond drag out a window and pick the other corner
prompt ??? found and highlighted objects
respond right-click.
5 The objects highlighted will be erased – Fig. 5.7(d).
26 Beginning AutoCAD 2002
Beginning with AutoCAD 2002.qxd 14/06/2002 19:04 Page 26
Note on window/crossing
1 The window/crossing concept of selecting a large number of objects will be used
extensively with the modify commands, e.g. erase, copy, move, scale, rotate, etc. The
objects which are selected when W or C is entered at the command line are as follows:
window: all objects completely within the window boundary are selected
crossing: all objects completely within and also which cross the window boundary are
selected.
2 The window/crossing option is entered from the keyboard, i.e. W or C.
3 Figure 5.7 demonstrates the single object selection method as well as the window and
crossing methods for erasing objects.
4 Automatic window/crossing
In the example used to demonstrate the window and crossing effect, we entered a W or
a C at the command line. AutoCAD allows the user to activate this window/crossing effect
automatically by picking the two points of the ‘window’ in a specific direction. Figure
5.9 demonstrates this with:
a) the window effect by picking the first point anywhere and the second point either
upwards or downwards to the right
b) the crossing effect by picking the first point anywhere and the second point either
upwards or downwards to the left.
Drawing, erasing and the selection set 27
Figure 5.9 Automatic window/crossing selection.
Beginning with AutoCAD 2002.qxd 14/06/2002 19:04 Page 27
The selection set
Window and crossing are only two options contained within the selection set, the most
common selection options being:
Crossing, Crossing Polygon, Fence, Last, Previous, Window and
Window Polygon.
During the various exercises in the book, we will use all of these options but will only
consider three at present.
1 Erase all objects from the screen – individual selection or window option
2 Refer to Fig. 5.10(a) and draw some new lines and circles – the actual layout is not
important, but try and draw some objects ‘inside’ others
3 Refer to Fig. 5.10(b), select the ERASE icon from the Modify toolbar and:
prompt Select objects
enter F <R> – the fence option
prompt First fence point
respond pick a point (pt 1)
prompt Specify endpoint of line or [Undo]
respond pick a suitable point (pt 2)
prompt Specify endpoint of line or [Undo]
respond pick point 3, then points 4 and 5 then right-click
prompt Shortcut menu
respond pick Enter
prompt ??? found and certain objects highlighted
respond right-click or <R>
4 The highlighted objects will be erased.
5 Enter OOPS <R> to restore these erased objects.
28 Beginning AutoCAD 2002
Figure 5.10 Further selection set options.
Beginning with AutoCAD 2002.qxd 14/06/2002 19:04 Page 28
6 Menu bar with Modify-Erase and referring to Fig. 5.7(c):
prompt Select objects
enter WP <R> – the window-polygon option
prompt First polygon point
respond pick a point (pt 1)
prompt Specify endpoint of line or [Undo]
respond pick points 2,3,4,5 then right-click and pick Enter
prompt ??? found and objects highlighted
respond right-click to erase the highlighted objects.
7 OOPS to restore the erased objects.
8 a) activate the ERASE command
b) enter CP <R> at command line – crossing polygon option
c) pick points in order as Fig. 5.10(d) then right-click and pick Enter
d) right-click to erase the highlighted objects.
9 The fence/window polygon/crossing polygon options of the selection set are very useful
when the ‘shape’ to be modified does not permit the use of the normal rectangular
window. The user can ‘make their own shape’ for selecting objects to be modified.
Activity
Spend some time using the LINE, CIRCLE and ERASE commands and become proficient
with the various selection set options for erasing – this will greatly assist you in later chapters.
Read the summary and proceed to the next chapter. Do not exit AutoCAD if possible.
Summary
1 The LINE and CIRCLE draw commands can be activated:
a) by selecting the icon from the Draw toolbar
b) with a menu bar sequence, e.g. Draw-Line
c) by entering the command at the prompt line, e.g. LINE <R>
2 The ERASE command can be activated:
a) with the ERASE icon from the Modify toolbar
b) from the menu bar with Modify-Erase
c) by entering ERASE <R> at the command line.
3 All modify commands (e.g. ERASE) allow access to the Selection Set.
4 The selection set has several options including Window, Crossing, Fence, Window-
Polygon and Crossing-Polygon.
5 The appropriate selection set option can be activated from the command line by entering
the letters W,C,F,WP,CP.
6 The term WINDOW refers to all objects completely contained in the window boundary.
7 A CROSSING includes all objects which cross the window boundary and are also
completely within the window.
8 OOPS is a useful command that ‘restores’ objects erased with the last erase command.
9 Blips are small crosses used to display the start and endpoints of lines. They are not
objects and I would advise keeping them turned off.
10 Redraw is a command which will ‘refresh’ the drawing screen and remove both blips
and any ‘ghost image’ from the screen. The command is best used from the icon in the
Standard toolbar.
Drawing, erasing and the selection set 29
Beginning with AutoCAD 2002.qxd 14/06/2002 19:04 Page 29
The 2D drawing aids
Now that we know how to draw and erase lines and circles, we will investigate the aids
which are available to the user. AutoCAD 2002 has several drawing aids which include:
Grid allows the user to place a series of imaginary dots over the drawing
area. The grid spacing can be altered by the user at any time while the
drawing is being constructed. As the grid is imaginary, it does not
appear on the final plot.
Snap allows the user to set the on-screen cursor to a pre-determined point
on the screen, this usually being one of the grid points. The snap
spacing can also be altered at any time by the user. When the snap
and grid are set to the same value, the term grid lock is often used.
Ortho an aid which allows only horizontal and vertical movement
Polar tracking allows objects to be drawn at specific angles along an alignment path.
The user can alter the polar angle at any time.
Object Snap the user can set a snap relative to a pre-determined geometry. This
drawing aid will be covered in detail in a later chapter.
Getting ready
1 Still have some line and circle objects from Chapter 5 on the screen?
2 Menu bar with File-Close and:
prompt AutoCAD Message dialogue box with Save changes options
respond pick No – more on in next chapter.
3 Begin a new drawing with the menu bar sequence File-New and:
prompt Create New Drawing dialogue box
respond a) pick Use a Wizard
b) pick Quick Setup
c) pick OK
prompt Quick Setup (Units) dialogue box
respond pick Decimal then Next>
prompt Quick Setup (Area) dialogue box
respond a) set Width: 420 and Length: 297
b) pick Finish.
4 A blank drawing screen will be displayed.
5 Menu bar with Draw-Rectangle and:
prompt Specify first corner point and enter: 0,0 <R>
prompt Specify other corner point and enter: 420,297 <R>
6 Menu bar with View-Zoom-All and the rectangle shape will ‘fill the screen’. This
rectangle will be ‘our drawing paper’.
Grid and Snap setting
The grid and snap spacing can be set by different methods and we will investigate setting
these aids from the command line and from a dialogue box.
1 At the command line enter GRID <R> and:
prompt Specify grid spacing (X) or …
enter 20 <R>
Chapter 6
Beginning with AutoCAD 2002.qxd 14/06/2002 19:04 Page 30
2 At the command line enter SNAP <R> and:
prompt Specify snap spacing or …
enter 20 <R>
3 Refer to Fig. 6.1 and use the LINE command to draw the letter H using the grid and
snap settings of 20.
4 Using keyboard entry, change the grid and snap spacing to 15.
5 Use the LINE command and draw the letter E.
6 From the menu bar select Tools-Drafting Settings and:
prompt Drafting Settings dialogue box
respond activate the Snap and Grid tab
and a) Snap on with X and Y spacing 15
b) Grid on with X and Y spacing 15
c) These values are from our previous step 4 entries.
respond 1. alter the Snap X spacing to 10 by:
a) click to right of last digit
b) back-space until all digits removed
c) enter 10
d) left click at Snap Y spacing – alters to 10.
2. alter the Grid X spacing by:
a) position pick arrow to left of first digit
b) hold down left button and drag over all digits – they wil be highlighted
c) enter 10
d) left click at Grid Y spacing – alters to 10 as Fig. 6.2.
3. pick OK.
7 Use the LINE command to draw the letter L.
8 Use the Drafting Settings dialogue box to set both the grid and snap spacing to 5 and
draw the letter P.
9 Note: the Drafting Settings dialogue box allows the user access to the following drawing aids:
a) the grid and snap settings
b) polar tracking
c) object snap settings.
The 2D drawing aids 31
Figure 6.1 Using the GRID and SNAP drafting aids.
Beginning with AutoCAD 2002.qxd 14/06/2002 19:04 Page 31
Toggling the grid/snap/ortho
1 The drawing aids can be toggled ON/OFF with:
a) the function keys, i.e. F7 – grid; F8 – ortho; F9 – snap
b) the Drafting Settings dialogue where a tick in the box signifies that the aid is on, and
a blank box means the aid is off
c) the status bar with a left-click on Snap, Grid, Ortho.
2 My preference is to set the grid and snap spacing values from the dialogue box or
command line then use the function keys to toggle the aids on/off as required.
3 Take care if the ortho drawing aid is on. Ortho only allows horizontal and vertical
movement and lines may not appear as expected. I tend to ensure that ortho is off.
4 The Drafting Settings dialogue box can be activated:
a) from the menu bar with Tools-Drafting Settings
b) with a right-click on Snap or Grid from the Status bar and then picking Settings.
Task
Refer to Fig. 6.1 and:
a) with the grid and snap set to 10, draw ME
b) with the grid set to 10 and the snap set to 5, complete ‘PLEASE’ to your own design
specification.
c) When complete, do not erase any of the objects.
32 Beginning AutoCAD 2002
Figure 6.2 Drafting Settings (Snap and Grid) dialogue box.
Beginning with AutoCAD 2002.qxd 14/06/2002 19:04 Page 32
Drawing with the Polar Tracking aid
1 The screen should still display ‘HELP ME PLEASE’?
2 Menu bar with File-New and:
prompt Create New Drawing dialogue box
respond a) pick Start from Scratch icon (second left)
b) pick Metric
c) pick OK
d) blank drawing screen returned.
3 Set the grid and snap on with settings of 20.
4 Right click on POLAR in the Status bar, pick Settings and:
prompt Drafting Settings dialogue box with Polar Tracking tab active
respond a) ensure Polar Tracking On (F10)
b) scroll at Incremental angle and pick 30
c) ensure Track using all polar angle settings is active
d) ensure Absolute active
e) dialogue box as Fig. 6.3
f) pick OK.
The 2D drawing aids 33
Figure 6.3 Drafting Settings (Polar Tracking) dialogue box.
Beginning with AutoCAD 2002.qxd 14/06/2002 19:04 Page 33
5 Activate the LINE command and pick a suitable grid/snap start point towards the top
of the screen.
6 Move the cursor horizontally to the right and observe the polar tracking information
displayed. Move until the tracking data is Polar: 100.0000<0 as Fig. 6.4(a) then left click.
This is a line segment drawn using the polar tracking drawing aid.
7 Now move the cursor vertically downwards until 40.0000<270 is displayed as Fig. 6.4(b)
then left click.
8 Move the cursor downwards and to the right until a 300 degree angle is displayed as
Fig. 6.4(c) and enter 50 from the keyboard. The entered value of 50 is the length of the
line segment.
9 Move upwards to right until a 30 degree angle is displayed in the polar tracking tip box
as Fig. 6.4(d) and enter 80 from the keyboard.
10 Complete the polar tracking line segments with:
a) an angle of 270 and a keyboard entry of 50 – Fig. 6.4(e)
b) a line segment length of 150 at an angle of 180 – Fig. 6.4(f)
c) end the line command with right-click/enter.
11 Note: the polar tracking aid displays information of the format 100.0000<90, i.e. a length
and an angle.
12 When this exercise is complete, proceed to the next chapter but try not to exit AutoCAD.
34 Beginning AutoCAD 2002
Figure 6.4 Using the Polar Tracking drawing aid.
Beginning with AutoCAD 2002.qxd 14/06/2002 19:04 Page 34
Saving and opening
drawings
It is essential that all users know how to save and open a drawing, and how to exit
AutoCAD correctly. These operations can cause new users to CAD a great deal of concern,
and as AutoCAD 2002 allows multiple drawings to be opened during a drawing session,
it is important to know the correct procedure for saving/opening drawings and how to
exit AutoCAD. In this and all the following chapters, all drawing work will be saved to
the named folder BEGIN.
Saving a drawing and exiting AutoCAD
1 If work has been followed correctly, the user has two drawings opened:
a) the line segments drawn with polar tracking – active
b) the HELP ME PLEASE drawing created using grid/snap.
2 Menu bar with File-Exit and:
prompt AutoCAD message dialogue box – similar to Fig. 7.1.
3 This dialogue box is informing the user that since starting the current drawing session,
changes have been made and that these drawing changes have not yet been saved. The
user has to respond to one of the three options which are:
Yes picking this option will save a drawing with the name displayed, i.e.
Drawing1.dwg or similar
No selecting this option means that the alterations made will not be saved
Cancel returns the user to the drawing screen.
4 At this time pick Cancel, as we want to investigate how to save a drawing.
Chapter 7
Figure 7.1 The AutcoCAD message dialogue box.
Beginning with AutoCAD 2002.qxd 14/06/2002 19:04 Page 35
5 Select from the menu bar File-Save As and:
prompt Save Drawing As dialogue box
respond a) Scroll at Save in by picking the arrow at right of name box
b) pick (left-click) the C: drive to display folder names
c) double left-click on the Begin folder
d) alter the File name to DRG2
e) note the file type name and extension
f) dialogue box as Fig. 7.2
g) pick Save.
6 The screen drawing will be saved to the floppy disc, but will still be displayed on the
screen.
7 Menu bar with File-Close and the line segments drawing will disappear from the screen
and the HELP ME PLEASE drawing will be displayed
8 Menu bar with File-Save As and using the Save Drawing As dialogue box:
a) ensure the Begin folder is current
b) alter File name to MYFIRST
c) pick Save.
9 Now menu bar with File-Exit to exit AutoCAD.
10 Note
a) when multiple drawings have been opened in AutoCAD 2002, the user is prompted
to save changes to each drawing before AutoCAD can be exited
b) the Save Drawing As dialogue box displays other options, e.g. History, My Doc,
Favorites, etc. These are typical of Windows terminology.
Opening, modifying and saving existing drawings
While AutoCAD is used to create drawings, it also allows existing drawings to be
displayed and modified/altered. To demonstrate this:
36 Beginning AutoCAD 2002
Figure 7.2 The Save Drawing As dialogue box.
Beginning with AutoCAD 2002.qxd 14/06/2002 19:04 Page 36
1 Start AutoCAD and:
prompt Startup dialogue box
respond pick the Open a Drawing tab
prompt dialogue box similar to Fig. 7.3
with a list of the last few opened drawings with their paths.
2 It may be that the drawing you want to open is displayed in the dialogue box at this
stage, but we will suppose that it is not, so:
respond pick Browse
prompt Select File dialogue box
respond a) scroll at Look in and pick the C: drive
b) double left-click on Begin folder to display all saved drawings
c) pick MYFIRST
d) preview displayed
e) pick Open.
3 The ‘HELP ME PLEASE’ drawing will be displayed.
4 Set the grid to 10 and snap to 5 then:
a) erase the ‘ME’ letters
b) draw lines around each of the H, E, L and P letters
c) draw lines around the ‘PLEASE’ word – Fig. 7.4.
Saving and opening drawings 37
Figure 7.3 The Startup (Open a Drawing) dialogue box.
Figure 7.4 Modified MYFIRST drawing.
Beginning with AutoCAD 2002.qxd 14/06/2002 19:04 Page 37
5 Menu bar with File-Save As and:
prompt Save Drawing As dialogue box
with MYFIRST.dwg as the File name
respond pick Save
prompt Save Drawing As message dialogue box – Fig. 7.5
with C:\BEGIN\MYFIRST.dwg already exists
C:Do you want to replace it?
respond Do nothing at present.
6 This dialogue box is very common with AutoCAD and it is important that you understand
what the three options will give if they are selected:
Cancel does nothing and returns the dialogue box
No returns the dialogue box allowing the user to alter the file name which should
be highlighted
Yes will overwrite the existing file name and replace the original drawing with any
modifications made.
7 At this stage, respond to the message with:
a) pick No
b) alter the file name to MYFIRST1
c) pick Save.
8 What have we achieved?
a) we opened drawing MYFIRST from the C:\BEGIN folder
b) we altered the drawing layout
c) we saved the alterations as MYFIRST1
d) the original MYFIRST drawing is still available and has not been modified.
9 Menu bar with File-Open and:
prompt Select File dialogue box
respond a) pick DRG2 and note the preview
b) pick Open.
10 The screen will display the line segments drawn with Polar tracking.
11 We now have two opened drawings – DRG2 and MYFIRST1 (or is it MYFIRST?).
38 Beginning AutoCAD 2002
Figure 7.5 The Save Drawing As message dialogue box.
Beginning with AutoCAD 2002.qxd 14/06/2002 19:04 Page 38
Closing files
We will use the two opened drawings to demonstrate how AutoCAD should be exited
when several drawings have been opened in the one drawing session.
1 Erase the line segments with a window selection – easy?
2 Menu bar with File-Close and:
prompt AutoCAD Message dialogue box
with Save changes to A:\DRG2.dwg massage
respond pick No – can you reason out why we picked No?
3 The screen will display the MYFIRST1 (HELP PLEASE) modified drawing
4 Menu bar with File-Close and a blank screen will be displayed with a short menu bar
– File, View, Window, Help.
5 Select File from the menu bar to display a pull down menu similar to Fig. 7.6 with the
last four opened drawings listed.
6 Respond to the pull down menu by picking Myfirst1 to display the modified HELP
PLEASE drawing.
7 a) Menu bar with File and pick Myfirst
b) menu bar with File and pick Drg2.
8 We have now opened three drawings with Drg2 displayed.
9 Menu bar with:
a) File-Close to close DRG2 and display MYFIRST
b) File-Close to close MYFIRST and display MYFIRST1
c) File-Close to close MYFIRST1 and display a blank screen
d) File-Exit to exit AutoCAD.
10 All drawings having been saved correctly and AutoCAD has been exited properly.
Saving and opening drawings 39
Figure 7.6 Menu bar pull-down.
Beginning with AutoCAD 2002.qxd 14/06/2002 19:04 Page 39
Save and Save As
The menu bar selection of File allows the user to pick either Save or Save As. The new
AutoCAD user should be aware of the difference between these two options.
Save: will save the current drawing with the same name with which the drawing
was opened. No dialogue box will be displayed. The original drawing will
be automatically overwritten if alterations have been made to it.
Save As: allows the user to enter a drawing name via a dialogue box. If a drawing
already exists with the entered name, a message is displayed in a dialogue
box.
It is strongly recommended that the SAVE AS selection be used at all times.
Assignment
You are now in the position to try a drawing for yourself, so:
1 Start AutoCAD and select Start from Scratch-Metric-OK.
2 Refer to Activity drawing 1 (all activity drawings are grouped together at the end of the
book).
3 Set a grid and snap spacing to suit, e.g. 10 and/or 5.
4 Use only the LINE and CIRCLE commands (and perhaps ERASE if you make a mistake)
to draw some simple shapes. The size and position are not really important at this stage,
the objective being to give you a chance to practice drawing using the drawing aids.
5 When you have completed the drawing, save it as C:\BEGIN\ACT1.
Summary
1 The recommended procedure for saving a drawing is:
a) menu bar with File-Save As
b) select your named folder
c) enter drawing name in File name box
d) pick Save.
2 The procedure to open a drawing from within AutoCAD is:
a) menu bar with File-Open
b) select named folder
c) pick drawing name from list
d) preview obtained
e) pick Open.
3 The procedure to open a drawing from start is:
a) start AutoCAD
b) pick Open a Drawing tab from the Start Up dialogue box
c) either 1. pick drawing name if displayed then OK
or 2. pick Browse then:
a) scroll at Look in
b) select folder name
c) pick the drawing name
d) note preview then pick Open.
40 Beginning AutoCAD 2002
Beginning with AutoCAD 2002.qxd 14/06/2002 19:04 Page 40
4 The recommended procedure to end an AutoCAD session is:
a) complete the drawing
b) save the drawing to your named folder
c) menu bar with File-Close to close all opened drawings
d) menu bar with File-Exit to quit AutoCAD.
5 The save and open command can be activated:
a) by menu bar selection – recommended method
b) by keyboard entry
c) from icon selection in the Standard toolbar.
6 The menu bar method for saving a drawing is recommended as it allows the user the
facility to enter the drawing name. This may be different from the opened drawing name.
7 The Save icon from the Standard toolbar and entering SAVE at the command line is a
quick save option, and does not allow an different file name to be entered. These
methods save the drawing with the opened name, and therefore overwrite the original
drawing. This may not be what you want?
Saving and opening drawings 41
Beginning with AutoCAD 2002.qxd 14/06/2002 19:04 Page 41
Standard sheet 1
Traditionally one of the first things that a draughtsperson does when starting a new drawing
is to get the correct size sheet of drawing paper. This sheet will probably have borders, a
company logo and other details already printed on it. The drawing is then completed to ‘fit
into’ the pre-printed layout material. A CAD drawing is no different from this, with the
exception that the user does not ‘get a sheet of paper’. Companies who use AutoCAD will
want their drawings to conform to their standards in terms of the title box, text size,
linetypes being used, the style of the dimensions, etc. Parameters which govern these factors
can be set every time a drawing is started, but this is tedious and against CAD philosophy.
It is desirable to have all standard requirements set automatically, and this is achieved by
making a drawing called a standard sheet or prototype drawing – you may have other
names for it. Standard sheets can be ‘customised’ to suit all sizes of paper, e.g. A0, A1, etc.
as well as any other size required by the customer. These standard sheets will contain the
companies settings, and the individual draughtsman can add their own personal settings
as required. It is this standard sheet which is the CAD operators ‘sheet of paper’.
We will create an A3 standard sheet, save it, and use it for all future drawing work. At
this stage, the standard sheet will not have many ‘settings’, but we will continue to refine
it and add to it as we progress through the book.
The A3 standard sheet will be created using the Advanced Wizard so:
1 Start AutoCAD and:
prompt Startup dialogue box
respond a) pick Use a Wizard
b) pick Advanced Setup
c) pick OK
prompt Advanced Setup dialogue box
respond to each dialogue box with the following selections:
a) Units: Decimal with 0.00 precision then Next>
b) Angle: Decimal degrees with 0.0 precision then Next>
c) Angle Measure: East for 0 degrees then Next>
d) Angle Direction: Counter-Clockwise then Next>
e) Area: Width of 420, Length of 297 then Finish.
2 A blank drawing screen will be returned.
3 Menu bar with Tools-Drafting Settings and select:
a) Snap and Grid tab with:
1. Snap on with X and Y spacing set to 5
2. Grid on with X and Y spacing set to 10
3. Rectangular snap style active
b) Polar Tracking tab with:
1. Polar Tracking off
c) Object Snap tab with:
1. Object Snap off
2. Object Snap Tracking off
3. All snap modes off
d) pick OK.
Chapter 8
Beginning with AutoCAD 2002.qxd 14/06/2002 19:04 Page 42
4 Note: The object snap drawing aid will be considered in a later chapter.
5 Menu bar with Format-Drawing Limits and:
prompt Specify lower left corner and enter: 0,0 <R>
prompt Specify upper right corner and enter: 420,297 <R>
6 Menu bar with View-Zoom-All and the grid will ‘fill the screen’.
7 At the command line enter:
a) GRIPS <R> and set to 0
b) PICKFIRST <R> and set to 0.
8 Display toolbars to suit. I would suggest:
a) Standard and Object Properties docked at the top as default
b) Draw and Modify docked to left as default
c) Other toolbars will be displayed as required.
9 Menu bar with Draw-Rectangle and:
prompt Specify first corner point
enter 0,0 <R>
prompt Specify other corner point
enter 420,297 <R>
10 This rectangle will represent our ‘drawing area’.
11 Menu bar with File-Save As and:
a) scroll and pick your named folder, e.g. C:\BEGIN
b) enter the file name as A3PAPER
c) pick Save.
Note
1 This completes our standard sheet (at this stage). We have created an A3 sized sheet of
paper which has the units and screen layout set to our requirements. The Status bar
displays the coordinates to two decimal places with both the Snap and Grid ON. The
A3PAPER standard sheet has been saved to the C:\BEGIN folder as a drawing (.dwg)
file.
2 Although we have activated several toolbars in our standard sheet, the user should be
aware that these may not always be displayed when your standard sheet drawing is
opened. AutoCAD displays the screen toolbars which were active when the system was
‘shut down’. If other CAD operators have used ‘your machine’, then the toolbar display
may not be as you left it.
If you are the only user on the machine, then there should not be a problem.
Anyway you should know how to display toolbars?
3 We will discuss AutoCAD’s template files in more detail in a later chapter.
4 Do not confuse my Standard sheet idea with the CAD Standards in AutoCAD 2002. The
standard sheet idea is a reference name only.
Standard sheet 1 43
Beginning with AutoCAD 2002.qxd 14/06/2002 19:04 Page 43
Line creation and
coordinate input
The line and circle objects so far created were drawn at random on the screen without
any attempt being made to specify position or size. To draw objects accurately, coordinate
input is required and AutoCAD 2002 allows different ‘types’ of coordinate entry
including:
1 Absolute, i.e. from an origin point.
2 Relative (or incremental), i.e. from the last point entered.
In this chapter we will use our A3PAPER standard sheet to create several squares by
different entry methods. The completed drawing will then be saved for future work.
Getting started
1 Still in AutoCAD?
A. Answer YES: then menu bar with File-Open and:
prompt Select File dialogue box
respond a) scroll at Look in
b) pick C: drive
c) double left-click on BEGIN
d) pick A3PAPER and note Preview
e) pick Open
B. Answer NO: then Start AutoCAD and:
prompt Startup dialogue box
respond a) select Open a Drawing icon
b) pick Browse – Select File dialogue box displayed
c) scroll at Look in and pick C: drive
d) double left-click on BEGIN
e) pick A3PAPER
f) pick Open.
Note: you may have the C:BEGIN\A3PAPER listed when the Open a Drawing icon is
selected. If so then open it at this stage.
2 The A3PAPER standard sheet will be displayed, i.e. a black border with the grid and snap
spacing set to 10.
3 Display the Draw and Modify toolbars and position to suit and decide if you want to use
polar tracking. Ensure that the Object Snap modes are off – they should be.
4 Refer to Fig. 9.1.
Chapter 9
Beginning with AutoCAD 2002.qxd 14/06/2002 19:04 Page 44
Absolute coordinate entry
This is the traditional X-Y Cartesian system, where the origin point is (0,0) at the lower
left corner of the drawing area. This origin point can be ‘moved’ by the user as you will
discover later in this chapter.
Select the LINE icon from the Draw toolbar and: Fig. 9.1 ref
prompt Specify first point and enter: 50,50 <R> start pt 1
prompt Specify next point and enter: 100,50 <R> pt 2
prompt Specify next point and enter: 100,100 <R> pt 3
prompt Specify next point and enter: 50,100 <R> pt 4
prompt Specify next point and enter: 50,50 <R> end pt 1
prompt Specify next point and right-click
then Pick Enter to end the line command.
Line creation and coordinate input 45
Figure 9.1 Line creation using different entry methods.
Beginning with AutoCAD 2002.qxd 14/06/2002 19:04 Page 45
Relative (absolute) coordinate entry
Relative coordinates are from the last point entered and the @ symbol is used for the
incremental entry.
From the menu bar select Draw-Line and enter the following X-Y coordinate pairs,
remembering <R> after each entry.
prompt Specify first point and enter: 150,50 <R> start pt 5
prompt Specify next point and enter: @50,0 <R> pt 6
prompt Specify next point and enter: @0,50 <R> pt 7
prompt Specify next point and enter: @-50,0 <R> pt 8
prompt Specify next point and enter: @0,-50 <R> end pt 5
prompt Specify next point and right-click then pick Enter.
The @ symbol has the following effect:
a) @50,0 is 50 units in the positive X direction and 0 units in the Y direction from the
last point, which is 150,50
b) @0,–50 is 0 units in the X direction and 50 units in the negative Y direction from the
last point on the screen
c) thus an entry of @30,40 would be 30 in the positive X direction and 40 in the positive
Y direction from the current cursor position
d) similarly an entry of @–80,–50 would be 80 units in the negative X direction and 50
units in the negative Y direction.
Relative (polar) coordinate entry
This also allows coordinates to be specified relative to the last point entered and uses
the @ symbol as before, but also introduces angular entry using the < symbol.
Activate the LINE command (icon or menu bar) and enter the following coordinates:
Specify first point 175,150 <R> start pt 9
Specify next point @50<45 <R> pt 10
Specify next point @50<135 <R> pt 11
Specify next point @50<225 <R> pt 12
Specify next point C <R> to close the square and end line command.
Note
1 The relative polar entries can be read as:
a) @50<45 is 50 units at an angle of 45 degrees from the last point which is 175,150
b) @50<225 is 50 units at an angle of 225 degrees from the current cursor position.
2 The entry C <R> is the CLOSE option and:
a) closes the square, i.e. a line is drawn from the current screen position (point 12) to
the start point (point 9)
b) ends the sequence, i.e. <R> not needed
c) the close option works for any straight line shape.
3 There is NO comma (,) with polar entries. This is a common mistake with new AutoCAD
users, i.e.
a) @50<45 is correct
b) @50,<45 is wrong and gives the command line error:
Point or option keyword required.
46 Beginning AutoCAD 2002
Beginning with AutoCAD 2002.qxd 14/06/2002 19:04 Page 46
Using all three entry methods
The different coordinate entry methods can be ‘mixed and matched’ when drawing a
series of line segments. Activate the LINE command then enter the following:
Specify first point 100,225 <R> start pt 13
Specify next point 150,225 <R> : absolute entry pt 14
Specify next point @50<90 <R> : relative polar entry pt 15
Specify next point @-50,0 <R> : relative absolute entry pt 16
Specify next point C <R> to close square and end command.
Grid and snap method
The grid and snap drawing aids can be set to any value suitable for current drawing
requirements, so:
a) set the grid and snap spacing to 25
b) with the LINE command, draw a 50 unit square the start point being at 50,150 which
is pt 17 in Fig. 9.1
c) when the 50 unit square has been drawn, reset the grid and snap to original values,
i.e. 10.
Direct distance entry
This method uses the position of the on-screen cursor and is very suitable when polar track-
ing is active – remember that our polar tracking is off. Activate the LINE command and:
prompt Specify first point
enter 250,30 <R> – this is pt 18 in Fig. 9.1
prompt Specify next point
respond move cursor horizontally to right and enter: 50 <R>
prompt Specify next point
respond move cursor vertically upwards and enter: 50 <R>
prompt Specify next point
respond move cursor horizontally to left and enter: 50 <R>
prompt Specify next point
enter C <R>
Rectangles
Rectangular shapes (in our case, squares) can be created from coordinate input by
specifying two points on a diagonal of the rectangle, and the command can be used with
absolute or relative input.
1 From the menu bar select Draw-Rectangle and:
prompt Specify first corner point
enter 240,120 <R> pt 19
prompt Specify other corner point
enter 290,170 <R> pt 20
2 Select the rectangle icon from the Draw toolbar and:
prompt Specify first corner point
enter 330,210 <R> pt 21
prompt Specify other corner point
enter @-50,50 <R> pt 22
3 At the command line enter RECTANG <R> and:
prompt Specify first corner point and enter: 320,100 <R> pt 23
prompt Specify other corner point and enter: @70,7107<45 <R> pt 24
Question: why the 70.7107 length entry?
Line creation and coordinate input 47
Beginning with AutoCAD 2002.qxd 14/06/2002 19:04 Page 47