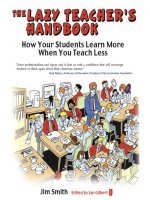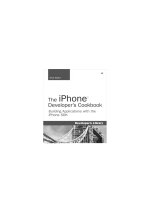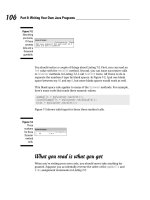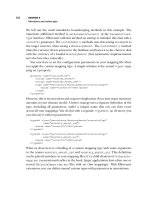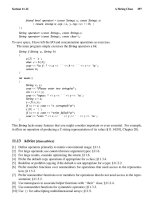Praise for The iPhone Developer’s Cookbook 2nd phần 4 pot
Bạn đang xem bản rút gọn của tài liệu. Xem và tải ngay bản đầy đủ của tài liệu tại đây (11.45 MB, 88 trang )
ptg
235
Display and Interaction Traits
#define PI 3.141592f
- (void)loadView
{
contentView = [[UIView alloc] initWithFrame:
CGRectMake(0.0f, 0.0f, 480.0f, 320.0f)];
[contentView setCenter:CGPointMake(160.0f, 240.0f)];
[contentView setBackgroundColor:[UIColor blackColor]];
[contentView setTransform:CGAffineTransformMakeRotation(PI/2.0f)];
self.view = contentView;
[contentView release];
}
For the most part, it’s far easier using UIViewControllers to work with reorientation
events than manually rotating and presenting views.Additionally, manual view rotation
does not change the status bar orientation nor the keyboard orientation. Chapter 4 dis-
cusses view controllers and reorientation in depth.
Display and Interaction Traits
In addition to physical screen layout, the UIView class provides properties that control how
your view appears onscreen and whether users can interact with it. Every view uses a
translucency factor (alpha) that ranges between opaque and transparent.Adjust this by is-
suing [myView setAlpha:value], where the alpha values falls between 0.0 (fully transpar-
ent) and 1.0 (fully opaque).This is a great way to hide views and to fade them in and out
onscreen.
You can assign a color to the background of any view. [myView setBackgroundColor:
[UIColor redColor]] colors your view red, for example.This property affects different
view classes in different ways depending on whether those views contain subviews that
block the background. Create a transparent background by setting the view’s background
color to clear (i.e. [UIColor clearColor]).
Every view, however, offers a background color property regardless of whether you can
see the background. Using bright, contrasting background colors is great way to visually
see the true extents of views.When you’re new to iPhone development, coloring in views
offers a concrete sense of what is and is not onscreen and where each component is
located.
The userInteractionEnabled property controls whether users can touch and interact
with a given view. For most views, this property defaults to YES. For UIImageView, it de-
faults to NO, which can cause a lot of grief among beginning developers.They often place
a UIImageView as their backsplash and don’t understand why their switches, text entry
fields, and buttons do not work. Make sure to enable the property for any view that needs
to accept touches, whether for itself or for its subviews, which may include buttons,
switches, pickers, and other controls. If you’re experiencing trouble with items that seem
unresponsive to touch, you should check the userInteractionEnabled property value
for that item and for its parents.
ptg
236
Chapter 6 Assembling Views and Animations
Disable this property for any display-only view you layer over your interaction area.To
show a noninteractive clock via a transparent full-screen view, unset interaction.This al-
lows touches to pass through the view and fall below to the actual interaction area of your
application.
UIView Animations
UIView animation provides one of the odd but lovely perks of working with the iPhone as
a development platform. It enables you to slow down changes when updating views, pro-
ducing smooth animated results that enhance the user experience. Best of all, this all oc-
curs without you having to do much work.
UIView animations are perfect for building a visual bridge between a view’s current and
changed states.With them, you emphasize visual change and create an animation that links
those changes together.Animatable changes include the following:
n
Changes in location—Moving a view around the screen
n
Changes in size—Updating the view’s frame and bounds
n
Changes in stretching—Updating the view’s content stretch regions
n
Changes in transparency—Altering the view’s alpha value
n
Changes in states—Hidden versus showing
n
Changes in view order—Altering which view is in front
n
Changes in rotation—Or any other affine transforms that you apply to a view
Building UIView Animation Blocks
UIView animations work as blocks, that is, a complete transaction that progresses at once.
Start the block by issuing beginAnimations:context:. End the block with
commitAnimations. Send these class methods to UIView and not to individual views. In
the block between these two calls, you define the way the animation works and perform
the actual view updates.The animation controls you’ll use are as follows:
n
beginAnimations:context—Marks the start of the animation block.
n
setAnimationCurve—Defines the way the animation accelerates and deceler-
ates. Use ease-in/ease-out (
UIViewAnimationCurveEaseInOut) unless you have
some compelling reason to select another curve.The other curve types are ease in
(accelerate into the animation), linear (no animation acceleration), and ease out (ac-
celerate out of the animation). Ease-in/ease-out provides the most natural-feeling
animation style.
n
setAnimationDuration—Specifies the length of the animation, in seconds.
This is really the cool bit.You can stretch out the animation for as long as you need
it to run. Be aware of straining your user’s patience and keep your animations below
a second or two in length.As a point of reference, the keyboard animation, when it
slides on or offscreen, lasts 0.3 seconds.
n
commitAnimations—Marks the end of the animation block.
ptg
237
Recipe: Fading a View In and Out
Sandwich your actual view change commands after setting up the animation details and
before ending the animation.
CGContextRef context = UIGraphicsGetCurrentContext();
[UIView beginAnimations:nil context:context];
[UIView setAnimationCurve:UIViewAnimationCurveEaseInOut];
[UIView setAnimationDuration:1.0];
// View changes go here
[contentView setAlpha:0.0f];
[UIView commitAnimations];
This snippet shows UIView animations in action by setting an animation curve and the
animation duration (here, one second).The actual change being animated is a transparency
update.The alpha value of the content view goes to zero, turning it invisible. Instead of
the view simply disappearing, this animation block slows down the change and fades it
out of sight. Notice the call to UIGraphicsGetCurrentContext(), which returns the
graphics context at the top of the current view stack.A graphics context provides a virtual
connection between your abstract drawing calls and the actual pixels on your screen (or
within an image).As a rule, you can pass nil for this argument without ill effect in the
latest SDKs.
Animation Callbacks
View animations can notify an optional delegate about state changes, namely that an ani-
mation has started or ended.This proves helpful when you need to catch the end of an
animation to start the next animation in a sequence.To set the delegate, use
setAnimationDelegate:, for example:
[UIView setAnimationDelegate:self];
To set up an end-of-animation callback, supply the selector sent to the delegate.
[UIView setAnimationDidStopSelector:@selector(animationDidStop:finished:context:)];
You see animation callbacks in action later in this chapter in Recipe 6-9, which animates
a view swap.
Recipe: Fading a View In and Out
At times, you want to add information to your screen that overlays your view but does
not of itself do anything. For example, you might show a top scores list or some instruc-
tions or provide a context-sensitive tooltip. Recipe 6-8 demonstrates how to use a UIView
animation block to fade a view into and out of sight.This recipe follows the most basic
animation approach. It creates a surrounding view animation block and then adds the sin-
gle line of code that sets the alpha property.
ptg
238
Chapter 6 Assembling Views and Animations
One thing this recipe does not do is wait for the animation to finish.The change in the
bar button item gets called as soon as the animations are committed, nearly a second be-
fore they end. If you tap the Fade In/Fade Out button quickly (you may want to slow the
animation duration to see this better), you discover that the new animation starts up, re-
placing the old one, creating a visual discontinuity.
To address this, you might want to add a call to UIView with setAnimationBegins
➥FromCurrentState:, setting the argument to YES.This tells the iPhone to use the
current state of the ongoing animation to start the next animation, avoiding that jump.
Recipe 6-8 Animating Transparency Changes to a View’s Alpha Property
@implementation TestBedViewController
- (void) fadeOut: (id) sender
{
CGContextRef context = UIGraphicsGetCurrentContext();
[UIView beginAnimations:nil context:context];
[UIView setAnimationCurve:UIViewAnimationCurveEaseInOut];
[UIView setAnimationDuration:1.0];
[[self.view viewWithTag:999] setAlpha:0.0f];
[UIView commitAnimations];
self.navigationItem.rightBarButtonItem =
BARBUTTON(@”Fade In”,@selector(fadeIn:));
}
- (void) fadeIn: (id) sender
{
CGContextRef context = UIGraphicsGetCurrentContext();
[UIView beginAnimations:nil context:context];
[UIView setAnimationCurve:UIViewAnimationCurveEaseInOut];
[UIView setAnimationDuration:1.0];
[[self.view viewWithTag:999] setAlpha:1.0f];
[UIView commitAnimations];
self.navigationItem.rightBarButtonItem =
BARBUTTON(@”Fade Out”,@selector(fadeOut:));
}
- (void) viewDidLoad
{
self.navigationItem.rightBarButtonItem =
BARBUTTON(@”Fade Out”,@selector(fadeOut:));
}
@end
ptg
239
Recipe: Swapping Views
Get This Recipe’s Code
To get the code used for this recipe, go to or
if you’ve downloaded the disk image containing all of the sample code from the book, go to
the folder for Chapter 6 and open the project for this recipe.
Recipe: Swapping Views
The UIView animation block doesn’t limit you to a single change. Recipe 6-9 combines
size transformations with transparency changes to create a more compelling animation. It
does this by adding several directives at once to the animation block.This recipe performs
five actions at a time. It zooms and fades one view into place while zooming out and fad-
ing away another and then exchanges the two in the subview array list.
Notice how the viewDidLoad method prepares the back object for animation by
shrinking it and making it transparent.When the swap: method first executes, that view
will be ready to appear and zoom to size.
Unlike Recipe 6-8, this recipe does wait for the animation to finish by providing a del-
egate and a simplified callback that ignores the parameters of the default callback
invocation (animationDidStop:finished:context:). This code hides the bar button
after it is pressed and does not return it to view until the animation completes.
Recipe 6-9 Combining Multiple View Changes in Animation Blocks
- (void) animationFinished: (id) sender
{
self.navigationItem.rightBarButtonItem =
BARBUTTON(@"Swap",@selector(swap:));
}
- (void) swap: (id) sender
{
self.navigationItem.rightBarButtonItem = nil;
UIView *frontObject = [[self.view subviews] objectAtIndex:2];
UIView *backObject = [[self.view subviews] objectAtIndex:1];
CGContextRef context = UIGraphicsGetCurrentContext();
[UIView beginAnimations:nil context:context];
[UIView setAnimationCurve:UIViewAnimationCurveEaseInOut];
[UIView setAnimationDuration:1.0];
frontObject.alpha = 0.0f;
backObject.alpha = 1.0f;
frontObject.transform = CGAffineTransformMakeScale(0.25f, 0.25f);
backObject.transform = CGAffineTransformIdentity;
[self.view exchangeSubviewAtIndex:1 withSubviewAtIndex:2];
ptg
240
Chapter 6 Assembling Views and Animations
Recipe 6-9 Continued
[UIView setAnimationDelegate:self];
[UIView setAnimationDidStopSelector:@selector(animationFinished:)];
[UIView commitAnimations];
}
- (void) viewDidLoad
{
UIView *backObject = [self.view viewWithTag:998];
backObject.transform = CGAffineTransformMakeScale(0.25f, 0.25f);
backObject.alpha = 0.0f;
self.navigationItem.rightBarButtonItem = BARBUTTON(@”Swap”,@selector(swap:));
}
Get This Recipe’s Code
To get the code used for this recipe, go to or
if you’ve downloaded the disk image containing all of the sample code from the book, go to
the folder for Chapter 6 and open the project for this recipe.
Recipe: Flipping Views
Transitions extend UIView animation blocks to add even more visual flair.Two transitions—
UIViewAnimationTransitionFlipFromLeft and UIViewAnimationTransitionFlip
➥FromRight—do just what their names suggest.You can flip views left or flip views right
like the Weather and Stocks applications do. Recipe 6-10 demonstrates how to do this.
First, you add the transition as a block parameter. Use setAnimationTransition: to
assign the transition to the enclosing UIView animation block. Second, rearrange the view
order while inside the block.This is best done with exchangeSubviewAtIndex:
➥withSubviewAtIndex:. Recipe 6-10 creates a simple flip view using these techniques.
What this code does not show you is how to set up your views. UIKit’s flip transition
more or less expects a black background to work with.And the transition needs to be per-
formed on a parent view while exchanging that parent’s two subviews. Figure 6-3 reveals
the view structure used with this recipe.
Here, you see a black and white backdrop, both using the same frame.The white back-
drop contains the two child views, again using identical frames.When the flip occurs, the
white backdrop “turns around,” as shown in Figure 6-4, to reveal the second child view.
Do not confuse the UIView animation blocks with the Core Animation CATransition
class. Unfortunately, you cannot assign a CATransition to your UIView animation.To use
a CATransition, you must apply it to a UIView’s layer, which is discussed next.
ptg
241
Recipe: Flipping Views
Recipe 6-10 Using Transitions with UIView Animation Blocks
@interface FlipView : UIImageView
@end
@implementation FlipView
- (void) touchesEnded:(NSSet*)touches withEvent:(UIEvent*)event
{
// Start Animation Block
CGContextRef context = UIGraphicsGetCurrentContext();
[UIView beginAnimations:nil context:context];
[UIView setAnimationTransition:
UIViewAnimationTransitionFlipFromLeft
forView:[self superview] cache:YES];
[UIView setAnimationCurve:UIViewAnimationCurveEaseInOut];
[UIView setAnimationDuration:1.0];
// Animations
[[self superview] exchangeSubviewAtIndex:0 withSubviewAtIndex:1];
// Commit Animation Block
[UIView commitAnimations];
}
@end
Figure 6-3 Use two backdrops when building a
flip transition.
Get This Recipe’s Code
To get the code used for this recipe, go to or
if you’ve downloaded the disk image containing all of the sample code from the book, go to
the folder for Chapter 6 and open the project for this recipe.
ptg
242
Chapter 6 Assembling Views and Animations
Figure 6-4 Create a black backdrop when using
flip transition animations.
Recipe: Using Core Animation Transitions
In addition to UIView animations, the iPhone supports Core Animation as part of its
QuartzCore framework.The Core Animation API offers highly flexible animation solu-
tions for your iPhone applications. Specifically, it offers built-in transitions that offer the
same kind of view-to-view changes you’ve been reading about in the previous recipe.
Core Animation Transitions expand your UIView animation vocabulary with just a few
small differences in implementation. CATransitions work on layers rather than on views.
Layers are the Core Animation rendering surfaces associated with each UIView.When
working with Core Animation, you apply CATransitions to a view’s default layer ([myView
layer]) rather than the view itself.
With these transitions, you don’t set your parameters through UIView the way you do
with UIView animation.You create a Core Animation object, set its parameters, and then
add the parameterized transition to the layer.
CATransition *animation = [CATransition animation];
animation.delegate = self;
animation.duration = 1.0f;
animation.timingFunction = UIViewAnimationCurveEaseInOut;
animation.type = kCATransitionMoveIn;
animation.subtype = kCATransitionFromTop;
// Perform some kind of view exchange or removal here
[myView.layer addAnimation:animation forKey:@"move in"];
ptg
243
Recipe: Using Core Animation Transitions
Animations use both a type and a subtype.The type specifies the kind of transition used.
The subtype sets its direction.Together the type and subtype tell how the views should act
when you apply the animation to them.
Core Animation Transitions are distinct from the UIViewAnimationTransitions dis-
cussed in previous recipes. Cocoa Touch offers four types of Core Animation transitions,
which are highlighted in Recipe 6-11.These available types include cross fades, pushes
(one view pushes another offscreen), reveals (one view slides off another), and covers (one
view slides onto another).The last three types enable you to specify the direction of mo-
tion for the transition using their subtypes. For obvious reasons, cross fades do not have a
direction and they do not use subtypes.
Because Core Animation is part of the QuartzCore framework, you must add the
Quartz Core framework to your project and import
<QuartzCore/QuartzCore.h> into
your code when using these features.
Note
Apple’s Core Animation features 2D and 3D routines built around Objective-C classes. These
classes provide graphics rendering and animation for your iPhone and Macintosh applica-
tions. Core Animation avoids many low-level development details associated with, for exam-
ple, direct OpenGL while retaining the simplicity of working with hierarchical views.
Recipe 6-11 Animating Transitions with Core Animation
- (void) animate: (id) sender
{
// Set up the animation
CATransition *animation = [CATransition animation];
animation.delegate = self;
animation.duration = 1.0f;
animation.timingFunction = UIViewAnimationCurveEaseInOut;
switch ([(UISegmentedControl *)self.navigationItem.titleView
selectedSegmentIndex])
{
case 0:
animation.type = kCATransitionFade;
break;
case 1:
animation.type = kCATransitionMoveIn;
break;
case 2:
animation.type = kCATransitionPush;
break;
ptg
244
Chapter 6 Assembling Views and Animations
Recipe 6-11 Continued
case 3:
animation.type = kCATransitionReveal;
default:
break;
}
if (isLeft)
animation.subtype = kCATransitionFromRight;
else
animation.subtype = kCATransitionFromLeft;
// Perform the animation
UIView *whitebg = [self.view viewWithTag:10];
NSInteger purple = [[whitebg subviews] indexOfObject:[whitebg
viewWithTag:99]];
NSInteger white = [[whitebg subviews] indexOfObject:[whitebg
viewWithTag:100]];
[whitebg exchangeSubviewAtIndex:purple withSubviewAtIndex:white];
[[whitebg layer] addAnimation:animation forKey:@”animation”];
// Allow or disallow user interaction (otherwise you can
// touch “through” the cover view to enable/disable the switch)
if (purple < white)
[self.view viewWithTag:99].userInteractionEnabled = YES;
else
[self.view viewWithTag:99].userInteractionEnabled = NO;
isLeft = !isLeft;
}
Get This Recipe’s Code
To get the code used for this recipe, go to or
if you’ve downloaded the disk image containing all of the sample code from the book, go to
the folder for Chapter 6 and open the project for this recipe.
Recipe: General Core Animation Calls
The iPhone provides partial support for Core Animation calls. By partial, I mean that
some standard classes are missing in action, although they’re slowly showing up as the
iPhone SDK evolves. Core Image’s CIFilter is one such class. It’s not included in Cocoa
Touch, although the CALayer and CATransition classes are both filter-aware. If you’re
willing to work through these limits, you can freely use standard Core Animation calls in
your programs.
Recipe 6-12 shows iPhone native Core Animation code based on a sample from Lucas
Newman ().When run, this method scales down and fades away
the contents of a UIImageView.
ptg
245
Recipe: General Core Animation Calls
This code remains virtually unchanged from the Mac OS X sample it was based on. More
complex Core Animation samples may offer porting challenges, but for simple reflections,
shadows, and transforms, all the functionality you need can be had at the native iPhone level.
Recipe 6-12 Using Standard Core Animation Calls on the iPhone
- (void) action: (id) sender
{
self.navigationItem.rightBarButtonItem = nil;
UIView *theView = [self.view viewWithTag:101];
[CATransaction begin];
[CATransaction setValue: [NSNumber numberWithFloat: 8.0f]
forKey:kCATransactionAnimationDuration];
// scale it down
CABasicAnimation *shrinkAnimation = [CABasicAnimation
animationWithKeyPath:@"transform.scale"];
shrinkAnimation.delegate = self;
shrinkAnimation.timingFunction = [CAMediaTimingFunction
functionWithName:kCAMediaTimingFunctionEaseIn];
shrinkAnimation.toValue = [NSNumber numberWithFloat:0.0];
[[theView layer] addAnimation:shrinkAnimation
forKey:@"shrinkAnimation"];
// fade it out
CABasicAnimation *fadeAnimation = [CABasicAnimation
animationWithKeyPath:@"opacity"];
fadeAnimation.toValue = [NSNumber numberWithFloat:0.0];
fadeAnimation.timingFunction = [CAMediaTimingFunction
functionWithName:kCAMediaTimingFunctionEaseIn];
[[theView layer] addAnimation:fadeAnimation
forKey:@"fadeAnimation"];
// make it jump a couple of times with a keyframe animation
CAKeyframeAnimation *positionAnimation = [CAKeyframeAnimation
animationWithKeyPath:@"position"];
CGMutablePathRef positionPath =
CGAutorelease(CGPathCreateMutable());
CGPathMoveToPoint(positionPath, NULL,
[theView layer].position.x, [theView layer].position.y);
CGPathAddQuadCurveToPoint(positionPath, NULL,
[theView layer].position.x, - [theView layer].position.y,
[theView layer].position.x, [theView layer].position.y);
CGPathAddQuadCurveToPoint(positionPath, NULL,
[theView layer].position.x, - [theView layer].position.y *
1.5, [theView layer].position.x, [theView layer].position.y);
CGPathAddQuadCurveToPoint(positionPath, NULL,
[theView layer].position.x, - [theView layer].position.y *
ptg
246
Chapter 6 Assembling Views and Animations
Recipe 6-12 Continued
2.0, [theView layer].position.x, [theView layer].position.y);
positionAnimation.path = positionPath;
positionAnimation.timingFunction = [CAMediaTimingFunction
functionWithName:kCAMediaTimingFunctionEaseIn];
// Add the animation
[[theView layer] addAnimation:positionAnimation
forKey:@”positionAnimation”];
[CATransaction commit];
}
Get This Recipe’s Code
To get the code used for this recipe, go to or
if you’ve downloaded the disk image containing all of the sample code from the book, go to
the folder for Chapter 6 and open the project for this recipe.
Curl Transitions
The previous two recipes introduced two important concepts: UIView animation transi-
tions and Core Animation transitions.These approaches allow you to animate the way
your application moves from displaying one view to showing another. In addition to the
two flip transitions, the UIView class supports a pair of curl transitions, namely
UIViewAnimationTransitionCurlUp and UIViewAnimationTransitionCurlDown.These
curl-based transitions offer another way to change views, in this case curling up the view
until the new view gets revealed. Figure 6-5 shows the page curl in action.
Figure 6-5 Using UIView curl animations
ptg
247
Curl Transitions
You build and apply the animation the same way you did with the built-in flip transition.
Apply the transition to a backdrop that owns the two views you want to animate and
exchange those views.Table 6-1 lists the transitions available on the iPhone.
CGContextRef context = UIGraphicsGetCurrentContext();
[UIView beginAnimations:nil context:context];
[UIView setAnimationCurve:UIViewAnimationCurveEaseInOut];
[UIView setAnimationDuration:1.0];
// Apply the animation to the backdrop
UIView *whiteBackdrop = [self.view viewWithTag:100];n
[UIView setAnimationTransition: UIViewAnimationTransitionCurlUp
forView:whiteBackdrop cache:YES];
// Exchange the two foreground views
NSInteger purple = [[whiteBackdrop subviews]
indexOfObject:[whiteBackdrop viewWithTag:999]];
NSInteger maroon = [[whiteBackdrop subviews]
indexOfObject:[whiteBackdrop viewWithTag:998]];
[whiteBackdrop exchangeSubviewAtIndex:purple
withSubviewAtIndex:maroon];
[UIView commitAnimations];
Table 6-1 Cocoa Touch Transitions
Transition Key Usage
UIViewAnimationTransition
➥FlipFromLeft
UIView transition that flips from left to right,
replacing the old view with the new.
UIViewAnimationTransition
➥FlipFromRight
UIView transition that flips from right to left, hiding
the old view, revealing the new.
UIViewAnimationTransition
➥CurlUp
UIView transition that curls up from the bottom to
reveal the new view.
UIViewAnimationTransition
➥CurlDown
UIView transition where the new view curls down
onto the old view.
kCATransitionFade Core Animation cross fade transition where the new
view fades into place and the old one fades out.
kCATransitionMoveIn Core Animation transition where the new view moves
in over the old view, as if a piece of paper were being
pushed over. Use with up, down, left, and right styles.
kCATransitionPush Core Animation transition where the new view
pushes the old view out of the way. Can be used with
up, down, left, and right styles.
kCATransitionReveal Core Animation transition pulls the old view out of
the way to reveal the new underneath. Works with
up, down, left, and right styles.
ptg
248
Chapter 6 Assembling Views and Animations
Recipe: Bouncing Views as They Appear
Apple often uses two animation blocks one called after another finishes to add bounce
to their animations. For example, they might zoom into a view a bit more than needed
and then use a second animation to bring that enlarged view down to its final size. Us-
ing “bounces” adds a little more life to your animation sequences, adding an extra physi-
cal touch.
When calling one animation after another, be sure that the animations do not overlap.
There are two “standard” ways to create sequential UIView animation blocks without us-
ing CAKeyframeAnimation. (Core Animation keyframe animation is the preferred and
more straightforward approach to doing this and is demonstrated later in this chapter.)
Neither of these is ideal; they create a bit of a programming nightmare, as control needs
to keep moving between methods. Standard solutions include adding a delay so that the
second animation does not start until the first ends (performSelector:withObject:
afterDelay:) and assigning an animation delegate callback (animationDidStop:
finished:context: ) or, if you ignore the callback arguments, a simpler method like
animationFinished:) to catch the end of the first animation before starting the second.
From a simple programming point of view, it’s a lot easier to build an animation that
blocks until it finishes. Listing 6-2 does exactly that. It extends the UIView class to intro-
duce a new class method called commitModalAnimations.You call this instead of
commitAnimations. It creates a new runloop, running it until the animation finishes.This
ensures that the commitModalAnimations method does not return control to the calling
method until the animation completes.With this extension, you can place blocks sequen-
tially in your code and need no further work to avoid overlaps.
Listing 6-2 Creating a Modal Animation by Using a Run Loop
@interface UIView (ModalAnimationHelper)
+ (void) commitModalAnimations;
@end
@interface UIViewDelegate : NSObject
{
CFRunLoopRef currentLoop;
}
@end
@implementation UIViewDelegate
-(id) initWithRunLoop: (CFRunLoopRef)runLoop
{
if (self = [super init]) currentLoop = runLoop;
return self;
}
ptg
249
Recipe: Bouncing Views as They Appear
Listing 6-2 Continued
-(void) animationFinished: (id) sender
{
CFRunLoopStop(currentLoop);
}
@end
@implementation UIView (ModalAnimationHelper)
+ (void) commitModalAnimations
{
CFRunLoopRef currentLoop = CFRunLoopGetCurrent();
UIViewDelegate *uivdelegate = [[UIViewDelegate alloc]
initWithRunLoop:currentLoop];
[UIView setAnimationDelegate:uivdelegate];
[UIView setAnimationDidStopSelector:@selector(animationFinished:)];
[UIView commitAnimations];
CFRunLoopRun();
[uivdelegate release];
}
@end
This modal approach allows you to create the bounced presentation demonstrated in
Recipe 6-13. Here, each animation block ends with the modal commit.That method’s
runloop prevents the next block from starting until the previous block finishes.
Recipe 6-13 Bouncing Views
- (void) animate: (id) sender
{
// Hide the bar button and show the view
self.navigationItem.rightBarButtonItem = nil;
[self.view viewWithTag:101].alpha = 1.0f;
// Bounce to 115% of the normal size
[UIView beginAnimations:nil context:UIGraphicsGetCurrentContext()];
[UIView setAnimationCurve:UIViewAnimationCurveEaseInOut];
[UIView setAnimationDuration:0.4f];
[self.view viewWithTag:101].transform =
CGAffineTransformMakeScale(1.15f, 1.15f);
[UIView commitModalAnimations];
// Return back to 100%
[UIView beginAnimations:nil context:UIGraphicsGetCurrentContext()];
ptg
250
Chapter 6 Assembling Views and Animations
Recipe 6-13 Continued
[UIView setAnimationCurve:UIViewAnimationCurveEaseInOut];
[UIView setAnimationDuration:0.3f];
[self.view viewWithTag:101].transform =
CGAffineTransformMakeScale(1.0f, 1.0f);
[UIView commitModalAnimations];
// Pause for a second and appreciate the presentation
[NSThread sleepUntilDate:[NSDate
dateWithTimeIntervalSinceNow:1.0f]];
// Slowly zoom back down and hide the view
[UIView beginAnimations:nil context:UIGraphicsGetCurrentContext()];
[UIView setAnimationCurve:UIViewAnimationCurveEaseInOut];
[UIView setAnimationDuration:1.0f];
[self.view viewWithTag:101].transform =
CGAffineTransformMakeScale(0.01f, 0.01f);
[UIView commitModalAnimations];
[self.view viewWithTag:101].alpha = 0.0f;
// Restore the bar button
self.navigationItem.rightBarButtonItem = BARBUTTON(@"Bounce",
@selector(animate:));
}
Get This Recipe’s Code
To get the code used for this recipe, go to or
if you’ve downloaded the disk image containing all of the sample code from the book, go to
the folder for Chapter 6 and open the project for this recipe.
Recipe: Image View Animations
In addition to displaying static pictures, the UIImageView class supports built-in anima-
tion.After loading an array of images, you can tell instances to animate them. Recipe 6-14
shows you how.
Start by creating an array populated by individual images loaded from files and assign
this array to the UIImageView instance’s animationImages property. Set the
animationDuration to the total loop time for displaying all the images in the array.
Finally, begin animating by sending the startAnimating message. (There’s a matching
stopAnimating method available for use as well.)
Once you add the animating image view into your interface, you can place it into a
single location, or you can animate it just as you could animate any other UIView instance.
ptg
251
One More Thing: Adding Reflections to Views
Recipe 6-14 Using UIImageView Animation
NSMutableArray *bflies = [NSMutableArray array];
// Load the butterfly images
for (int i = 1; i <= 17; i++)
[bflies addObject:[UIImage imageWithContentsOfFile:
[[NSBundle mainBundle]
pathForResource: [NSString stringWithFormat:@"bf_%d", i]
ofType:@"png"]]];
// Create the view
UIImageView *butterflyView = [[UIImageView alloc]
initWithFrame:CGRectMake(40.0f, 300.0f, 60.0f, 60.0f)];
// Set the animation cells, and duration
butterflyView.animationImages = bflies;
butterflyView.animationDuration = 0.75f;
[butterflyView startAnimating];
// Add the view to the parent and release
[self.view addSubview:butterflyView];
[butterflyView release];
Get This Recipe’s Code
To get the code used for this recipe, go to or
if you’ve downloaded the disk image containing all of the sample code from the book, go to
the folder for Chapter 6 and open the project for this recipe.
One More Thing: Adding Reflections to Views
Reflections enhance the reality of onscreen objects.They provide a little extra visual spice
beyond the views-floating-over-a-backsplash, which prevails as the norm. Reflections
aren’t hard to implement, depending on how particular you want the results to be.
The simplest reflections involve nothing more than a flipped copy of the original view
and, perhaps, adjusting the reflection’s alpha levels to offer a more ethereal presentation.
Listing 6-3 shows a basic Core Animation-based reflection that copies the view into a
new layer, flips it via a scale transform, and displaces it a set distance. Figure 6-6 shows this
kind of basic reflection in action.
With this approach, the reflection layer travels with the view.When you move the
view, the reflection moves with it.
Listing 6-3 Creating Reflections
const CGFloat kReflectPercent = -0.25f;
const CGFloat kReflectOpacity = 0.3f;
const CGFloat kReflectDistance = 10.0f;
+ (void) addSimpleReflectionToView: (UIView *) theView
{
ptg
252
Chapter 6 Assembling Views and Animations
Figure 6-6 A basic Core Animation reflection
uses scaling, transparency, and a slight vertical
offset.
Listing 6-3 Continued
CALayer *reflectionLayer = [CALayer layer];
reflectionLayer.contents = [theView layer].contents;
reflectionLayer.opacity = kReflectOpacity;
reflectionLayer.frame = CGRectMake(0.0f, 0.0f,
theView.frame.size.width, theView.frame.size.height *
kReflectPercent);
CATransform3D stransform = CATransform3DMakeScale(1.0f, -1.0f,
1.0f);
CATransform3D transform = CATransform3DTranslate(stransform, 0.0f,
-(kReflectDistance + theView.frame.size.height), 0.0f);
reflectionLayer.transform = transform;
reflectionLayer.sublayerTransform = reflectionLayer.transform;
[[theView layer] addSublayer:reflectionLayer];
}
Better Reflections
Although full-size reflections work well in simple interfaces, a better reflection fades away
at its bottom.This provides a slicker, more “Apple-y” presentation. Core Graphics func-
tions allow you to create these flipped, masked reflections shown in Figure 6-7.
ptg
253
One More Thing: Adding Reflections to Views
This solution comes admittedly at a slightly higher cost than the basic solution from
Listing 6-3.The faded-reflection solution, which you can see in Listing 6-4, relies on
copying the view contents to a shortened bitmap and applying a gradient-based mask.
These results, which are returned as a UIImage, are added to the original view as a new
UIImageView. Using this subview approach provides another simple solution that allows
the reflection to stick to its parent.
To make this reflection effect work, it’s vital that you disable view clipping. Set the
view’s clipsToView to NO.That ensures the parent view won’t clip away the reflection; it
remains completely viewable, even those parts that fall outside the parent’s bounds.
Listing 6-4 Masking Reflections with Core Graphics
+ (CGImageRef) createGradientImage: (CGSize)size
{
CGFloat colors[] = {0.0, 1.0, 1.0, 1.0};
// Create gradient in gray device color space
CGColorSpaceRef colorSpace = CGColorSpaceCreateDeviceGray();
CGContextRef context = CGBitmapContextCreate(nil, size.width,
size.height, 8, 0, colorSpace, kCGImageAlphaNone);
CGGradientRef gradient =
CGGradientCreateWithColorComponents(colorSpace, colors,
Figure 6-7 Masking away the bottom of a re-
flected image creates a more Apple-like reflection.
ptg
254
Chapter 6 Assembling Views and Animations
Listing 6-4 Continued
NULL, 2);
CGColorSpaceRelease(colorSpace);
// Draw the linear gradient
CGPoint p1 = CGPointZero;
CGPoint p2 = CGPointMake(0, size.height);
CGContextDrawLinearGradient(context, gradient, p1, p2,
kCGGradientDrawsAfterEndLocation);
// Return the CGImage
CGImageRef theCGImage = CGBitmapContextCreateImage(context);
CFRelease(gradient);
CGContextRelease(context);
return theCGImage;
}
// Create a shrunken frame for the reflection
+ (UIImage *) reflectionOfView: (UIView *)theView
withPercent: (CGFloat) percent
{
// Retain the width but shrink the height
CGSize size = CGSizeMake(theView.frame.size.width,
theView.frame.size.height * percent);
// Shrink the view
UIGraphicsBeginImageContext(size);
CGContextRef context = UIGraphicsGetCurrentContext();
[theView.layer renderInContext:context];
UIImage *partialimg =
UIGraphicsGetImageFromCurrentImageContext();
UIGraphicsEndImageContext();
// build the mask
CGImageRef mask = [ImageHelper createGradientImage:size];
CGImageRef ref = CGImageCreateWithMask(partialimg.CGImage, mask);
UIImage *theImage = [UIImage imageWithCGImage:ref];
CGImageRelease(ref);
CGImageRelease(mask);
return theImage;
}
const CGFloat kReflectDistance = 10.0f;
+ (void) addReflectionToView: (UIView *) theView
{
theView.clipsToBounds = NO;
ptg
255
Summary
Listing 6-4 Continued
UIImageView *reflection = [[UIImageView alloc] initWithImage:
[ImageHelper reflectionOfView:theView withPercent: 0.45f]];
CGRect frame = reflection.frame;
frame.origin = CGPointMake(0.0f, theView.frame.size.height +
kReflectDistance);
reflection.frame = frame;
// add the reflection as a simple subview
[theView addSubview:reflection];
[reflection release];
}
Summary
UIViews provide the onscreen components your users see and interact with.As this chap-
ter showed, even in their most basic form, they offer incredible flexibility and power.You
discovered how to use views to build up elements on a screen, retrieve views by tag or
name, and introduce eye-catching animation. Here’s a collection of thoughts about the
recipes you saw in this chapter that you might want to ponder before moving on:
n
When dealing with multiple onscreen views, hierarchy should always remain in
your mind. Use your view hierarchy vocabulary (bringSubviewToFront:,
sendSubviewToBack:, exchangeSubviewAtIndex:withSubviewAtIndex:) to take
charge of your views and always present the proper visual context to your users.
n
Don’t let the Core Graphics frame/UIKit center dichotomy stand in your way.
Use functions that help you move between these structures to produce the results
you need.
n
Make friends with tags.They provide immediate access to views in the same way
that your program’s symbol table provides access to variables.
n
Animate everything.Animations don’t have to be loud, splashy, or bad design.The
iPhone’s strong animation support enables you to add smooth transitions between
user tasks.The essence of the iPhone experience is subtle, smooth transitions. Short,
smooth, focused changes are the iPhone’s bread and butter.
ptg
This page intentionally left blank
ptg
7
Working with Images
O
n the iPhone, images and views play two distinct roles. Unlike views, images have
no onscreen presence.Although views can use and display images, they are not
themselves images, not even UIImageView objects.This chapter introduces
images, specifically the UIImage class, and teaches you all the basic know-how you need
for working with iPhone images.You learn how to load, store, and modify image data in
your applications.You see how to add images to views and how to convert views into
images.You discover how to process image data to create special effects, how to access
images on a byte-by-byte basis, and how to take photos with your iPhone’s built-in camera.
Recipe: Finding and Loading Images
iPhone images are generally stored in one of four places.These four sources allow you to
access image data and display that data in your programs.These sources include the photo
album, the application bundle, the sandbox, and the Internet:
n
Photo album—
The iPhone’s photo album contains both a camera roll (for camera-
able units) and photos synced from the user’s computer. Users can request images
from this album using the interactive dialog supplied by the UIImagePicker
➥
Controller class.The dialog lets users browse through stored photos and select the
image they want to work with.
n
Application bundle—Your application bundle may store images along with your
application executable, Info.plist file, and other resources.You can read these bun-
dle-based images using their local file paths and display them in your application.
n
Sandbox—Your application can also write image files into your sandbox and read
them back as needed.The sandbox lets you store files to the Documents, Library,
and tmp folders. Each of these folders is readable by your application, and you can
create new images by supplying a file path.Although parts of the iPhone outside
the sandbox are technically readable,Apple has made it clear that these areas are off-
limits for App Store applications.
n
Internet—Your application can download images from the Net using URL
resources to point to web-based files.To make this work, the iPhone needs an active
ptg
258
Chapter 7 Working with Images
web connection, but once connected the data from a remote image is just as acces-
sible as data stored locally.
Reading Image Data
An image’s file location controls how you can read its data.You’d imagine that you could
just use a method like UIImage’s imageWithContentsOfFile: to load all four types. In
reality, you cannot. Photo album pictures and their paths are (at least officially) hidden
from direct application access. Only end users are allowed to browse and choose images,
making the chosen image available to the application. Images also cannot be directly ini-
tialized with URLs, although this is easy to work around. Here’s a roundup that discusses
how to read data from each source type with details on doing so.
Loading Images from the Application Bundle
The
UIImage class offers a simple method that loads any image stored in the application
bundle. Call imageNamed: with a filename, including its extension, for example:
myImage = [UIImage imageNamed:@"icon.png"];
This method looks for an image with the supplied name in the top-level folder of the
application bundle. If found, the image loads and is cached by the iPhone system.That
means the image is (theoretically) memory managed by that cache.
In reality, the imageNamed: method cannot be used as freely as that.The image cache
does not, in fact, respond properly to memory warnings and release its objects.This isn’t a
problem for simple applications. It’s not a problem for small images that get reused over
and over within an application. It is a huge problem, however, for large apps that must
carefully allocate and release memory with little room to spare. In response to the built-in
cache issues, many developers have chosen to design their own image caches as demon-
strated in the sample code in Chapter 2,“Building Your First Project.”
Substitute imageWithContentsOfFile: for imageNamed: This method returns an
image loaded from the path supplied as an argument.To retrieve an image path from the
bundle, query the NSBundle class to find the path for a given resource.This snippet loads
icon.png from the top level of the application bundle. Notice how the filename and file
extension are supplied as separate arguments.
NSString *path = [[NSBundle mainBundle]
pathForResource:@"icon" ofType:@"png"];
myImage = [UIImage imageWithContentsOfFile:path];
Note
The iPhone supports the following image types: PNG, JPG, THM, JPEG, TIF, TIFF, GIF, BMP,
BMPF, ICO, CUR, XBM, and PDF.
Loading Images from the Sandbox
By default, each sandbox contains three folders: Documents, Library, and tmp.Application-
generated data such as images normally reside in the Documents folder.This folder does
exactly what the name suggests.You store documents to and access them from this
ptg
Recipe: Finding and Loading Images
259
directory. Apple recommends you keep file data here that is created by or browsed from
your program.
The Library folder stores user defaults and other state information for your program.
The tmp folder provides a place to create transient files on-the-fly. Unlike tmp, files in
Documents and Library are not transient. iTunes backs up all Documents and Library files
whenever the iPhone syncs. In contrast the iPhone discards any tmp files when it reboots.
These directories demonstrate one of the key differences between Macintosh and
iPhone programming.You’re free to use both standard and nonstandard file locations on
the Macintosh.The iPhone with its sandbox is far more structured—rigidly so by Apple’s
dictates; its files appear in better-defined locations. On the Macintosh, locating the Docu-
ments folder usually means searching the user domain.This is the standard way to locate
Documents folders:
NSArray *paths = [NSSearchPathForDirectoriesInDomains(
NSDocumentDirectory, NSUserDomainMask, YES);
return [paths lastObject];
The iPhone is more constrained.You can reliably locate the top sandbox folder by calling
a utility home directory function.The result of NSHomeDirectory() lets you navigate
down one level to Documents with full assurance of reaching the proper destination.The
following function provides a handy way to return a path to the Documents folder.
NSString *documentsFolder()
{
return [NSHomeDirectory()
stringByAppendingPathComponent:@"Documents"];
}
To load your image, append its filename to the returned path and tell UIImage to create a
new image with those contents.This code loads a file named image.png from the top level
of the documents folder and returns a UIImage instance initialized with that data.
path = [documentsFolder() stringByAppendingPathComponent:@"image.png"];
return [UIImage imageWithContentsOfFile:path];
Loading Images from URLs
The UIImage class can load images from NSData instances, but it cannot do so directly
from URL strings or NSURL objects. So supply UIImage with data already downloaded
from a URL.This snippet downloads the latest United States weather map from
weather.com and then creates a new image using the weather data. First, it constructs an
NSURL object, and then creates an NSData instance initialized with the contents of that
URL.The data returned helps build the UIImage instance.
NSURL *url = [NSURL URLWithString:
@" />UIImage *img = [UIImage imageWithData:
[NSData dataWithContentsOfURL:url]];