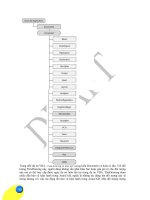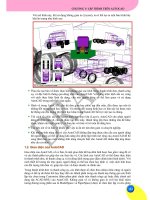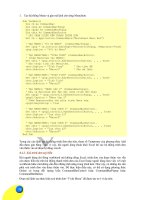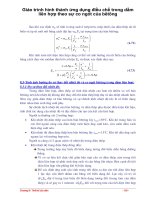Giáo trình hình thành ứng dụng ngôn ngữ visual basic trên java theo vùng dữ liệu p4 potx
Bạn đang xem bản rút gọn của tài liệu. Xem và tải ngay bản đầy đủ của tài liệu tại đây (1.66 MB, 10 trang )
C
C
H
H
Ư
Ư
Ơ
Ơ
N
N
G
G
V
V
:
:
L
L
Ậ
Ậ
P
P
T
T
R
R
Ì
Ì
N
N
H
H
T
T
R
R
Ê
Ê
N
N
A
A
U
U
T
T
O
O
C
C
A
A
D
D
183
Với mô hình này, khi sử dụng không gian in (Layout), ta có thể tạo ra một bản trình bày
khá ấn tượng như hình sau:
Ø
Ø
Thao tác tạo bản vẽ được thực hiện thông qua các lệnh trong thanh trình đơn, thanh công
cụ, và đặc biệt là thông qua dòng lệnh của AutoCAD. Với hàng trăm lệnh sẵn có, cùng
với cách thực hiện lệnh đa dạng, cho nên người dùng có thể làm quen và sử dụng
AutoCAD trong một thời gian ngắn.
Ø
Ø
Hình vẽ trong AutoCAD, cho dù đơn giản hay phức tạp đến mấy, đều được tạo nên từ
những đối t
ượng hình học cơ bản. Và những đối tượng hình học cơ bản này lại được một
hệ thống các đối tượng phi hình học khác trong AutoCAD hỗ trợ việc tạo ra chúng.
Ø
Ø
Với cách tổ chức các đối tượng hình học theo lớp (Layer), AutoCAD cho phép người
dùng tổ chức bản vẽ, cho dù phức tạp đến mấy, thành từng lớp theo những chủ đề khác
nhau, khiến cho việc quản lý và thao tác vớ
i bản vẽ trở nên dễ dàng hơn.
Ø
Ø
Các tiện ích về in bản vẽ khiến cho việc in ấn trở nên đơn giản và chuyên nghiệp.
Ø
Ø
Khi những tính năng sẵn có của AutoCAD không đáp ứng được nhu cầu của người dùng
thì người dùng có thể sử dụng khả năng cho phép lập trình mở rộng của AutoCAD để bổ
sung thêm hay tạo mới những tính năng chuyên biệt cho AutoCAD nhằm
đáp ứng được
nhu cầu cá nhân.
1.2. Giao diện của AutoCAD
Giao diện của AutoCAD, về cơ bản, là một giao diện đồ họa khá linh hoạt, bao gồm vùng để vẽ
và các thành phần trợ giúp cho các thao tác vẽ. Các lệnh của AutoCAD có thể được thực hiện
từ thanh trình đơn, từ thanh công cụ và từ dòng lệnh trong giao diện chính (như hình dưới). Với
cách thiết kế tương tác trực quan, người dùng có thể lựa chọn hay định vị một cách linh hoạt
các đối tượng trên bản vẽ, giúp cho vi
ệc vẽ được nhanh và chính xác.
Trong thanh trình đơn và thanh công cụ, các lệnh được tổ chức theo nhóm chức năng và người
dùng có thể tự do thêm bớt hay thay đổi các thành phần trong các thanh này thông qua các thiết
lập tùy chọn trong Customize (bấm phím phải chuột trên thanh công cụ) hoặc điều chỉnh nội
dung tệp ACAD.MNU của AutoCAD. Không gian vẽ và không gian in (với hai khái niệm
tương đương trong phần sau là ModelSpace và PaperSpace) được tổ chức độc lập và cho phép
184
tham chiếu, cùng với việc cho phép người dùng tạo đối tượng hình học trong cả hai không gian
này khiến cho việc tổ chức bản vẽ đạt hiệu quả cao.
Với các lệnh, khi được gọi từ dòng lệnh, ta có thể định nghĩa lại tên của chúng để thuận tiện
cho việc sử dụng của cá nhân và dễ nhớ.
1.3. Khả năng mở rộng của AutoCAD
Mặc dù AutoCAD được thiết kế với cấu trúc rất linh hoạt, giao diện thân thiện và dễ sử dụng,
rất nhiều đối tượng hình học và phi học sẵn có, hàng trăm lệnh hỗ trợ tạo bản vẽ và điều khiển
AutoCAD có sẵn đã khiến cho việc sử dụng AutoCAD nhanh, dễ và hiệu quả cao, nhưng ngay
từ những phiên bản đầu tiên, AutoCAD đã được thiết kế vớ
i kiến trúc mở, nghĩa là nó cho phép
người dùng tự phát triển thêm những phần mềm mới chạy trên AutoCAD, bổ sung những tính
năng mới cho AutoCAD với mục đích giúp người dùng có thể biến AutoCAD thành một công
cụ làm việc chuyên dụng với hiệu suất cao.
Bên trong AutoCAD, từ phiên bản 2000 (R15), đã tích hợp sẵn hai công cụ lập trình mở rộng
cho AutoCAD là AutoLISP và VBA. Bên cạnh đó, nếu như người dùng có nhu cầu xây dựng
những phần mềm
đòi hỏi can thiệp sâu vào AutoCAD, thì ObjectARX là một lựa chọn phù
hợp. Với ObjectARX, người dùng có thể sử dụng ngôn ngữ C++ trong bộ công cụ lập trình
Visual Studio của Microsoft, một bộ công cụ lập trình được coi là mạnh và thân thiện nhất hiện
nay, để xây dựng phần mềm. Như vậy ta có thể lập trình mở rộng AutoCAD với các công cụ
sau:
Ø
Ø
AutoLISP và Visual LISP: là công cụ lập trình đơn giản với ngôn ngữ lập trình là
AutoLISP và môi trườ
ng lập trình Visual LISP. Một chương trình viết bằng AutoLISP
được lưu trữ độc lập trên tệp văn bản và được gọi vào AutoCAD khi cần dùng đến bằng
một lệnh riêng. Do đặc thù riêng của ngôn ngữ lập trình, AutoLISP chỉ thích hợp cho việc
xây dựng những chương trình dạng tiện ích với quy mô nhỏ và không đòi hỏi những kỹ
thuật hay thuật toán phức tạp.
Ø
Ø
VB và VBAIDE: thường được gọi là VBA, là công cụ l
ập trình được tích hợp sẵn trong
AutoCAD trên cơ sở ngôn ngữ và môi trường lập trình của Visual Basic. Chương trình
VBA có thể được lưu trữ độc lập hay nhúng vào bản vẽ. Do xuất phát từ Visual Basic nên
VBA trong AutoCAD là một công cụ lập trình mạnh, dễ phát triển và hiệu suất cao. Tuy
C
C
H
H
Ư
Ư
Ơ
Ơ
N
N
G
G
V
V
:
:
L
L
Ậ
Ậ
P
P
T
T
R
R
Ì
Ì
N
N
H
H
T
T
R
R
Ê
Ê
N
N
A
A
U
U
T
T
O
O
C
C
A
A
D
D
185
nhiên, cũng như AutoLISP, với VBA, người dùng không thể can thiệp sâu vào bên trong
AutoCAD, ví dụ như không thể bổ sung thêm vào AutoCAD một đối tượng hình học
hoặc phi hình học mới.
Ø
Ø
ObjectARX và VC
++
: thường được gọi là ObjectARX, thực chất đây là một thư viện lập
trình cho VC++, với thư viện này, người dùng có thể sử dụng VC++ để tạo ra các chương
trình mà không có bất kỳ sự hạn chế nào trong việc tương tác với AutoCAD. Chương
trình sẽ được biên dịch thành dạng ARX (chính là DLL) và khi cần sử dụng thì người
dùng có thể gọi chúng vào trong AutoCAD bằng một lệnh riêng.
Qua kinh nghiệm triển khai các dự án phần mềm trên AutoCAD, có thể
thấy rằng hầu hết các
nhu cầu tính toán và tự động tạo bản vẽ thông thường đều có thể thực hiện một cách dễ dàng và
nhanh chóng bằng VBA và AutoLISP, vì vậy, trong khuôn khổ của giáo trình này, nội dung lập
trình mở rộng AutoCAD bằng VBA được đặt là trọng tâm bởi tính hiệu quả của nó. Bên cạnh
đó, để khai thác tốt nhất AutoCAD, thì việc kết hợp VBA với AutoLISP để thực hiện một dự án
phần m
ềm là một lựa chọn hay, do đó, trong giáo trình này cũng đề cập đến một phần sự kết
hợp này. Còn đối với ObjectARX, những ai quan tâm có thể xem trong giáo trình môn học
“Lập trình trên ứng dụng nền”.
2. Quản lý dự án VBA trong AutoCAD
2.1. Dự án VBA trong AutoCAD
Không giống như trong Excel, chỉ có một loại dự án VBA nhúng ngay trong tệp bảng tính
XLS, các dự án VBA trong AutoCAD được phân thành 2 loại sau:
Ø
Ø
Dự án nhúng (Embedded Project): là dự án VBA được lưu trữ trong tệp DWG cùng
với các thông tin khác của bản vẽ trong AutoCAD. Dự án nhúng có một số đặc điểm sau:
Không thể đóng hoặc mở các bản vẽ AutoCAD bởi dự án loại này được thiết lập là chỉ
làm việc bên trong bản vẽ chứa nó.
Khi sử dụng dự án nhúng, người dùng không cần phải nhớ nơi lưu trữ dự án, không
cần phải thực hiện tải dự án vào AutoCAD mỗi khi cần sử dụng các chức năng có
trong dự án bởi tất cả các thao tác đó đều được thực hiện tự động khi mở bản vẽ có
chứa dự án nhúng.
Các chức năng được lập trình trong dự án VBA nhúng chỉ có hiệu lực đối với bản vẽ
chứa nó, và như vậy, khi muốn sử dụng các chức năng này cho những bản vẽ khác,
người sử dụng buộc phải sao chép dự án VBA đó sang các tệp bản vẽ này.
Ø
Ø
Dự án độc lập (Global Project): là dự án được lưu tách biệt trong một tệp có phần mở
rộng là *.DVB và không phụ
thuộc vào một bản vẽ nào cả. Dự án VBA đọc lập có một số
đặc điêm sau:
Để sử dụng một tính năng nào đó trong dự án VBA độc lập, người sử dụng phải tải dự
án đó vào AutoCAD.
Dự án VBA độc lập có khả năng làm việc linh hoạt hơn, có khả năng đóng hoặc mở
bản vẽ bất kỳ hay có thể tác động lên tất cả các bản vẽ đang mở trong phiên làm việc
của AutoCAD. Với dự án độc lập, việc phân phối và chia sẻ mã lệnh được thực hiện
dễ dàng hơn so với loại dự án nhúng. Dự án độc lập cũng rất thích hợ
p để lưu trữ, tập
hợp thành bộ thư viện để sử dụng trong tất cả các bản vẽ.
Lợi điểm lớn nhất của dự án nhúng là khả năng tự động tải dự án mỗi khi mở bản vẽ. Tuy
nhiên, việc sử dụng dự án nhúng cũng ẩn chứa nhiều điểm bất lợi, chẳng hạn như kích thước
c
ủa tệp bản vẽ có chứa dự án nhúng sẽ tăng lên do phải chứa thêm cả phần dự án VBA; hoặc
khi muốn hiệu chỉnh dự án VBA, người lập trình phải tìm lại tất cả các tệp bản vẽ có chứa dự
án nhúng để thay đổi cho từng tệp một, một công việc nhàm chán!
186
Tuy không có được khả năng tự động tải vào như dự án nhúng, nhưng loại dự án độc lập
thường được sử dụng nhiều hơn bởi các thao tác tải một dự án VBA vào trong AutoCAD
thường rất đơn giản và nhanh chóng. Chỉ có một điểm lưu ý là khi làm việc với bản vẽ ở nhiều
máy tính khác nhau thì cần phải mang theo cả tệp bản vẽ lẫn tệp dự án VBA độc l
ập, còn với
dự án VBA nhúng thì ta chỉ cần mang theo tệp bản vẽ là đủ.
Cấu trúc của một dự án VBA trong AutoCAD cũng tương tự như trong Excel. Ngoài các thành
phần như UserForm, mô-đun chuẩn, mô-đun lớp, dự án VBA trong AutoCAD còn có một
thành phần khác là: AutoCAD Objects – Các đối tượng của AutoCAD. Trong thành phần này
có chứa mô-đun ThisDrawing, đây chính là một đối tượng đại diện cho bản vẽ hiện hành của
AutoCAD. Như vậy trong một dự án VBA của AutoCAD có 4 thành phầ
n có thể chứa mã lệnh
là: Userform, mô-đun chuẩn, mô-đun ThisDrawing và mô-đun lớp.
Hình V-1: Thành phần AutoCAD Objects và mô-đun ThisDrawing của dự án VBA trong
AutoCAD
2.2. Trình quản lý dự án VBA
Với AutoCAD, quá trình quản lý các dự án VBA được thực hiện rất dễ dàng thông qua trình
quản lý dự án VBA – VBA Manager. Để hiển thị cửa sổ VBA Manager, chọn trình đơn
ToolÖMacroÖVBA Manager… (hoặc gọi lệnh
VBAMAN từ dòng lệnh của AutoCAD).
C
C
H
H
Ư
Ư
Ơ
Ơ
N
N
G
G
V
V
:
:
L
L
Ậ
Ậ
P
P
T
T
R
R
Ì
Ì
N
N
H
H
T
T
R
R
Ê
Ê
N
N
A
A
U
U
T
T
O
O
C
C
A
A
D
D
187
Hình V-2: Trình quản lý dự án VBA – VBA Manager.
Ý nghĩa của từng thành phần trong cửa sổ VBA Manager:
1. Danh sách các bản vẽ hiện có trong AutoCAD (sử dụng đến danh sách này khi muốn nhúng
một dự án nào đó vào trong một bản vẽ hoặc tách dự án ra khỏi bản vẽ đó).
2. Danh sách các dự án VBA hiện đang được tải trong VBAIDE. Các dự án VBA, khi đã
được tải vào VBAIDE (các dự án có trong danh sách) thì người dùng có thể sử dụng các
tính năng có trong dự án, hiệu chỉnh dự án và tạo thêm các tính năng m
ới khi cần.
3. Tạo một dự án VBA mới, mặc định, dự án VBA mới được tạo là dự án độc lập
4. Lưu dự án VBA với tên khác (chỉ có hiệu lực với các dự án độc lập). Dự án được lưu với
tên khác này là dự án được chọn trong danh sách
.
5. Tải một dự án độc lập vào VBAIDE. Người dùng sẽ được yêu cầu chọn một tệp dự án
VBA (*.DVB) để tải vào VBAIDE.
6. Đóng dự án độc lập khỏi VBAIDE. Người dùng không thể truy cập đến các thành phần
trong dự án nữa (tuy nhiên tệp chứa dự án đó vẫn còn tồn tại trong máy tính).
7. Nhúng một dự án VBA vào một bản vẽ định trước. Bản vẽ được định tr
ước chính là bản vẽ
được lựa chọn trong danh sách
.
8. Tách dự án nhúng ra khỏi bản vẽ được lựa chọn trong danh sách
(chỉ có hiệu lực khi
bản vẽ có chứa dự án nhúng). Khi chọn nút này, người dùng sẽ được yêu cầu lưu dự án
được tách ra thành một dự án độc lập. Nếu không lưu, dự án sẽ được xoá khỏi tệp bản vẽ.
9. Hiển thị trình quản lý Macro trong AutoCAD.
10. Hiển thị VBAIDE, là nơi sẽ thực hiện quá trình thiết kế mã lệnh và giao diện của chương
trình.
2.2.1. Tạo m
ới, Mở và Lưu dự án VBA
188
ĐểtạomớidựánVBA
1. Mở cửa sổ VBA Manager.
2. Chọn nút lệnh New.
Mặc định, dự án mới được tạo sẽ là một dự án độc lập, có tên là ACADProject.
Sau khi tạo mới dự án, ta có thể nhúng dự án vào một bản vẽ nào đó hoặc có thể lưu ra một tệp
riêng thành dự án độc lập tuỳ thuộc vào mục đ
ích sử dụng.
Ngoài ra người dùng có thể sử dụng lệnh
VBANEW từ dòng lệnh của AutoCAD để tạo mới dự án
VBA.
Đểmở/tảidựánVBA
1. Mở cửa sổ VBA Manager.
2. Chọn nút lệnh Load Ö Hiển thị hộp thoại mở dự án VBA
Hình V-3: Hộp thoại mở dự án VBA.
3. Chọn dự án cần mở và chọn Open.
Ngoài ra người dùng có thể sử dụng lệnh
VBALOAD từ dòng lệnh của AutoCAD để tải dự án
VBA.
ĐểlưudựánVBA
1. Khởi động VBAIDE (nhấn phím ALT+F11 hoặc chọn trình đơn Tools Ö Macro Ö
Visual Basic Editor).
2. Chọn dự án cần lưu trong cửa sổ Project.
3. Chọn trình đơn File Ö Save xxx (trong đó xxx là tên tệp chứa dự án)
2.2.2. Nhúng và tách dự án VBA
Đểnhúngdựánđộclậ
pvàomộtbảnvẽ
1. Mở cửa sổ VBA Manager.
2. Trong mục Drawing, chọn bản vẽ cần nhúng dự án vào.
3. Trong mục Projects, chọn dự án cần nhúng vào bản vẽ.
C
C
H
H
Ư
Ư
Ơ
Ơ
N
N
G
G
V
V
:
:
L
L
Ậ
Ậ
P
P
T
T
R
R
Ì
Ì
N
N
H
H
T
T
R
R
Ê
Ê
N
N
A
A
U
U
T
T
O
O
C
C
A
A
D
D
189
4. Chọn nút lệnh Embed.
Sau khi người dùng nhúng dự án vào bản vẽ, VBAIDE sẽ sao chép toàn bộ dự án độc lập và
nhúng vào bản vẽ AutoCAD, nghĩa là tại thời điểm có hai dự án VBA giống nhau cùng tồn tại,
một là dự án độc lập và một là dự án nhúng trong bản vẽ.
Đểtáchdựánnhúngkhỏimộtbảnvẽ
1. Mở cửa sổ VBA Manager
.
2. Trong mục Drawing, chọn bản vẽ có chứa dự án cần tách.
3. Chọn nút lệnh Extract.
4. Nếu cần lưu lại dự án, chọn nút lệnh Yes ở hộp thoại xuất hiện sau đó, nếu không có thể
chọn No.
2.3. Quản lý dự án VBA từ dòng lệnh
AutoCAD có cung cấp một số câu lệnh liên quan đến việc quản lý dự án VBA và để thực thi
Macro trong VBA. Dưới đây là danh sách các câu lệnh có liên quan:
Lệnh Giải thích
VBAIDE Mở VBAIDE. Nếu chưa có dự án nào được mở, AutoCAD sẽ tự tạo một dự án lập
mới, sau đó mới hiển thị VBAIDE.
VBAMAN Hiển thị trình quản lý dự án VBA – VBA Manager, qua đó người dùng có thể thực
hiện các thao tác trên dự án VBA.
VBANEW Tạo mới dự án độc lập.
VBALOAD Tải tệp dự án VBA (tệp *.dvb) vào trong VBAIDE. Hộp thoại mở dự án VBA sẽ
được hiển thị để người dùng lựa chọn tệp dự án cần mở.
-VBALOAD Tải tệp dự án VBA vào trong VBAIDE như lệnh VBALOAD, nhưng không hiển thị
hộp thoại, người dùng phải nhập tên tệp từ dòng lệnh của AutoCAD
VBAUNLOAD Đóng dự án VBA đang được mở trong VBAIDE. Trên dòng lệnh AutoCAD xuất
hiện dấu nhắc, nhắc người dùng nhập tên tệp chứa dự án cần đóng.
VBARUN Thực thi Macro. AutoCAD sẽ hiển thị một hộp thoại cho người dùng chọn Macro
cần thực thi.
-VBARUN Thực thi Macro từ dòng lệnh của AutoCAD. Người dùng phải nhập tên của Macro
cần thực thi ngay trên dòng lệnh của AutoCAD. Nếu có nhiều Macro trùng tên
trong các mô-đun khác nhau, sử dụng cú pháp: <tên_mô_đun.tên_Macro>.
VBASTMT Thực thi một biểu thức/câu lệnh của VBA từ dòng lệnh của AutoCAD.
Khi kết hợp cách quản lý dự án VBA bằng dòng lệnh của AutoCAD với ngôn ngữ lập trình
AutoLISP thì ta có thể gọi một dự án VBA hay sử dụng một chức năng của dự án VBA bằng
một chương trình AutoLISP.
3. Macro
3.1. Khái niệm Macro trong AutoCAD
Cũng tương tự như trong Excel, khái niệm về Macro cũng được đưa vào trong AutoCAD như
là một công cụ giúp cho người dùng có thể thực hiện nhanh hơn công việc của mình nhờ khả
năng tự động thực hiện của AutoCAD thông qua Macro, mà thực chất là một chương trình
VBA. Trong AutoCAD, để được là Macro thì chương trình này phải thỏa mãn đồng thời các
quy định sau:
Ø
Ø
Là một chương trình con dạng
Sub;
190
Ø
Ø
Có phạm vi là
Public;
Ø
Ø
Đặt trong
mô-đun chuẩn hoặc mô-đun ThisDrawing.
Lưu ý rằng tên của Macro cũng chính là tên của chương trình con này.
Trong Excel, các tính năng của ứng dụng mở rộng có thể được thể hiện ở dạng Macro (để thực
thi một tác vụ nào đó) hoặc ở dạng hàm (khi muốn thực hiện tính toán, thao tác có trả về giá
trị). Còn trong AutoCAD, với đặc tính sử dụng chủ yếu là các thao tác trên bản vẽ nên các tính
năng của ứng dụng mở rộng được thể
hiện chủ yếu thông qua Macro, hàm chỉ được sử dụng nội
bộ bên trong các mô-đun của dự án VBA.
3.2. Tạo mới và Hiệu chỉnh Macro
Trong AutoCAD, do không có khả năng tạo Macro dạng kịch bản như trong Excel (mã lệnh
của Macro được tự động sinh ra căn cứ vào sự ghi lại thao tác của người dùng trên Excel), nên
để tạo mới hay hiệu chỉnh Macro trong AutoCAD, người dùng phải viết mã lệnh cho Macro
trực tiếp trong VBAIDE.
Như đã đề cập, bản chất của Macro chính là một chương trình con dạng Sub trong VBA, nên để
tạo mới một Macro, người dùng có thể trực tiếp vào VBAIDE và tạo ra m
ột chương trình con
thỏa mãn các quy định liên quan đến Macro trong mục Error! Reference source not found
AutoCAD sẽ tự động nhận diện tất cả các chương trình con phù hợp với các quy định này và
xem chúng là các Macro. Tuy nhiên, người lập trình còn có thể thực hiện tạo một Macro mới
thông qua giao diện hộp thoại Macros.
TạoMacrothôngquahộpthoạiMacros
1. Mở hộp thoại Macros bằng cách chọn trình đơn Tools
ÖMacroÖMacros… (hoặc sử dụng
lệnh
VBARUN từ dòng lệnh AutoCAD, hoặc nhấn phím tắt ALT+F8)
Hình V-4: Hộp thoại Macros
C
C
H
H
Ư
Ư
Ơ
Ơ
N
N
G
G
V
V
:
:
L
L
Ậ
Ậ
P
P
T
T
R
R
Ì
Ì
N
N
H
H
T
T
R
R
Ê
Ê
N
N
A
A
U
U
T
T
O
O
C
C
A
A
D
D
191
2. Trong mục Macros in, chọn nơi sẽ chứa Macro từ danh sách thả xuống.
3. Trong mục Macro name, nhập tên Macro cần tạo.
4. Chọn Create để tạo Macro mới. Nếu người dùng chưa chọn nơi chứa Macro ở bước
,
AutoCAD sẽ hiển thị hộp thoại yêu cầu người dùng chọn nơi chứa Macro.
Hình V-5: Lựa chọn nơi chứa Macro
5. Màn hình của VBAIDE sẽ được tự động hiện lên, và con trỏ chuột được đặt ngay vị trí cài
đặt mã lệnh cho Macro mới. Lúc này ta đã có thể bắt đầu viết mã lệnh cho Macro mới.
6. Trong màn hình của VBAIDE chọn trình đơn FileÖClose and Return to AutoCAD để trở
về màn hình của AutoCAD sau khi hoàn thành việc viết mã lệnh cho Macro.
GỢI Ý Trong AutoCAD, để hiển thị hộp thoại Macros, người lập trình có thể sử dụng phím
tắt là ALT+F8; còn để chuyển đổi qua lại giữa màn hình AutoCAD và VBAIDE, người lập
trình có thể sử dụng phím tắt là ALT+F11.
HiệuchỉnhMacro
1. Mở hộp thoại Macros.
2. Chọn Macro cần hiệu chỉnh trong danh sách các Macro.
3. Chọn Edit Ö AutoCAD sẽ hiển thị VBAIDE và chuyển con trỏ vào vị trí chứa mã lệnh của
Macro để bắt đầu hiệu chỉnh Macro.
Tất nhiên người dùng có thể hiệu chỉnh bất cứ Macro nào mà không cần sử dụng hộp thoại
Macros. Người dùng chỉ cầ
n khởi động VBAIDE và tìm chương trình con tương ứng với
Macro cần hiệu chỉnh, mã lệnh của chương trình con này cũng chính là mã lệnh của Macro, do
đó, hiệu chỉnh chương trình con này cũng chính là hiệu chỉnh Macro.
3.3. Thực thi Macro
Sau khi đã viết mã lệnh cho Macro, người dùng có thể thực thi Macro trực tiếp trong VBAIDE
(tham khảo mục “Thực thi Macro trực tiếp từ VBAIDE” trang 107). Ngoài ra, cũng có thể thực
thi Macro thông qua hộp thoại Macros, hoặc thực thi Macro từ dòng lệnh AutoCAD.
ĐểthựcthiMacrothôngquahộpthoạiMacros
1. Mở hộp thoại Macros.
192
2. Chọn Macro cần thực thi trong danh sách các Macro.
3. Chọn Run Ö AutoCAD sẽ thực thi Macro được chọn.
ĐểthựcthiMacrotừdònglệnhAutoCAD
1. Tại dòng lệnh AutoCAD, gõ lệnh
–VBARUN Ö nhấn phím ENTER.
2. AutoCAD nhắc người dùng nhập tên Macro:
Macro name: Ö Nhập tên Macro và nhấn
phím ENTER. Nếu có nhiều Macro trùng tên nằm trong các mô-đun khác nhau, cần sử
dụng cấu trúc
<Tên_mô-đun.Tên_Macro> để chọn đúng Macro cần thực thi.
3.4. Định nghĩa lệnh mới bằng AutoLISP
Có thể nói, một trong những điểm mạnh của AutoCAD chính là cửa sổ dòng lệnh. Thông qua
cửa sổ dòng lệnh này, mọi thao tác đối với bản vẽ đều có thể được thực hiện một cách nhanh
chóng bằng bàn phím với hệ thống các lệnh đã được định nghĩa sẵn.
Để thực hiện một chức năng mới được tạo ra bằng cách lập trình trong VBA, hay nói cách khác
là để thực thi một Macro, rõ ràng phả
i thực hiện qua khá nhiều bước. Cho nên, để tạo ra sự
thuận tiện cho người sử dụng, nên định nghĩa lệnh mới, mà qua đó người sử dụng có thể thực
thi Macro chỉ với một lệnh đơn giản, giống như khi cần vẽ đường thẳng, ta chỉ cần sử dụng
lệnh line ở dòng lệnh AutoCAD. Sự kết hợp với AutoLISP là một giải pháp tố
t và dễ dàng để
thực hiện mục tiêu này.
Với VBA, người dùng có thể tạo Macro để thực hiện một thao tác nào đó. Còn với AutoLISP,
người dùng có thể định nghĩa một lệnh mới để thực thi Macro đã được tạo trong dự án VBA.
Hay nói cách khác, AutoLISP là chiếc cầu nối nhằm tạo sự liên kết giữa dòng lệnh AutoCAD
và Macro trong dự án VBA.
Tuy nhiên, nếu chỉ được lưu trong những tệp dự án VBA và tệp AutoLISP thông thường thì
những lệnh đó chỉ có hiệu lực khi người dùng tải đồng thời dự án VBA và tệp AutoLISP vào
trong AutoCAD. Vì vậy, khi muốn các lệnh mới này có hiệu lực ngay khi sử dụng AutoCAD
(nghĩa là người sử dụng không cần phải làm thêm bất cứ một thao tác nào khác, chỉ cần khởi
động AutoCAD là có thể dùng được ngay các lệnh này) thì người lập trình sẽ phải lưu dự án
VBA thành tệp có tên là ACAD.DVB và tệp AutoLISP sẽ được lưu vớ
i tên là ACAD.LSP, và
cả hai tệp này phải được lưu vào thư mục cài đặt của AutoCAD (ví dụ đối với AutoCAD 2002,
nếu cài đặt thông thường, thì thư mục cài đặt của AutoCAD trong Windows sẽ là: C:\Program
Files\AutoCAD 2002). Đây là hai tệp sẽ được tự động tải lên ngay sau khi khởi động
AutoCAD, và việc còn lại của người dùng là sử dụng tất cả những tính năng đã có trong các tệp
này.
Dưới đây là một ví dụ đơn gi
ản để tạo lệnh mới trong AutoCAD: chương trình (Macro)
HelloWorld.
Mô tả nội dung chương trình (Macro): Macro này sẽ hiển thị hộp thoại yêu cầu người sử dụng
nhập vào một thông điệp, sau đó thông điệp này sẽ được vẽ trên không gian mô hình của
AutoCAD. Để thực thi Macro này, ta chỉ cần gõ lệnh
Hello trong dòng lệnh AutoCAD. Và đây
sẽ là lệnh mới trong AutoCAD, nó luôn sẵn sàng hoạt động ngay sau khi AutoCAD khởi động
xong.
TạolệnhmớitrongAutoCADbằngAutoLISPvàVBA
3.4.1. Tạo dự án mới
Các bước sau sẽ tạo một dự án mới và lưu trong thư mục cài đặt của AutoCAD với tên là
ACAD.DVB.
1. Khởi động AutoCAD.