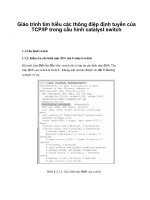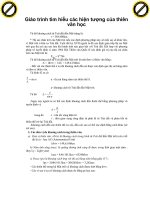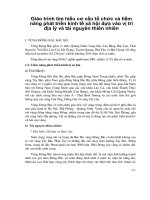Giáo trình - Tìm hiểu Microsoft Office 2007 - Tập 1 - Lê Văn Hiếu - 4 potx
Bạn đang xem bản rút gọn của tài liệu. Xem và tải ngay bản đầy đủ của tài liệu tại đây (780.75 KB, 14 trang )
Tìm hiểu Microsoft Office 2007- Tập 1: Tìm hiểu Microsoft Word 2007
1. Văn bản bị xóa nằm trong một hình chữ nhật ở góc.
2. Văn bản được thêm vào sẽ được gạch dưới và có cùng màu với với viền hình chữ
nhật chứa văn bản bị xóa.
3. Những đường đứt quãng chỉ ra những phần có sự thay đổi, nơi nội dung text được
xóa hay thêm vào.
Sau khi bạn mở tab Track Changes, bạn sẽ làm việc trong Word như bình
thường. Khi chèn hoặc xóa văn bản, hay di chuyển văn bản hoặc đồ họa, thì các
đường đứt quảng sẽ đánh dấu sự thay đổi này, màu sắc và nội dung thay đổi cũng
được đánh dấu.
Bạn xóa dịng "with hard work and clear thinking.", dòng văn bản này được đặt
trong một box hình chữ nhật nhỏ ở góc tài liệu, nó được đánh dấu là "Bị xóa
(Deleted)" để giải thích vì sao nó phải nằm ở đó. Một được đứt quãng màu xanh chạy
dài từ hình chữ nhật đến nơi mà dịng văn bản đã nằm trước khi bị xóa.
Bạn thay từ "twelve" bằng "nine" bạn chọn từ "twelve" và gõ "nine" để thay thế
nó (hoặc cũng có thể xóa "twelve" rồi gõ "nine" tại vị trí đó). Từ "twelve" bị xóa sẽ
được chuyển vào hộp một hình chữ nhật ở góc tài liệu. Từ "nine" mới thêm vào sẽ
được gạch dưới và có cùng màu với viền của hình chữ nhật chứa "twelve".
Ngồi ra, có một gạch dọc phía trước mỗi câu mà trong đó có thực hiện chỉnh
sửa.
c. Thêm comment
Bạn đã thực hiện một số sửa đổi, nhưng bạn cũng muốn giải thích lý do tại sao
bạn xóa từ "twelve" trong câu đầu tiên. Rất đơn giản: hãy thêm một bình luận (hoặc
ghi chú) (Comment), đó là những chú thích mà bạn có thể thêm vào các tài liệu. Để
thực hiện điều đó, chuyển con trỏ vào cuối của văn bản bạn muốn chèn Comment, trên
thẻ Review, trong nhúm Comments, chn New Comment.
Biên Soạn:
43
Tìm hiểu Microsoft Office 2007- Tập 1: Tìm hiểu Microsoft Word 2007
Một Comment đã xuất hiện ở góc tài liệu, từ mà bạn muốn ghi chú được tô sáng
cùng màu với màu của hình chữ nhật chứa ghi chú (màu tím nhạt trong hình minh
họa). Bạn có thể phân biệt Comment và những văn bản bị xóa dựa vào các điểm sau:
- Hình chữ nhật chứa Comment có tơ màu trong khi hình chứa văn bản bị xóa chỉ
có viền mới có màu.
- Nhãn "Comment" trên hình chữ nhật chứa ghi chú.
- Tên người ghi chú.
Lưu ý: Bạn không cần phải mở Track Changes để chèn Comment, vì bạn có thể thêm
comment bất cứ thời điểm nào.
d. Phân biệt việc chỉnh sửa của từng người tham gia review tài liệu
Khi có nhiều người review một tài liệu, bạn có thể biết được thay đổi nào đã
được ai thực hiện. Dưới đây là một số cách biết người nào đã thay đổi những gì.
Di chuyển con trỏ lên văn bản mới được chèn vào trong tài liệu, hoặc trên các
văn bản đã bị xóa trong hình chữ nhật ở góc tài liệu. Đối với mỗi sửa đổi, bạn sẽ thấy
một ScreenTip chỉ ra tên của người sửa và các loại của các sửa đổi, chẳng hạn như
"đã xóa" (deleted) hoặc "chèn" (inserted). Các ScreenTip cũng hiển thị thơng tin đã
bị xóa hoặc chèn vào văn bản.
Một cách khác để phân biệt những người tham gia hiệu chỉnh tài liệu là dựa vào
màu sắc. Word tự động đánh dấu một màu sắc của từng người tham gia hiệu chỉnh,
mỗi người một màu khác nhau. Giả sử bạn được Word gán cho màu hồng khi hiệu
chỉnh tài liệu, nếu bạn muốn xem chỉ những chỉnh sửa của mình thì hãy tìm những
văn bản có tơ sáng hoặc các hình chữ nhật màu hồng ở góc.
e.Tắt Track Changes khơng ảnh hưởng đến các đánh dấu thay đổi hoặc ghi chú
Mặc dù tắt Track Changes, nhưng những sự thay đổi vẫn còn thấy được trong ti liu.
Biên Soạn:
44
Tìm hiểu Microsoft Office 2007- Tập 1: Tìm hiểu Microsoft Word 2007
Nếu bạn muốn biết tắt chức năng Track Changes có làm đánh những đánh dấu
hoặc ghi chú trong tài liệu khơng thì câu trả lời là KHƠNG.
Như trong hình minh họa, mọi thứ bạn làm với tính năng Track Changes vẫn còn
ngay khi bạn đã tắt Track Changes. Chỉ có một điểm lưu ý là sau khi tắt Track Change
thì những thay đổi tiếp theo của bạn sẽ khơng còn được Word đánh dấu nữa.
f. Chấp nhận hoặc từ chối comment (ghi chú) và thay đổi
1. Sử dụng nút Accept để chấp nhận sự thay đổi cùng một lúc hoặc liên tục các thay
đổi, hoặc để chấp nhận tất cả các thay đổi cùng một lúc.
2. Sử dụng các nút Reject để từ chối sự thay đổi cùng một lúc hoặc liên tục các thay
đổi, hoặc để từ chối tất cả các thay đổi cùng một lúc.
3. Sử dụng các nút Previous để xem từng ghi chú hoặc hiệu chỉnh theo hướng lên trên
của tài liệu.
4. Sử dụng nút Next để xem theo hướng xuống cuối của tài liệu.
Khi tất cả những thay đổi đã được hoàn tất, một người nào đó phải có trách
nhiệm xem lại tài liệu sau đó chấp nhận hoặc từ chối những thay đổi.
Biªn So¹n:
45
Tìm hiểu Microsoft Office 2007- Tập 1: Tìm hiểu Microsoft Word 2007
Sử dụng nút Accept hoặc Reject trên Tab Review trong nhóm Changes hoặc
Click-Chuột-Phải lên tài liệu để chấp nhận hay từ chối thay đổi và comment (bình
luận, ghi chú). Khi những thay đổi và comment được chấp nhận bị xóa bỏ, tài liệu sẽ
bị đánh dấu để chi ra rằng comment và những thay đổi đã được xóa ra khỏi tài liệu.
Nhữn thay đổi được chấp nhận sẻ trở thành một phần của tài liệu khi nó được lưu lại.
2. Track Changes và Comments - những tính năng nâng cao
a. Ẩn tạm thời những thay đổi
Hãy tưởng tượng rằng bạn sẽ xem lại phần thay đổi tài liệu được thực hiện bởi
Richard, Kai và Pilar. Bạn muốn xem phần thay đổi của Pilar trước và biết rằng bạn
có thể tìm góp ý tài liệu của Pilar bằng cách di chuyển con trỏ chuột lên tất cả những
sự thay đổi để thấy tên Pilar hoặc xem màu sắc được Word gán cho những hiệu chỉnh
của cô ấy. Tuy nhiên, bạn nghĩ rằng nếu bạn chỉ có thể xem phần sửa chữa của Pilar
mà không xem được phần của Richard và Kai thì khơng ổn, đặc biệt đối với những tài
liệu dài.
Hãy tiếp tục khám khá bằng cách nào để học về sự thay đổi của track
Để chỉ xem những sửa chữa của Pilar, bạn có thể làm ẩn những cái sửa chữa của
Richard và Kai. Cách thực hiện như sau:
Trên tab Review tab, trong nhóm Tracking, click dịng Show Markup, chỉ vào
Reviewers và xóa dấu chọn trên mục All Reviewers, nó sẽ làm ẩn tất cả những hiệu
chỉnh, của bất kỳ người nào. Sau đó click dịng Show Markup lần nữa, chỉ vào
Reviewers và click vào hộp tên Pilar. Nó sẽ hiện ra phần comment và phần hiệu chỉnh
của chỉ Pilar. Bạn có thể chấp nhận hoặc từ chối những gì đã được hiệu chỉnh bởi Pilar
ngay tức thì hoặc có thể để sau.
Khi bạn đã thực hiện xong, thì hãy xem lại phần đã bị sửa chữa bởi những người
khác bằng cách click Show Markup lần nữa, sau đó chn All Reviewers.
Biên Soạn:
46
Tìm hiểu Microsoft Office 2007- Tập 1: Tìm hiểu Microsoft Word 2007
b. Xem một tài liệu trước và sau khi thay đổi
Khi một tài liệu đã có rất nhiều comment và những phần bị sửa chữa, bạn có thể
tự hỏi rằng tài liệu trước đây như thế nào hoặc bạn có nên chấp nhận hoặc từ chối các
hiệu chỉnh.
Tính năng này được thực hiện như sau: Trên Tab Review, trong nhóm
Tracking, Final Showing Markup là chức năng được chọn mặc định để hiệu chỉnh
tài liệu. Để xem lại tài liệu trước đây, bạn Click vào Original. Để xem tài liệu sẽ trông
như thế nào khi các hiệu chỉnh được chấp nhận và những comment đã được xóa, hãy
Click vào hộp Display for Review và sau đó chọn Final. Nên nhớ rằng comment và
những gì được hiệu chỉnh sẽ khơng bị xóa mất. Sau khi review tài liệu, click Final
Showing Markup để xem lại comment và những hiệu chỉnh lần nữa.
c. Ẩn những sự thay đổi khơng làm xóa comment và những cái bị điều chỉnh
Như đã đề cập trước đây ẩn comment và những hiệu chỉnh sẽ khơng xóa mất
chúng, mà chỉ cho bạn thấy tài liệu sạch (không thấy nhng hiu chnh hin lờn mn
hỡnh).
Biên Soạn:
47
Tìm hiểu Microsoft Office 2007- Tập 1: Tìm hiểu Microsoft Word 2007
Cách để xem những gì ẩn trong tài liệu.
Trên tab Review, trong nhóm Tracking, Click Show Markup và chắc chắn rằng
đã có những dấu check trên Comments, Ink, Insertions and Deletions và Formatting.
Chọn vào Reviewers trên menu Show Markup và chắc chắn rằng đã có dấu check trên
All Reviewers.
d. Kiểm tra comment và những hiệu chỉnh
1. Sử dụng những nút trong nhóm Changes để chấp nhận hay từ chối những hiệu
chỉnh hoặc xóa những comment.
2. Để thấy nội dung tài liệu ẩn những hiệu chỉnh hoặc comment, hãy Click bất cứ nút
nào trong nhóm Comments hoặc Changes. Bạn sẽ thấy một hộp thoại mở lên như
hình trên, Click Show All để xem tất cả comment và những hiệu chỉnh.
Cách duy nhất để làm mất các hiệu chỉnh là chấp nhận hoặc xóa chúng. Cách
duy nhất làm mất bỏ comment là chấp nhận hoặc từ chối chúng. Khi chấp nhận thì các
hiệu chỉnh và comment sẽ trở thành một phần của tài liệu và không bị đánh dấu nữa.
Khi bạn từ chối hoặc xóa các hiệu chỉnh và comment thì những gì được chỉnh
sửa sẽ trở lại trạng thái trước khi thực hiện chỉnh sửa. Trước khi bạn phân phối tài liệu
cho người khác, hãy chắc rằng bạn đã thực hiện các chấp nhận hoặc từ chối xóa với
những hiệu chỉnh trên tài liệu. Sẽ không chuyên nghiệp nếu tài liệu bạn gửi cho người
khác còn các nội dung đang chnh sa.
e. Chn cỏch to track
Biên Soạn:
48
Tìm hiểu Microsoft Office 2007- Tập 1: Tìm hiểu Microsoft Word 2007
Bạn có thích những hình chữ nhật chứa văn bản bị xóa hay các ghi chú khơng?
Hay bạn muốn thay đổi kích thước của chúng? Khi text được chèn vào trong tài liệu
bạn thích đoạn text này xuất hiện với hai dòng gạch chân hay một dòng gạch chân?
Bạn có một vài chọn lựa cho việc thể hiện của comment và các hiệu chỉnh. Cách
làm như sau: trên Tab Review, trong nhóm Tracking, Click vào dịng Track
Changes, sau đó click Change Tracking Options. Bạn sẽ có nhiều chọn lựa để tùy
biến những thể hiện của tính năng Track Changes.
Biªn So¹n:
49
Tìm hiểu Microsoft Office 2007- Tập 1: Tìm hiểu Microsoft Word 2007
PHẦN VI: NHỮNG TÁC ĐỘNG CUỐI CÙNG CHO TÀI LIỆU
1. Căn bản về Header và Footer
a. Thêm vào số trang, ngày giờ
Nếu bạn khơng chắc cái gì gọi là headers and footers, thì hãy nghĩ đến việc
định dạng trang sách. Thông thường tên sách thường xuất hiện ở đầu mỗi trang và tên
chương xuất hiện trang đối diện và ở dưới là số trang.
Đó là một dạng thể hiện của Header và Footer, nó được ứng dụng một cách
tương tự trong Word. Thường thì có thể bạn muốn đánh dấu số trang trong suốt tài
liệu. Các thông tin khác như tên tài liệu, tác giả, ngày in; tên công ty, địa chỉ email,
địa chỉ web; tên file và vị trí file.
Khơng có qui luật cụ thể nào với Header và Footer, trong Word 2007, bạn có thể
tạo ra Header và Footer theo ý của mình.
b. Đánh dấu số trang
Biªn So¹n:
50
Tìm hiểu Microsoft Office 2007- Tập 1: Tìm hiểu Microsoft Word 2007
Số trang (Page numbers) là sử dụng thông thường nhất của Header hoặc Footer,
vì nó thật sự cần thiết cho tài liệu. Để đánh dấu số trang vào tài liệu ta làm như sau:
1. Trên Tab Insert, trong nhóm Header & Footer, chọn Page Number.
2. Chọn nơi mà số trang xuất hiện, ví dụ như trên, dưới, ở giữa...
3. Sau đó chọn kiểu con số trong thư viện.
Số trang được áp dụng trong suốt tài liệu và chúng cũng được thay đổi nếu bạn
xóa hay thêm vào số trang trong tài liệu.
c.Thêm vào ngày tháng hiện tại
Một vài Headers và Footers có sẵn trong thư viện bao gồm một Text Area (khu vực
chèn văn bản) đặc biệt cho việc chèn ngày giờ. Nhưng bạn cũng có thể chèn ngày giờ
hiện tại độc lập với Headers và Footers. Cách làm như sau:
1. Click Header hoặc Footer nơi bạn muốn ngày giờ xuất hiện trên tài liệu.
2. Trong nhóm Insert, chọn Date & Time.
3. Chọn một loại định dạng ngày giờ. Bạn có thể chọn ngày hoặc giờ hoặc chọn cả
hai.
4. Chọn Update Automatically trong ô chọn.
Ngày giờ hiện tại sẽ cho bạn biết bất khi nào bạn mở tài liệu ra. Bạn cũng có thể
cập nhật khi file được mở và điều chỉnh lại trước khi in ấn.
d. Thêm tên file và đường dẫn đến file
Một kiểu Headers hoặc Footers thông thường khác là thêm tên cho tài liệu và
đường dẫn đến nơi tài liệu được lưu trữ. Để chèn thông tin này một lần nữa bạn phải
sử dụng Field (trng ni dung).
Biên Soạn:
51
Tìm hiểu Microsoft Office 2007- Tập 1: Tìm hiểu Microsoft Word 2007
Hãy làm theo cách hướng dẫn sau:
1. Trong nhóm Insert, click Quick Parts và chọn Field.
2. Trong hộp Field, under Field names, chọn FileName.
3. Click vào ô chọn Add path to filename.
Field FileName cho bạn cách cập nhật đường dẫn một cách tự động nếu bạn di
chuyển tài liệu đi nơi khác.
e. Xóa bỏ header hoặc footer
Bạn được chuyển một tài liệu và bạn cảm thấy cần xóa bỏ nội dung của Header
hay Footer.
1. Giả sử một thông tin ở Footer, chẳng hạn đường dẫn của tài liệu không cịn cần
thiết.
2. Trong nhóm Header & Footer, chọn Footer.
3. Chọn Remove Footer.
Số trang và Header cũng có chứa lệnh Remove với tác dụng tương tự.
2. Header và Footer cho từng phn trong ti liu
Biên Soạn:
52
Tìm hiểu Microsoft Office 2007- Tập 1: Tìm hiểu Microsoft Word 2007
a. Tạo ra nhiều loại header và footer trong cùng một tài liệu
Bạn có một tài liệu nhiều phần và bạn muốn tạo ra nhiều loại Header và Footer
tương ứng với từng phần. Hình minh họa bên trên cho biết từng phần tài liệu sẽ có
Header và Footer khác nhau.
Với trang bìa bạn sẽ khơng cần số trang cũng như Header và Footer.
Đối với các phần đầu, chẳng hạn như Mục Lục, Header và Footer nên thể hiện
sao cho người đọc biết đây chưa phải là nội dung chính.
Với các chương, Header và Footer lúc này rất cần thiết để định hướng cho người
đọc, nhắc cho họ biết mình đang xem phần nào và ai là tác giả.
Bạn đã biết một điểm tiện dụng của Header và Footer là chỉ cần tạo một lần và
có thể dùng xuyên suốt cả tài liệu. Nhưng với một tài liệu có nhiều phần bạn cần nhiều
quyền kiểm soát Header và Footer hơn.
Phải làm như thế nào?
b.Tạo ra thành những phần khác nhau
Nếu tài liệu có nhiều phần bạn muốn tạo ra nhiều loại Header và Footer đi với
từng phần, điều đầu tiên cần làm là tạo ra section breaks (ngắt đoạn) giữa tng phn
ca ti liu.
Biên Soạn:
53
Tìm hiểu Microsoft Office 2007- Tập 1: Tìm hiểu Microsoft Word 2007
Một section break cho phép tạo ra một một cách trình bày duy nhất cho các
trang trong phần đó. Với một cách trình bày (layout) được thiết lập, bạn có thể tạo
Header và Footer theo cách bạn muốn cho từng phần (section).
c. Cách phân chia từng section
Bạn chèn section break trong phần chính của tài liệu, chứ khơng phải bất cứ nơi
nào trong khơng gian header và footer. Chính vì vậy, bạn phải đóng màn hình làm
việc của Header và Footer trước khi thực hiện các bước sau đây:
1. Chỉ con trỏ nơi bạn muốn bắt đầu một section mới.
2. Trên Ribbon, chọn Tab Page Layout và chọn Breaks.
3. Dưới Section Breaks, chọn Next Page.
Word sẽ tạo ra một section break ở vị trí phía trên con trỏ chuột.
d. Cách tạo mục lục header và footer khác nhau cho từng section
Một section break phân chia những gì bên trên nó thành một phần và những gì
phía dưới là một phần khác. Vậy với một section break được chèn vào trước Chapter
1, tất cả những gì trước đó (trang bìa, mục lục...) sẽ là phần 1 (section 1) và Chapter 1
sẽ trở thành phần 2 (section 2).
Khi bạn mở không gian làm việc của Header và Footer, các thẻ đánh dấu sẽ xuất
cho bạn biết bạn đang làm việc với Header và Footer của phần nào. Trong hình minh
họa, các thẻ đánh dấu chỉ ra những phần khác nhau và gỏn cho mi phn mt con s.
Biên Soạn:
54
Tìm hiểu Microsoft Office 2007- Tập 1: Tìm hiểu Microsoft Word 2007
1. Footer này chỉ phần kết thúc của phần 1.
2. Header bên dưới bắt đầu phần 2.
3. Tab Same as Previous. Nó có ý nghĩa gì?
Nó có nghĩa là mặc dù bạn tạo ra những phần khác nhau nhưng Word vẫn có tùy
chọn cho phép bạn chia sẻ những điểm chung giữa Header và Footer của mỗi phần.
Trong hình minh họa, thẻ Same As Previous có nghĩa là nội dung của Header hiện tại
được liên kết với nội dung Header của phần trước đó. Nếu bạn muốn Header hiện tại
độc lập với Header trước bạn phải xóa liên kết giữa 2 Header.
Với Footer cũng tương tự như Header.
e. Cách tạo ra sự khác biệt cho trang đầu tiên
Khi bạn đã đưa các nội dung đầu (trang bìa, mục lục...) vào một phần riêng, bạn
thậm chí cịn có thể phân chia nó ra thành các phần nhỏ hơn nữa. Giả sử bạn khơng
muốn bất cứ gì xuất hiện trên Header và Footer của trang bìa:
1. Sử dụng chức năng Different First Page như hình trên để thực hiện. Nếu bạn chọn
tùy chọn Different First Page thì có nghĩa bạn cho phộp Header v Footer ca trang
Biên Soạn:
55
Tìm hiểu Microsoft Office 2007- Tập 1: Tìm hiểu Microsoft Word 2007
bìa này khác với phần cịn lại của các trang trên cùng một phần (section). Bạn cũng có
thể làm điều tương tự với các phần khác của tài liệu.
2. Khu vực Header và Footer bây giờ sẽ có phần văn bản với nội dung "First Page
Header" and "First Page Footer" (chỉ xuất hiện trong không gian làm việc Header và
Footer).
Nếu bạn có áp dụng đánh số trang thì chứa năng Different First Page cũng ngăn
không cho đánh số trang bìa.
f. Header và Footer khác nhau cho các trang chẵn và lẻ
Khi bạn sử dụng thư viện Header và Footer được thiết kế sẵn, bạn sẽ thấy một số
được tạo ra để dành riêng cho trang chẵn và lẻ. Nội dung của Header và Footer được
đặt ở góc của trang, giống như trong thiết kế của các trang đối diện trong các quyển
sách. Nếu bạn muốn in ra và đóng tài liệu của mình, có thể bạn sẽ cần định dạng
tương tự.
Để tạo ra Header và Footer cho trang chẳng và lẻ, bạn thực hiện một tiến trình
tương tự như trên: Tạo ra các phần khác nhau trong tài liệu bằng section break, xóa
liên kết giữa các phần và thêm Header và Footer cho từng phần.
Lưu ý khi thực hiện: Nếu bạn muốn Header hoặc Footer của các trang chẵn và Lẻ
nằm ở góc trang bạn phải bật chứa năng Different Odd & Even Pages trong Tab
Design trước khi thực hiện.
3. Tìm hiểu về bảng mục lục (Table of contents - TOC)
a. Cách làm việc với bảng mục lục tự động
Mục lục là một danh sách đơn giản liệt kê tên các chương. nó có thể phân thành
nhiều cấp như trong hỡnh trờn.
Biên Soạn:
56