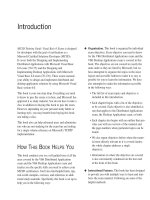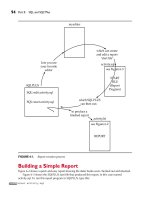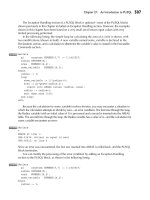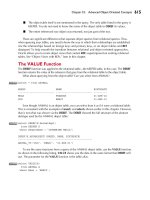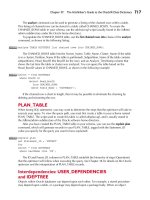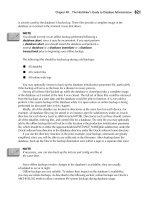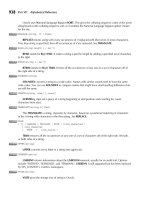Visual Basic .NET The Complete Reference phần 2 pptx
Bạn đang xem bản rút gọn của tài liệu. Xem và tải ngay bản đầy đủ của tài liệu tại đây (578.15 KB, 67 trang )
.maxstack 8
.language '{3A12D0B8−C26C−11D0−B442−00A0244A1DD2}',
'{994B45C4−E6E9−11D2−903F−00C04FA302A1}',
'{00000000−0000−0000−0000−
00000000000}'
In the above IL sample, we have highlighted the assembly name Vb7cr.dllwhich you can download from the
Web−based sources listed in the Introduction to this book the root namespace Vb7cr and the entry point of
the class.
The Roles of the Assembly
Let's now investigate the essential roles of an assembly, which can provide:
A type boundary•
A reference−scope boundary•
A unit of deployment•
A unit of execution•
A version boundary•
A security boundary•
Assemblies as Type Boundaries
On the file system, the assembly looks like any other dynamic link library. It usually carries the DLL
extension, although it can also be a cabinet file (with the .CAB extension). You can build a class and make its
source code available to any application. But you would mostly do that for your own use, and maybe for your
development−team members. However, we suggest you don't provide "raw" classes to your team members,
because with access to the actual Visual Basic source code, multiple problems can be introduced. You would
only supply the raw source files if your user specifically requested or needed themsuch as readers of this
book, or your customers who have opted to buy the source code of your components (usually as a safeguard
against your going out of business).
The best examples of assemblies are the ones that contain the base−class libraries encompassing the .NET
Framework. To compile a class to IL and package it into an assembly is very straightforward. You simply
build the class and specify the assembly and its namespace for the compiler.
Classes (known as types once they have been reduced to IL) are separated by the assembly in which they
residehence the term type boundary. In other words, two types can be placed onto the same namespace but
they can exist in individual assemblies. The problem arises when you try to reference the type in the IDE
because you can only Import to one fully qualified namespace. The IDE will not let you reference the second
class twice and will notify you of your previous reference.
Assemblies as Reference−Scope Boundaries
The manifest metadata specifies the level of exposure a type and its resources have outside the assembly, the
dependencies, or other assemblies on which it relies, and how types are resolved and resource requests
satisfied.
If there are statically linked dependencies, the manifest includes metadata detailing information such as name
and version.
The Roles of the Assembly
53
The manifest also lists reference scopes of the types. The types can be accessed outside the assembly; this
process lets you reference them by their FQNS or gives them friend access, implying that are hidden from the
outside worldonly accessible to those within the same assembly in which the friend resides.
Assemblies as Units of Deployment
When you execute an application, the application assembly calls into its dependencies, which are either
visible to the exe file in the same folder or in sub−folders, or they are visible in the runtime environment
because they have been installed in the GAC.
Assemblies installed in the GAC are shared, which exposes them to others that may need access to their
internals. You might also have utility classes, culture and localization classes, or components, and these can
be loaded into the installation folder or the GAC. These assemblies let you build very thin application
assemblies and keep successive deployments smallwhere you just need to change the outdated assembly.
Versioning in .NET lets you or your users set up new variations on your assemblies without breaking those
installed previously.
Assemblies as Units of Execution
The CLR lets all shared assemblies execute or be accessed side−by−side. Thus, as long as you create a shared
assembly with a strong identity and a unique version number, and you register it into the GAC, the CLR will
be able to execute it alongside another assembly. The DLL conflicts of the past are abolished under the CLR,
because only the version number and unique public key data allow the CLR to distinguish between the
assemblies.
As a Version Boundary
The assembly is the smallest versionable unit in the CLR; the types and other resources it encapsulates are
versioned with the assembly as a unit. A class cannot stand alone and be accessed outside of the assembly
architecture because there is no way to reference it. The class or type can either be part of the application
assembly or stand alone in its own assembly, which provides the version data for it.
The version number is encapsulated in the assembly manifest, as shown earlier. The CLR uses the version
number and the assembly's public key data to find the exact assembly it needs to execute, and any assemblies
that may be dependent on the specific version.
In addition, the CLR provides the infrastructure to allow you to enforce specific version rules.
As a Security Boundary
The assembly is a security unit that facilitates access control to the data, type functionality, and resources it
encapsulates. As a class provider, the CLR allows you to control access to your assembly's objects by
allowing you to specify a collection of permissions on an assembly. The client processrich clients,
thin−clients, Web forms, or otherwisemust have the permission you specify in order to access the object in the
assembly.
This level of security is known as code access security. When an assembly is called up, the CLR quickly
determines the level of code access allowed on the assembly. You only get code if you have authorization.
The idea of controlling code access is fairly new and in line with the model of distributed functionality that is
becoming so widespread. Code access security also employs a role−based security model, which specifies to
The Roles of the Assembly
54
the CLR what a client is allowed to do with the code it can access.
The security identifier of an assembly is its strong name, which is discussed in the next section.
System resources also require protection from assemblies. The ASP.NET Web Application Security protects
access to system resources by comparing credentials and proxies of credentials to Windows NT file system's
security architecture.
Chapter 11 discusses techniques for handling exceptions and error conditions that may arise as a result of
security−access violations.
Attributes, Reflection, and Assemblies
A critical facility of assemblies is the provision of runtime type information (RTTI) through a process known
as reflection. As with most OO languages, basic RTTI is built into all classes with the GetType method and
the Is operator (see Chapter 4 and Chapter 9); yet, reflection in the .NET Framework is especially
sophisticated thanks to the assembly, its metadata, and the provision of attributes.
An attribute is an object containing information and runtime instructions defined in an attribute class and then
compiled with the class it has been appended to. Attributes can be applied globally, at both the class and
class−member levels.
The .NET Framework's reflection architecture lets you access the targeted attributes at runtime, through
standard class instantiation. However, the runtime knows about the beneficiary of the attributes, because they
are embedded in the assemblies of the beneficiaries. When you affix attributes to target classes or their
members, the attribute class gets compiled along with the beneficiary. Then the metadataof both attribute and
beneficiaryends up in the same assembly.
With some imagination, you can see that at one end of the sophistication scale attributes let the runtime have
important information about an object it has instantiated. For example, the runtime learns from attributes
whether or not it can honor a request to serialize an object to disk or to an XML stream, and it discovers what
fields in the target objects are allowed to be persisted. You can even look up object authorship, version, and
security information at runtime.
At the other end of the sophistication scale, entering the realm that was once thought to be science fiction,
attributes can be used to reflect on, and reference, objects that are running in the processing space of another
computer somewhere else on the Internet. With reflection we can reference the objects and determine their
methods, accessible fields, constructors, and other elements in these other processes. Reflection is not an easy
subject to grasp. It is also a subject at the center of much debate, particularly about its impact on performance.
Chapter 4 introduces some attribute fundamentals but the subject is best left to an advanced treatise.
Strong Names
Assemblies can be given strong names, which will guarantee their uniqueness and provide security attributes.
The strong name is made up of the assembly's standard name (such as Vb7cr), its version number, culture,
public key data, and a digital signature. The strong name is generated from all this data, which is stored in the
assembly manifest. If the CLR encountered two assemblies with the same strong name, it would know that the
two files were identical. Strong names are issued by Visual Studio .NET and by development tools that ship
with the .NET SDK. The idea behind strong names is to primarily protect the version lineage of an assembly,
because the guaranteed uniqueness ensures that no one else can substitute their assembly for yours.
Attributes, Reflection, and Assemblies
55
The strong name also protects your consumers and allows them to use the types and resources of your
assemblies with the knowledge that the integrity of their system is intact. Combined with supporting
certificates, you have the ultimate security system for the protection of enterprise and distributed code.
The .NET Security Model
Ever since the advent of the LAN, application security extended to the access rights and trust provided to a
user by his or her administrator. Even applications that do not directly interface with humans have operated
under the auspices of and in the context of user accounts. Most server side applications work this way,
operating under the authority of the Administrator account. This model of security is known as the user
authentication model.
In the mid 1990s, the sandbox security model became popularat about the same time we discovered Java
applets could be made to do all sorts of nasty things behind your Web browser. The idea behind the sandbox
is to isolate applications in safe environments where they cannot go rouge and start looking for credit card
numbers, passwords, and the like whenever you log onto a Web site.
.NET security combines both of these: the user authority model and the sandbox model. However, the
security levels and rules are enforced by the CLR. Through a process known as code verification, the
managed code is verified to ensure type safety. For example, if a method declares a parameter that takes a
4−byte argument, you won't get into the method with an 8−byte argument.
Execution flow−control is also "watched." Your code will be able to access only the locations allowed by the
administrator. This is an important consideration when you are writing your code. While you might not have a
malicious design in your application, if your code is infiltrated, the administrator will need to block access to
the off−limit areas of your code. In the event of mistakes, lockdowns, and unintentional lockouts, you need to
write code that can gracefully accept that the world is not its oyster.
The verification process also catches damaging errors that may not have originated due to hostile intention.
The old sticklers like buffer overruns, overwriting memory locations, and arbitrary transfer−of−control are
about as outdated as horn−rimmed spectacles.
Verification is performed by the CLR's verification algorithm when you attempt to run your applications or
your application needs to access types. It is part of the JIT compilation process. At that point the MSIL code is
classified as follows:
Invalid The verification algorithm has determined that the MSIL code cannot be JIT compiled by the
CLR, which essentially means that something in the code prevented the MSIL from being converted
into machine or native code. The code is promptly repudiated.
•
Valid The MSIL code was found to be acceptable to the CLR and could thus be compiled into native
code. The CLR accepts MSIL as being valid even if it might not be type−safe, a determination it still
has to make.
•
Type−safe The next stage of the verification process after code is declared valid is the type−safety
check. Here the algorithm tests to see if types are "legally" accessed through the proper interfaces.
Code that tries to circumvent the interfaces and tries to access the private members of a type, which is
considered illegal, is considered not type−safe.
•
Verifiable Once code passes the type−safety check the CLR accepts that code is both valid and
type−safe and allows it to be executed or referenced. When code is classifed as verifiable by the
algorithm it means that it is both valid and type−safe.
•
The .NET Security Model
56
The CLR does not need to verify code every time it is executed or referenced by an application. It is smart
enough to know to skip the process when code that has been previously verified is loaded. The CLR may also
make this determination to skip the verification process if it trusts the code sufficiently. Code loaded from the
Internet or a remote computer, for example, is not implicitly trusted and must be verified.
When is an assembly secure enough to earn the trust of the CLR? A number of mechanisms are in place to
secure resources and assemblies from unauthorized users, hostile code, and viruses. Here are the basic security
levels and models of .NET Security:
ASP.NET Web Application Security This mechanism provides the means for controlling access to
a Web or Internet site through authentication. Credentials are compared against the NT file system or
against an XML file that contains lists of authorized users, authorized roles, and HTTP verbs.
•
Code Access Security, Authentication, and Authorization This mechanism uses permissions to
control assembly access to resources and operations. By setting permissions, you can protect the
system from malicious code and simultaneously allow bona fide code to run safely. This form of
evidence based security is managed by administrators.
•
Role−Based Security This mechanism provides access to assemblies based on what it, as the
impersonator of the user, is allowed to do. This is determined by user identity, role membership (like
those you have in SQL Server 2000), or both. Business rules play a large part in the formulation of
role−based security.
•
Evidence−Based Security This refers to input to the security policy that describes the code. The
input provides information about the site an assembly came from, the URL it slid in on, what
particular zone it may have come from, and information gleaned from the assembly's strong name.
•
Isolated Storage Isolated storage is a special place set aside for data access when a .NET process
precludes file or database access. This concept extends the sandbox model admirably by allocating a
protected portion of hard−disk space to a specific assembly. Isolated storage is program drivendriven
from your code.
•
Cryptography A variety of interfaces support the implementation of cryptographic services in the
.NET Framework.
•
As a .NET developer, you need to consider security on a number of levels determine how your code will run
in the target environment, how it will resist attack, and how you can handle security exceptions that are raised
when your code is blocked. You can do this in one of two ways: through declarative or imperative
specifications.
Declarative specifications enable you to directly enumerate security requirements for an assembly in its
metadata via attributes. You can then cater to the declarations in your code, which you accomplish through the
attribute architecture we discussed earlier.
Imperative security is the practice of writing security support directly in your code. When a method calls a file
object, you can set conditional steps to determine if the CLR will permit the call.
Unfortunately, developers with malicious intent may be reviewing the .NET security model to determine how
to get their assemblies onto the .NET runtime. You can protect your assemblies from invasion through the
techniques of strong naming or digital signing; I recommend you employ both if your assemblies will be in
the public domain. A strong name is a unique name that is generated from the contents of an assembly, such
as version numbers, simple names, digital signatures, or culture information. You should fully investigate
both strong−naming techniques and digital signing of the assemblywhich is achieved through public key
encryption technology (PKI).
The .NET Security Model
57
But even if you don't do anything special to your code after you have completed a project and released a
version to the user, or deployed it to a Web site, the CLR remains the final authority. This means that there is
a possibility that the CLR will reject your application's attempt to run because it has insufficient evidence that
your code can be trusted.
During the development of the .NET Framework, code developed and deployed with the beta versions of
Visual Studio and the framework was given a certain amount of leeway. ASP.NET and Web applications were
fully trusted, specifically because the framework was not in its final version. However, just before final
release Microsoft significantly tightened security and any code you deploy now must have sufficient security
credentials before the CLR will allow it to run.
In the final release of the framework many classes in the various namespaces were decorated with stringent
security attributes that might shut you out. The lock down was done to specifically protect customers moving
their applications and services into productionto prevent attack from both private intranets and the Internet.
The new security attributes center around the code access security paradigm. In particular the CLR needs to
know where the code comes from and various other factors before it allows it to run and possibly access
system services like the registry, directories, and the file system. In fact ASP.NET and Web forms code is
delegated to a controlled execution environment (a sandbox surrounded by barbed wire, minefields, and a
crocodile infested moat) no matter where it comes from. Your apps, if allowed to run, are also delegated
isolated storage units for their persistent storage needs.
This is a policy that is very different from the security policy that was in effect under the beta programs where
Web apps had much more liberal access (policies demanded by Microsoft's customers). So don't be surprised
when you discover that the neat stuff you were doing back at the lab gets blocked on your customer's Web
site.
You can proceed to develop and test your applications, especially the code in this book, without concern for
the code access security conditions. The chapters that follow focus on the core language, and further
discussion of the security requirements for deployment of release builds, or what imperative constructs you
need to introduce, is beyond the scope of this book. There is, however, a substantial amount of related
material in the SDK and in the released version of Visual Studio that will point you, or your deployment team,
in the right direction. A thorough understanding of why code needs to be properly trusted and verified is
imperative for your good and that of your customers.
Observations
Why is such coverage of the .NET Framework's runtime environment so important in this book? Many
programmers ask, "Why do I need to know about the CLR, assemblies, and metadata if I only want to write
software? It seems like a waste of time."
In addition to questions such as these, I noticed in many news groups since June 2000 that very few questions
were aimed at the CLR or runtime. When this book was first conceived I did not plan to cover the runtime
environment.
Yet, over time it seemed that many programmers were wrestling with issues thought to be related to or caused
by code, when, in fact, they were runtime related or solved through enlistment of runtime services and
facilities. Many questions and problems thought to be related to code construction could have easily been
solved with a basic understanding of what goes on in the runtime. Furthermore, subjects like debugging,
deployment, security (so critical), and reflection all require you to have at least a basic understanding of how
Observations
58
the CLR works.
While you certainly can write software without knowing any of the details mentioned in this chapterand you
may even be an excellent programmeryou will not necessarily be a highly productive .NET programmer.
After all, you still have to get your classes and methods into your user's hands; for this you need to know how
your software is going to be delivered and executed.
Therefore, it was decided to be highly worthwhile to cover the CLR and how it works. I hope this chapter
provides you with the minimum foundation needed to be successful as a .NET Framework programmer. If you
want to go further, you can access the many books that specialize in the subject, or get onto the beta program
for the next version of the CLR. It will pay generous dividends.
Observations
59
Part II: Visual Basic .NET Fundamentals
Chapter List
Chapter 3: The Visual Basic .NET Development Environment
Chapter 4: The Elements of Visual Basic .NET
Chapter 5: Visual Basic .NET Operators
Chapter 6: Software Design, Conditional Structures, and Control Flow
Chapter 7: Methods
60
Chapter 3: The Visual Basic .NET Development
Environment
Overview
You have three choices for quickly becoming au fait with the Integrated Development Environment (IDE)
and the compiler. First option: You could go through all the dialog boxes to try to figure out what each option
or setting does. (Some computer books might do that for you, but not this one. My focus is on showing you
the code.) Second option: Get a book dedicated to the subject of Visual Studio .NETand delay writing code
until you know the IDE inside out. By the time you are done, you'll be ready to go into shrimp farming. Third
option: start writing code.
The best option is the last one. You won't be an expert with Visual Studio (VS), even after some weeks, but
you'll be productive from the get−go. I started working with Visual Studio after PDC 2000, when the release
was so buggy it crashed the moment it opened. There was no documentation to help learn about its many
aspects; but thankfully I had experience with Visual J++, the predecessor of this marvelous tool. Let's begin
by helping you start a project or load up the example solutions that were developed for this book.
If you have not installed Visual Studio yet, do so now. It is straightforward and if you plan to set up in a team
environment or on an application server you are accessing via terminal services, consult the Visual Studio
installation instructions that shipped with the retail product packaging.
Once you've completed this, you'll notice that it has created program icons only for the MSDN Library of
Visual Studio .NET and for Visual Studio .NET itself. What happened to all the options for Visual Basic, C#,
or C++ that you chose during installation? All the languages are bundled into the same IDE. You will see how
you can choose the language you need once you start up the IDE.
The primary objective in this chapter is to get you up and running with the demo solution as quickly as
possible. To this end, we'll take a short tour of the IDE and Visual Studio .NET; then we'll examine the dialog
boxes and options you'll need to know about. If you have not had any experience designing a Visual Basic
.NET application, you will gain the necessary information to begin writing, compiling, and executing one by
the end of this chapter.
Working with the Visual Studio IDE
Let's now start up the IDE and take that Visual Studio .NET tour. This will get you set up with projects you
can apply to the sample code and with techniques for developing software and solving complex problems. To
begin, start Visual Studio .NET. You will see the default layout of the IDE, which is illustrated in Figure 3−1
and represents the default settings. As usual, you can move and dock windows as you like.
61
Figure 3−1: An empty Visual Studio .NET IDE when started up
Look first at the extensive environmental settingsergonomic and workflow featuresyou can control from
Visual Studio. To access these settings, go to Tools, Options and select the Environment folder. You can
change the window layout from the default Tabbed Documents to MDI. This setting can be accessed from the
General Section of the Environment folder.
I suggest you only make the change to MDI if you are coming from an IDE that is MDI layout and the tabbed
documents are making life hard for you. In general, the tabbed documents present a much more productive
layout for this version of Visual Studio.
We'll return to the folder options in various chapters in this book. In the meantime, let's look at a minimal
collection of elements provided by the IDE that you will be dealing with from the first line of code.
Navigating the IDE
Set a screen resolution of about 1024x768 to get as much IDE real estate as you can without reducing the
icons and other elements beyond recognition. The following list provides the key IDE resources you should
first learn about to help you develop in a manner and style that is comfortable for you.
Auto Hide•
Dockable Windows•
Explorer Menu Bar•
Server Explorer•
Resource View•
Toolbox•
Macro Explorer•
Object Browser•
Task List•
Command Window•
Output Window•
Find Results•
Dynamic Help•
Knowing about these IDE resources will also let you tackle the examples in this chapter before moving on to
the more complex issues that follow.
Navigating the IDE
62
Auto Hide
This is a new feature in Visual Studio that instructs the IDE to "hide away" the windows you are not currently
using. The reference to "not currently using" suggests that the windows or panels are not in focus; however,
they are not closed down. Thus, as you change windowslike going from Solution Explorer to Helpthe one you
are leaving slides closed.
This feature provides a lot more elbowroom for code construction and other tasks like debugging. When you
need them, they're back in a jiffy. In my opinion, Auto Hide is one of the most sophisticated features you
could want in an IDE, especially one that is the Swiss Army knife of development environments.
Auto Hide is not a permanent feature and if you want to keep a window exposed, simply toggle the feature
off. To toggle Auto Hide on or off, simply click the pushpin (drawing pin) button next to the close button (x)
of each window. As soon as the window hides away, its tab peeks out from the edge of the screen by about 20
pixels. Getting the window back requires only sliding your mouse pointer over the tab or right−clicking in the
white space under the tabs and selecting the correct tab from the pop−up menu. Figure 3−2 shows the entire
IDE with all non−essential windows hiding.
Figure 3−2: The IDE with all windows "hiding"
The standard toolbar also contains a collection of buttons that can "kiss" the hidden windows. If you can't find
the correct tab hanging down in the viewable area, click the corresponding button on the toolbar to bring back
the window. These buttons are stowed on the far right of the toolbar.
Dockable or Floating Windows
You can dock all windows in Visual Studio to any edge of the main IDE window. The Auto Hide toggle also
serves to lock the window in place so you must first un−Auto Hide before you can move the window.
Undocking a window is as simple as yanking the window off the side of the IDE. You can also double−click
the title bar to dock or undock a window once Auto Hide is off.
Internet Explorer Menu Bar
As you've probably noticed, the IDE provides a full−featured version of Internet Explorer (modestly named
"Web Browser"). This browser is fully integrated with the main Internet facilities, so any folders created or
favorites added will show up in the main Explorer browser.
Adding favorite URLs to the IDE, as you do with your main Internet Explorer (or whatever Web browser you
prefer to use), is a prime feature. You will likely use this option a lot to store any help document, resource, or
Navigating the IDE
63
source file you need to access regularly. The help system for .NET is so vast that it's very easy to lose track of
a page's location. We discuss the browser in detail in the "Start Page" section in this chapter.
Server Explorer
The Server Explorer window lets you access server−side resources, such as databases, email servers, event
logs, and message queues. As you know, the entire .NET Framework extends to the so−called .NET Servers
so all related resources used in the development process are accessible from within the IDE. The Server
Explorer window is illustrated un−docked from the IDE.
The following list identifies and explains the top−level nodes in the Server Explorer. This window is also
accessible from the View menu and the standard toolbar buttons.
Crystal Services Installed Crystal Report options.•
Event Logs Your standard Application, Security, and System Event Logs for the attached server.
You will still need the necessary permissions, however, to access the logs.
•
Loaded Modules Lists the processes and loaded DLL's on the target server. Note that we can expose
the properties of the processes running on the server by referencing the System.Diagnostics.Process
namespace. See Chapter 17.
•
Management Data Enumerates the interfaces available through Windows Management
Instrumentation (WMI) and gives you direct access to server management choices. For example, if
you have the authorization, you can drill into Win32_Server, Logical Disk Manager, on down to your
target server, where you make management selections.
•
Message Queues Provides the available message queues and their corresponding messages on the
target server. Obviously you first need to install Message Queue. You get the same view of the
message queues afforded by the Computer Management snap in.
•
Performance Counters Lists the Performance Counters for the target server. You will notice the
massive amount of available performance counters hundreds of new ones for .NET Server alone. The
options to manage the built−in CLR on .NET Server are particularly useful.
•
Processes Lets you check the running processes on the target server.•
Services Lets you check the running services on the target server.•
SQL Server Databases Shows databases on the target SQL Server. This option is similar to the Data
View window on the classic Visual Studio versions; it reminds me of Enterprise Manager. You don't
need to have Enterprise Manager opened or installed in order to work with the databases. You can do
everything directly from the IDEsuch as add, edit, and delete tables, views, stored procedures,
database diagrams, and functions.
•
Web Services Lists the Web Services according to the Project and File they were published with on•
Navigating the IDE
64
the selected server.
Data Connections Lets you add connections to any database or server− provider that has an installed
OLE DB provider. From here you can connect to servers such as Oracle, DB2, Exchange, and Active
Directory.
•
Resource View
This window will be empty for a good reason. You can't open resources in the Resource View window for
Visual Basic, C#, or any other managed development. To open resources in Visual Studio go to Solution
Explorer and double−click the resource which appears in the drop−down list.
Toolbox
The Toolbox contains the components and controls that can be added to Windows Forms applications and
Web Forms applications. The components of the Toolbox become available to you only when you have forms
open, as illustrated. Chapter 16 covers the Toolbox, the standard controls available to you, and Windows
Forms more extensively.
The Toolbox is divided into several sections as a tabbed layout that lets you navigate quickly and intelligently
among the different types of objects or controls you may wish to add to your forms and classes.
The default Toolbox divisions are as follows:
Data Contains data controls such as DataSet and DataView.•
Components Offers specialized components you can place on forms, such as timers, message
queues, and processes.
•
Windows Forms Composed of visual (and some non−visual) controls used with Windows Forms,
especially for building user interfaces.
•
Clipboard Ring Provides a scratch pad for copying frequently needed code snippets.•
Navigating the IDE
65
General To show all Toolbox tabs, right−click on General and select the Show All Tabs option. This
will display non−default tabs. You will find many tabs, ranging from HTML options to Web controls.
The full complement of tabs shows until you toggle the Show All Tabs options to its unchecked state.
•
To place a Toolbox item onto a form, simply drag the selected component to the location of the form where
you want the control to reside. You can also double−click on a control to place it in or at the last focus
position on the form. Once the control is on the form, use the mouse to drag/move it.
The Clipboard Ring is one of the most useful features of Visual Studio .NET. If you have code snippets that
you use across many projectseven something as simple as a Sub method's base definition, which in its base
form is five wordsthen the Clipboard Ring is the place to keep it. To add your code snippets to the Toolbox,
perform the following two easy steps:
Select the code you wish to add to the ring, right−click on the selected region and click copy.1.
Right−click on the code snippet and select Rename to give the newly added code a meaningful name.2.
The Toolbox is also very customizable. Right−click on a tab and choose an option available to you.
"Clipboard Ring" doesn't tell me much about the purpose of the tab so I renamed it "Scratch Pad."
Macro Explorer
Macros let you customize the IDE in ways that cater to your programming habits, style, and comfort. Macros
and the Macro Editor are new to Visual Studio and give you more control over the IDE than the
Tools/Options facility. The entire IDE is customizable through macros.
Macro Explorer, illustrated here, provides a few macros you can edit or use as a base. Unfortunately, an
in−depth discussion of macros and the Microsoft Visual Studio Macros editing utility is beyond the scope of
this book.
Object Browser
The Object Browser is one of the most important windows you will access during the lifetime of a
development project. It lets you look at all the classes provided by the .NET Framework as well as any custom
classes and types you are working on. It identifies the various namespaces and the assemblies within which
they are packaged. Further, it reveals the classes and all their respective members, such as methods,
properties, and fields.
The Object Browser is divided into three window panes: The left is called the Objects Pane and displays the
hierarchical list of all objects available to your solution, including all custom classes, interfaces, structures,
Navigating the IDE
66
fundamental types, and namespaces. The right is called the Members Pane and shows you the class members,
as well as enumerated items, variables, and constants. Both panes are illustrated in Figure 3−3.
Figure 3−3: The Object Browser
The Description Pane, a third anchor pane in the Object Browser, provides details and further information
about the selected class or members. It describes the various components and even displays the method
signatures for you. Depending on the class, it may offer examples of the syntax you will use for certain
members, including any dependencies, variables, and additional help description that may have been compiled
with the object.
Note Object Browser opens as a default tab; however, I recommend you convert it into a dockable
window and activate Auto Hide, since you will rely on it constantly.
A drop−down combo−box (Browse) at the top of the Object Browser lets you filter the classes and members
pertaining to the objects in your project. You can also customize the browser with buttons that allow you to
add additional components to the Object Browser's toolbar. We will return to this in more detail in Chapter 8
and in a number of other chapters.
Task List
Once you become productive, the Task List will be another indispensable tool. This utility helps you manage
tasks within the solution; but most importantly, it displays the compile−time errors and their causes. (See the
illustration.)
The class units can contain several predefined tokens, which you can link to from the Task List. These include
TODO, UPGRADE_TODO, and UPGRADE_WARNING. As you can see, these tokens have a lot to do
with trying to migrate classic Visual Basic code.
Navigating the IDE
67
You can access them by entering the name of your chosen token after the comment symbol (the single quote).
The task is automatically added to the Task List. When you need to access the task again, just double−click
the item and the appropriate section of code is brought up in the target unit, which moves to the front of all the
tabbed documents. Connecting to the errors in your code works the same way. Simply double−click the Task
List item and the IDE brings the error to the foreground.
To add your own tokens, a truly terrific feature, go to the Tool menu and select Options. You can then choose
the Task List option from the Environment folder.
The default only shows build errors, but if you right−click on the Task List you will receive a Show Tasks
option that can present the following views: All, Comment, Build Errors, User, Shortcut, Modeling, Policy,
Current File, Checked, and Unchecked.
You might be tempted to choose "All," but if there are a lot of comments and errors in the code, the list tends
to explode.
Note The Options dialog box can be accessed from the Tools, Options menu. It's worthwhile investigating the
Options dialog box because we'll be returning to it in a number of future chapters.
Command Window
The Command Window is another imperative feature of the new Visual Studio .NET IDE. The Command
Window has two views, Command and Immediate.
Command Mode Lets you execute Visual Studio Commands without using the IDE menu system.
(The illustration shows execution of the File.AddNewProject command, which is the command
behind the File menu item New, Project.)
•
Navigating the IDE
68
Immediate Mode Used for debugging, expression evaluation, and variable modification. If you are
familiar with Visual Studio 6, then you'll recognize that this window includes the same functionality
as the VS 6 Immediate debugger window.
•
Both views in the Command Window support Intellisense and Autocomplete. Chapter 17 addresses the use of
Immediate Mode for debugging.
Output Window
The Output Window displays build/compiler or diagnostic information depending on the mode it is in. During
a build of a project or solution, the window is used to communicate build and compile information. In Debug
mode, during processing, the Output Window displays libraries loaded, return codes, and various details being
emitted from running code. For example, a special diagnostics Debug classdiscussed later in this chapter and
in depth in Chapter 17lets you write debug information to the Output Window, shown here.
A third mode this window can switch to, Visio UML, kicks in as soon as you reverse− engineer classes to the
UML for loading into Visio (Visio for Enterprise Architects). Selecting Visio UML, Reverse Engineer from
the Project menu will achieve this.
Find Results
The Find Results windows (primary and secondary ones) display the results for "search and rescue"
operations launched from the sophisticated Find and Replace dialog box. Find and Replace is accessed from
the Edit, Find and Replace menu option. From here you can search for tokens, symbols, character strings with
standard pattern−matching, regular expressions, and wildcards.
The results of your searches are displayed in the two Find Results dialog boxes and you can search in various
places for your targetopen documents, projects, and folders.
Dynamic Help and Search
Dynamic Help is one of the most useful features of this IDE (see Figure 3−1). Simply place your cursor on an
element of your code (such as a class name or a method) and Dynamic Help finds and displays a link to the
resource in the Visual Studio help system.
Another important feature is the help system's Search facility, which comes equipped with a Help Filter. It
will save both time and resources, filtering your help material to just Visual Basic and related information.
Starting from the Start Page
When you first start Visual Studio .NET, the IDE loads up the Start Page, which is the built−in browser's
"home page." This HTML page sports a menu of links on the left that provides several options you can choose
to "surf to," such as updates and news from Microsoft. Figure 3−1 shows the IDE at its starting position,
without any solutions to load. This is how the Start Page should look after a fresh installation.
Navigating the IDE
69
Tip You can toggle to the Start Page's beginning position from the icon to the right in the top
right−hand corner of the IDE. The icon to the left tells the Web browser to load Web links, either
within or outside of the browser.
It does not take long to lose the Web browser so remember that selecting Web Browser, Home from the View
menu brings it back. The Help menu also returns you to the Start Page. The Web Browser option displays the
Web Browser window in the main workspace. The default page that is displayed as your home page is the
Start Page, the same one that appears when we fire up Visual Studio .NET.
The Start Page provides the following links, and you'll find it worthwhile to discover where they take you.
Get Started•
What's New•
Online Community•
Headlines•
Search Online•
Downloads•
XML Web Services•
Web Hosting•
My Profile•
Get Started
Any projects and solutions you have ready to roll will be listed in the center of the page, to the right of
itemized links, under Get Started. Each solution contains the projects that comprise your applications, but we
will see the solutions appearing later when we create these applications. If for some reason your most current
application is not on the list, click on the Open Project or New Project links to go to the respective dialog
boxes. We will see these boxes later when we access them in the traditional way, from the menu items.
What's New
What's New takes you to a list of links that connect to news and updates for the Microsoft .NET tools and
technologies. Clicking a link in the center of the browser may connect to the MSDN files for this information,
or to the internet for Web surfing if you are online. The other side of the What's New tab is illustrated in
Figure 3−4.
Figure 3−4: Where do you want to go . . . before you program
Starting from the Start Page
70
The MSDN files are stored on your hard disks. You may alternatively have opted to access them from the
CDs. The latter approach works better if you are diligent about replacing the CDs with every update of the
MSDN disks and if you have a decent carousel to make it easy to change the CDs (or you can put in a single
DVD version of the MSDN). What's New also looks for service packs and other late−breaking goodies from
Microsoft.
Tip To reduce clutter, make your Start Page dockable, set Auto Hide on, and toss it out of the way. It will rush
out when you need it.
Online Community
The link for the Online Community connects your IDE to the largest development community in the world.
You can access the MSDN Web site, the sites for Microsoft's technology partners, and all the Microsoft
newsgroups, .NET and classic.
Headlines
The Headlines tab connects you to the MSDN pages for Features, New, Technical Articles, and the MSDN
knowledge base.
Search Online
This page takes you to the MSDN search page, often the source of information updates since the disks were
released to manufacturing. By integrating the MSDN home page directly into the IDE, you have all of the
latest technical articles, news, and training information.
Downloads
This page connects to the MSDN options for code that you can download, sample applications, demos, and
"how to" information.
XML Web Services
The XML Web Services page takes you to Microsoft's Universal Description Discovery and Integration
(UDDI) facility for Web services. From this page you can learn about Web services, locate them, and register
them with your applications.
Web Hosting
The Web Hosting page connects you to a number of commercial sites for standard and ASP.NET hosting
facilities and for Web service hosting facilities.
My Profile
This tab provides for customizing the IDE in the way that best suits you, the individual programmer. The
configuration options are Profile, which lets you choose the environment you write code in, such as Visual
Basic or C#; Legacy Keyboard Schemes, relating to Version 6 of all the previous languages and compilers;
the Window Layout; and the Help Filters. If you are a Visual Basic 6 developer, you may want to choose the
Visual Basic Developer profile. And if you herald from Visual J++, the Visual Studio profile will be familiar.
The following are the settings I have chosen for this book.
Starting from the Start Page
71
Profile: (Custom)•
Keyboard Scheme: Visual Basic 6•
Window Layout: Visual Studio Default•
Help Filter: Visual Basic Documentation•
Show Help: Internal•
At Startup Show: Start Page•
When you make changes, the settings are stored in the (custom) profile. You may find yourself wishing the
tab could store more than one custom profile.
As you work with various documents, units, help files, and Web pages, you will begin to accumulate a
collection of tabs in the main "viewing" area. You can right−click each tab to manage the underlying
document or unit. You can also access the tabs from the View menu and the Window menu. Close them when
finished, because too many open tabs clutter the IDE.
Now that our tour is over, we are ready to load some code.
Creating a Visual Basic .NET Solution
I have learned through experience that it is best to place a blank solution folder into a hierarchy of
development folders on the local workstation or server. Using the "My Documents" folder setup is highly
inconvenient when you need to search folders with the various .NET tools and the command−line compiler,
which we will be working with in Chapter 17. Creating solutions and projects all over the place is chaotic and
presents problems when you check your code into version control.
Creating a new solution is straightforward. Go to the File menu and select New, Blank Solution from the
menus. The dialog box illustrated in Figure 3−5 pops up and allows you to create a blank solution.
Figure 3−5: The dialog box for creating a blank solution
If you have just started Visual Studio for the first time, you've noticed the empty Solution Explorer on the
right−hand side of the IDE. You manage your so−called development solution here. A solution is a container,
a logical means of organizing your project's classes and resources; it is not part of any application nor is it
understood by the compiler. You can add any projects or miscellaneous files you wish to collect within a
solution space.
Another approach is to open an already existing solution; this is described in the next section.
Creating a Visual Basic .NET Solution
72
Loading the Vb7cr Solution
To work with the examples in this book, load the demo solution called Vb7cr from www.osborne.com or from
www.sdamag.com. You can follow along with this and try out the code examples in the later chapters. By the
time you complete these chapters, you'll have seen a lot of code compiled and will gradually incorporate some
of the more advanced features of the IDE, while learning "on−the−job."
As explained in the introduction, we opted not to publish a CD because there are so many paths to
downloading the demo projects included with this book. Also, the file is rather small without the assemblies;
you will produce them when you build the solution for the first time. You don't need to create a folder for the
demo code. Simply unzip it into the root folder or drive of your choice. You can then open the solution into
Visual Studio from the File, Open, Project menu items. Browse for the file where you unzipped everything
(the root of Vb7cr) and click Open.
Once the solution is loaded, the Solution Explorer comes to life and you can access and open existing projects
or create new ones. You can also review its configuration by right−clicking on the solution name and
selecting Properties. (See Figure 3−6.)
Figure 3−6: The Solutions Properties dialog box
Creating a New Project
When you are ready to add a project to the demo solution, right−click on it in the Solution Explorer and select
Add, New Project. (You can perform the same step from the menu option that hangs off the File menu, but
this is less expedient.) The dialog box in Figure 3−7 pops up and lets you name your project and specify its
location.
Loading the Vb7cr Solution
73
Figure 3−7: Creating a new project container in an existing Solution Container
The dialog is divided into two parts, "Project Types" and "Templates." The Project Types side lets you choose
the language or technology you need to work with. If you installed C# with Visual Basic, then the option of
creating a C# application will be available to you as well. Since this is a book about Visual Basic, we suggest
you develop a Visual Basic project.
Tip You can create a new project in another solution if you access the Add New Project dialog box from
the File menu.
The Visual Basic projects you can create are as follows:
Windows Application Windows standard thick client applications based on forms (EXE)•
Class Library For individual classes or collections of classes (DLL)•
Windows Control Library Controls and components for Windows Forms (classic)•
ASP.NET Web Application ASP.NET−based application composed of static or dynamic HTML
pages
•
ASP.NET Web Service For Web services to be used by clients communicating over the HTTP
protocol
•
Web Control Library Web−based controls for ASP.NET applications•
Console Application Your standard Console application•
Windows Service Create Windows services•
Empty Project Empty Windows application project•
Empty Web Project Empty Web server−based application•
Choose the option to create a console application; name and locate the project in the Vb7cr solution folder.
Install the project folder under the solution's root directory. In other words, the folder's namespace will be
something like e:\Devshares\Vb7cr\ Welcome, and the name of the application should also be Welcome.
As soon as you have created the project, you can configure it via the Properties dialog box (don't confuse this
dialog box with the Properties Editor discussed earlier). This box lets you specify the configuration for the
project as a whole, which includes its strong name, namespace name, assembly name, build options, and
options settings. The Configuration section in this dialog box includes the pages that let you specify debug
and build options, optimization settings and deployment, and the class it represents at startup.
The Solution Explorer usually sits above the Properties Editor/Explorer. The Properties Editor is a vital
section of the IDE: it manages the properties for everything that has to do with your solutions or project's
resources. If your kitchen sink's software has a part in your project, then you'll be able to navigate its
properties in this window. You can move the window wherever you want. Experience and testing have shown
that it should live under the Solution Explorer, which is its default home and the standard Visual Studio .NET
layout.
Loading the Vb7cr Solution
74
The Properties Editor confirms the location of your project files under our configured solution as shown on
the next page.
As I recommended in the introduction, stay clear of GUI elements and forms−based projects until you have
completed up to Chapter 16 of this book. User−interface applications will only clutter the learning process.
We'll look at forms briefly in Chapter 9, when we study inheritance, but everything else about forms is
discussed in Chapter 16.
Until very recently classic VB revolved around the form, thanks to the less−than−pure OO technology it
employed. I am not disparaging user interface programmers; some Visual Basic 6 UI designers and developers
are among the best engineers in the industry. Yet for many VBers, it's time to shake the "form−painting"
mentality and get down to programming classes, because most importantly, Visual Basic is a first−class OO
language.
You can learn everything there is to know about .NET programming from a simple class. It is imperative to
think in terms of objects and classes, not just forms. The J# and C# programmers are going to laugh at you
every time you load a button and a form just to "see" what a few lines of code are going to do. By all means,
when you are ready to build a user interface, reach for the forms and Chapter 16 and have a field day.
By the time you get to Chapter 17, you will have learned to observe what goes on under the hood with watch
windows, the output window, breakpoints, and the disassembler utility. Each new chapter we tackle in this
book will introduce you to more elements as it gets you progressively involved with the IDE tools and
features.
Loading the Vb7cr Solution
75
Solution Directory Structure
Wherever you choose to place your projects, the solution creates a special collection of folders for the various
files that make up the application. Table 3−1 lists the most important files and folders and describes their
functions.
Table 3−1: The Solution Folder Hierarchy for Each Project the Solution Contains
File/Directory Description
Vb7cr.sln Your solution file, which contains details about the individual projects and
their locations in the solution. The file is text and can be manually edited so
you can point to new project file paths.
Vb7cr.vbproj Visual Basic project file. Contains information about all of the files connected
with a specific project within a solution. Not recommended to open manually
with Notepad.
Vb7cr.suo The solution user−options file, which stores all your custom settings. It is
hidden in the root folder of your solution. Make sure you back it up because
the solution reads from this file whenever you open it. VS writes to the file as
you make changes.
*.vb This is the extension of source−code units. The files hold source code for
classes, forms, and components. The data in a file is in plain text and can be
edited with any text editor.
*.resx Your assembly resource files (see Chapter 17) used for the definition of
application resources.
Bin directory The folder that builds are loaded from. During debug, builds VS will load files
from this folder and pull files over from the Obj folder as well. Written to
during builds.
Obj directory Used for the output of specific configurations and builds. Written to during
builds which store information is a special Program Debug Database (*.PDB).
File Extensions
You should be aware of various file extensions for Visual Basic .NET applications. For starters, there are no
more form (FRM) files that represented VB 6 forms. Now that forms in .NET are class files, the unit
containing your form source is given the .vb extension. Also, most files prefixed or suffixed with an "x"
harbor XML−compliant code. Table 3−2 describes each file extension.
Table 3−2: Common File Extensions Used with the Visual Basic Projects
File Extension Description
XML An XML Document
XSD An XML Schema File without generated classes
TDL Your Template Description Language File
VB Standard source files for Windows forms, controls, classes, and miscellaneous
code
RPT Your Crystal Reports Designer files
Solution Directory Structure
76
HTML Your HTML Source Files
XSLT The XML files containing transformation instructions for XML and XSD
documents
CSS The Cascading Style Sheets used for HTML pages to apply styles
VBS VB Script source files
WSF Windows Scripting source file
JS JScript .NET source file
ASPX Web Application form
ASP Active Server Page source file
ASMX Web Service source file
DISCO The Dynamic Discovery document source file that enumerates Web services and
schema in a Web services project
WEB The ASP.NET Configuration file
ASAX ASP.NET Configuration File that handles Session_OnStart, Session_OnEnd,
Application_OnStart, and Application_OnEnd script. This file is similar to
Global.ASA files used for the legacy ASP applications that we loaded into
Visual Interdev 6.0.
Working with the Base−Class Library
The .NET Framework provides a huge number of reference types, static or shared classes, interfaces, and
value typesbuilt−in fundamental data types, such as ordinal, point, and character typesthat allow you to build
functionality and develop solid applications and services. The framework comprises so many elements that
complete coverage of all its classes, members, and sample code would require many volumes.
The section will thus be devoted to a brief description of how to access the class libraries and assemblies they
are packaged in, how to target individual classes in each respective namespace, and how to target methods and
other elements in the structures. Not knowing how to find namespaces and objects in Visual Studio .NET
affects many newcomers. To facilitate interoperability, the .NET classes and types are 99.9 percent CLS
compliant. As mentioned in Chapter 2, some classes support non−CLS compliant features for very special
purposes, and some of your objectives might only be achieved using another language, such as C#. Thus, we
will occasionally employ C# code as a language secondary to Visual Basic .NET.
The .NET Framework classes provide an extensive array of functionality related to I/O, threading,
networking, security, data access, forms, Web services, and much more. You can use the classes and data
types to build sophisticated applications, services, components, or controls that can simply be plugged into
any .NET−compliant environment. Later chapters delve into advanced usage of the class libraries for
components and other elements.
You can either derive from the .NET classes and extend functionality where permitted, or you can implement
an interface defined in the base class library directly in your class. The .NET Framework types are named
using dot notation that defines an interface you can send messages to. The interface comprises the identifier of
the static class or object and a method or property identifierboth are discerned in the interface with dot
notation. This is illustrated with the following code, in which a message is sent to the Debug class.
Public Sub WriteSomething()
Debug.WriteLine("something")
End Sub
Working with the Base−Class Library
77