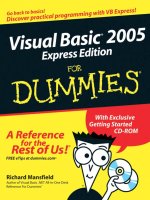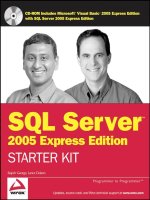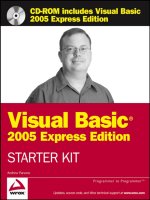Wrox’s Visual Basic 2005 Express Edition Starter Kit phần 2 docx
Bạn đang xem bản rút gọn của tài liệu. Xem và tải ngay bản đầy đủ của tài liệu tại đây (1.36 MB, 38 trang )
The final thing to note at this point is that you can refer to objects within objects as well. If the
Department object needed to know the name of the building in which a particular employee was situ-
ated, it might get that information by concatenating the
Employee object with the Building object and
the
Building object’s name, all joined with periods, as shown in the following line of code:
sNameOfBuilding = myEmployee.Building.Name
Now that the essential theory work is done, you can have some more fun— this time with starter kits.
Starting Out Right
The people at Microsoft have outdone themselves this time around. Normally, programming languages
come with an Integrated Development Environment (IDE), a bunch of prebuilt controls that can be
dragged and dropped onto a form, and a number of wizards to automate certain tasks. Visual Basic 2005
19
Why Do All That Work?
Quick Reference Glossary
As you read through Wrox’s Visual Basic 2005 Express Edition Starter Kit, you may find
yourself encountering the following programming terms. Use the definitions provided
here as a cheat sheet to help remember what they all mean:
Class — The definition of something to be used in the programming. The class defines an
object’s makeup, while an object implements a class structure for an individual instance.
Object — A discrete piece of data that is defined by a class, including public elements
and internal data
Property — A descriptive element of an object. Properties are defined in the class and
normally describe the object in some way. For example, name, date of birth, and phone
number are all properties of a
Person object.
Method — A function belonging to an object that can be called by other parts of the
program. Usually, methods will perform an action or set of actions against the object.
A
Person object may have a GoToSleep method, which puts it into a sleep state.
Event — A predefined occurrence that the object knows about and can communicate to
other parts of a program. Events are intercepted by event handlers and can convey to
the recipient code information that is necessary for it to function properly. The
Person
object could have a GoneToSleep event that is raised whenever the object’s sleep state
is activated.
Here are some other basic programming terms you’ll need to remember as you
progress through this book:
Function — A subroutine that can accept pieces of data as input and return another
data element as output.
Variable — A special kind of object that contains a single piece of data, such as some
text or a number. Variables store this information so you can retrieve it later.
Control — A special kind of object that you can put on a window or form that behaves
in a specific manner. Examples of controls are
Buttons, TextBoxes, and ListBoxes.
06_595733 ch02.qxd 12/1/05 1:35 PM Page 19
Express does do all of that, but there’s an extra feature that sets a new standard for rapid development —
the starter kit.
The main starter kit is the DVD Movie Collection Starter Kit. This project template will automatically
create your main form, complete with all necessary controls to create and maintain a simple DVD collec-
tion. In addition, it comes with web access calls to retrieve information from Amazon.com and a
database setup so all of the information can be retained between program executions.
Once you have the base application generated by the starter kit, you can customize it as much as you
need to — everything used to create the program is accessible by you when it is complete. This enables
you to check out other coding styles, the programming structure of a working application, and some
best practices for project organization.
In the next Try It Out sequence, you’ll create a DVD Movie Collection application using the starter kit,
and then look at several elements of the program to see how they work.
Try It Out Using Starter Kits
1.
Start Visual Basic 2005 Express and select File ➪ New Project.
2. Starter kits appear right alongside normal project templates, so you create a new application
based on one just like any other project type. Find and select the My Movie Collection Starter
Kit template. Type a suitable name for the project — you’re going to use this project as part of
the larger application later, so if you would like to be prepared for the later chapters, name the
project
MyOrganizerMovies. Once you’ve entered the name, click the OK button to create the
starter kit project.
3. After a moment, you will be presented with the main IDE window, which is populated with
documentation related to how to use the starter kit; and the Solution Explorer window on the
right-hand side, which contains a hierarchical list of all the modules, forms, controls, and objects
that form part of the project.
4. Run the application by selecting Debug ➪ Start or by pressing the F5 key. When Visual Basic
has completed building the application’s executable files, it will display the main form (see
Figure 2-1).
5. You’ll notice two buttons on the top of the form — View DVDs and Search Online. The screen
you can see initially is the View DVDs form, where you can scroll through all the DVDs in your
collection. Add a title manually by clicking the Add Title button and entering the details on the
right-hand side.
6. Click the Search Online button. The main area of the form will switch over to a search page.
Here you can search Amazon’s website via their web service to look for any movies that match
the words you entered, which if found will be presented in a list. Unfortunately, the version
of the starter kit that ships with Visual Basic Express doesn’t come with the necessary code
behind the user interface to connect to the web, so all you can do is look at the form (which
appears in Figure 2-2).
20
Chapter 2
06_595733 ch02.qxd 12/1/05 1:35 PM Page 20
Figure 2-1
Figure 2-2
21
Why Do All That Work?
06_595733 ch02.qxd 12/1/05 1:35 PM Page 21
7. You can see here that you can type in keywords and click the Search button. At that point, the
web-enabled version of this starter kit accesses Amazon’s website and downloads movies that
match the criteria you entered. You can browse through the list (the list is on the left and the
details for the selected movie are on the right) and then add the correct DVD to the database
with the Add to Collection button.
8. Return to the View DVDs page and add more DVDs manually. Once you’re done, click the Close
button in the top-right corner to terminate the application and return to Visual Basic Express.
To get the web-enabled version of this project, you’ll need to go to the Starter Kit web page on
Microsoft’s developer site. The URL is
/>starterkits/
. Locate the Amazon-Enabled Movie Collection Starter Kit section of the page and down-
load the Starter Kit for Visual Basic.
Once the .vsi file (a special file type for installing add-ins to Visual Basic Express) is downloaded to your
computer, locate it in Windows Explorer and double-click it to start the installation. Visual Basic Express
will prompt you for confirmation and then install the new template for the web-enabled Starter Kit.
Restart Visual Basic Express and create a new project. You’ll find the new template in the My Templates
section with a label of My Movie Collection Starter Kit (Download). When you use this template instead
of the one supplied as part of the normal installation of Visual Basic Express, you will be able to perform
the online functions, such as searching Amazon.com.
How It Works
Did you notice what you just did? You created a full-blown application that includes a database, custom-built
controls, formatted backgrounds, and buttons; and to top it off, if you use the web-enabled version available
from Microsoft’s website, the system actually accesses the web and communicates with a real web service.
And what did you actually do to create all of this magic? Nothing more than a couple of clicks of your mouse!
Even better, the magic doesn’t stop there. As mentioned earlier, starter kits not only give you a great
head start in creating whole programs like this one, they also give you full access to maintain and mod-
ify (and potentially break if you’re not careful) the application to suit your needs.
If you delve into the Visual Basic Express development environment, you’ll find that all of the features
used in the Try It Out are easily accessible. First take a look at the main form in Design view. Locate the
MainForm.vb file in the Solution Explorer and double-click it. When the Design view is shown, you’ll
see that the form itself is quite empty — it has the two navigation buttons on the side, but the main part
of the page is empty except for a blank object called
TargetPanel. Panels are special objects that are
often used to design the layout of a form, and are kept as placeholders for other objects.
The View DVDs and Search Online buttons each load a different custom-built control into the
TargetPanel. These custom-built controls are where the remainder of the user interface design can be
found. Double-click the
ListDetails.vb entry in the Solution Explorer to show the Design view of the
control. Here you can see and modify the various controls that make up the View DVDs page.
You can access the code as easily. Locate the
SearchOnline.vb entry in the Solution Explorer and right-
click it to bring up its context menu. Select View Code to show the Visual Basic code that drives the vari-
ous functions and events for this control.
The code generated by a starter kit often contains best practices and more efficient methods of achieving
the result you’re after, so it’s a good idea to take a look at it.
22
Chapter 2
06_595733 ch02.qxd 12/1/05 1:35 PM Page 22
As an example, when the Search button is clicked, the SearchButton_Click subroutine is executed,
which in turn simply calls a privately accessible subroutine called PerformSearch — the code for this
appears as follows:
Private Sub PerformSearch()
‘object responsible for containing dvd search results
Dim searchResults As New List(Of DVD)
‘simple wrapper object responsible for handling requests and responses
‘from the Amazon.com Web service
Dim amazonService As New SimpleAmazonWS
‘show hour glass during the search to tell users that work is being done
Me.Cursor = Cursors.WaitCursor
Try
‘request search results from the Web service passing in the user’s search
‘criteria
searchResults = amazonService.SearchDVDs(Me.SearchTextBox.Text)
‘data bind the search results to the form UI
Me.DVDBindingSource.DataSource = searchResults
Catch ex As Exception
MsgBox(String.Format(“There was a problem connecting to the Web service. “ _
“ Please verify that you are connected to the Internet. Additional “ _
“details: {0}”, ex.Message))
My.Application.Log.WriteException(ex)
End Try
‘set cursor back to the default now that work is done
Me.Cursor = Cursors.Default
‘tell the user how many results were found. Use String.Format feature to concat
‘strings in a Localization-friendly way
Me.Label2.Text = String.Format(“{0} results found. “, _
searchResults.Count.ToString)
End Sub
This code is self-describing through the use of meaningful names for variables and well-placed comments
that communicate less obvious commands. It first creates an empty list of DVDs along with a copy of the
Amazon web service object. The routine then attempts to retrieve the list of DVDs from Amazon using the
search text that was entered. Once it obtains the list, it passes it over to the database objects so they can
populate the rest of the control. If there is a problem, a message dialog will be displayed for the user.
To see how easy it is to modify the code to suit your own requirements, follow along with this Try It Out
to change some code along with some of the user interface design.
Try It Out Modifying Starter Kit Projects
1.
Return to the MainForm in Design view (double-click on the MainForm.vb entry in the Solution
Explorer list). You’ll change the caption of the form to better suit the rest of the application
you’ll be creating.
2. Click on the caption bar to select the form itself, and then locate the Text entry in the Properties
window. If the Properties window is not visible, press the F4 key to display it first.
23
Why Do All That Work?
06_595733 ch02.qxd 12/1/05 1:35 PM Page 23
3. Highlight the current text and replace it with Personal Organizer – DVDs.
4. Locate the My Project entry in the Solution Explorer and double-click it to open the project’s
properties. This special set of pages (shown in Figure 2-3) contains projectwide settings, includ-
ing how to compile the application. Click the Resources tab on the left to display the list of cur-
rently included images.
Note that when you are viewing the Resources tab in the Project properties, you can also access other
resource types such as icons and audio files.
Figure 2-3
5. Click the small down arrow next to the Add Resource button and select Existing File. Locate
a picture file on your computer that you would like to use as a background. I chose the
winnt.bmp file found in the main Windows directory because it is commonly found on most
systems. Once you have found the file, click the Open button and Visual Basic Express will
import the file into the Resource library for your project.
The image is now in the Resource library, but before you can use it in the rest of the program,
you’ll need to save the Resources section. Do this by selecting File➪ Save Selected Items.
6. Now that you have the new image, you’ll want to tell the program to use it as a background
image. Open the
ListDetails control by double-clicking the ListDetails.vb entry in the
Solution Explorer. Click anywhere on the background of the form to make sure the Properties
window is referring to the form and not any of the objects on it, and locate the
BackgroundImage property in the Properties window.
7. Click the ellipsis button in the BackgroundImage property, and Visual Basic Express will dis-
play a dialog window that enables you to change the image to another one in the Resources
library. Scroll through the Project resource file list until you find the
winnt entry and select it.
Click OK to save that image as the background image for the form.
24
Chapter 2
06_595733 ch02.qxd 12/1/05 1:35 PM Page 24
8. Select the BackgroundImageLayout property (which is listed immediately below the
BackgroundImage property you just changed) and, using the drop-down list to choose from
the available options, select Stretch so that the image is resized to fit the form size.
9. Run the program again. Notice how the caption of the window has changed to your new title,
and the background of the
ListDetails area has been modified so that it shows the new image
(see Figure 2-4). Click the Search Online button to confirm that the background of that control
has remained unaltered.
Figure 2-4
10. Once you’re satisfied, end the program, and save the project in Visual Basic Express by selecting
the File ➪ Save All command. Visual Basic Express will prompt you for a location for your proj-
ect. Choose somewhere you’ll remember later, as you’ll need to call this application from the
main Personal Organizer application you will build in the rest of the book.
In just a few short minutes, you updated an application by changing a property on the form, adding a
new resource to the project, and then referencing that resource in the design of a control.
Wizards, Too
Starter kits aren’t the only aids you have to remove some of the burden of actually writing code—
they’re just the most glamorous. Their older and humbler cousins, wizards, have been around for a long
time and aren’t restricted just to the programming world. When you create a new account in Outlook or
set up your home network, you’ll most likely use a wizard to do so. In a nutshell, a wizard is a multistep
25
Why Do All That Work?
06_595733 ch02.qxd 12/1/05 1:35 PM Page 25
process that walks you through a (typically difficult) task. At the end of the process, the wizard takes the
information it has collected from you and produces the desired result. In Visual Basic Express, this result
is usually lovely code ready to use.
In fact, in Chapter 12, you’ll create your own wizard as part of the Personal Organizer application to
export data from your database. The next Try It Out shows you a very popular and useful wizard that is
included with Visual Basic Express — the Visual Basic Upgrade Wizard. This wizard is automatically
fired up if you attempt to open a Visual Basic 6 project in Visual Basic Express, and it attempts to auto-
matically create a .NET version of the project for use in Visual Basic Express.
This project, and a number of others throughout the book, need the code download available from
www.wrox.com for this book. Refer to the Introduction or Appendix A to find out how to locate and
download this code.
Try It Out Using a Wizard
1.
Start Visual Basic 2005 Express and select the File ➪ Open Project command.
2. When the Open Project dialog window appears, browse to the location where you extracted the
code downloaded from Wrox’s site and find the
Chapter 2/VB6Calc folder. In here you will
find a file called
Project1.vbp. Select this file and click the Open button.
3. Visual Basic Express will detect that the Visual Basic project was created in Visual Basic 6 and
start the Visual Basic Upgrade Wizard.
4. The wizard goes through five steps. At each window, simply click Next (you can optionally
change the location of where the new project will be built on page 3 — see Figure 2-5). When
you reach the last page, the wizard takes over and begins to build the new project by analyzing
the forms and modules in the old project and converting the various design elements and code
subroutines to run in Visual Basic Express.
Figure 2-5
26
Chapter 2
06_595733 ch02.qxd 12/1/05 1:35 PM Page 26
27
Why Do All That Work?
5. When the wizard is complete, it will close the wizard form and display an upgrade report. If the
upgrade report is not shown by default, it usually means the upgrade worked completely. You can
still view the report by locating and opening the
_UpgradeReport.htm file in the Solution Explorer.
This sample project should upgrade and build without any errors. See the sidebar “Upgrading Visual
Basic” for more information on upgrading from Visual Basic 6.
Upgrading Visual Basic
Visual Basic 2005 Express is part of the latest release of Visual Basic from Microsoft and
can automatically convert projects developed in previous versions of Visual Basic,
often with minimal human intervention required.
The Visual Basic Upgrade Wizard does an enormous amount of work for you by con-
verting the old language syntax to the new style of doing things, and replaces various
controls and classes as much as it can.
The project used as an example in this chapter is cleanly converted completely— all
of the controls are converted to their Visual Basic 2005 Express equivalents, and none of
the underlying code needs to be changed other than event handler connections (which
you’ll find out about in the second part of this book).
However, many issues can arise when upgrading older Visual Basic 6 projects, and
many require unique solutions to deal with the problems that the converter has
encountered. These issues fall into two categories— the known and the unknown.
The known issues are problems that the Upgrade Wizard encountered as it converted
the code and design to the new format. For every single issue that the Upgrade Wizard
finds, it will insert comments in the code to highlight the problem as well as a new
entry in the Task List. In both locations, you will also find a link to the appropriate
place in the Microsoft help documentation that describes why the Upgrade Wizard was
unable to convert the code and what steps you can do to fix the problem yourself.
While these can be a pain to fix, it is the unknown problems that are more of a concern.
These are caused by the subtle differences between the ways in which the two different
versions of Visual Basic work, and they are not found by the Upgrade Wizard. You will
not encounter many of these, and rather than being strictly language-specific problems,
they are usually related to the way the original code was written.
Because these issues don’t cause compilation errors or show up in the Upgrade Wizard
process, they won’t be seen until the application is running. Admittedly, they will not
occur frequently, but because there is always the potential for this kind of logical error,
you should test any project you’ve upgraded from Visual Basic 6 thoroughly before
changing it further.
On the other end of the spectrum, it’s worth noting at this point that any project you
create in Visual Basic 2005 Express is automatically compatible with Visual Basic 2005
as well. Therefore, if you’ve been developing applications in Visual Basic 2005 Express
but then upgrade to the full version of Visual Basic to take advantage of the enterprise
and web features found in that product, you can be sure that your work will translate
seamlessly.
You reverse isn’t necessarily true, however. If the Visual Basic 2005 project contains ref-
erences or code constructs that are available only in the full version, you won’t be able
to open it in Visual Basic 2005 Express without encountering errors.
06_595733 ch02.qxd 12/1/05 1:35 PM Page 27
Everything Is Optional
Besides the starter kits and wizards, Visual Basic Express has other ways of making your experience in
programming more enjoyable. While the standard settings that are installed with Visual Basic 2005
Express are pretty good, there’s always the chance that they won’t suit your own personal style.
Fortunately, Microsoft has outdone itself in creating ways to customize the interface and your experience
in using the IDE. As mentioned in the last chapter, menus and toolbars are dynamic depending on the
context of your situation. However, if you would like to show (or hide) a particular toolbar that isn’t part
of the default settings, you can choose to show it using the Customize command found in the Tools
menu.
From here, you can select which toolbars should be shown in the current situation, along with which
commands are to be accessible from each toolbar. This level of customization should be familiar to you if
you’ve used other Microsoft products such as Word or Excel. You can create your own toolbars, and add,
delete, or move commands around in the menus to suit your own personal style of working. Moreover,
the IDE can be changed in a number of other ways that will likely be new to you.
Not only can the various windows and panels that are situated around the main editing space be auto-
matically displayed and hidden as described in the last chapter, they can also be moved to a more conve-
nient location. To aid you in the process, as you drag one of these windows around the design surface,
snap and alignment icons will appear.
In Figure 2-6, the Code Definition window is being dragged over the main editor area. The Visual Basic
Express IDE pops up snap buttons to move it automatically to one of the four sides of the editor space,
or to the very edge of the entire window. As it is dragged over another window, the icons change to
enable it to piggyback the space used in a tabbed display.
To customize the IDE further, Visual Basic Express has an extensive Options dialog. To display the
Options window, use the Tools➪ Options menu command. In here you can affect the view by something
as simple as changing the font to a more legible typeface, showing a grid to more easily align controls
when editing a form in Design view, or changing the style of the core IDE from the tabbed environment
to a more recognizable MDI layout (MDI stands for multiple document interface and is common in
applications such as Microsoft Excel).
Some programmers prefer to use line numbers in their code, and Visual Basic Express allows for that
kind of customizing, too, in the default view of the Options window (see Figure 2-7). However, numer-
ous configurable settings are hidden in the normal view. Clicking the Show All Settings checkbox at the
bottom of the Options dialog window will display these additional settings.
28
Chapter 2
06_595733 ch02.qxd 12/1/05 1:35 PM Page 28
Figure 2-6
Figure 2-7
29
Why Do All That Work?
06_595733 ch02.qxd 12/1/05 1:35 PM Page 29
1
MSDN stands for Microsoft Developer Network and represents a number of things
depending on the context. In this book, MSDN refers to the MSDN library—the docu-
mentation that accompanies Visual Basic Express — unless stated otherwise.
In the next Try It Out, you’ll set a variety of options designed to make your experience with Visual Basic
Express both more efficient and safer from unexpected errors.
Try It Out Customizing the Options
1.
Start Visual Basic 2005 Express and bring up the Options dialog by selecting Tools ➪ Options. By
default, you should see the basic view (similar to Figure 2-7).
2. Change the Editor Font from Courier New to Lucida Console (on some systems, this might
already be selected, and on others the default font will be Courier New). Lucida Console is a
more modern font and is usually easier to read on higher-resolution displays. If you think the
size is a little small, you can increase it using the combo box next to the font name list.
3. Expand the Projects and Solutions group and then select VB Defaults to display default settings
for any new projects you create. Turn Option Strict on by checking the box. By default, Option
Explicit is turned on, which means that any variables you use in your code must first be
declared. If they’re not, the program will not compile.
While this is great protection from unexpected results, Option Strict is even better. With Option
Strict, Visual Basic Express will not allow you to set one variable from another variable if they
are different types. This is known as implicit type conversion and is a common source of errors.
4. Check the Show all settings box to display all of the available options. This gives you access to
settings that are otherwise hidden from view.
5. Expand the Projects and Solutions section and first click the General set of options. In this area,
you’ll find options related to creating solutions and what Visual Basic Express will do when you
create and compile them. Set the Visual Studio projects location to a folder that you will be able
to find later. While you can overwrite this as you create each new project, it’s handy to set this to
a default location so you don’t have to keep on browsing to find it.
6. Select the Build and Run set of options. Review the Before Building option and ensure it is set to
one of the Save options. There’s nothing worse than ending your programming session and for-
getting to save the edited files.
7. Click the OK button to save the changes you’ve made to the settings of Visual Basic Express.
Your Visual Basic Express environment is now set up in a way that will ensure you have cleaner pro-
grams (that is, less bugs) and easier code to follow.
It’s All There in the Documentation
The last aid in ensuring that your experience with Visual Basic Express is as enjoyable as possible is the
extensive documentation that comes with the development environment. Not only do you get explana-
tions of every control and every class in the .NET Framework, but also you’re provided with extensive
examples as well.
Visual Basic Express comes with a new form of the MSDN
1
library. It incorporates a redesigned search
engine that helps you identify the topics that are best suited to your needs. This contrasts with the old
MSDN search capability, which would often return hundreds of obscure results that hid the one or two
that actually answered your query.
30
Chapter 2
06_595733 ch02.qxd 12/1/05 1:35 PM Page 30
In Figure 2-8, the user has searched for BackgroundImage (the property you changed in the DVD
Collection project) with a filter of Visual Basic. Each result is listed with a brief paragraph and a set of
icons representing the technologies covered by the article. In addition, the search results provide sum-
maries of the articles that can be found on the MSDN website and the Code Wise Community.
Besides the normal table of contents on the left and the much improved search engine, the new docu-
mentation application also comes with a special How Do I section. This area provides quick links to
common programming tasks, separated into intuitive categories. To access this enormous set of help
documentation, simply press F1 anywhere within the Visual Basic Express development environment,
or select from the various menu items in the Help menu.
Figure 2-8
Summary
Although there are hardcore programmers out there who insist on writing every single line of code to
achieve their goals, you can see from this chapter that getting some help from the development environ-
ment can make you a lot more efficient in reaching those same goals. In fact, using a combination of
options and IDE customizations to make the environment suit your own style of programming, coupled
with the use of starter kits, wizards, and the examples found in the documentation, you’ve got the best
head start on creating your own applications than you could ever imagine.
31
Why Do All That Work?
06_595733 ch02.qxd 12/1/05 1:35 PM Page 31
In this chapter you learned to do the following:
❑ Understand the concepts behind object-oriented programming including classes, methods,
properties, and events
❑ Create an entire application simply by using a starter kit
❑ Use the Visual Basic Upgrade Wizard to convert a Visual Basic 6 application
❑ Customize the environment to suit your own personal taste
Exercises
1. Customize the DVD Collection application: Re-open your MyOrganizerMovies project and
change the images for the View DVDs and Search Online buttons. You’ll need to set three prop-
erties for each in the Properties window—
NormalImage, HoverImage, PressedImage — and
you will need to edit the code so that the proper Resource objects are used.
2. Look up the documentation for an example of how to use the BackgroundImage property of a
control.
32
Chapter 2
06_595733 ch02.qxd 12/1/05 1:35 PM Page 32
3
Using Databases
One fundamental requirement of most applications is a way to store the information that is pro-
cessed. The program may need to know things before it can do its job. Alternatively, you might
need to keep track of data in between runs. Another possibility is that the program needs to save
the information generated while it was executing so another application can use it.
Regardless of the need, you have several ways of keeping track of the information a program uses.
Database technology has been around for almost as long as computing, and fortunately for Visual
Basic Express users, the language and development environment come with a number of tools that
make it easy to use. In fact, using a database to store information is so straightforward in Visual
Basic Express that you might find yourself using databases instead of alternatives such as the
Windows Registry or normal files that traditionally have been easier to access.
In this chapter, you learn about the following:
❑ The database technologies that Visual Basic Express supports by default
❑ Creating and editing a database
❑ Adding databases to a Visual Basic Express project
SQL Server Express
Microsoft has had a long history with database technology. On the Windows desktop, they have
had at least two different database technologies available for quite a few years now:
❑ Microsoft Access is a permanent part of the Microsoft Office suite that enables you to
build not only some fairly complex database definitions but also forms, queries, and other
components in order to be able to create whole applications that use Access as their driver.
❑ SQL Server is the Windows server database that is used for high-end, robust database
solutions. Previously, SQL Server needed to run on a server operating system, and
because of this, it includes a number of advanced technologies that enable it to run with
a much better fail-safe approach than Access.
07_595733 ch03.qxd 12/1/05 1:36 PM Page 33
A few years ago, Microsoft decided to release a product entitled MSDE for use on desktop systems. MSDE
stands for Microsoft SQL Desktop Edition or Microsoft Database Engine, depending on who you talk to,
but either way it represents the same thing: a scaled-down version of SQL Server to enable developers to
build those same robust and performance-based databound applications for standalone desktops.
One problem with MSDE is that not too many people know about it; and because the name is an acronym,
it isn’t clear what it’s for and how it’s tied to SQL Server. That issue won’t be around for much longer
because MSDE’s replacement, now available, has support built directly into Visual Basic Express — and
this new database product is called SQL Server 2005 Express.
Microsoft worked on the latest version of the full server product, SQL Server 2005, for a very long time
(the last version was SQL Server 2000!) and decided to release its scaled-down version in the Express
range to enable programmers creating applications on the Windows desktop to use the latest database
technology.
SQL Server Express is freely available and is included in the installation of Visual Basic Express (as
shown in Chapter 1). It uses a simplified management environment that borrows from the functionality
found in the main SQL Server 2005 environment, including a Computer Manager for checking the differ-
ent services relating to SQL on the machine, and the Express Manager for maintaining the individual
databases registered in the SQL Server engine.
However, as you’ll see later in this chapter, Visual Basic Express has all the tools you need to create and
maintain the databases for your applications built right into its own development environment. And
SQL Server Express has borrowed a leaf from the Microsoft Access book, storing each database in its
own easily accessible file, which can then be easily deployed as part of your application.
SQL Server 2005 Express uses the same engine as the server-based SQL Server 2005, with ADO.NET sup-
port (the database component of .NET and Visual Basic Express), Transact-SQL (the normal language to
interact with SQL data), and a SQL Native Client. In fact, it has only the following differences when com-
pared to the full version:
❑ Databases can be a maximum of 4GB in size.
❑ The internal buffers can use only 1GB of memory.
❑ It runs on only one CPU (that is, it does not take advantage of dual-processor technology or
spanned computing).
❑ It does not have any of the enterprise features, such as business intelligence.
None of these restrictions prevents SQL Server Express from functioning as a web or database server
engine, and in fact it can be used in either of these scenarios. However, the main purpose for it is exactly
what this book is about — easily creating applications that run on a Windows desktop PC in a stand-
alone environment.
Data to Database
Databases store information in a structured fashion. SQL Server Express is what is known as a relational
database, meaning that each group of information is connected to another group through identified relation-
ships. For example, if you have a group of information about the buildings in a city and another group of
people in the same city, you might have a relationship identifying which people are in which building.
34
Chapter 3
07_595733 ch03.qxd 12/1/05 1:36 PM Page 34
The information in each group must be defined with very precise structures if it is to be used effectively.
People have a name and a birth date, but should the names be split into first and last names? They might
have an address indicating where they live — is it important that the address be split into different com-
ponents — house number, street name, city, postal code, and so on? For each piece of data, the database
needs to know how it should be stored and what kind of information will be kept in it. If it’s a piece of
text, how long will it be? If it’s a number, should it be storing decimal places? If so, how many? After
you answer these questions, you might end up with a grouping of information like that in the following
table:
Information Name Type Length
Person First Name FirstName Text 35 characters
Person Last Name LastName Text 35 characters
Person Date of Birth DateOfBirth Date Not relevant
Person Address Address Text 200 characters
Extra Notes Notes Text As big as it can be
SQL Server Express uses tables to store a group of information. At its simplest, a table has a name and a
collection of pieces of information. These chunks of data are called columns (or fields), and the preceding
table would define the basic structure for a table of five fields.
Tables and their corresponding fields are what structure the information kept within the database. When
actual data is stored in a table, each discrete collection of information is kept in a separate row, the term
SQL Server Express uses for each of the information records. In the preceding example, you have a table
with five fields relating to a person. If the database were to store information about a person named
Trevor Greenstein, then his information would be kept in an individual row. If another person named
Hayley Thomas were also to be stored in the table, her information would be saved in a separate row.
The information can be easily represented in tabular form (which comes in handy in Visual Basic
Express because the editors for viewing the data within a database table use the same kind of format),
so the sample data can be viewed like so.
Table Name: Person
FirstName LastName DateOfBirth Address Notes
Trevor Greenstein 09/23/1955 unknown Likes plants
Hayley Thomas 06/12/1973 123 Rainbow Parade Ex-girlfriend
While you could access the entire table of information and look through the collection for the person’s
details you need, SQL Server Express enables you to define a way of accessing information directly—
using a key. A key is exactly what it sounds like — a component of the table definition that helps find a
particular row within the table’s data.
35
Using Databases
07_595733 ch03.qxd 12/1/05 1:36 PM Page 35
Each table you create can have a primary key that is unique for that table. In the Person table example, the
primary key might be a combination of first name and last name. However, there is a chance you could
have multiple people with the same name, so SQL Server Express enables you to define special Identifier
fields that are used specifically to create a unique index for each row. The preceding table could be modi-
fied to include such an identifier.
Table Name: Person
ID FirstName LastName DateOfBirth Address Notes
1 Trevor Greenstein 09/23/1955 unknown Likes plants
2 Hayley Thomas 06/12/1973 123 Rainbow Parade Ex-girlfriend
You can also use a special database language known as SQL (yes, this is why the product is called SQL
Server Express), which stands for Structured Query Language. Using SQL, you can find individual rows
of information by specifying the criteria you need to follow. SQL queries can be used to filter the infor-
mation stored in the table and return only the rows that match the criteria; for example, a query could be
written to find all rows that have a value in the Address column of
unknown like so:
Select * From Person Where Address = ‘unknown’;
You’ll see more about SQL queries later in this chapter and throughout the rest of this book, but for now,
a quick definition: A SQL query is a type of search mechanism that can be performed against a database.
It can be as simple as “get all the records” or quite complex, including merging several tables of infor-
mation together and filtering out certain excluded search criteria.
Once you have the definition ready to go, you need to create the database and tables to store it. SQL
Server Express has Manager applications that enable you to do this, but Visual Basic Express has its own
components within its development environment so why go elsewhere?
The Project➪ Add New Item command is used to add a new, empty database to the current project. The
Add New Item dialog box has several templates from which to choose, including SQL Database. The
name field is used to specify the actual filename of the database (see Figure 3-1).
Figure 3-1
36
Chapter 3
07_595733 ch03.qxd 12/1/05 1:36 PM Page 36
Once you have the database file, it can then be used in other applications by pointing them to the disk
file that contains the database.
When you click OK, Visual Basic Express automatically creates an empty SQL Server Database and dis-
plays a Data Source Configuration Wizard to select individual components within the database. Because
this is useful only when the database has definitions within it, you can safely cancel the wizard at this
point (the wizard will be used in later chapters when you connect an existing database to an application).
The empty database file is then added to the Database Explorer. The Database Explorer normally shares
space in the IDE with the Toolbox, but if you cannot find it, you can show it by selecting View ➪
Database Explorer (see Figure 3-2).
When you first add the database, it may appear in the Database Explorer window with a small red X to
indicate it is currently disconnected. Just click the icon and Visual Basic Express will go through the
process of connecting it to SQL Server Express and displaying the contents of the database.
Figure 3-2
To create a new table within the database, right-click the Tables folder and select the Add New Table
menu command. The main part of the IDE will show a specialized editing form for database tables with
three columns of information.
Each field is represented by a row in this editor, with the columns representing the main pieces of infor-
mation that are required— the name of the field, the type of data that is to be stored in it, and whether
the database should allow the field to store nothing, or null, for any given row. In addition to this basic
information, a Properties window is displayed below the field list with more advanced settings that can
be applied to each individual field.
For identifier fields, the Properties window includes an Identity Specification group of properties. The
field that should uniquely identify the rows within the table should have the
Is Identity field set to
Yes. This will tell SQL Server Express to keep track of the data stored in this field, making sure each row
stores a unique value. In fact, SQL Server Express will actually automatically increment the
Identity
field so you don’t even need to worry about making sure they’re unique.
Creating a primary key is a matter of selecting the fields that make up the key, right-clicking the header
button in the row, and selecting Set Primary Key from the context menu. If you’re using an identifier
37
Using Databases
07_595733 ch03.qxd 12/1/05 1:36 PM Page 37
field, usually you’ll set the primary key to that data field. Figure 3-3 illustrates how the preceding sam-
ple data definition could be represented in the table editor. Note that the Column Properties area is dis-
playing the information about the selected field —
ID — and includes the Is Identity = Yes setting.
Figure 3-3
Once you’re done adding fields and setting the corresponding properties, save the table to the database
by using the File ➪ Save command. At this point, Visual Basic Express will prompt you for the name of
the table and add it to the list in the Database Explorer.
When tables are available in the Database Explorer, you can take a look at the information stored within
the table by right-clicking the list and selecting Show Table Data from the context menu. Visual Basic
Express displays the rows within the table in a fashion very similar to the table you saw earlier in this
chapter (see Figure 3-4).
Figure 3-4
38
Chapter 3
07_595733 ch03.qxd 12/1/05 1:36 PM Page 38
The information returned from the database can be edited directly in this window, including creating
new rows of data and deleting existing ones. To create a new row, select the first editable field in the bot-
tom row of the table that has all
NULL values. In this case, because the ID field is an identifier that is
automatically maintained by SQL Server Express, the first field would be
FirstName. Type the informa-
tion required and tab to the next field. Repeat this process and then navigate off the row to save the
information.
Delete a row, or rows, by selecting the rows to be removed (by clicking their row header buttons), right-
clicking, and selecting Delete.
Additional tables can be created by repeating this process. As mentioned earlier, SQL Server Express is a
relational database, which means you can tell the database how tables relate to each other. If there were
another table called Pet that stored the information about various pets owned by people, you might
want to show that the two tables are linked. A person might own no, one, or many pets, so you need a
way to connect this information.
To achieve this connection, you can define an additional field in the Pet table that identifies the Person
row that “owns” each Pet row. As you look through the definition for the Person table, the obvious
choice is the ID field because you know this is unique. As a result, the Pet table definition might look
like this:
ID PersonID Name Type Breed
1 1 Amy Dog Silky Terrier
2 1 Muffin Dog Maltese Terrier
3 2 Tiddles Cat Siamese
The PersonID column identifies the person to which the individual Pet rows belong—Trevor owns two
dogs, named Amy and Muffin, while Hayley owns a Siamese cat named Tiddles. You can write SQL
queries to retrieve the information in the Pet table for a specific Person record, but a potential issue exists—
there is no database-defined relationship.
Even though you can look at the database tables and see the connection between the two, SQL Server
Express cannot do the same. This means you could potentially add rows of information in the Pet table
with a
PersonID value that doesn’t match any rows in the Person table. To solve this, you need to
explicitly define a relationship between the two tables.
A relationship is defined by specifying a field as a different kind of key— a foreign key. A foreign key
indicates that this field is uniquely identified within a different table. To create a foreign key relation-
ship, click the Relationships button on the Table Designer toolbar. A list of relationships is displayed in
the Foreign Key Relationships dialog box (see Figure 3-5). Click the Add button to add a new relation-
ship and then click the ellipsis button on the Tables and Column Specification property to bring up the
Tables and Columns dialog box.
39
Using Databases
07_595733 ch03.qxd 12/1/05 1:36 PM Page 39
Figure 3-5
This dialog (see Figure 3-6) enables you to name the relationship and select the tables that should be
linked. One table is designated as the Primary key table, which means the columns you are selecting
define the key in that table that uniquely identifies the row. The other table is the Foreign key table,
which specifies the table that will be linked to the primary table.
Each field specified in the Primary key table must map to a corresponding field in the Foreign key table.
In Figure 3-6, the Person table is defined as the Primary table and the ID field has been selected as the
identifier column. The Foreign key table is the Pet table and the PersonID field is selected to map to the
ID field in the Person table.
Figure 3-6
40
Chapter 3
07_595733 ch03.qxd 12/1/05 1:36 PM Page 40
Once this relationship is saved to the database definition, whenever a row is added to the Pet table, the
PersonID value is checked against the rows of the Person table. If no row in the Person table with a
matching ID value is found, an error is generated and the information is not saved to the database.
Relationship definitions can also include what action to take, if any, when certain events arise. For exam-
ple, if a program deleted a row from the Person table, you can automatically delete any corresponding
rows in the Pet table. In the Foreign Key Relationships dialog box, select the relationship you want to
control and change the Update Rule and Delete Rule properties to tell SQL Server Express what to do to
rows that are connected to the Primary key table row.
Cascade will automatically update or delete the
connected rows, while
Set Null and Set Default will not delete the rows, but set them to the respec-
tive values of
Null or the default value for each type.
Throughout this book, you’ll be creating an application that keeps track of your friends and family
members. It will store and maintain their names, addresses, phone numbers, birthdays, and other infor-
mation to help you remember their likes and dislikes. The following Try It Out walks you through the
creation of the database structure for the information you’ll need for this application.
Try It Out Creating the Database
1.
Start Visual Basic Express and create a new project by selecting File ➪ New Project. Select the
Windows Application template from the New Project dialog. Name it Personal Organizer
Database and click OK. Having a separate project for the database design is nice because it
enables you to work on the database structure without having the user interface and code in
the way.
2. Add an empty database by selecting Project➪ Add New Item. Choose the SQL Database tem-
plate and name the file
PO-Data.mdf. Click Add to add the database to the project. Because the
database is empty and this project is going to be used exclusively for editing the database struc-
ture, click the Cancel button in the Data Source Configuration Wizard.
3. The core of the Personal Organizer application is the information about each family member
and friend. For this application, you’ll need to keep track of their names, addresses, e-mail
addresses, birthdays, what things they like, and their phone numbers. (In addition, you will
include fields related to finding gifts for the person, which will be used in Chapter 9.) Breaking
this down into workable chunks, you get the following table.
Information Column Name Type Length
First Name NameFirst Text 35
Last Name NameLast Text 35
Home Phone PhoneHome Text 20
Cell Phone PhoneCell Text 20
Address Address Text 255
Table continued on following page
41
Using Databases
07_595733 ch03.qxd 12/1/05 1:36 PM Page 41
Information Column Name Type Length
Email Address EmailAddress Text 100
Birthday DateOfBirth Date
Favorites Favorites Text 255
Types of Gifts GiftCategories Integer
Additional Notes Notes Text As big as it can be
You should also include a unique identifier field at the beginning of the table.
4. Open the Database Explorer by selecting View➪ Database Explorer. By default, it will share
space with the Toolbox on the left-hand side of the IDE, and it can be pinned open so it isn’t
automatically hidden away. Expand the
PO-Data.mdf entry in the list to display the different
types of elements that can be kept in the database.
5. Right-click the Tables folder and select Add New Table. In the table editor, select the first empty
field in the Column Name column and enter the information in the following table.
Column Name Data Type Allow Nulls
ID int Unchecked
Scroll through the Column Properties window until you find the Identity Specification group
and change the
Is Identity property to Yes so that SQL Server knows to use this field as the
unique identifier that is automatically incremented for new rows in the table.
Right-click the ID column and select Set Primary Key. This tells Visual Basic Express and SQL
Server Express that this is the field to use by default when searching the table.
6. Go to the next row in the table editor and repeat the process for each of the fields defined in the
table in step 3. Text fields can use the
nchar() type, with the number of characters allowed
being specified within the parentheses— for example,
NameFirst would have a data type of
nchar(35).
The
DateOfBirth field should use a data type of datetime. The normal text field type —
nchar — can store only around 4K of information. This might not be enough for the Notes col-
umn, so use the
text data type.
The
text data type requires more processing by SQL Server and so is not used unless necessary.
7. Save the table and call it Person. The definition and the Person table entry in the Database
Explorer will look like Figure 3-7.
42
Chapter 3
07_595733 ch03.qxd 12/1/05 1:36 PM Page 42
Figure 3-7
8. In later chapters, you’ll restrict the information presented in the Personal Organizer application
to the particular user who is accessing the data. To do this, you’ll need another table in the
database that stores the user’s details. The user information will include the user’s name, a sys-
tem name, a password, a date field to indicate the last time they were logged on and another to
indicate when the account was created, and a log entry to keep track of the number of failed
attempts to log in as the particular user, as shown in the following table.
Information Column Name Type Length
ID ID Integer
System Name Name Text 255
Name DisplayName Text 20
Password Password Text 20
Created Date DateCreated Date
Last Logged In DateLastLogin Date
Login Failures FailedLoginAttempts Integer
43
Using Databases
07_595733 ch03.qxd 12/1/05 1:36 PM Page 43