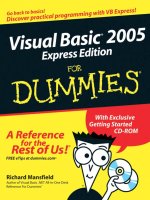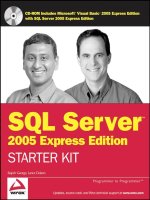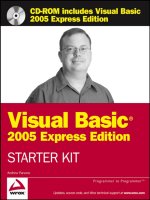Wrox’s Visual Basic 2005 Express Edition Starter Kit phần 3 pps
Bạn đang xem bản rút gọn của tài liệu. Xem và tải ngay bản đầy đủ của tài liệu tại đây (839.14 KB, 38 trang )
CheckBox
The CheckBox control is normally used to display options that can be turned on and off. You can change
the label by setting the
Text property and control whether it is checked or not using the CheckState
property. The CheckState property has a third possible value— Indeterminate. This is normally used
when the program cannot give a definitive yes or no answer. An example of this might be when the
CheckBox has a number of other fields below it, some of which are checked and some of which are
unchecked (the sample form in Figure 4-4 shows how this can work).
Figure 4-4
RadioButton
RadioButton controls are sometimes known as option buttons. They represent a set of information
whereby only one option can be chosen. Each option is displayed as a separate radio button and users click
one to select it. When one radio button is selected, all other radio buttons are deselected automatically.
Because
RadioButton controls are automatically grouped in this fashion, it’s common to keep them in
a layout container control such as a
GroupBox or Panel so they don’t affect other options groups. To
achieve the separate color and clothes selections shown in Figure 4-5, two
Panel controls were first
placed on the form and then the
RadioButton controls were added to the Panels.
Figure 4-5
ComboBox
When you have a large number of options from which to choose, RadioButton controls may get a little
messy. Or, if you have limited space on the form, it may be impossible to position the
RadioButton con-
trols so they’re usable.
ComboBox controls can be used to avoid both problems. A ComboBox stores a list
of information from which users can choose. To display the list, they click the drop-down button (in the
form of a downward pointing arrow) and once they’ve selected an option, it is displayed in a
TextBox.
57
What the User Sees
08_595733 ch04.qxd 12/1/05 1:37 PM Page 57
ListBox
An alternative to the ComboBox for presenting a lot of information is the ListBox. The ListBox can be
sized and positioned so that users can see many lines of data at once.
In the default selection mode of the
ListBox, clicking on a line will automatically deselect any other
line. However, using the
SelectionMode property, you can control this property to enable users to
select multiple entries in the list.
HScrollBar and VScrollBar
Scrollbar controls can be used to enable users to pan the visible surface of your application or to control
the value of a numeric variable. Visual Basic Express has two types of scrollbar— the
HScrollBar for
horizontal scrolling and the
VScrollBar for vertical scrolling. Each control has Minimum and Maximum
properties to set the bounds of the scrollable range, while the Value property returns the current value
of the scrollbar’s position.
Layout Controls
While it is possible to place all of the basic controls on the form individually (with the exception of mul-
tiple groups of
RadioButton objects), Visual Basic Express provides additional components that make
designing and maintaining the user interface more efficient. Layout controls do just that— control the
layout of the form by grouping and positioning sets of other controls. Most of these controls are known
as container controls because they can contain other controls. You can access the collection of controls
within a container via its
Controls property.
One other very important layout capability of Visual Basic Express is docking and anchoring, which is
discussed later in this chapter.
GroupBox
Around for almost as long as the Button and TextBox controls, the GroupBox component is a container
object that has a frame and caption. Its only purpose is to help lay out groups of controls.
Panel
The Panel control is the workhorse of user interface layouts. Panel controls are borderless by default
and inherit the color of the object on which they are being placed. This means you can lay out your form
with many panels controlling the location of the different elements, and rather than having to move each
individual control, you can simply move the panel instead.
There are two customized versions of the
Panel that behave in a different manner — the
FlowLayoutPanel and the TableLayoutPanel:
❑ The
FlowLayoutPanel works much like a web page does — as each control is added to the
panel’s surface, it is tacked on the end. The layout moves from left to right, top to bottom, as
shown in Figure 4-6.
❑ The
TableLayoutPanel splits the panel’s area into columns and rows, with each cell able to
contain a single component. If you need more objects in one of the cells, simply use another
Panel object in the cell and place the multiple controls you require in it.
58
Chapter 4
08_595733 ch04.qxd 12/1/05 1:37 PM Page 58
Figure 4-6 shows examples of all three panel types, with the background colors set to make it easier to
distinguish. The area in the top-left corner is a
FlowLayoutPanel where the buttons wrapped around
when the layout ran out of room. The area in the bottom-left corner is a
TableLayoutPanel with a but-
ton object in each cell, while the area on the right side of the figure is a standard
Panel on which the
buttons can be placed where you need them (notice the button that is partially cut off because it extends
beyond the visible area of the panel itself).
Figure 4-6
SplitContainer
The SplitContainer control is the odd man out in the layout controls group. Rather than being able to
contain other controls, the
SplitContainer divides an existing container component into two, either
horizontally or vertically (controlled by the
Orientation property). By default, when you drop the
SplitContainer object onto a container component, it will automatically create two Panel objects and
a splitter bar; the
Panels will be placed on either side of the splitter bar.
With
SplitContainer controls it is possible to create complex, powerful user interfaces that enable
users to change the view to suit their needs. This is because not only does the control split a container
into two discrete parts that can be managed separately, it also handles situations in which the user wants
to resize the areas on either side. A real-world example is the interface of Microsoft Outlook 2003. The
main area is divided into three views — the folder list, the list of e-mail, and the preview pane containing
the currently selected item. Between each of these views is a splitter bar that enables the user to resize
the areas.
Menu and Status Controls
Another handy group of components are those that provide information and quick links to common
commands. Menu bars and toolbars have been around for as long as the Microsoft Windows operating
system, and give the user a set of commands to interact with, usually grouped into categories. Status
bars reside at the bottom of many application forms and provide instant feedback to users about the
state of the program.
59
What the User Sees
08_595733 ch04.qxd 12/1/05 1:37 PM Page 59
MenuStrip
Modern applications often allow users to change the location of a menu, and even allow the menu to be
undocked from the side of the form, leaving it floating over the window. The
MenuStrip control is the
newest way of creating menus, and it incorporates these features as well as other recent developments in
menu styles.
You’ll take a look at how to create menu bars and toolbars in detail in Chapter 6.
ToolStrip
Toolbars are now created using the ToolStrip control. Each ToolStrip can be positioned indepen-
dently and can have a number of controls added to it of various types, including text fields, combo box
controls, and the standard button controls that are common to almost every toolbar.
One particularly cool item type is the
SplitButton that works as both a button and a drop-down list.
This enables you to emulate things such as the color selection command in Microsoft Word where click-
ing the main part of the button sets the color to the current setting, while clicking on the drop-down
arrow shows a table of colors to choose from.
Like
MenuStrips, ToolStrips can be repositioned by the user if you enable it and can have separators
and customized buttons to help the user understand the layout.
StatusStrip
The StatusStrip component provides you with the capability to easily add informational panels to
your form. By default, the
StatusStrip will dock itself to the bottom of the form, but you can move it
to another edge or even let it float over the rest of the form’s components.
The
StatusStrip has two types of area that can be added to it— panels and progress bars. The latter can
be used to show the user the status of a particularly long operation. The panel areas can contain images,
text, or both, and each
StatusStrip can have multiple panel and progress bars to meet your design
requirements.
ContextMenuStrip
When you right-click on an object in a form, often a small menu of commands will appear. This is
known as a context menu, and you can easily create these menus using the
ContextMenuStrip control.
Creating a context menu for a control is done in two steps:
1. Add a ContextMenuStrip control to the form by dragging it from the Toolbox. Then customize
the contents of the menu as you would a normal menu control.
2. Once the control is set up, select the object that should have the context menu and locate its
ContextMenu property in the Properties Window. Click the drop-down arrow to see a list of
available menus and select the
ContextMenuStrip control you added to the form.
ToolTip
The tool tip provides additional information about an element on a form when the user hovers the mouse
over it. Visual Basic Express provides tool tip functionality with the
ToolTip control. When the ToolTip
control is added to the form, it extends all the other controls on the form with an additional property.
60
Chapter 4
08_595733 ch04.qxd 12/1/05 1:37 PM Page 60
This automated extension of a control’s properties enables all controls to have one central location for
the tool tip settings, which is a departure from previous programming environments in which you were
required to create the tool tip style for each component.
HelpProvider
Another control that does most of its work by extending other controls is the HelpProvider. To connect
different parts of your program to a set of documentation, you first create a
HelpProvider control and
set its properties. Then, for each control that you want to connect to the documentation, use the four
additional properties that are dynamically inserted by the
HelpProvider to specify the parameters for
how to display help.
NotifyIcon
Before Visual Basic Express, programmers were forced to create complicated objects and call obscure
Windows system routines to add an icon to the notification area in the bottom right-hand corner of the
main Windows interface. Now you can do it with the simple addition of the
NotifyIcon control on the
form. Used in conjunction with the
ContextMenuStrip control, you can provide your users with quick
access to common commands even if your application is not visible.
Dialog Controls
At times, you will need to provide users with functionality that is standard across most Windows appli-
cations. Enabling users to select a color or font, or open or save a file to a location of their choosing, are
common enough that custom built dialog controls have been created and are included in Visual Basic
Express for your use.
Each dialog control has a set of properties you set either at design time or in code. For example, the
ColorDialog lets you set a default color and toggle the full color selection mode on and off. The dialog
controls are not shown by default but instead are shown by writing program code to display them. In
Chapter 12, you’ll use the
OpenFileDialog and SaveFileDialog controls to find and process files.
Graphic Controls
Sometimes you need to use graphics to convey information to the user either in the form of an icon on
another control or standalone. Visual Basic Express comes with several controls to make these processes
easy. The two most common are the
ImageList and PictureBox controls.
ImageList
The ImageList control is another one of those non-user interface elements that doesn’t display on its
own. Instead, it is used to store a small library of similar images that can then be used by other controls.
The advantage of using
ImageList controls is that you can keep the icons for a series of buttons and
other controls in one place; and instead of assigning the image itself to the control, you simply point to
the location of the image.
The
Images property provides access to the collection of images stored in the ImageList control. The
images can be in most common image formats and can have different dimensions. The
ImageList then
converts them internally to a standard dimension and can even optionally identify transparent areas in
the image.
61
What the User Sees
08_595733 ch04.qxd 12/1/05 1:37 PM Page 61
Controls that can use the ImageList will have an ImageList property that enables you to select from
all
ImageList controls on the form, and an ImageIndex property that identifies the location within the
collection of images.
PictureBox
The PictureBox control is used to display an image. With the introduction of Panel controls and the
capability to independently set the background image of most standard controls,
PictureBox controls
are not as widely used as they once were.
Images in
PictureBox controls can be stretched or zoomed and the control can contain several other
images to show in the event of errors and long loading times. These additional images are handy when
the main image is to be loaded from an external location such as the web.
Other Controls
Many other controls are available for your use, including nonstandard ones that you can purchase or
download from third-party vendors. The following sections describe just some of the other components
that are packaged with Visual Basic Express, ready for your use.
Data Controls
Several controls help bind database tables to the user interface elements. Collectively they’re known as
the data controls and can be found in the main Toolbox or in a separate group called
Data for easy access.
You’ll learn how to use these controls in Chapter 7.
Print Controls
One other set of components in the main Toolbox is related to printing. You’ll use several of these in
Chapter 11, but here’s a quick summary of what they do:
❑
PrintDocument — The main workhorse for printing, the PrintDocument control sends infor-
mation to the selected printer according to the formatting and settings you provide.
❑
PrintPreviewControl — As you might have guessed, adding the capability of previewing
your printed documents is as easy as putting one of these controls on your form and passing it
the information. Zooming and pagination is handled automatically.
❑
PrintDialog — This is the standard print dialog, which enables users to choose the printer to
which they want to send documents, along with other options if you have provided the infor-
mation, such as number of copies.
❑
PrintPreviewDialog — Used in conjunction with the PrintPreviewControl, the dialog pro-
vides access to various settings regarding how to preview the information to be printed.
❑ PageSetupDialog — This enables users of your application to customize the way the informa-
tion should be printed.
62
Chapter 4
08_595733 ch04.qxd 12/1/05 1:37 PM Page 62
Miscellaneous Controls
Still many more controls come with Visual Basic Express, along with hundreds of others that are avail-
able for purchase over the web. Some of the more interesting controls include the following:
❑
DateTimePicker — This control enables users to choose a date from a drop-down calendar.
You’ll use one of these in the Try It Out at the end of this chapter.
❑
WebBrowser — A complete web browser all wrapped up and ready to go, the WebBrowser con-
trol gives you the capability to put the Internet inside your application.
❑
SoundPlayer — As its name suggests, this control gives you quick access to playing audio files
as part of your application’s processing.
Anchoring and Docking
As mentioned earlier in this chapter, using layout controls is not the only way of automating the layout
of your user interface design. All Visual Basic Express controls have two additional properties used
specifically for layout —
Anchor and Dock. Using these properties will automate the resizing of controls
as the user resizes the form.
Anchoring
The Anchor property tells Visual Basic Express where the control should be situated on the form. By
default,
Anchor is set to Top Left, which means the control will always remain the same distance from
the top and left edges of the form. Anchoring can be set to any side of the form and in any combination.
For example, changing the
Anchor property of a button control to Top Right means that it will always
stay the same distance from the right-hand border of the form as well as the top. You should be aware of
a couple of tricks, however, that make anchoring even more powerful. If you anchor a control to oppos-
ing sides of a form, such as left and right, or top and bottom, the control will be resized so that it stays
the same distance from both sides. The two side-by-side images in Figure 4-7 show the same form with a
button that has an Anchor property set to
Left Right — note how the button always remains the same
distance from both edges of the form.
Figure 4-7
The second handy effect of the
Anchor property is when you remove the anchor for two opposite sides.
The result of this action is that the control will position itself proportionately on the form’s surface.
Suppose, for example, a button is placed on the form one-quarter of the way across the form and the
Anchor property is set to Top only. As the form is resized, the control will always be located one-quarter
of the width of the form, as you can see in Figure 4-8.
63
What the User Sees
08_595733 ch04.qxd 12/1/05 1:37 PM Page 63
Figure 4-8
Docking
The Dock property aligns a control to one side of a form. When the Dock property is set, Visual Basic
Express will automatically move the control to the specified side of the form and resize it so that it
moves to the borders. For example, setting
Dock to Left will move the control to the left-hand side of
the form and then resize it so that the top edge of the control is aligned with the top edge of the form
and the bottom edge is aligned to the bottom of the form. As the form is resized, the control will auto-
matically resize itself so that the top and bottom edges are always aligned with the form’s borders.
There is an additional
Dock value — Fill. Rather than dock the control to one side of the form, the con-
trol is resized to fill the entire form. Usually when designing a user interface, you’ll use a series of
Panel
objects to represent different areas of the form, and then dock them to different edges with one panel’s
Dock property set to Fill to take up the remainder of the space.
Remember that both of these properties are based on the container of the control, so if the control is
anchored inside a
Panel component, then it will move according to the Panel’s own size and position,
rather than the form’s.
Like many features of Visual Basic Express, you could write code for this kind of situation; and in fact,
previous versions of Visual Basic required many lines of code to resize and reposition controls when a
form’s dimensions were changed. These properties are another great example of how much Visual Basic
Express helps in creating applications without the need for you to write code.
Building the User Interface for the Personal
Organizer
Now that you’re familiar with the kinds of controls that are available to you in Visual Basic Express, it’s
time to design the user interface for the personal organizer application. In the last chapter, you designed
the basic structure of the database, so you know the kind of information you will need to add to the
form to enable users to view and change the data.
In the following Try It Out, you will create the main form of your application, place and customize the
basic elements that will be used to structure it, and create a custom control for information.
Try It Out Creating the Main User Interface
1.
Start Visual Basic Express and create a new Windows Application project. In this case, you’re
going to create everything from scratch, rather than use the wizards and starter kits you used in
Chapter 2. Name the project Personal Organizer and click OK.
64
Chapter 4
08_595733 ch04.qxd 12/1/05 1:37 PM Page 64
2. Once the form is displayed, change the following properties so that it is ready to contain the ele-
ments you will need to add:
❑ Name —
frmMainForm
❑ Text — Personal Organizer
❑ Size — 460, 440
3. Rename the form to MainForm.vb. This will make it easier to determine what the file is when
you’re reviewing the project. To rename a file, find its entry in the Solution Explorer and right-
click it. Select the Rename command and type the new name. The
vb extension tells Visual Basic
Express that this file is a Visual Basic code file, so make sure you retain it.
4. Add a MenuStrip to the form. Notice that the user interface element of the menu automatically
docks to the top of the window. When the
MenuStrip is selected in the Design view of the form,
you’ll notice a small arrow on the top right-hand side. This indicator is a smart tag, informing
you that there are additional actions you can perform.
Click this arrow and change the Name to
mnuMainMenu. While the Actions dialog window is
still open, select the last command, Insert Standard Items. This will add default commands to
the menu, such as File and Help menus (see Figure 4-9). You’ll add additional menu items in
later chapters as you need them.
Figure 4-9
5. Add a ToolStrip control to the form. Again, click the smart tag indicator to bring up the
Actions pane. Rename the control to
tbarMainTools and run the Insert Standard Items com-
mand to add some default buttons to the strip. This will add commands such as New and Print,
which you’ll use in subsequent chapters.
6. Add a StatusStrip control to the form by double-clicking the entry in the Toolbox. Notice that
this time it automatically docks to the bottom of the form. This is what you’re after. The only
property you need to change at this point is the
Name, which should be set to sbarStatus. You
can access the
Name property in either the Properties window or the Actions dialog that is dis-
played with the smart tag.
65
What the User Sees
08_595733 ch04.qxd 12/1/05 1:37 PM Page 65
7. Now you can add two Panel controls to the remaining area of the form. With the first, set the
following properties:
❑ Name —
pnlNavigation
❑ BackColor — MenuBar
❑ Dock — Left
This panel will contain the navigation buttons that users will use to access the various areas of
your application. The
BackColor property of MenuBar is found in the System color tab and will
change if users change their systemwide color scheme.
The second panel will fill out the remainder of the form. To do this, set its
Dock property to
Fill. To finish the job, change its name to pnlMain. This name will be used when you tell the
program to create and display controls in response to the user’s requests. For example, when
the user clicks the Show List button, this panel will be filled with a
PersonList control (which
you will create in a moment).
8. Add two buttons to pnlNavigation by dragging and dropping them over the panel control.
Set their properties as follows:
❑ Button #1 Name —
btnShowList
❑ Button #1 Text — Show List
❑ Button #2 Name — btnAddPerson
❑ Button #2 Text — Add Person
9. The main form design is done, so save the project and form by selecting File➪ Save All.
10. Now create the first custom control. Custom controls are special Visual Basic Express files that
combine a set of other controls for easier management. In Chapter 2 you saw custom controls in
action when you created the starter kit (the
ListDetails is a custom control, as is the
SearchOnline component). To create the basic control, select Project ➪ Add User Control. In
the dialog window, name the control
PersonalDetails.vb and click OK to add it to the
project.
11. You will see a blank window without borders. Add a Label and a TextBox to the design sur-
face. Make sure you take advantage of the snap-to guidelines to ensure that the controls are
positioned well. A special guideline is shown when moving a
Label in proximity to a TextBox
so that you can line up the actual text as opposed to the boundaries of the controls. Change the
Text property of the label to First Name. Change the Name property of the TextBox to
txtFirstName.
12. Add the controls for the other fields in your database table, excluding the GiftCategories
field (that will be added in Chapter 7). Follow the same procedure for Last Name, Home Phone
Number
, and Cell Phone Number. Because a person’s address may span multiple lines, change
the
Multiline property to True. Do the same for the Notes field.
The only field that requires a different control is the
BirthDate — use a DateTimePicker for
this control. Because the standard format includes the day of week, which is inappropriate for a
birth date, set the following properties:
❑ Format —
Custom
❑ Name — dtpDateOfBirth
❑ Custom Format — MMMM dd yyyy
66
Chapter 4
08_595733 ch04.qxd 12/1/05 1:37 PM Page 66
Refer to Figure 4-10 for the final layout of the control.
Figure 4-10
The base user interface is now done for your Personal Organizer application. In only a few minutes
you’ve created the shell of a program that you will be able to use to maintain information about your
friends and family, and you’ll extend it in each chapter to provide additional functionality.
Summary
Visual Basic 2005 Express does a lot of work for you, and user interface design is certainly one area that
is made easier. The selection of controls that are available at your fingertips is large, and with the numer-
ous customizations you can perform on each one, you can create almost any kind of interface without
needing to resort to writing any code at all.
In this chapter, you learned to do the following:
❑ Think about your user interface rather than leave it to the last minute
❑ Use the controls that come with Visual Basic Express to create form designs quickly and easily
❑ Create the main form of your personal organizer application
Exercises
1. Anchor fields: Set the Anchor properties on the Address and Notes TextBox controls so that
they resize automatically when the form is resized.
67
What the User Sees
08_595733 ch04.qxd 12/1/05 1:37 PM Page 67
2. Adding the PersonList user control: In the next chapter you’ll need the PersonList user con-
trol to show the list of people in the database. Create a new user control with a
ListBox and
two
Button controls. Remember to set the Anchor properties so that the fields are resized and
positioned when the form’s dimensions are changed. Use Figure 4-11 as an example.
Figure 4-11
68
Chapter 4
08_595733 ch04.qxd 12/1/05 1:37 PM Page 68
5
How Do You Make
That Happen?
In the last few chapters, you’ve learned about database design, along with how to create well laid
out user interfaces. However, having a database and the user interface is pointless without the
glue in the middle — the actual programming code.
Writing code in Visual Basic Express 2005 is much like writing it in any other programming lan-
guage, with the extra benefits that the development environment gives you, such as code formatting,
automatic completion of programming structures, and a whole lot of IntelliSense to help identify
usable members and functions.
In this chapter, you learn about the following:
❑ Visual Basic Express code and how to write fundamental code structures
❑ The aids that Visual Basic Express provides to help you write code
❑ Hooking code to events
Writing Code
Before you get into the nuts and bolts of connecting the user interface to programming logic and
database tables, the first thing to do is look at how to write Visual Basic Express code. Creating a
program is made a lot easier using Visual Basic Express— the user interface can be designed using
the mouse and entering a few values in the Properties window; the database design can be hooked
into the program automatically using the Database Explorer and then hooked into some user inter-
face components with
Data controls (this is covered in Chapter 7); even the creation of code that
hooks the user interface object’s events can be generated by the environment by simply double-
clicking the control.
09_595733 ch05.qxd 12/1/05 1:38 PM Page 69
However, despite all of this, you still need to understand, and be able to write, program code.
Fortunately, the Basic language has always been one of the easiest to follow, and Visual Basic Express
has combined it with solid object-oriented principles to make an incredibly robust but easy-to-use pro-
gramming language.
The Basics of Basic
Variables are objects that store information. A variable in Visual Basic Express can contain something as
simple as a number or as complex as a date or a fully constructed object, such as a user interface compo-
nent. Data types identify the type of object a variable can be. The standard data types available in Visual
Basic Express are as follows:
❑ Boolean — Variables of this type can store either
true or false. You can use these as on-off
flags to determine when program logic should be performed.
❑ Byte — This is a number in the range of 0 through 255. The
SByte data type can contain signed
integer values from -128 through 127.
❑ Char — Normally used for single characters,
Char variables actually store numbers in the range
of 0 through 65,535.
❑ Date —
Date variables can store dates and, optionally, time values.
❑ Decimal — Variables declared as decimals are precise numbers that can include a value after the
decimal point (unlike
Integer and other whole number types). The range of values is +/-1E
-28
through to +/-7.9E
28
.
❑ Double — The
Decimal data types described above are relatively new to the Basic language.
Before their introduction,
Double variables were used to store values with fractional components.
The precision of the
Double data type is not as accurate as that found in Decimal; however, the
range is much larger—4.94E
-324
through to 1.79E
308
.
❑ Integer — Integers have always been used in Basic, but in Visual Basic Express they are 32-bit
numbers, which means they can store much greater values than previous versions of Basic.
The range of number values that can be stored in an
Integer variable is -2,147,483,648 through
2,147,483,647.
❑ Long — An abbreviation for Long Integer, variables of this data type can store 64-bit numbers —
a range of -9.2E
18
through 9.2E
18
. Again, as the name implies, this data type can handle only
whole numbers.
❑ Short — In previous versions of Basic, an integer was capable of storing only 16-bit values. The
Short data type retains that data type and has a range of -32,768 through 32,767.
❑ Single — Similar to
Double, Single data type variables are used to store numbers that have
fractional components. The precision is not as great as either
Decimal or Double and the range
is 1.4E
-45
through 3.4E
38
.
❑ String —
String variables are used to store text of varying lengths. While previous versions of
Basic may have had a limitation that could be broken, Visual Basic Express strings can store an
amazing 2 billion characters — surely enough for the greediest person.
70
Chapter 5
09_595733 ch05.qxd 12/1/05 1:38 PM Page 70
Besides these core data types, you can create your own structures that can then be used as variable types,
as well as objects of any kind. In addition, for the integer data types —
Integer, Long, and Short — there
are unsigned versions that increase the range of positive number values possible by sacrificing the capa-
bility to store negative numbers.
Using Variables
To use a variable in your code, you must first tell Visual Basic Express that you want it. This is known as
declaring the variable. You must tell Visual Basic the name of the variable and the data type you require,
in the form of
Dim VariableName As VariableType. For example, to create a variable that is to store
integer values and has a name of
MyNumber1, you would use the following line of code:
Dim MyNumber1 As Integer
Dim is a keyword that tells the Visual Basic Express compiler that you are declaring a variable. As is also
a keyword and identifies the location of the data type the variable is to represent.
All variables start out with a default value. Numeric data types such as
Integer are initialized to zero,
the
Boolean data type has a default value of False, and String variables contain an empty string. Use
an assignment operation to change the value of a variable. Assignment tells the compiler that the variable
on the left-hand side of the operation should store the value on the right-hand side. In Visual Basic
Express, the assignment operator is the equals sign (=), so to tell the compiler that you want the
MyNumber1 integer variable to have a value of 3, you would write the following code:
Dim MyNumber1 As Integer
MyNumber1 = 3
While assigning values to variables can be performed at any point in the program logic, often you need to
initialize the variable to something other than the default value for that data type. Visual Basic Express
provides a neat shortcut for this process of initializing variables by first declaring the variable as a particu-
lar data type, and then assigning its initial value all on one line. Declaring a second
Integer variable and
initializing it to a value of 5 could be done like so:
Dim MyNumber1 As Integer
Dim MyNumber2 As Integer = 5
MyNumber1 = 3
Values such as 3 or 5 are known as literal because they represent a literal value that does not change.
Using literal values might be good for initializing variables, but you’ll often need to change the value to
something else. To that end, variables can also be assigned the value of other variables. If, for example,
you wanted to change the value stored in
MyNumber2 to the value in MyNumber1, you would use an
assignment operation with
MyNumber2 on the left-hand side and MyNumber1 on the right:
MyNumber2 = MyNumber1
Assignment operations can also assign the result of a function or other operation to the variable on the
left-hand side. The standard mathematical operations such as addition (
+), subtraction (-) and multipli-
cation (
*) are common, but other operations can be performed as well. Changing the preceding line of
code to
MyNumber2 = MyNumber1 + 1 informs the compiler that MyNumber2 should save the result of the
operation on the right-hand side. In this case, the compiler would retrieve the value from
MyNumber1
(3)
and add 1 to it to get a final result of 4, which would then be stored in MyNumber2.
71
How Do You Make That Happen?
09_595733 ch05.qxd 12/1/05 1:38 PM Page 71
Operations do not have to contain literal values at all. Using the MyNumber1 and MyNumber2 variables
from the preceding example, you could store the product of the values in a third variable like so:
Dim MyNumber1 As Integer
Dim MyNumber2 As Integer = 5
Dim MyResult As Integer
MyNumber1 = 3
MyResult = MyNumber1 * MyNumber2
After this code were executed, MyResult would contain a value of 15 (3 multiplied by 5).
Creating Functions
You often will need to use the same code multiple times in different parts of your program. Rather than
rewrite the code in multiple locations, you can encapsulate it as a subroutine or function and then call
that from the different spots in your code. If the code is standalone and doesn’t need to communicate
back to the code that called it, then it can be created as a subroutine; otherwise, if it needs to return a
value, then it should be defined as a function.
Declaring a subroutine is performed by using the
Sub keyword followed by the name of the subroutine to
be created. The name of the subroutine should be followed by a set of parentheses, but if you press the
Enter key without them, Visual Basic Express will automatically add them for you. You also need to tell the
compiler where the end of the subroutine is, which you do by adding a new line with the keywords
End
Sub
. Visual Basic Express jumps to your aid with this, too, so creating a routine called SayHello could be
done as easily as typing
Sub SayHello and pressing Enter. This would generate the following code:
Sub SayHello()
End Sub
Any code that is enclosed between the Sub and End Sub lines is executed whenever the subroutine is
called. Functions are declared in a similar fashion, but like variables, they must also be defined as a spe-
cific type. In addition, instead of
Sub (short for Subroutine) the keyword Function is used, so a function
that returns a number might look like this:
Function CalculateAge() As Integer
End Function
When using functions, you need to tell Visual Basic what value should be sent back to the code that
called it. The
Return keyword is used to do this, and as soon as it is executed, the code will set the value
associated with the function and return back to the calling routine. This means you can have multiple
places within the function that “return” based on different conditions.
While calling a function or subroutine in isolation may work in some cases, often you will need to tell it
to use particular values. This is done by defining a parameter list between the parentheses in the rou-
tine’s definition. Each parameter needs to be defined in a similar way to a normal variable, but because
the compiler knows that the code between the parentheses is going to be parameter definitions, you do
not need to use the
Dim keyword.
When parameters are passed to a function or subroutine, Visual Basic needs to know whether it’s the
whole variable or just the value stored in the variable. The
ByVal keyword tells the compiler that it
72
Chapter 5
09_595733 ch05.qxd 12/1/05 1:38 PM Page 72
should use only the value of the variable being passed to the routine. As this is the usual way of using
parameters, Visual Basic Express automatically inserts the keyword if you forget to do it. This looks like
the following:
Function GetMeatStockCount(ByVal IncludeGoat As Boolean) As Integer
End Function
The ByRef keyword identifies objects that should be used in the routine. This means items being passed
in with
ByRef can be changed by the code within the routine. The best way to explain this is to illustrate
it with an example:
010 Dim MyNumber1 As Integer = 5
020 Dim MyNumber2 As Integer = 6
030 Dim MyResult As Integer
040 MyResult = SomeFunction(MyNumber1, MyNumber2)
050
060 Function SomeFunction(ByVal FirstNum As Integer, ByRef SecondNum As Integer) _
As Integer
070 FirstNum = FirstNum * 2
080 SecondNum = SecondNum + 5
090 Dim TheResult As Integer = SecondNum + FirstNum
100 Return TheResult
110 End Function
The preceding sample code is presented with code line numbers to better explain what’s going on. By
default, Visual Basic Express does not display line numbers alongside the code, but you can enable this
option in the Options window. You’ll find the option in the Editor options for the Basic language.
The function
SomeFunction takes two integers as parameters and performs several calculations against
them, returning the final result to the calling code. As the code is executed, the following table follows
the values of the variables as the code is executed, showing how they change in the function and after it
returns to the main program.
Line MyNumber1 MyNumber2 MyResult FirstNum SecondNum TheResult
010 5 N/A N/A N/A N/A N/A
020 5 6 N/A N/A N/A N/A
030 5 6 0 N/A N/A N/A
040 ➪ 060 5 6 0 5 6 N/A
070 5 6 0 10 6 N/A
080 5 11 0 10 11 N/A
090 5 11 0 10 11 21
100 5 11 0 10 11 21
100 ➪ 040 5 11 0 10 11 21
73
How Do You Make That Happen?
09_595733 ch05.qxd 12/1/05 1:38 PM Page 73
Did you notice how the value of MyNumber2 changed when SecondNum changed in line 080? This is
because the function definition specified that the second parameter was being passed
ByRef, meaning
the whole variable is being worked with as opposed to only the value. As a side note, line 090 shows
how the declaration and initialization of a variable can be combined with an operation.
Visual Basic Express uses two ways of passing parameters to a function. The default is
ByVal, which
actually passes a copy of the variable, rather than the variable itself. This means it doesn’t change the
variable contents outside the function. The other option is
ByRef, which tells Visual Basic to pass the
actual variable.
To confirm the concepts outlined so far in this chapter, use the following Try It Out to create a simple
program that converts temperatures in Fahrenheit to Celsius.
Try It Out Writing Code #1
1.
Start Visual Basic 2005 Express and create a new Windows Application project. Once the Design
view of the form is shown, add a button and a text box to the form with the following properties:
❑ Button Name —
btnConvert
❑ Button Text — Convert
❑ TextBox Name — txtDegrees
2. Double-click the button. Visual Basic Express will automatically create a subroutine that will be
executed whenever the user clicks the button. You’ll look at how to do this later in this chapter.
3. In the subroutine, enter the following code:
Dim Result As Decimal
Note that when you leave the line, Visual Basic Express will draw a colored wavy line under-
neath the word
Result (as shown in Figure 5-1, without the color). This is one of the many
visual cues Visual Basic Express provides you to make writing code easier. The color indicates
that the variable is not currently being used.
Figure 5-1
4. Immediately after the line where you declared the Result variable, type these two lines:
Result = FahrenheitToCelsius(CType(txtDegrees.Text, Decimal))
txtDegrees.Text = Result.ToString
As you press Enter after the first line, the gray line underneath Result on the declaration line is
removed because the variable is now used. However, now a blue wavy line appears underneath
the function name
FahrenheitToCelsius (see Figure 5-2)! Don’t worry— a blue line indicates
that Visual Basic Express has found something that is not declared. You’ll create this function
in the next step, so it’s fine as is.
74
Chapter 5
09_595733 ch05.qxd 12/1/05 1:38 PM Page 74
Figure 5-2
If you ever forget what a particular visual cue means, hover the mouse cursor over the displayed indicator.
Visual Basic Express will show a tool tip explaining what is occurring.
The other thing to note about this line is that the
FahrenheitToCelsius function is being
called with a parameter of
CType(txtDegrees.Text, Decimal). CType is a built-in function
that enables you to convert one variable type to another. Because
txtDegrees.Text returns a
String, you need to convert it to a Decimal value before calling the function. Visual Basic will
first call the
CType function with the parameters of txtDegrees.Text and Decimal, and then
call
FahrenheitToCelsius with the result that is returned. You can call functions with other
functions as many times as you want — it’s called nesting — but usually one level, as shown in
this example, is enough before it gets a bit confusing to read.
The requirement to convert the variable contents to
Decimal is true only if you have Option Strict On,
as suggested in Chapter 2. I recommend this so that you always know what your variables are, but you
can let Visual Basic Express automatically convert between data types it knows how to handle by using
Option Strict Off instead.
The second line of code assigns the result of the call to the function to the
Text property of the
text box. Again, to explicitly indicate to the compiler that you know what you’re doing, use the
ToString method to convert the decimal value to a string. All objects have a default ToString
method that returns a visual representation of their contents.
5. Create the Fahrenheit function by typing its definition directly after End Sub. As the previous
code suggests, the function needs to be defined with a single parameter that is a
Decimal data
type, and it will return a value that is also a
Decimal data type. Remember that you don’t need
to type the
ByVal keyword because Visual Basic Express will do it for you:
Private Function FahrenheitToCelsius(ByVal FDegrees As Decimal) As Decimal
End Function
The only word you may not recognize here is Private. This tells Visual Basic Express that this
function is available only in the module in which it was created. This is known as an access modi-
fier. You’ll look at other access modifiers later in the book.
6. In between the Function and End Function lines, type the following code:
Dim CDegrees As Double
CDegrees = (5 / 9) * (FDegrees - 32)
Return CType(CDegrees, Decimal)
75
How Do You Make That Happen?
09_595733 ch05.qxd 12/1/05 1:38 PM Page 75
While this could also be achieved in a single line, Return (5 / 9) * (FDegrees – 32), it’s
always good practice to do calculations separately from the
Return command in case some-
thing goes wrong. First a variable of type
Decimal is declared and then the standard algorithm
to convert between Fahrenheit and Celsius is used. The result is then returned to the code that
called the function.
7. Run the program by pressing F5 or selecting the Debug ➪ Start command. Enter a value in the
text box such as 98.6 and click the Convert button. The contents of the text box will change to
the Celsius equivalent, as shown in Figure 5-3.
Figure 5-3
Once you’ve tested the application with a few different values, close it by clicking the red X and return
to the Visual Basic Express IDE. From here, save the project with File➪ Save All, naming the solution
something that you will remember, such as Temperature Converter. Leave it open because you’ll use it
again later in this chapter.
This application illustrates the use of function calls, variable declarations, and assignment operations,
including mathematical functions.
Want Something More?
Creating variables and performing operations such as mathematical algorithms might be all you need,
but it’s pretty limiting without a few more concepts under your belt. It would be nice to be able to per-
form the code only under certain conditions, or to be able to repeat a block of code multiple times.
Conditional Logic
Conditional logic enables you to customize the way the program runs depending on the value of a vari-
able, operation, or function. In the same way a nightclub might not let you in until you’ve reached the
age of 21, using a decision statement in your code means the code inside the condition block will be per-
formed only if the condition is met. The standard condition keyword in Visual Basic Express is
If. This
is followed by the code representing the decision that the program must make and is finished with the
keyword
Then. This results in the form If TheConditionIsTrue Then. Representing the nightclub
analogy in code might look like this:
76
Chapter 5
09_595733 ch05.qxd 12/1/05 1:38 PM Page 76
If CheckAge(Customer) > 21 Then
This is then followed by the code that is to be performed if the condition is true. If there is only one
operation to be performed, it can be written on the same line as the
If, like so:
If CheckAge(Customer) > 21 Then AllowEntry = True
However, if the condition requires a block of code to be performed, then you enclose the lines between
the
If line and an End If line, as shown here:
If CheckAge(Customer) > 21 Then
AllowEntry = True
OpenDoor()
End If
Under some circumstances, you might want to perform code if the condition is not true— a sort of “do
this if it’s true; otherwise, do that” formula. To identify code that should be executed only when the con-
dition is not met, use the
Else keyword. Any code between the Else and End If keywords will be per-
formed only if the condition is not true:
If CheckAge(Customer) > 21 Then
AllowEntry = True
OpenDoor()
Else
AllowEntry = False
CloseDoor()
End If
To check out how this works, the following Try It Out customizes the Temperature Converter application
so that you can convert temperatures in both directions.
Try It Out Adding Conditional Code
1.
Return to the Design View of the form by clicking on the Form1.vb [Design View] tab in the
IDE. Add a
CheckBox control to the form and set the following properties:
❑ Name —
chkCelsiusToFahrenheit
❑ Text — Celsius to Fahrenheit?
2. Double-click the Convert button to return to the code view where the Click event is handled. In
the subroutine, you’ll need to add an
If condition to determine the state of the CheckBox and
perform the appropriate function depending on its state:
Private Sub btnConvert_Click(ByVal sender As System.Object, _
ByVal e As System.EventArgs) Handles btnConvert.Click
Dim Result As Decimal
If chkCelsiusToFahrenheit.CheckState = CheckState.Checked Then
Result = CelsiusToFahrenheit(CType(txtDegrees.Text, Decimal))
Else
Result = FahrenheitToCelsius(CType(txtDegrees.Text, Decimal))
End If
77
How Do You Make That Happen?
09_595733 ch05.qxd 12/1/05 1:38 PM Page 77
txtDegrees.Text = Result.ToString
End Sub
Now, if the CheckBox is checked, the code will store the results of a new function,
CelsiusToFahrenheit in the Result variable; otherwise, it will perform the function
you already created previously.
3. Create the new function so it reverses the calculation:
Private Function CelsiusToFahrenheit(ByVal CDegrees As Decimal) As Decimal
Dim FDegrees As Double
FDegrees = ((9 / 5) * CDegrees) + 32
Return CType(FDegrees, Decimal)
End Function
4. Run the application, enter 98.6 in the text box, and click the Convert button to confirm that the
original calculation is still performed. Now, check the checkbox and click the Convert button
again. The value will be converted back to the original 98.6.
5. Close the application to return to the design environment. Remember to save it again so you
don’t lose your work.
You can perform almost any kind of conditional logic programming through the use of
If-Else-End If
blocks, but Visual Basic Express provides you with a couple of shortcuts to make your code more read-
able (and efficient to create).
First, if you have multiple sets of conditions that are mutually exclusive, the contraction
ElseIf can be
used in a chain of conditional blocks. As an example, consider a scenario in which cakes are allocated
shelf space based on their type:
If Cake.Type = “Chocolate” Then
AllocateShelf(Cake, TopShelf)
ElseIf Cake.Type = “Banana” Then
AllocateShelf(Cake, BottomShelf)
Else
AllocateShelf(Cake, MiddleShelf)
End If
The second abbreviation for If condition logic is the IIf command. The IIf command is like a If-
Else-End If
block all in one line, useful for assigning different values to a variable based on a condition.
The form of the
IIf statement is IIf(Condition, TrueValue, FalseValue). If chocolate cakes were
priced at $2 but all other cakes were only $1, the price of a particular cake could be calculated as follows:
Price = IIf(Cake.Type = “Chocolate”, 1, 2)
There is another decision logic structure that enables multiple conditions to be checked against one vari-
able. The
Select Case-End Select statement block enables the code to check a variable’s value with mul-
tiple cases, performing different operations in each instance. Each condition is prefixed with the keyword
78
Chapter 5
09_595733 ch05.qxd 12/1/05 1:38 PM Page 78
Case and the value that should be matched. There is a special case of Else that is met if no other condi-
tions are matched. The multiple conditions in the previous cake example could be rewritten using the
Select Case statement like so (with carrot cake added to the trash):
Select Case Cake.Type
Case “Chocolate”
AllocateShelf(Cake, TopShelf)
Case “Banana”
AllocateShelf(Cake, BottomShelf)
Case “Carrot”
AllocateShelf(Cake, Trash)
Case Else
AllocateShelf(Cake, MiddleShelf)
End Select
Looping Logic
Another fundamental concept in programming languages is being able to repeat a set of commands a set
number of times. This is commonly known as a program loop, and Visual Basic Express provides a variety
of ways to implement this.
The first and most common program loop is the
For-Next code block. A variable is defined as a counter
and is used to control how many times the code block should be executed. The general structure is as
follows:
For VariableName = Start To Finish
code to be repeated
Next
The Start To Finish portion of the For line identifies the starting and ending points of the loop’s
counter, so if
Start were a value of 1 and Finish were a value of 10, the code inside the For-Next
block would be executed 10 times.
Start and Finish can be literal values or variables (or even the result of function calls!), while the cur-
rent value of
VariableName can be referenced within the code block if necessary. The For statement has
an optional parameter named
Step that specifies the number to increment by each time around in the
loop. This is placed after the ending value with the keyword
Step, followed by the number:
For VariableName = Start To Finish Step IncrementValue
Previously, the variable for the loop had to be declared in a separate location in the code. Visual Basic
Express does away with needless coding though and enables you to define the variable within the
For statement itself. The variable is declared in much the same way as if it were being declared on a
separate line:
For VariableName As DataType = Start To Finish Step IncrementValue
79
How Do You Make That Happen?
09_595733 ch05.qxd 12/1/05 1:38 PM Page 79
The following table contains some sample For-Next loops.
Dim Counter As Integer Defines an integer variable named Counter.
For Counter = 1 To 10 Uses the previously declared Counter to loop
10 times.
Next
Dim MaxValue As Long = 1000 Defines a long integer named MaxValue and
initializes it to 1,000.
For Counter As Long = 50 To MaxValue Creates a long integer variable named Counter
and uses it to count from 50 to the value stored in
Next MaxValue (that is, 1,000).
For Counter As Integer = 1 To 30 Step 5 Creates an integer variable named Counter and
uses it to count from 1 to 30 in increments of 5.
Next Note that this will loop 6 times, with the last
iteration having a value of 26.
A variation of the standard
For-Next block is for use with collections of objects. For example, you may
need to perform an operation on every record in a database table. To do this, use the
For Each statement
that is of the form
For Each Object As ObjectType In CollectionName. The database example would
be implemented like this:
For Each CurrentRecord As DataRow In PersonTable
code to be performed on each record
Next
When using the For Each construct, when the code within the loop is being performed, the
CurrentRecord object is defined as the type specified in the For Each line and is populated with
each object in the collection in turn.
Two other loop constructs can be used in Visual Basic Express. Both follow the same pattern— perform
the code contained within the looping block while a certain condition exists. However, the condition
checking for each construct occurs at a different point. The
While statement will iterate through the code
while the condition specified is true, and the
Do Until statement performs the code until the condition
specified is met.
The
Do Until loop block can be specified in one of two ways, with the difference being when the condi-
tion is checked:
Do Until Condition
code to be performed
Loop
or
Do
code to be performed
Loop Until Condition
80
Chapter 5
09_595733 ch05.qxd 12/1/05 1:38 PM Page 80
The following three example loops look like they do the same thing:
While VariableOne < VariableTwo
VariableOne = VariableOne + 1
End While
Do Until VariableOne >= VariableTwo
VariableOne = VariableOne + 1
Loop
Do
VariableOne = VariableOne + 1
Loop Until VariableOne >= VariableTwo
There is a difference in the outcome for the third loop — can you see it? In the first one, the loop will only
be performed if
VariableOne is less than VariableTwo when it is first entered. Likewise, the second
loop will be executed only if
VariableOne contains a value less than VariableTwo. However, in the
last loop, if
VariableOne is already greater than VariableTwo, the loop will still be performed the first
time because the condition is not tested until the end of the loop.
Using all of these fundamental constructs in your code, you can perform complex logic that incorporates
conditional and looping statements that control how the code should be executed.
Events
An event in the real world is an occurrence with significance. It might be the sun rising, or a switch
flicked on, or a car door closing. Regardless of what has occurred, anyone can take notice of it and react
based on what has happened. In Visual Basic Express programming, every object has specific activities
associated with it. These are called events and can be tracked by other objects in the program.
When an object raises an event, it sends a message to the system to notify it that something has occurred.
In Visual Basic Express, code can be written to execute when such an event has been fired. This is called
handling the event, and it is accomplished by creating a subroutine that has the same signature as the
event structure.
Every event has a specific structure that accompanies it. For example, a
FireAlarm event may include
a parameter to indicate the building sector in which the fire is occurring. This structure is commonly
known as the event signature, and any subroutine that wishes to handle a particular event must have the
same signature of included parameters or the compiler will reject it.
A subroutine designed to handle an event is written in the same way as a regular subroutine:
Sub RoutineName(ParameterList)
End Sub
For example, handling a button object’s Click event requires a subroutine with two parameters, a
System.Object and an EventArgs object:
Sub MyButtonClickRoutine(ByVal sender As System.Object, _
ByVal e As System.EventArgs)
MessageBox.Show(“My Button was clicked”)
End Sub
81
How Do You Make That Happen?
09_595733 ch05.qxd 12/1/05 1:38 PM Page 81