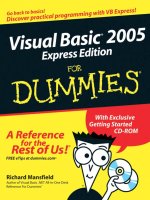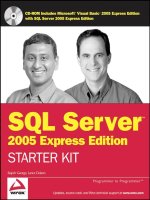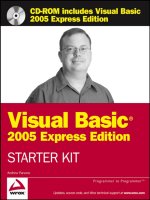Wrox’s Visual Basic 2005 Express Edition Starter Kit phần 4 pdf
Bạn đang xem bản rút gọn của tài liệu. Xem và tải ngay bản đầy đủ của tài liệu tại đây (941.36 KB, 38 trang )
Using classes enables you to segregate information and actions into a self-contained unit. This unit can
then be used by anything that has access to it. If you keep each class in a separate class module, you
can then import just the ones you want into each project.
For example, if you wanted to build another application in the future that used the same
Person class
as the Personal Organizer application, it wouldn’t be as easy to use if the
Person class was defined in
the main form’s file because you would need to include the whole thing. It is usually acceptable to keep
classes that work together in one physical file. This means you could keep the
Person class and the
PersonList class in the same file if that fits your own style of organization.
You can even define classes within classes if that makes sense to your application’s design. Internal
classes of this type are normally defined as Private so they can be accessed only within the main class’
functionality.
To add a class file to your project, use the Project➪ Add Class menu command or right-click the project
in the Solution Explorer and choose Add ➪ Class from the submenu. Either method will present you
with the Add New Item dialog with the empty class template highlighted (see Figure 6-1). Name the
class something appropriate to the kind of object you are defining and click Add to add it to the project.
Figure 6-1
The new class file will be added to the Solution Explorer window, and you’ll be able to access the code
for it through the context menu or by clicking the View Code button at the top of the Solution Explorer.
Selecting the class file will also change the context of the Properties window, where you can set a couple
of properties that control how the class is built and the name of the file if you wanted to change it later.
When you add a class module, by default it adds an empty class with the same name and defines it as
Public, which means any other part of the application can reference and use the class, as well as any
external program that interfaces with your application. The code view of your class will look like this:
Public Class MyClassName
End Class
95
Take Control of Your Program
11_595733 ch06.qxd 12/1/05 1:40 PM Page 95
Properties
An empty class doesn’t do much; you need to add code to specify its attributes. First up are the variables
that store the information. These are usually placed at the top of the class structure and are defined in
the same way as module-level variables are in your form code in a Windows Application project.
Variables within classes can be defined with a variety of access modifiers, including
Private and
Public. Private tells Visual Basic Express that the variable is accessible only within this class and will
not be seen outside the class.
Public is at the opposite end of the spectrum — a public variable can be
accessed not only by the class and any other part of your application, but also by other programs as well
(assuming they can access the class that the variable is part of).
Other access modifiers include
Friend, which enables other parts of your program to access the variable
(but nothing outside of it can see it), and
Protected, which is an extension of Private that enables
classes that inherit behavior from other classes to see their variables.
If you put this in action, the class definition would appear similar to the following:
Public Class MyClassName
Private MyString As String
Public MyInteger As Integer
End Class
In this case, the MyString variable would be accessible only from within the class, while other parts of
the application could access and change the contents of
MyInteger.
Classes often embody this kind of division of information, where some data is for internal use only,
while other information is provided to the rest of the program. You may be tempted to implement the
publicly available data using
Public variables, but that allows other code to have access to the data in
a way you may not want to allow.
These
Public variables will be visible in the form of properties on the class, but unlike real properties,
the code accessing the class can assign whatever data it wants to the variable, thus potentially corrupting
your class contents. Real property definitions enable you to control access to the information.
To define a property, you use the
Property structure, which has the following syntax:
Property propertyName() As String
Get
Return someValue
End Get
Set(ByVal newValue As String)
Do something with newValue
End Set
End Property
A property must have a name and a type, which specify how it can be accessed from outside the class.
Within the property definition, the code needs to define what is returned if code tries to get the value
from the property (the
Get clause), and what action should be taken if another part of the program
attempts to assign a value to the property (the
Set clause).
96
Chapter 6
11_595733 ch06.qxd 12/1/05 1:40 PM Page 96
The sample code can be altered to fit this preferred way of defining a public property, by changing the
access modifier on
MyInteger to Private and then returning it and assigning it through a Property
definition:
Public Class MyClassName
Private MyString As String
Private MyIntegerValue As Integer
Public Property MyInteger() As Integer
Get
Return MyIntegerValue
End Get
Set(ByVal newValue As Integer)
MyIntegerValue = newValue
End Set
End Property
End Class
Notice in the preceding property definition that it was actually defined with a Public access modifier to
explicitly tell the Visual Basic Express compiler that this property is to be accessible from outside the class.
This sample effectively does almost the same thing as giving external code direct access to the private
variable. However, you can write whatever code you require in the
Get and Set clauses to control that
access. For example, if the value stored in
MyInteger were allowed to be within a specified range of 1
through 10 only, the
Set clause could be modified to ignore values outside that range:
Public Property MyInteger() As Integer
Get
Return MyIntegerValue
End Get
Set(ByVal newValue As Integer)
If newValue >= 1 And newValue <= 10 Then
MyIntegerValue = newValue
End If
End Set
End Property
The Get clause can be similarly modified if need be. In some cases, you may want to allow access to
information to other areas of your program but not allow it to be modified. To disallow write access to a
property, use the
ReadOnly modifier on the Property definition:
Public ReadOnly Property MyInteger() As Integer
Get
Return MyIntegerValue
End Get
End Property
Note that the Set clause is not even required (and in fact will cause a compilation error if it does exist)
when the property is defined
ReadOnly. Conversely, some information may be modified via external
code, but cannot be retrieved. This may be for security reasons, or just because it’s not needed. In either
case, use the
WriteOnly modifier in the place of the ReadOnly modifier and specify the Set clause
instead of the
Get clause.
97
Take Control of Your Program
11_595733 ch06.qxd 12/1/05 1:40 PM Page 97
Creating an instance of the custom class and accessing the properties defined within it is done using the
same syntax as accessing the attributes of a control or form:
Dim MySample As New MyClassName
MySample.MyInteger = 6
Methods
If the only thing that the class were capable of was defining, storing, and controlling access to informa-
tion through properties, it would be a powerful feature of programming in Visual Basic Express. But
that’s just the beginning, and like the methods on controls such as
Buttons and TextBoxes, a class can
have its own public functions.
Methods can be either subroutines or functions, and they have the same syntax as both of these struc-
tures (covered in Chapter 5). Because methods are part of the internal structure of the class, they can
access the private variables defined within the class. Therefore, the sample class definition could be
extended like so:
Public Class MyClassName
Private MyString As String
Private MyIntegerValue As Integer
Public Property MyInteger() As Integer
Get
Return MyIntegerValue
End Get
Set(ByVal newValue As Integer)
MyIntegerValue = newValue
End Set
End Property
Public Sub MyFunctionName(ByVal ExtraParameter As Integer)
MyIntegerValue += ExtraParameter
End Sub
End Class
Class functions and subroutines are accessed by referencing the object name followed by a period (.) and
then the name of the method. As you can see, this method of identifying members of objects is used
throughout Visual Basic Express code, and this consistent approach of accessing information makes it
easy to read programs. Using the sample property and method, this access is illustrated as follows:
Dim MySample As New MyClassName
MySample.MyInteger = 6
MySample.MyFunctionName(3)
MessageBox.Show(MySample.MyInteger.ToString)
The result of this code would be a message dialog containing a text representation of the value stored in
the
MyInteger property of MySample —9.
Your class structure can also have private functions that are used only internally within the class. These
are usually helper functions that perform very specific tasks that do not serve much purpose outside the
class.
98
Chapter 6
11_595733 ch06.qxd 12/1/05 1:40 PM Page 98
Events
The cherry on top of the pie defining a class is the capability to define custom events. For any significant
occurrence within the class, you can build a notifying action that other code can receive by writing an
event handler routine.
Adding an event to a class is a two-step process. First, you need to define the event and identify what
information will be included in the message when it occurs. Second, you need to tell the class to raise the
event when a particular condition or situation is met.
Event definitions are placed outside any other property or method definition and consist of a single-line
statement beginning with the keyword
Event and naming the event followed by its parameter list
enclosed in parentheses. The syntax is
Event EventName(EventParameters) and is demonstrated
here by adding an event named
MyEvent at the top of the class definition:
Public Class MyClassName
Event MyEvent(ByVal MyBigInteger As Integer)
Private MyString As String
Private MyIntegerValue As Integer
Public Property MyInteger() As Integer
Get
Return MyIntegerValue
End Get
Set(ByVal newValue As Integer)
MyIntegerValue = newValue
End Set
End Property
Public Sub MyFunctionName(ByVal ExtraParameter As Integer)
MyIntegerValue += ExtraParameter
End Sub
End Class
Once the event has been defined, it then needs to be raised at an appropriate time. Events can be
designed and raised for all sorts of reasons. Your class may need to raise an event if an error occurs, or it
might need to inform the application every time a particular function is performed. You may also need
to raise an event every time a particular interval of time has passed.
Telling Visual Basic Express that the event should be fired is done through the
RaiseEvent command
and has the syntax
RaiseEvent EventName(EventParameters). The subroutine in the sample class
could thus be modified like this:
Public Sub MyFunctionName(ByVal ExtraParameter As Integer)
MyIntegerValue += ExtraParameter
If MyIntegerValue > 10 Then
RaiseEvent MyEvent(MyIntegerValue)
End If
End Sub
99
Take Control of Your Program
11_595733 ch06.qxd 12/1/05 1:40 PM Page 99
The final class definition containing private variables, public properties and methods, and event defini-
tion appears as follows:
Public Class MyClassName
Event MyEvent(ByVal MyBigInteger As Integer)
Private MyString As String
Private MyIntegerValue As Integer
Public Property MyInteger() As Integer
Get
Return MyIntegerValue
End Get
Set(ByVal newValue As Integer)
MyIntegerValue = newValue
End Set
End Property
Public Sub MyFunctionName(ByVal ExtraParameter As Integer)
MyIntegerValue += ExtraParameter
If MyIntegerValue > 10 Then
RaiseEvent MyEvent(MyIntegerValue)
End If
End Sub
End Class
You saw how the event handler routine side of things is implemented in Chapter 5, but to follow the
example all the way through, here is a sample routine that handles the event that is defined and raised
in the previous example:
Private WithEvents MySample As MyClassName
Private Function SomeFunction() As Boolean
MySample = New MyClassName
MySample.MyInteger = 6
MySample.MyFunctionName(3)
MySample.MyFunctionName(3)
End Function
Private Sub MyEventHandler(ByVal BigNumber As Integer) Handles MySample.MyEvent
MessageBox.Show(“Number getting big: “ & BigNumber)
End Sub
This code creates an instance of the MyClassName class and assigns an initial value of 6 to the MyInteger
property. It then performs the MyFunctionName method twice, each time effectively incrementing the
MyInteger property by 3, with a result of 9 and then 12.
When the subroutine calculates the value of 12, it raises the event
MyEvent, which is being handled by
the
MyEventHandler routine, and a message dialog is displayed warning the user that the number is
getting big.
You may have noticed the extra keyword required as part of the definition of the class —
WithEvents.
For more information on how
WithEvents works, see Chapter 9.
100
Chapter 6
11_595733 ch06.qxd 12/1/05 1:40 PM Page 100
Special Method Actions
As you were typing out code in Chapter 5 and taking notice of the cool IntelliSense features of Visual
Basic Express, you may have noticed that some methods appeared to have multiple ways of being
called, or multiple signatures. This is known as method overloading and is a relatively new addition to the
Visual Basic language.
Method overloading enables you to define several functions with the same name but with different sets
of parameters. Each function can do completely different things, although it’s typical for functions of the
same name to perform the same kind of action but in a different context. For example, you might have
two methods that add an interval to a date variable, where one adds a number of days, while the other
adds a number of days and months. These could be defined as follows:
Public Sub AddToDate(ByVal NumberOfDays As Double)
MyDate.AddDays(NumberOfDays)
End Sub
101
Take Control of Your Program
The With-End With Block
Sometimes you will want to work with a particular object or control extensively.
Rather than type its name each time, you can use a special shortcut Visual Basic
Express provides — the
With-End With block.
The
With statement identifies a particular variable name to be treated as a shortcut to
the compiler. Wherever a property or method is preceded by a single period (.), the
compiler will automatically insert the variable identified in the
With statement. For
example, the function definition in the previous example could be replaced with this
With block:
With MySample
.MyInteger = 6
.MyFunctionName(3)
.MyFunctionName(3)
End With
You can have only one shortcut variable at any one time, although you can embed
With blocks inside other With blocks. This is particularly useful with very complex
objects where you initially work with properties at one level but then need to deal with
attributes further down the hierarchy:
With MyOtherSample
.MyString = “Hello”
With .MyOtherObject
.MyStringTwo = “World”
End With
End With
You’ll find further examples of using With blocks throughout this book as a way of
saving space. It can make your code more readable, so I encourage you to use
With in
your own applications.
11_595733 ch06.qxd 12/1/05 1:40 PM Page 101
Public Sub AddToDate(ByVal NumberOfDays As Double, _
ByVal NumberOfMonths As Integer)
MyDate.AddDays(NumberOfDays)
MyDate.AddMonths(NumberOfMonths)
End Sub
You can also define a couple of special methods in your class that will automatically be called when the
objects are first created and when they are being destroyed. Called constructors and destructors, these
methods can be used to initialize variables when the class is being instantiated and to close system
resources and files when the object is being terminated.
Dispose and Finalize are the two methods called during the destruction of the object, but the method
called when a class is created is important enough to be discussed now. The
New method is called when-
ever an object is instantiated. The standard
New method syntax accepts no parameters and exists by
default in a class until an explicitly defined
New method is created; that is, the following two class defini-
tions function in the same way:
Public Class MyClass1
End Class
Public Class MyClass2
Public Sub New()
End Sub
End Class
Both of the preceding class definitions enable you to define and instantiate an object with the New keyword:
Dim MyObject As New MyClass1
However, if the explicitly defined New method accepts parameters, then you must instantiate the object
with the required parameters or the program will not compile:
Public Class MyClass2
Private MyInteger As Integer
Public Sub New(ByVal MyIntegerValue As Integer)
MyInteger = MyIntegerValue
End Sub
End Class
Dim MyObject As New MyClass2(3)
Bringing the capability of method overloading into the equation, however, enables you to define multiple
versions of the
New method in your class. The following definition would enable you to define objects and
instantiate them without any parameter or with a single integer value:
Public Class MyClass2
Private MyInteger As Integer
Public Sub New()
MyInteger = 0
End Sub
Public Sub New(ByVal MyIntegerValue As Integer)
MyInteger = MyIntegerValue
End Sub
End Class
102
Chapter 6
11_595733 ch06.qxd 12/1/05 1:40 PM Page 102
One last important point: If your class is based on another class, to create the underlying class you must
call the special method
MyBase.New as the first thing in your New method definition so that everything
is instantiated correctly.
The following Try It Out brings all of this information about how to create a class together by creating the
Person class for the Personal Organizer application, complete with multiple New methods to demonstrate
overloading.
Try It Out Creating a Class
1.
Start Visual Basic Express and create a new Windows Application project. Add a new class mod-
ule to the project by selecting Project ➪ Add Class. Name the class
Person.vb and click Add to
add it to the project.
2. In the class definition, start by defining private variables to store the Person information:
Private mFirstName As String
Private mLastName As String
Private mHomePhone As String
Private mCellPhone As String
Private mAddress As String
Private mBirthDate As Date
Private mEmailAddress As String
Private mFavorites As String
Private mGiftCategories As Integer
Private mNotes As String
3. For each of these variables, create a full property block with Get and Set clauses. For now, simply
translate the property to the private variable. For example:
Public Property FirstName() As String
Get
Return mFirstName
End Get
Set(ByVal value As String)
mFirstName = value
End Set
End Property
4. Revise the code for setting the birth date so that it does not allow dates in the future. You can do
this by comparing the date value passed in against the special date keyword
Now, which returns
the current date and time:
Public Property BirthDate() As Date
Get
Return mBirthDate
End Get
Set(ByVal value As Date)
If value < Now Then
mBirthDate = value
End If
End Set
End Property
103
Take Control of Your Program
11_595733 ch06.qxd 12/1/05 1:40 PM Page 103
5. Create a read-only property called DisplayName that concatenates the first names and last names:
Public ReadOnly Property DisplayName() As String
Get
Return mFirstName + “ “ + mLastName
End Get
End Property
6. Create two New methods to enable the creation of a new Person class with or without the first
and last names:
Public Sub New()
End Sub
Public Sub New(ByVal sFirstName As String, ByVal sLastName As String)
mFirstName = sFirstName
mLastName = sLastName
End Sub
7. Return to Form1.vb in Design view and add a button to the form. Double-click the button to cre-
ate and edit the
Click event handler and add the code to create a Person object and populate it:
Private Sub Button1_Click(ByVal sender As System.Object, _
ByVal e As System.EventArgs) Handles Button1.Click
Dim pPerson As Person = New Person(“Brett”, “Stott”)
With pPerson
.HomePhone = “(555) 9876 1234”
.CellPhone = “(555) 1234 9876”
.BirthDate = CType(“1965-10-13”, Date)
.Address = “101 Somerset Avenue, North Ridge, VA”
End With
MessageBox.Show(pPerson.DisplayName)
End Sub
8. Run the application and click the button. After a moment you should be presented with a mes-
sage dialog with the text
Brett Stott. You’ve created your first class, complete with over-
loaded methods and read-only properties.
Control Freaks Are Cool
In a moment, you’re going to take a look at how to interact with controls by changing their properties
and intercepting their methods, so it’s worth reviewing what can be done at design time to initialize the
attributes of your controls even before you begin to run.
The Properties window (see Figure 6-2) enables you to customize the appearance of each element on the
form, including the form itself. It also can be used to control behavior through attributes related to data
and other nonvisible aspects of the control.
104
Chapter 6
11_595733 ch06.qxd 12/1/05 1:40 PM Page 104
Figure 6-2
Design-time Properties
Rather than set the properties through simple text fields, the variety of methods to set the attributes is rich
with drop-down lists, visual cues, and a hierarchy that groups related properties together. In Figure 6-2,
the Appearance group for a
Button control is shown. Out of all the properties in the visible area, only
BorderSize and Size are simple text edits.
The remainder of the properties use a number of different editor types. For example,
BackColor and
BorderColor drop down three lists of colors to choose from and provide a sample of the color option
right in the Properties window. The lists include system colors, which give you the capability to set your
controls’ color schemes to match the rest of the Windows system — if users change their system settings,
your application can stay in synch with the rest of the environment (see Figure 6-3).
Figure 6-3
105
Take Control of Your Program
11_595733 ch06.qxd 12/1/05 1:40 PM Page 105
The Font property is actually an object and can be expanded as shown in Figure 6-3 to show the individ-
ual fields, such as Name and Size. While these properties can be set individually, the
Font property can
be used to show a general Font dialog window that enables you to set several of these attributes at once.
In addition, the
Font Name property offers a visual preview of the font option selected right in the
Properties window so you can verify it’s the correct choice.
The Properties window can be organized to show the properties in either alphabetical order or in cate-
gories, which is the default view. To switch between the two, click the Categorized and Alphabetic but-
tons at the top of the pane.
An interesting addition with Visual Basic Express is the capability to access the events that the selected
control has. Click the Events button, which is a little yellow lightning strike icon, and the properties will
be replaced by a list of events. Any event that has an event handler routine explicitly intercepting it will
have the name of the routine listed here, and you can easily change the routines handling the different
events by clicking the drop-down arrow and choosing them from the list. You’re safe in that only the
subroutines that have the correct signature will be listed.
If you’re not sure what a particular property or event does, the Properties window will give you a brief
description at the bottom of the pane. This tray area also serves another purpose for complex objects
such as data-bound controls and visual components such as menus and toolbars.
Setting the Tab Order
Speaking of navigating through a form by pressing the Tab key raises a valuable point. By default, as
you add controls to the design surface of a form or user control, they have a
TabIndex value automati-
cally assigned to them. This
TabIndex controls the order in which the components are traversed when
the user presses Tab.
In most applications, you’ll find that this order is, well, orderly and logical, usually flowing from left to
right and top to bottom, much like you would read this page. If you add your controls in an order that
differs from this, or if you realize when running the application that it doesn’t quite make sense for the
navigation flow to work the way you’ve set it up, you’ll need to change the
TabIndex property.
These values can be set directly in the Properties window like any other property, or you can use the Tab
Order Wizard, which makes setting them easy. To change to Tab Order mode, use the View➪ Tab Order
command.
Tab Order view will place the current
TabIndex properties over each control on the form (see Figure 6-4).
To change the order, select each control in the order you want the navigation to occur by clicking them. As
each control is selected, its
TabIndex number will be set to the next available number (starting with 0),
and the
TabIndex marker will change color to indicate it has been set.
Once every element has been set, the
TabIndex markers will reset to the original gray color to indicate
you have done them all. At this point you can start again, or exit Tab Order mode through the View menu.
You may notice that this tab order is also followed at design time. This enables you to verify that the tab
order is what you intended, and it gives you a logical way of proceeding through your controls as you
edit their properties and events.
106
Chapter 6
11_595733 ch06.qxd 12/1/05 1:40 PM Page 106
Figure 6-4
Editing Collections of Objects
If an object such as a MenuStrip is selected in Design view, among the properties you’ll find objects that
contain a collection of subordinate items. In the case of
MenuStrip, the Items property identifies an
array of
MenuItems that belong to the control. Each MenuItem is a control in its own right and can be
accessed by clicking it in the form’s Design view, but a more natural way of editing the properties of the
collection is through a Collection Editor.
It may appear that there are several of these Collection Editors, each specifically targeted at a particular
type of object. In reality, there is one Collection Editor that Visual Basic Express customizes dynamically
to suit the control you are editing.
The Collection Editor for the
Items collection of a MenuStrip is shown in Figure 6-5. Each of the objects
belonging to the
MenuStrip’s Items collection is shown in the left-hand list, while the right-hand prop-
erties view provides direct access to its properties.
The beauty of this Collection Editor paradigm is that it is recursive. In Figure 6-5, the Edit menu item is
selected and the properties list has been scrolled down to the
DropDownItems property. This is another
collection object that in turn can be edited through the Collection Editor (and if an item in that collection
had a collection of sub-items, they could also be edited through this process, and so on).
Items within a collection can be repositioned or removed using the command buttons situated between
the two lists. The Collection Editor is smart enough to know which types of items are valid for inclusion
in the current list type. In the case of a
MenuStrip, four kinds of items can be added to the collection —
a standard menu item, a
ComboBox, a TextBox, and a separator. To add the required item, choose its
type from the drop-down list and click Add.
In the following Try It Out, you’ll modify the menu and toolbar of the Personal Organizer application
so that it contains only the items that you’ll need. This will demonstrate the advanced aspects of the
Properties window, including the Collections Editor and in-place property editing.
107
Take Control of Your Program
11_595733 ch06.qxd 12/1/05 1:40 PM Page 107
Figure 6-5
Try It Out Modifying the Menu and Toolbar
1.
Start Visual Basic Express and open the Personal Organizer solution you worked with in
Chapter 5. If you don’t have this project handy, you can find a copy of it in the
Chapter
06\PersonalOrganizer Start
folder of the downloaded code that you can get from the Wrox
website (at
www.wrox.com), complete with MenuStrip and ToolStrip with standard items.
2. Some of the items that were added through the Insert Standard Items command are unneces-
sary, and some commands you’re going to need later. Therefore, you need to customize the
menus and toolbars. First, change the toolbar so that it contains only what you need.
3. The ToolStrip has seven default items — New, Open, Save, Print, Cut, Copy, and Paste — with
two separator lines dividing the buttons into logical groups. It also has a gripper so that it can
be dragged around. Because it doesn’t apply in this application with only the one
ToolStrip,
turn the gripper off by changing the
GripStyle property to Hidden.
You can use all of these buttons except for Open, so go ahead and right-click the picture of the
open folder and choose Delete to remove it from the
ToolStrip. Do the same for the Help but-
ton as you won’t implement help in this application.
4. Two useful commands that you’ll build the code for later in this book are not present. They are
shortcuts to delete the currently selected person from the list and to enable the user to log off.
Click on the
ToolStrip to make it active and show the in-place editor. In the Type Here area,
enter
Delete and press Enter to save the new button.
Repeat this action and add a new button with a text label of
Logoff.
108
Chapter 6
11_595733 ch06.qxd 12/1/05 1:40 PM Page 108
5. The buttons look a bit bulky at the moment and out of place because they are text buttons (the
others are icons). Select
Delete and then bring up the Smart Tag dialog window by clicking
the small arrow on the right.
Change the
DisplayStyle to Image and click on the ellipsis button next to the Image property
to import a new image. In the Select Resource dialog, click the Import button to select an image
file on your computer. If you don’t have one handy, browse to the
Chapter 06\Images folder
included in the downloaded code for this book and select
delete.gif.
When you’ve found the image you want to use, click Open to return to the Select Resource dialog,
make sure it looks right in the Preview pane, and click OK.
6. Repeat the process in step 5 with the Logoff button. The image used in the example shown in
Figure 6-6 can be found in the same folder of the downloaded code and is named
user.gif.
Figure 6-6
7. It would be nice to have the Delete command grouped with the New, Save, and Print buttons,
so click and drag the icon to where you want it to be positioned and release it. You can rear-
range the items on any toolstrip or menu like this.
8. Now it’s the MenuStrip’s turn. Rather than use the in-place editor, this time you’ll use the
Collection Editor for the
Items property. Select the MenuStrip and locate Items in the
Properties window. Click the ellipsis button to bring up the Collection Editor.
9. Select the File menu’s object — it has a name of fileToolStripMenuItem — and find its
DropDownItems collection and again click the ellipsis button to dive down an extra level in the
Collection Editor.
10. You won’t need the Open or Save As commands, so select each one in the list and click the
Delete button to remove them. The menu looks a bit awkward with a separator between New
and Save now that they’re by themselves, so remove that separator as well.
11. Select ToolStripMenuItem from the item drop-down and click Add. By default, it will be
added to the bottom of the list, so click the Move Up button to move the new item above the
Exit command. Change the new item’s properties as follows:
109
Take Control of Your Program
11_595733 ch06.qxd 12/1/05 1:40 PM Page 109
❑ Name—logoffToolStripMenuItem
❑ Text — &Logoff
❑ Image—The same image you used for the Logoff button in step 6.
When you’re finished, the list of items should look like Figure 6-7. To save all these changes,
click OK to return to the main
MenuStrip’s Item Collection Editor.
Figure 6-7
12. Leave all the menu items in place for the Edit menu, but add a new separator and an extra
menu item at the bottom of the list. A
ToolStripSeparator item will draw a line in between
other commands to group them for your users. The extra
ToolStripMenuItem should have
the following properties set:
❑ Name—
deletePersonToolStripMenuItem
❑ Text — &Delete Person
❑ Image—The same image you used for the Delete button in step 5.
13. Save the Edit menu by clicking OK, and then edit the Tools menu by selecting toolsToolStrip
MenuItem
in the list and clicking the ellipsis button next to its DropDownItems property.
Remove all of the items that are currently there by selecting each one and clicking the Delete
button. In their place, add two new menu items for Export Data and Import Data. Their settings,
respectively, are as follows:
❑ Name—
exportListToolStripMenuItem
❑ Text — &Export Data
and
❑ Name—
importListToolStripMenuItem
❑ Text — &Import Data
110
Chapter 6
11_595733 ch06.qxd 12/1/05 1:40 PM Page 110
14. Add a new View menu item with a name of viewToolStripMenuItem. Just like when you
added the Logoff button to the Edit menu, adding the View menu will result in its being added
to the end of the menu list, so move it “up” one position so it will appear before the Help menu.
15. In the View menu’s DropDownItems collection, add two ToolStripMenuItems to give users
easy access to the Person List and the Web Browser (this will be added in Chapter 9). Set the
properties as follows:
❑ Name—
personListToolStripMenuItem
❑ Text — &Person List
and
❑ Name—
webBrowserToolStripMenuItem
❑ Text — &Web Browser
❑ ShortcutKeys—Ctrl + W
Again, save the changes you’ve made and return to the main menu list. The final menu is Help—
remove all the items except for
aboutToolStripMenuItem.
When you’re done, click OK in the main
MenuStrip’s Collection Editor to save all of the changes made.
Run the application and compare it to Figure 6-8.
Figure 6-8
Custom Controls — Empower Yourself
When you create a user control, you’re just defining a specialized class that includes visual components.
That means all the information outlined in this chapter also applies to custom-built controls, including
the creation of properties and methods, and the definition and invocation of events.
In Chapter 4, you created two basic user controls, which you then dynamically added to the main form
area when the user clicks the appropriate button. However, you didn’t add any properties, methods, or
events to the user control’s definition, so you may assume that you cannot access any information within
the control.
111
Take Control of Your Program
11_595733 ch06.qxd 12/1/05 1:40 PM Page 111
That’s actually not the case. If you take a look at the drop-down list that Visual Basic Express provides
through IntelliSense for the controls, you’ll find a list of properties and methods that are exposed by the
user control itself, along with
Friend scope variables for each of the components you added to the control.
Because they are defined with a scope of
Friend, these controls can be accessed from the form that owns
the user control, but using these properties is similar to creating public variables within a class — it
allows the external code full access to the component — possibly more access than you would want.
On top of this, any events that are fired by the individual components within a user control are not
passed on to the owner of the user control. The only events that the owner can access— assuming the
control has been defined
WithEvents so that the events can be intercepted— are those belonging to
the user control itself.
Because of both of these reasons, it’s best to explicitly define the members of the user control and in so
doing regain control of what can and cannot be done to the internal elements of the control. Visual Basic
Express keeps the code underneath the user control clean by keeping the objects and properties that you
add to the design surface in a separate module.
By default, this module is hidden from view in the Solution Explorer, but you can access it by clicking
the Show All Files button at the top of the Solution Explorer pane. The module will be named the same
as the form or control with an extra extension of
Designer, so the code behind a control named
MyControl would be contained in a file named MyControl.Designer.vb.
What you’ll find in this module is that Visual Basic Express uses the same class constructs you need to
use when creating your own classes. Each control is defined using the
WithEvents keyword so their
events can be trapped, and there is a
New method defined that initializes the properties of each compo-
nent with the values you’ve set in Design view.
The result of this separation of visual design code and the underlying program logic is that when you
modify the user control’s code, you start with an empty class:
Public Class MyUserControl
End Class
All your own events, methods, and properties are defined within this class in exactly the same way as
any other class you might create. However, because this class is connected to the hidden designer class,
you have access to the components and their members. Each component will be accessible in the Class
drop-down list at the top of the code editor, too, so you can easily find the events that you can intercept
for each control.
To illustrate how you might define your own members for a user control, the following Try It Out walks
through adding properties and methods to the
PersonalDetails custom control that is part of the
Personal Organizer application.
Try It Out Adding Properties to Persons
1.
Return to the Personal Organizer project that you’ve been working on in this chapter. Add a
new class module by selecting Project➪ Add Class and name it
Person.vb. Follow the steps in
the Try It Out entitled “Creating a Class” earlier in this chapter to define the basic
Person class
containing properties, the read-only property
DisplayName, and the overloaded New methods.
112
Chapter 6
11_595733 ch06.qxd 12/1/05 1:40 PM Page 112
2. Open the code view for PersonalDetails.vb by right-clicking its entry in the Solution
Explorer and choosing View Code. Add a private module-level variable to store the
Person
class associated with the control and add a public property to allow other parts of your applica-
tion to access it:
Private mPerson As Person
Public Property Person() As Person
Get
Return mPerson
End Get
Set(ByVal value As Person)
mPerson = value
End Set
End Property
3. Add code to the Set clause to automatically update the component controls on the user control
whenever the
Person property is updated:
Private mPerson As Person
Public Property Person() As Person
Get
Return mPerson
End Get
Set(ByVal value As Person)
mPerson = value
txtFirstName.Text = mPerson.FirstName
txtLastName.Text = mPerson.LastName
txtHomePhone.Text = mPerson.HomePhone
txtCellPhone.Text = mPerson.CellPhone
txtAddress.Text = mPerson.Address
txtEmailAddress.Text = mPerson.EmailAddress
txtFavorites.Text = mPerson.Favorites
txtNotes.Text = mPerson.Notes
dtpBirthdate.Value = mPerson.BirthDate
End Set
End Property
4. When the user clicks the New button on the menu or toolbar or the Add Person button, it would
be handy for the form to tell the control to revert to its default values in case it is currently being
displayed. Add a subroutine called
ResetFields, resetting all the controls and the Person
object to empty values:
Public Sub ResetFields()
txtFirstName.Text = vbNullString
txtLastName.Text = vbNullString
txtHomePhone.Text = vbNullString
txtCellPhone.Text = vbNullString
txtAddress.Text = vbNullString
txtEmailAddress.Text = vbNullString
txtFavorites.Text = vbNullString
txtNotes.Text = vbNullString
113
Take Control of Your Program
11_595733 ch06.qxd 12/1/05 1:40 PM Page 113
dtpBirthdate.Value = Now
mPerson = New Person
End Sub
5. To test that these properties are accessible, you can change the code in the Add Person button on
frmMainForm to create a Person object, fill it with information, and then pass it over to the
PersonalDetails control. Ultimately, this will be the process you’ll use in the Show Details
functionality when viewing the Person List, but you haven’t connected the database yet, so this
serves as a test.
First, create a new
Person object with the second New method definition to include the first
names and last names. Set some other properties of the object and then assign it to the
Person
property exposed by the PersonalDetails control:
Dim objPerson As New Person(“Glenda”, “Brown”)
With objPerson
.BirthDate = “1965-12-02”
.Address = “333 Green Valley Way, Los Angeles, CA”
.HomePhone = “(811) 8888 7777”
End With
objPersonalDetails.Person = objPerson
To illustrate the use of the ReadOnly property, add an additional line to change the title text of
the form to include the
DisplayName of the PersonalDetails control. The Me keyword is a
reserved word in Visual Basic Express identifying the form or control containing the code:
Me.Text = “Personal Organizer - Viewing “ + _
objPersonalDetails.Person.DisplayName
The final Add Person Click event handler should look like this:
Private Sub btnAddPerson_Click(ByVal sender As System.Object, _
ByVal e As System.EventArgs) Handles btnAddPerson.Click
objPersonalDetails = New PersonalDetails
Dim objPerson As New Person(“Glenda”, “Brown”)
With objPerson
.BirthDate = “1965-12-02”
.Address = “333 Green Valley Way, Los Angeles, CA”
.HomePhone = “(811) 888 7777”
End With
objPersonalDetails.Person = objPerson
Me.Text = “Personal Organizer - Viewing “ + _
objPersonalDetails.Person.DisplayName
If pnlMain.Controls.Contains(objPersonList) Then
pnlMain.Controls.Remove(objPersonList)
objPersonList = Nothing
End If
pnlMain.Controls.Add(objPersonalDetails)
objPersonalDetails.Dock = DockStyle.Fill
End Sub
114
Chapter 6
11_595733 ch06.qxd 12/1/05 1:40 PM Page 114
6. Double-click the New button on the toolbar and add code to its Click event handler to reset the
fields if the
PersonalDetails control is being displayed:
Private Sub newToolStripButton_Click(ByVal sender As System.Object, _
ByVal e As System.EventArgs) Handles newToolStripButton.Click
If objPersonalDetails IsNot Nothing Then
objPersonalDetails.ResetFields()
Me.Text = “Personal Organizer”
End If
End Sub
7. Run the application and click the Add Person button. The Personal Details control will be
loaded, assigned the
Person class, and then displayed in the main panel area of the form. Note
that the properties that you set in the
Person class were transferred over to their respective
fields in the control, and that the title bar of the form has changed to include the
DisplayName
value (see Figure 6-9). Click the New button on the toolbar to reset the fields.
Figure 6-9
Go That Extra Mile
While controls can be created at design time, there’s nothing stopping you from adding additional com-
ponents while the program is running. In Chapter 5, this is effectively what you were doing when you
created new instances of the
PersonList and PersonalDetails controls and then added them to the
Controls collection of
pnlMain.
When you dynamically create a control in code, you must set its container context so that Visual Basic
Express knows how to show it to the user. If you do not add it to another component that can contain it,
it won’t be visible (this may be what you want if you’re keeping track of a control’s properties). The
115
Take Control of Your Program
11_595733 ch06.qxd 12/1/05 1:40 PM Page 115
normal process of adding a control is to first define it as a module-level variable, including the
WithEvents clause if your program needs to handle any events it may raise. Then you create a new
instance of the particular control you’re after and add it to the container control. If the control is to be
placed directly on the form or user control, you can use the
Me.Controls collection. Set the properties
of the control— for example, a button might require Name, Text, and positional properties such as Left
and Top as a minimum. If the control has events that are to be intercepted, you can use the Visual Basic
Express code editor to automatically create the event handler routine and hook it to the
Click event.
Visual Basic Express enables you to go an extra step in dynamically creating controls. Rather than define
the control as a module-level variable and then instantiate it when you need it during the execution of
the application, you can wait until the control is required.
The process of creating the control, adding it to its container, setting the properties, and so on is the same
as previously discussed, but you’ll find that you cannot connect the event handler routines to the con-
trol’s events. This is because the control isn’t defined at the module level but is created on the fly in a
local subroutine or function and then added to an existing part of the form or user control.
Fortunately, Visual Basic Express enables you to connect event handler routines dynamically with the
AddHandler statement. AddHandler specifies that a particular object’s event should be hooked to a sub-
routine. The subroutine must have the same signature as the object’s event. Rather than connect it up
directly, because this is done while the program is running (and therefore the program is already com-
piled), you need to specify that the event should be hooked to the address of the function. Thus, the
syntax of the
AddHandler statement is as follows:
AddHandler ObjectName.EventName, AddressOf EventHandlerName
When the program runs, it creates the object and then connects the specified event to the location in the
compiled code where the event handler routine resides. As a result, whenever the event is fired, Visual
Basic knows what subroutine should be executed.
You may have noticed that the
PersonalDetails user control in the Personal Organizer application
doesn’t have any Save or Cancel buttons in its design even though it is currently accessed through the Add
Person button. This is because the control is to be used for multiple purposes. In the next Try It Out, you’ll
dynamically create Save and Cancel buttons, position them at the bottom of the control, and resize the Notes
area to accommodate the new components. Finally, you’ll use the
AddHandler method to intercept the
Click events of the buttons and pass the events on to the owner of the user control with your own events.
Try It Out Creating Dynamic Buttons
1.
Return to the Personal Organizer project you’ve been working with and open the
PersonalDetails user control in code view. The first step is to create a new variable to keep
track of the view state in which the
PersonalDetails control is meant to be shown:
Private mAddMode As Boolean
Public Property AddMode() As Boolean
Get
Return mAddMode
End Get
Set(ByVal value As Boolean)
mAddMode = value
End Set
End Property
116
Chapter 6
11_595733 ch06.qxd 12/1/05 1:40 PM Page 116
2. Add code to set up the buttons if the control is in Add mode and to remove them if not:
Public Property AddMode() As Boolean
Get
Return mAddMode
End Get
Set(ByVal value As Boolean)
mAddMode = value
If mAddMode = True Then
SetUpButtons()
Else
RemoveButtons()
End If
End Set
End Property
3. Each button is created in the SetupButtons subroutine and has the basic properties of Name
and Text set. They are both anchored at the bottom right so they move as the control is resized,
and then their
Top and Left properties are calculated so they are positioned at a reasonable
distance from the edge of the control. Note how the Cancel button’s
Left property needs to
take the Save button into account for its position. In addition, the Cancel button’s
Top property
does not need to be calculated — it can use the same value as the Save button.
Because these buttons are taking up space that was previously consumed by the Notes text box,
you’ll need to resize
txtNotes so that it finishes above the Save and Cancel button positions.
Finally, use
AddHandler to connect the Click events of the two buttons to an event handler
you’ll create in a moment. The final
SetupButtons routine looks like this:
Private Sub SetupButtons()
Dim mSaveButton As New Button
Me.Controls.Add(mSaveButton)
With mSaveButton
.Name = “btnSave”
.Text = “Save”
.Anchor = AnchorStyles.Bottom + AnchorStyles.Right
.Top = Me.Height - (.Height + 5)
.Left = Me.Width - (.Width + 5)
End With
Dim mCancelButton As New Button
Me.Controls.Add(mCancelButton)
With mCancelButton
.Name = “btnCancel”
.Text = “Cancel”
.Anchor = AnchorStyles.Bottom + AnchorStyles.Right
.Top = mSaveButton.Top
.Left = mSaveButton.Left - (.Width + 5)
End With
With txtNotes
.Height = mSaveButton.Top - (.Top + 5)
End With
117
Take Control of Your Program
11_595733 ch06.qxd 12/1/05 1:40 PM Page 117
AddHandler mSaveButton.Click, AddressOf ButtonClickedHandler
AddHandler mCancelButton.Click, AddressOf ButtonClickedHandler
End Sub
4. The RemoveButtons function needs to cycle through the Controls collection of the user control
looking for each of the buttons. When it finds it (which it can do by checking the
Name property of
each member of the collection), it then uses the
Remove method to delete it from the user control.
To finish the job, you’ll need to reset the height of the Notes text box so that the space previously
taken by the Save and Cancel buttons is used up again:
Public Sub RemoveButtons()
With Me.Controls
For iCounter As Integer = 0 To .Count - 1
If .Item(iCounter).Name = “btnSave” Then
.Remove(.Item(iCounter))
Exit For
End If
Next
For iCounter As Integer = 0 To .Count - 1
If .Item(iCounter).Name = “btnCancel” Then
.Remove(.Item(iCounter))
Exit For
End If
Next
End With
With txtNotes
.Height = Me.Height - (.Top + 5)
End With
End Sub
5. The last piece of code you’ll need to create is the ButtonClickedHandler. This routine is used
for both
Click events, so you’ll need to determine which button was clicked. One of the param-
eters of control events is a sender object. By default, it is defined in the parameter list as a
System.Object and as such you cannot access the properties you need.
6. To get at the button properties, you first convert sender to a Button object using CType. Once
you’ve got the object converted to a button, you can interrogate the
Name property to determine
which button was clicked:
Private Sub ButtonClickedHandler(ByVal sender As System.Object, _
ByVal e As System.EventArgs)
Dim btnSender As Button = CType(sender, Button)
If btnSender.Name = “btnSave” Then
MessageBox.Show(“Save was clicked”)
ElseIf btnSender.Name = “btnCancel” Then
MessageBox.Show(“Cancel was clicked”)
End If
End Sub
118
Chapter 6
11_595733 ch06.qxd 12/1/05 1:40 PM Page 118
7. Edit the Add Person Click event handler in the main form code to set the AddMode property
to
True and run the application. Now whenever the Add Person button is clicked, the
PersonalDetails control will dynamically change to include Save and Cancel buttons, with
an event handler connected to display dialog windows when they themselves are clicked.
Summary
Visual Basic Express provides countless ways of creating and organizing your application. Creating
classes and custom controls is one of the best ways of segregating the information and activities in a
larger program.
In this chapter, you learned to do the following:
❑ Create custom classes and controls to organize your application.
❑ Pass information between sections of your program through events and properties.
❑ Customize controls dynamically while the program is running.
In the next chapter, you’ll learn about the data controls and how to use them to connect databases to
user interface components with minimal coding.
Exercises
1. Create an event handler for the New Person menu item that replicates the code you created for
the New button on the
ToolStrip.
2. Create an event in the PersonalDetails control that you can raise when the Save and Cancel
buttons are clicked.
119
Take Control of Your Program
11_595733 ch06.qxd 12/1/05 1:40 PM Page 119