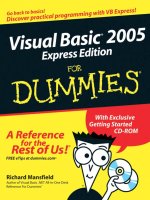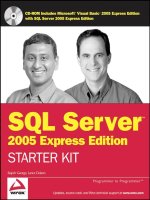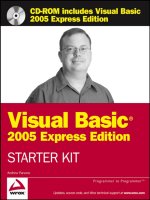Wrox’s Visual Basic 2005 Express Edition Starter Kit phần 6 pot
Bạn đang xem bản rút gọn của tài liệu. Xem và tải ngay bản đầy đủ của tài liệu tại đây (1.32 MB, 38 trang )
❑ Area 3 — Internet Explorer displays the actual content of the web page in this area. You can
retrieve this information in your program through the
Document and DocumentText properties.
DocumentText is a String property that returns the entire web page as a string of text, includ-
ing the HTML tags and attributes. It’s useful for storing the HTML for later use.
Document
returns an HTMLDocument object that is then used to process the content of the web page itself.
Figure 9-1
❑ Area 4 — One valuable aspect of browsing the web with a browser such as Internet Explorer is
the feedback you are provided as the page loads. The status bar is constantly updated with
information about the page being loaded and displayed.
StatusText is a String property in
the
WebBrowser control that enables your program to retrieve that information and display it
yourself.
WebBrowser Methods
The methods exposed by the WebBrowser control give you programmatic access to the common actions
that can be performed in Internet Explorer. In Chapter 1 you used the
Navigate method to tell the web
browser object to load a particular URL. The
Navigate method is actually overloaded, which means
that there is more than one way of calling it. In this case,
Navigate provides three different functions:
Area 1Area 2
Area 3
Area 4
171
Getting into the World
14_595733 ch09.qxd 12/1/05 1:42 PM Page 171
❑ Navigate(URL) — Tells the WebBrowser control to load the page located at the specified URL.
❑
Navigate(URL, TargetFrame) — Does the same as the default Navigate method but specifies
a section of the currently loaded page to contain the results of the navigation. This can be useful
if you know how the HTML document is structured internally and you want to populate only
certain sections of the page with the new information.
❑
Navigate(URL, NewWindow) — This version of Navigate is likely to be the least used. It starts
up a new instance of Internet Explorer and loads the page in that instead of your own applica-
tion’s web browser object.
The other methods of the
WebBrowser you’ve used already are the GoHome and GoBack functions in the
exercises at the end of Chapter 1.
GoHome tells the browser object to navigate to the default home URL
for Internet Explorer, while
GoBack navigates back one page to the previous page the user was viewing.
Coupled with these two methods are
GoForward and GoSearch. GoForward will navigate forward
through cached pages in the forward history list.
GoSearch will open the default search page as speci-
fied in the options for Internet Explorer.
Besides these navigation controls, three main functions are commonly required:
Refresh, Stop, and
Print. These are all self-explanatory and emulate their corresponding Internet Explorer toolbar buttons.
Because these methods are available, you can easily build a functional web browser into your applica-
tion with very little code required.
Other methods worthy of a mention are the
Show Dialog functions. These five methods each show a
commonly used dialog window within Internet Explorer, giving you the capability to show the dialogs
in your own program:
❑
ShowPageSetupDialog — Brings up the Page Setup dialog, enabling the user to customize how
a page should be printed.
❑
ShowPrintDialog — If you invoke the Print method, it will send the currently loaded web
page to the default printer using the default settings. Using the Print Dialog, the user can cus-
tomize where and how the page should be printed and specify how many copies are wanted.
❑
ShowPrintPreviewDialog — Yes, you can provide full print preview functionality of the web
page simply by calling this method. Be aware, however, that users will be able to run any of the
commands in the Preview dialog, such as Page Setup and Print.
❑
ShowPropertiesDialog — This method brings up the Properties dialog that provides informa-
tion about the currently loaded page.
❑
ShowSaveAsDialog — This gives users the capability to save the web page with one simple
method call.
WebBrowser Events
The WebBrowser control also raises several events that your application can intercept and handle. This
capability to determine when things have occurred within the browser object, along with the methods
and properties that the control gives you, provides enormous scope to control how the web browser is
displayed within your application and how the rest of your program reacts based on its content.
172
Chapter 9
14_595733 ch09.qxd 12/1/05 1:42 PM Page 172
While many events could be handled, a handful are important enough to be covered here. First and fore-
most are the
Navigating and Navigated events. Navigated is fired when a page is found and begins
to be loaded into the browser object. At this point, you can start using the
Document properties dis-
cussed earlier to interrogate the content of the new page.
The
Navigating event is raised by the WebBrowser control when the browser object is about to load a
new page. You can use this event to cancel unwanted page loads, and it is often used to restrict web
browser functionality to only a set of allowable pages and URLs.
While
Navigated indicates that the Document properties now refer to the newly loaded page, it’s not
until the
DocumentCompleted event is raised that you can be confident that the entire contents have
been downloaded. The following table illustrates the normal order of these three events as they occur
when the user clicks a link within the browser.
WebBrowser Actions Program Impact
Navigating event is fired. Program can cancel the navigation.
WebBrowser attempts to locate and Document properties can be used to
begin to load the page. If successful, determine the state of the page load.
Navigated is fired.
Once the page is finished loading, the Document properties now contain the fully
DocumentCompleted event is fired. loaded HTML page.
Besides these main events, you may also want to handle several events that inform your application
when information has been altered. The
StatusTextChanged event is raised whenever the internal
browser object has a different status. This is the event that Internet Explorer uses to determine when to
update its status bar, and you can do the same thing in your own application.
The
DocumentTitleChanged event is used for a similar purpose — this time it’s the text to be displayed
in the title bar area of Internet Explorer that has changed, with the
DocumentTitle property interro-
gated to determine the new value.
ProgressChanged is an event that can be useful for your application’s handling of the web browser’s
loading state. The event includes an estimate of the loading document’s total number of bytes, along
with how many bytes have been downloaded so far. This enables your program to include some sort of
progress indicator to inform users about how much of the page loading process has been completed.
The Personal Organizer application you’ve been building throughout this book currently does not
have any Internet capabilities. Later in this chapter you’ll use web services to gather information from
Amazon.com, but what would make another nice feature in the program is the capability to browse cer-
tain web sites from within the program itself.
In the next Try It Out, you’ll create a new user control that encapsulates the
WebBrowser control, along
with a select number of buttons, and add code to the
MainForm.vb file of the Personal Organizer appli-
cation to show this control when the user requests it.
173
Getting into the World
14_595733 ch09.qxd 12/1/05 1:42 PM Page 173
Try It Out Creating a Custom Web Browser Control
1.
Start Visual Basic Express and open the Personal Organizer solution you’ve been working with.
If you have not completed the previous chapter’s exercises, you will find an up-to-date solution
in the
Chapter 09\Personal Organizer Start folder of the code download you can get on
www.wrox.com.
2. Create a new user control by selecting Project➪ Add User Control. Name the control
POWebBrowser.vb and click OK to add it to your solution.
3. Open the new control in Design view and first add a ToolStrip control, followed by a
WebBrowser control to the design surface. Adding them in this order will automatically dock
the
ToolStrip to the top of the control’s area and fill the remaining space with the
WebBrowser.
Set the following properties for the
WebBrowser control:
❑
Name — MyWebBrowser
❑ IsWebBrowserContextMenuEnabled — False
❑ AllowWebBrowserDrop — False
❑ Url — C:\PersonalFavorites.html
❑ WebBrowserShortcutsEnabled — False
Set the GripStyle property of the ToolStrip to Hidden, and add six buttons to the strip with
the following Text properties (you can use the Items collection editor to set the Text properties):
❑
&Back
❑ &Forward
❑ &Home
❑ &Stop
❑ &Refresh
❑ &Close
The ampersand (&) symbol will be automatically translated into a keyboard menu shortcut.
Therefore, when the user holds down the Alt key and presses B, the program will emulate the
Back button being clicked. It will also display a line underneath the letter that identifies the
shortcut so the user is aware of the keyboard shortcut. The user interface of the User Control
should appear similar to Figure 9-2.
Figure 9-2
174
Chapter 9
14_595733 ch09.qxd 12/1/05 1:42 PM Page 174
4. Now you’ll implement the basic navigation functionality of your web browser. Add the follow-
ing line of code to the
Click event of the Back button (remember to double-click the button in
Design view and Visual Basic Express will automatically create a subroutine that will handle the
Click event for you):
Private Sub BackToolStripButton_Click(ByVal sender As System.Object, _
ByVal e As System.EventArgs) Handles BackToolStripButton.Click
MyWebBrowser.GoBack()
End Sub
It’s always a good idea to check whether a function can be performed, so the CanGoBack prop-
erty is checked first to determine whether there are pages in the back history. Because it’s a
Boolean, you can omit the
= True, which results in code that reads almost like regular English.
If there are pages in the history, then the
GoBack method of the WebBrowser control is called:
Private Sub BackToolStripButton_Click(ByVal sender As System.Object, _
ByVal e As System.EventArgs) Handles BackToolStripButton.Click
If MyWebBrowser.CanGoBack Then MyWebBrowser.GoBack()
End Sub
5. Repeat this process for the Forward, Stop, and Refresh buttons (you don’t need to do the checks
for Stop and Refresh):
Private Sub ForwardToolStripButton_Click(ByVal sender As System.Object, _
ByVal e As System.EventArgs) Handles ForwardToolStripButton.Click
If MyWebBrowser.CanGoForward Then MyWebBrowser.GoForward()
End Sub
Private Sub StopToolStripButton_Click(ByVal sender As System.Object, _
ByVal e As System.EventArgs) Handles StopToolStripButton.Click
MyWebBrowser.Stop()
End Sub
Private Sub RefreshToolStripButton_Click(ByVal sender As System.Object, _
ByVal e As System.EventArgs) Handles RefreshToolStripButton.Click
MyWebBrowser.Refresh()
End Sub
6. The Home button is the first of two special cases. If you simply implemented the GoHome
method, users would go to their default home page found in the options of Internet Explorer.
Because you want to retain control over what is displayed in your program, use the
Navigate
method instead to load your default page:
Private Sub HomeToolStripButton_Click(ByVal sender As System.Object, _
ByVal e As System.EventArgs) Handles HomeToolStripButton.Click
MyWebBrowser.Navigate(“C:\PersonalFavorites.html”)
End Sub
You’ll notice that the location both in the Url property of the WebBrowser and in the Navigate
method here is specified as C:\PersonalFavorites.html. This is a very simple web page cre-
ated for this application that contains several commonly used websites. The HTML page can be
found in the
Chapter 09 folder of the code download for this book. If you choose to keep this
page in a different location, make sure you change it in both places.
175
Getting into the World
14_595733 ch09.qxd 12/1/05 1:42 PM Page 175
7. The last button — Close — will be used to tell the application that the user would like to close
the web browser window. To achieve this, you first need to create an event for the user control.
As explained in Chapter 6, adding events to your own controls is achieved by first defining the
signature of the event at the top of your user control code, and then by telling Visual Basic to
raise the event through the
RaiseEvent command. Define the event at the top of your code as
the first line within the class definition:
Public Event CloseRequested()
Then, in the Close button click, raise the event like so:
Private Sub CloseToolStripButton_Click(ByVal sender As System.Object, _
ByVal e As System.EventArgs) Handles CloseToolStripButton.Click
RaiseEvent CloseRequested()
End Sub
8. Save and build your entire application to confirm that everything compiles. This will also com-
pile the user control so that it can be used by the main form.
9. Return to the Design view of MainForm.vb and add a new button underneath the other two
already there. Set the button’s properties as follows:
❑
Name — btnWeb
❑ Text — Web
At this point, your main form’s interface should now look like the one shown in Figure 9-3.
Figure 9-3
176
Chapter 9
14_595733 ch09.qxd 12/1/05 1:42 PM Page 176
10. Double-click the button to create the Click event handler routine. At this point, you need to
implement code similar to that in Chapter 5 for the other two user controls. This time, however,
you need to check for the existence of two, rather than just one:
Private Sub btnWeb_Click(ByVal sender As System.Object, _
ByVal e As System.EventArgs) Handles btnWeb.Click
objPOWebBrowser = New POWebBrowser
If objPersonalDetails IsNot Nothing Then
pnlMain.Controls.Remove(objPersonalDetails)
objPersonalDetails = Nothing
End If
If objPersonList IsNot Nothing Then
pnlMain.Controls.Remove(objPersonList)
objPersonList = Nothing
End If
pnlMain.Controls.Add(objPOWebBrowser)
objPOWebBrowser.Dock = DockStyle.Fill
End Sub
11. Now define the objPOWebBrowser variable at the top of the MainForm code, directly under-
neath the definition of the other two user control objects:
Private objPersonList As PersonList
Private objPersonalDetails As PersonalDetails
Private objPOWebBrowser As POWebBrowser
12. To clean up the other code, you should also check for the existence of the POWebBrowser control
before showing the
PersonalDetails or PersonList controls. Add the following code in the
btnShowList_Click and btnAddPerson_Click routines immediately before you add the con-
trol to the Panel:
If objPOWebBrowser IsNot Nothing Then
pnlMain.Controls.Remove(objPOWebBrowser)
objPOWebBrowser = Nothing
End If
13. Run the application and click the Web button to show the web browser user control. Note how
it behaves in a similar way to your other controls, filling the available area. Try out the links in
the loaded page, as well as the various buttons. The only one that is not working at this point is
the Close button. This is because even though you are correctly raising the event, the main form
is not handling it. Terminate the application and return to the code view of
MainForm.vb.
14. At this point, even though the POWebBrowser object has been defined and does have events, the
MainForm code cannot intercept the events themselves. This is because the definition of the user
control object did not specify that events are associated with the control. To confirm that this is
the case, open the Class Name drop-down list at the top of the code window. Scrolling through
the list, you’ll notice that
objPOWebBrowser is not present.
177
Getting into the World
14_595733 ch09.qxd 12/1/05 1:42 PM Page 177
The WithEvents keyword is used to tell Visual Basic Express that the object will have events that
the application needs to be able to handle. If you do not include this keyword, your program will
not be able to receive any of the events, even though they might be raised by the object. You’ll
also notice that the IntelliSense of Visual Basic Express will display only objects that have events.
Change the definition of
objPOWebBrowser to include the WithEvents keyword:
Private WithEvents objPOWebBrowser As POWebBrowser
15. Now you want to intercept the event you created earlier — CloseRequested. In the Class
Name drop-down list, find and select
objPOWebBrowser. Then, in the Method Name drop-
down, scroll down to
CloseRequested and select it from the list. Visual Basic Express will
automatically create an event handler subroutine to handle the
CloseRequested event. You can
copy and paste the code used to determine whether the web browser control exists, and, if so,
destroy it. Your final subroutine should look like this:
Private Sub objPOWebBrowser_CloseRequested() Handles _
objPOWebBrowser.CloseRequested
If objPOWebBrowser IsNot Nothing Then
pnlMain.Controls.Remove(objPOWebBrowser)
objPOWebBrowser = Nothing
End If
End Sub
16. Another thing you may have noticed when you ran the application in step 13 is that the Back
and Forward buttons are always enabled. It would be nice to disable these buttons when they
cannot be used, similar to the way Internet Explorer does with its own Back and Forward but-
tons. Return to the code view of the
POWebBrowser control. Add an event handler routine for
the
Navigated event of the MyWebBrowser object (refer to step 14 for finding the event). In the
subroutine, add the following code:
Private Sub MyWebBrowser_Navigated(ByVal sender As Object, _
ByVal e As System.Windows.Forms.WebBrowserNavigatedEventArgs) Handles _
MyWebBrowser.Navigated
BackToolStripButton.Enabled = MyWebBrowser.CanGoBack
ForwardToolStripButton.Enabled = MyWebBrowser.CanGoForward
End Sub
Now whenever the WebBrowser control navigates to a new page, the code will check the
CanGoBack and CanGoForward properties. Because they are both Boolean properties, like the
Back and Forward buttons’
Enabled properties, you can simply assign one to the other. As a
result, if the
CanGoBack property returns True, then the Back button will be enabled. If
CanGoBack is False, then the Back button will be grayed out and users cannot click it. The
same is true for the Forward button and
CanGoForward.
17. Run the application again; click the Web button to bring up the web browser. Navigate through
the pages and note how the Back and Forward buttons are enabled only when there are pages in
the back and forward history lists (see Figure 9-4). When you’re ready, click the Close button
and note how the main form now handles the event and closes the browser.
You’ve now created a robust web browser in your Personal Organizer application. Customize the
PersonalFavorites.html file to contain your own commonly visited sites so you can browse them
without having to open up Internet Explorer.
178
Chapter 9
14_595733 ch09.qxd 12/1/05 1:42 PM Page 178
Figure 9-4
Web Services
A web service is a specialized kind of program that is designed to run on the Internet with other applica-
tions calling its functions. You can think of a web service as a kind of remote object complete with pub-
licly available methods that other applications can call to retrieve information or invoke specific actions.
Visual Basic Express provides support for web services based on the open standard protocols of Extensible
Markup Language (XML) and Simple Object Access Protocol (SOAP). In Chapter 12, you’ll learn all about
XML and how it can be used to store and format data, but for now all you need to know is that XML is
used to format information that is passed to a web service, and to define the structure of the data returned
to the calling application.
SOAP is a communications protocol that can wrap a message into a standard structure that can then
be passed over the Internet to the web service. The web service can then unwrap the XML defining the
particular request, process it internally, and generate XML for a response. This response object is then
returned, again via SOAP, to the calling program. This request and response system is a fundamental com-
munications method used in many different Internet communications systems.
179
Getting into the World
14_595733 ch09.qxd 12/1/05 1:42 PM Page 179
Many other languages can use XML web services but they often must use other communications proto-
cols to call them, such as HTTP POST or REST. These methods involves constructing a URL from the
web service location, adding the required parameters using standard URL addressing constructors, and
then invoking the final URL.
Visual Basic Express makes using web services (called consuming web services) a much more straightfor-
ward process by giving you the capability to add the location of the web service in the IDE and then cre-
ate an object representation of the web service methods for use in your program. Once the web service
location has been added to your project, you can create and use objects based on it in much the same
way as any other objects.
Visual Basic Express does not allow you to create your own web services. Instead, you need to use
Visual Studio 2005 or Visual Web Developer Express to create customized web services. However, that
shouldn’t stop you, as several websites provide directories of publicly available web services.
These directories also follow a specific standard — UDDI. UDDI, which stands for Universal Description,
Discovery, and Integration, enables businesses to register their web services in a central location, often cat-
egorized into groups of similar services. Other businesses and individuals can browse through these
directories looking for a service that meets their needs.
Many UDDI libraries are available, although some share information, so you can usually find the same
web service listed in multiple directories. Microsoft (
uddi.microsoft.com) and IBM (uddi.ibm.com)
both provide detailed lists of web services that can be used by your Visual Basic Express programs, but
smaller, specialized web directories can sometimes provide an easier navigation system to find what you
need. For example, Microsoft’s UDDI library first requires you to choose a categorization scheme, none
of them very clear, to browse the directory listings.
Conversely, a website such as BindingPoint (
www.bindingpoint.com) takes you directly to a simple
category listing which is straightforward to navigate to find the web service that best suits your needs.
To add a web service to your Visual Basic Express program, you use the Project➪ Add Web Reference
menu command, or right-click on the project in the Solution Explorer and choose Add Web Reference.
Both will present you with the Add Web Reference Wizard, as shown in Figure 9-5.
If you know the location of the web service, you can enter it directly in the URL text field; if you have
not located one yet, you can use the various browsing options provided. Once you have located the web
service you would like to add to your project, the display pane in the wizard will show you the list of
methods that are available in the web service. Click the Add Reference button to add the web service
definition to the project.
You can set the name of the web reference at this point, but you can also change it later through the
Properties window.
As mentioned, using a web service in your code is similar to using any other class. You must first define
an instance of the web service class you would like to use, and then you set the properties and invoke
the methods that you need. Usage of a simple web service might look like this:
Dim myWebServiceFunction As New WSName.WSClass
myWebServiceFunction.SomeMethod
180
Chapter 9
14_595733 ch09.qxd 12/1/05 1:42 PM Page 180
Figure 9-5
In the following Try It Out, you’ll create a simple application that uses a web service to calculate the dif-
ference between two dates. While the method output is simple, it illustrates the way a web service can
be used to extend your application’s functionality.
Try It Out Consuming a Web Service
1.
Rather than browse through the often confusing UDDI that Microsoft has provided, you’ll
search through a specialized web service directory to find the appropriate web service. Start
your web browser and navigate to
www.bindingpoint.com. In the Categories listing, locate
the Calendar group and click the link.
2. Lucky for you! The first web method (functions exposed by a web service are called web meth-
ods, or methods for short) in the Calendar category is called Date Difference and is described as a
method for calculating the difference between two dates — perfect for our purposes. Click on
the title to get the technical information about the web service and locate the Access Point URL.
The Access Point URL is where the web service itself resides. In this case, it’s
www.vinsurance
.com/datedifference/datedifference.asmx
.
3. Start Visual Basic Express and create a new Windows Application project. Name it
TestWebService.
4. Use the Project➪ Add Web Reference menu command to bring up the Add Web Reference
Wizard. In the
URL field, enter the Access Point URL you found in step 3 and click the Go button
to instruct the wizard to download the web service information.
After a moment, the main description pane will be populated with a list of methods available in
this web service. As you can see in Figure 9-6, there is one method,
DateDifference. Change
the Web Reference name to
WSDateDiff and click Add Reference to add it to your project.
181
Getting into the World
14_595733 ch09.qxd 12/1/05 1:42 PM Page 181
5. Open the form in Design view and add a Button, a TextBox and two DateTimePicker con-
trols. Change the
Text property of the Button to Calculate Difference and double-click it
to have Visual Basic Express automatically create the event handler routine for you.
6. In the Click event handler, you want to create an instance of the web service, pass the values of
the two
DateTimePicker controls to the DateDifference method, and assign the return value
to the
Text property of the TextBox so users can see the answer:
Private Sub Button1_Click(ByVal sender As System.Object, _
ByVal e As System.EventArgs) Handles Button1.Click
Dim myDateDiff As New WSDateDiff.DateDifferenceService
TextBox1.Text = myDateDiff.DateDifference(DateTimePicker1.Value, _
DateTimePicker2.Value)
End Sub
Figure 9-6
As you can see from this simple example, creating the web service object is the same as any
other object. You define a variable as the web service type and then instantiate it as a new object.
Using the IntelliSense provided by Visual Basic Express, when you add the period of the name
of your web service object, you’ll be presented with a list of available methods. The only one
you need worry about is the
DateDifference method. Likewise, IntelliSense will tell you what
parameters the method is expecting — much easier than trying to create a URL with the cor-
rectly formatted information.
7. Amazingly, that’s all you need to do. Run the application, choose two different dates, and click
the Calculate Difference button. After a few moments, the text box will be populated with a
value representing the number of days between the two dates you chose. It takes a few seconds
because Visual Basic needs to access the Internet, find the web service, pass the information
over in a SOAP-formatted envelope containing an XML representation of the data, wait for the
response, and then process the results into a string ready for the text box to use.
182
Chapter 9
14_595733 ch09.qxd 12/1/05 1:42 PM Page 182
Commercial Web Services
Web services are not restricted to simple calculations. Companies use web services to provide functions to
their clients or employees so that their data can be processed. Many companies use web services in con-
junction with the data driving their web sites to dynamically update the content of the site’s pages. Other
corporations offer strictly regulated services to business partners to pass financial data back and forth.
With web services growing in popularity, many organizations are starting to provide complex web ser-
vices so that developers can easily incorporate the information into their own applications. Government
organizations can provide complex functionality, such as registering and retrieving company registration
information, or simple functionality, such as returning the locations included in a specified postal code.
Large service-oriented companies are also providing their information as a service (or many services).
Websites such as Amazon, Google, and eBay all provide developers with access to their data through
web services, and often allow the application to interact with the processes found on their website. For
example, eBay’s developer kit allows not only the retrieval of auction descriptions, but also the capabil-
ity to add and modify listings to be published on their site. Amazon’s web service provides the capabil-
ity to add items to a user’s cart as well as return all kinds of search results.
To control the usage of their web services, companies like these require each developer to register in a
development program and pass unique identifying keys with each call to their web service methods.
However, once that registration process has been performed, often their web services can be used just
like any other publicly available web service. In the following Try It Out, you’ll register for Amazon’s
web service program so that you can use their web services in the Personal Organizer application you’ve
been creating throughout this book.
Try It Out Web Service Registration
1.
Open your web browser and navigate to the main Amazon web page— www.amazon.com.
2. Scroll down the page. On the left-hand side, you should find a Make Money box with a link
labeled Web Services (see Figure 9-7). Clicking this link will take you to the main Web Services
area of the Amazon website. While you can download the various samples and the documenta-
tion to help you create applications with the Amazon web service, you won’t be able to use
them until you complete your registration and receive your Subscription ID.
3. Click on the Register for AWS link at the top-left corner of this main page and you will be
prompted to sign in to your Amazon account. You’ll need to register as an Amazon member if
you have not previously done so, but if you regularly use Amazon to purchase items online,
you can use your existing membership. Once you’ve successfully logged in, you’ll be presented
with a simple form to fill out that is used to identify you, along with the license agreement you
must accept to be able to use Amazon web services. Click the Continue button to confirm the
registration.
You should review the limitations you will be under if you accept the license agreement, although they
are very generous considering it’s a free service.
4. After a moment you will be presented with a confirmation screen, and you will receive an
e-mail message containing the Subscription ID you will need to use the web service.
In every Amazon web service function call that you write in your code, you will need to include
this Subscription ID value to identify yourself to Amazon. Apart from that, you’re done.
183
Getting into the World
14_595733 ch09.qxd 12/1/05 1:42 PM Page 183
Figure 9-7
The Amazon web service is much more complicated than the Date Difference web service described ear-
lier in this chapter. It comes with many methods and custom-built complex class structures that provide
you with the information returned from a call to the web service itself.
It is beyond the scope of this book to detail the many functions you can perform using the Amazon web
service, but I encourage you to read through the documentation that is included as part of the program
to familiarize yourself with the various methods and objects you can use. For this chapter, you only need
to understand the
ItemSearch method and how it can be used to find items within a particular search
index that meet a simple set of criteria.
For more in-depth information about this topic, check out Denise Gosnell’s good treatment of the subject
in Professional Web APIs: Google, eBay, Amazon.com, MapPoint, FedEx (Wrox 2005).
Amazon’s ItemSearch
Using ItemSearch, you can search through Amazon’s many different databases looking for items that
meet various criteria. This could be author names, musical group details, manufacturer information, or
a more generic set of keywords.
You’ll find detailed information about
ItemSearch in the online documentation. At the main Web
Services page on Amazon’s site, find the link to the left that is labeled Documentation. From the
Documentation page, you’ll find links to currently supported versions of their web services. At this
point, the documentation can be read online or downloaded in Adobe Acrobat format (PDF).
184
Chapter 9
14_595733 ch09.qxd 12/1/05 1:42 PM Page 184
The details about ItemSearch can be found in the Operations section of the API Reference. The docu-
mentation contains samples as well as detailed descriptions about each parameter required for the call.
Reviewing this list shows that the only required fields are the
Operation and the SearchIndex param-
eters. The first one,
Operation, simply identifies this particular method to the application program
interface (API), and, as you’ll see in a moment, is embedded in the call to the web service, so the only
field you need to populate in code to make the
ItemSearch method call successful is the SearchIndex
to tell the web service which database to look in.
In Visual Basic Express, the way in which the web service is called differs from the way the documentation
describes it. Rather than the
ItemSearch method simply accepting one request containing SearchIndex
and any other optional parameters to refine the query, it takes an ItemSearch object that can contain a col-
lection of these requests, conveniently called
Request.
For each request you want to make of the web service, you create an
ItemSearchRequest object, popu-
late it with the required parameters, and add it to the
ItemSearch’s Request property. Once you have
set up the requests, you then need to invoke the
AWSECommerceService’s ItemSearch method, passing
in the
ItemSearch object and assigning the response from the web service to an ItemSearchResponse
object. Putting all of this together, the program might flow like this:
1. Create an AWSECommerceService object.
2. Create an ItemSearch object.
3. Create a collection of ItemSearchRequest objects and populate each one with parameters,
including the required
SearchIndex.
4. Call the ItemSearch method of the AWSECommerceService object, passing the ItemSearch
object created in step 2.
5. Assign the return of the web service method call to an ItemSearchResponse object.
6. Process the contents of the ItemSearchResponse object to determine the results of the search
attempt.
The main component of the
ItemSearchResponse object is a collection of items that met the search cri-
teria (assuming the search worked). You could process this collection as is, or build a dataset from the
results and populate databound controls with the dataset contents.
In the following Try It Out, you’ll create a method to retrieve suggested gift ideas for a person in your
Personal Organizer database based on their likes and the category you’ve chosen. This will demonstrate
how easy it is to use even the most complex web services in Visual Basic Express.
Try It Out Adding “Suggested Gift Ideas”
1.
Open the Personal Organizer solution you have been working on. If you have not completed the
previous Try It Out in this chapter and would like to continue from where it ended, in the down-
loaded code for this book (available at
www.wrox.com) you’ll find a project in the Chapter
09\Personal Organizer Gift Idea Start
folder that contains everything up to this point.
2. You’re going to create a new form that will retrieve information based on the categories and
favorite things information that you added to the Person database table in Chapter 3. This form
will be accessible from the
PersonDetails control and should send back information to the
control about selected items.
185
Getting into the World
14_595733 ch09.qxd 12/1/05 1:42 PM Page 185
3. Add a new form to the project with the Project ➪ Add Windows Form menu command and call
it
GetGiftIdeas.vb. To this form you’ll need to add a number of items that will control how
the Amazon web service will be called. The
PersonDetails control will pass to the form the
value contained in the Favorites text field, along with the six category Boolean flags. Add a
TextBox and six RadioButton controls to the form. To make the user interface a bit cleaner,
you can use a
GroupBox control to contain the RadioButtons. You may also want to add a
descriptive label next to the
TextBox so users can determine what it contains.
Finally, add three
Buttons for the various actions that will be available, and a CheckedListBox
in which the results can be displayed.
4. Set the properties of the controls you added in the previous step as follows:
❑
TextBox Name — txtFavorites
❑ TextBox ReadOnly — True
❑ TextBox Anchor — Top, Right, Left
❑ Button1 Name — btnSearch
❑ Button1 Text — Search
❑ Button1 Anchor — Bottom, Left
❑ Button2 Name — btnCancel
❑ Button2 Text — Cancel
❑ Button2 Anchor — Bottom, Right
❑ Button3 Name — btnSave
❑ Button3 Text — Save
❑ Button3 Anchor — Bottom, Right
❑ CheckedListBox Name — clbResults
❑ CheckedListBox Anchor — Top, Bottom, Left, Right
❑ RadioButton1 Name — radBooks
❑ RadioButton1 Text — Books
❑ RadioButton2 Name — radVideos
❑ RadioButton2 Text — Videos
❑ RadioButton3 Name — radMusic
❑ RadioButton3 Text — Music
❑ RadioButton4 Name — radToys
❑ RadioButton4 Text — Toys
❑ RadioButton5 Name — radVideoGames
❑ RadioButton5 Text — Video Games
❑ RadioButton6 Name — radApparel
❑ RadioButton6 Text — Apparel
186
Chapter 9
14_595733 ch09.qxd 12/1/05 1:42 PM Page 186
When you’re done, the form’s layout should look similar to what is shown in Figure 9-8. Note that
the
RadioButtons have been grouped in a GroupBox control with a title of Type of search.
Figure 9-8
5. When the PersonDetails control shows this new form, it will need to pass the information
about the selected Person to it. To do that, you’ll need to create several properties that will be
accessible from outside the form, and when the form loads, populate and set the various form
components from this data.
Go to the code view of the
GetGiftIdeas.vb form and add properties for a String variable to
store the Favorites, another
String to keep track of who the gifts are for, and six Boolean flags
to indicate the preferred categories of the person being processed. Note that creating a property
for a form is done the same way as creating properties for other classes and user controls, as
described in Chapter 6.
6. Define the module-level variables that will store the data:
Private msDisplayName As String
Private msFavorites As String
Private mbCategoryBooks As Boolean
Private mbCategoryVideos As Boolean
Private mbCategoryMusic As Boolean
Private mbCategoryToys As Boolean
Private mbCategoryVideoGames As Boolean
Private mbCategoryApparel As Boolean
7. Create a write-only property for each one. Write-only properties do not need to be passed back
to the part of the program that is using the object, and they are useful for initializing informa-
tion in the object, such as what you’re going to do. Each property definition will look like this:
Public WriteOnly Property DisplayName() As String
Set(ByVal value As String)
msDisplayName = value
End Set
End Property
187
Getting into the World
14_595733 ch09.qxd 12/1/05 1:42 PM Page 187
8. To customize the form with the information passed over, add code to the form’s Load event. The
title bar of the form should be set to include the name to be displayed, while the
TextBox will
have the
msFavorites variable assigned to its Text property:
Private Sub GetGiftIdeas_Load(ByVal sender As System.Object, _
ByVal e As System.EventArgs) Handles MyBase.Load
Me.Text = “Get gift ideas for “ & msDisplayName
txtFavorites.Text = msFavorites
End Sub
To highlight the preferred categories for the selected person’s details, you’ll change the text
color of the
RadioButtons that correspond with their categories to red, and you will set the
first preferred category
RadioButton’s Checked property so that it is selected by default. To do
this, add a conditional logic block that checks the module-level Boolean, as shown here:
If mbCategoryBooks = True Then
radBooks.ForeColor = Color.Red
radBooks.Checked = True
End If
Repeat this block of code for each category, making sure you put them in reverse order. This
will enable the
Checked property of the RadioButtons to be set properly. Because only one
RadioButton in a group can be selected at any one time, setting the Checked property of any
one button to
True resets all of the others to False. The final subroutine should look like this:
Private Sub GetGiftIdeas_Load(ByVal sender As System.Object, _
ByVal e As System.EventArgs) Handles MyBase.Load
Me.Text = “Get gift ideas for “ & msDisplayName
txtFavorites.Text = msFavorites
If mbCategoryApparel = True Then
radApparel.ForeColor = Color.Red
radApparel.Checked = True
End If
If mbCategoryVideoGames = True Then
radVideoGames.ForeColor = Color.Red
radVideoGames.Checked = True
End If
If mbCategoryToys = True Then
radToys.ForeColor = Color.Red
radToys.Checked = True
End If
If mbCategoryMusic = True Then
radMusic.ForeColor = Color.Red
radMusic.Checked = True
End If
If mbCategoryVideos = True Then
radVideos.ForeColor = Color.Red
radVideos.Checked = True
End If
If mbCategoryBooks = True Then
radBooks.ForeColor = Color.Red
radBooks.Checked = True
End If
End Sub
Chapter 9
188
14_595733 ch09.qxd 12/1/05 1:42 PM Page 188
9. To confirm that this works as expected, you will add a button to the PersonDetails control
that will create an instance of this new form, populate the properties with information, and then
show the form. Open the
PersonDetails control in Design view and add a Button control
next to the Category checkboxes. Set its name to
btnGetGiftIdeas and its text to Get Gift
Ideas
so it looks like what is shown in Figure 9-9.
Figure 9-9
10. Double-click the button to create an event handler routine for its Click event and open the code
view. You’ll need to create an instance of the form just as you would for any other object:
Private Sub btnGetGiftIdeas_Click(ByVal sender As System.Object, _
ByVal e As System.EventArgs) Handles btnGetGiftIdeas.Click
Dim frmGetGiftIdeas As New GetGiftIdeas
End Sub
Then, using a With block to shortcut the setting of multiple properties (as outlined in Chapter 6),
set the public properties of the
GetGiftIdeas form with the values of the PersonalDetails
control components:
Private Sub btnGetGiftIdeas_Click(ByVal sender As System.Object, _
ByVal e As System.EventArgs) Handles btnGetGiftIdeas.Click
Dim frmGetGiftIdeas As New GetGiftIdeas
With frmGetGiftIdeas
.DisplayName = txtFirstName.Text + “ “ + txtLastName.Text
.Favorites = txtFavorites.Text
.CategoryBooks = chkBooks.Checked
.CategoryVideos = chkVideos.Checked
.CategoryMusic = chkMusic.Checked
.CategoryToys = chkToys.Checked
.CategoryVideoGames = chkVideoGames.Checked
.CategoryApparel = chkApparel.Checked
End With
End Sub
189
Getting into the World
14_595733 ch09.qxd 12/1/05 1:42 PM Page 189
The final requirement is to display the form. Because the GetGiftIdeas form should be closed
properly without returning to the main part of the program, use the
ShowDialog method to
force it to always be on top. The final subroutine should appear as follows:
Private Sub btnGetGiftIdeas_Click(ByVal sender As System.Object, _
ByVal e As System.EventArgs) Handles btnGetGiftIdeas.Click
Dim frmGetGiftIdeas As New GetGiftIdeas
With frmGetGiftIdeas
.DisplayName = txtFirstName.Text + “ “ + txtLastName.Text
.Favorites = txtFavorites.Text
.CategoryBooks = chkBooks.Checked
.CategoryVideos = chkVideos.Checked
.CategoryMusic = chkMusic.Checked
.CategoryToys = chkToys.Checked
.CategoryVideoGames = chkVideoGames.Checked
.CategoryApparel = chkApparel.Checked
End With
frmGetGiftIdeas.ShowDialog()
End Sub
11. Run the application, select a person from the list, and view his or her details. Once the
PersonDetails control is displayed and populated with the person’s information, click the
Get Gift Ideas button to load the form with the details. Figure 9-10 shows an example of what
this might look like.
Figure 9-10
190
Chapter 9
14_595733 ch09.qxd 12/1/05 1:42 PM Page 190
12. Now it’s time to add the reference to the Amazon web service and use it when the Search button
is clicked. When the user invokes the search, the Amazon web service should be called with the
person’s favorite things as keywords and the
SearchIndex set to the type of search selected.
Then the results should be displayed in the
CheckedListBox.
Add the web service reference by using the Project➪ Add Web Reference menu command. In
the URL text field, enter the full location of the Amazon web service—
http://webservices
.amazon.com/AWSECommerceService/AWSECommerceService.wsdl
— and click the Go but-
ton to let the wizard resolve the reference and display the available functions. Rename the Web
reference to
AmazonWS and click the Add Reference button.
13. Double-click the Search button in the Design view of GetGiftIdeas.vb to generate the button’s
Click event handler routine. You first need to create an instance of the AWSECommerceService
class. This is the class that provides access to the various web service methods you can call. In
addition, you need an instance of the
ItemSearch class to build the actual web service request:
Private Sub btnSearch_Click(ByVal sender As System.Object, _
ByVal e As System.EventArgs) Handles btnSearch.Click
Dim awsAWSE As New AmazonWS.AWSECommerceService
Dim awsItemSearch As New AmazonWS.ItemSearch
End Sub
As discussed earlier in the chapter, you always need to include your own assigned Subscription
ID to every function call, so do that next (replace the fictitious value used here with your own
SubsriptionID):
Private Sub btnSearch_Click(ByVal sender As System.Object, _
ByVal e As System.EventArgs) Handles btnSearch.Click
Dim awsAWSE As New AmazonWS.AWSECommerceService
Dim awsItemSearch As New AmazonWS.ItemSearch
With awsItemSearch
.SubscriptionId = “PutYourValueHere”
End With
End Sub
14. The next thing that needs to be initialized before calling the web service is an ItemSearchRequest
collection that is assigned to the Request property of awsItemSearch. As you will perform only
one search at a time, you can do this by creating an array of one object:
Private Sub btnSearch_Click(ByVal sender As System.Object, _
ByVal e As System.EventArgs) Handles btnSearch.Click
Dim awsAWSE As New AmazonWS.AWSECommerceService
Dim awsItemSearch As New AmazonWS.ItemSearch
With awsItemSearch
.SubscriptionId = “PutYourValueHere”
Dim awsItemSearchRequest(0) As AmazonWS.ItemSearchRequest
awsItemSearchRequest(0) = New AmazonWS.ItemSearchRequest
End With
End Sub
191
Getting into the World
14_595733 ch09.qxd 12/1/05 1:42 PM Page 191
The ItemSearchRequest collection needs to be filled out with the information needed to per-
form the search successfully. The
Keywords property should be set to the SelectedText prop-
erty of
txtFavorites. You use the SelectedText property so that the user can select only part
of the person’s favorite list for the search. The only other thing to do is set the
SearchIndex
property (remember that this parameter is required so that the ItemSearch knows which
database to search). There are numerous database options in Amazon (33 to date), but you only
need to deal with six. Build an
If-Then-ElseIf conditional block so that SearchIndex is set
with the appropriate value.
The
ItemSearchRequest collection is then assigned to the ItemSearch Request object:
Private Sub btnSearch_Click(ByVal sender As System.Object, _
ByVal e As System.EventArgs) Handles btnSearch.Click
Dim awsAWSE As New AmazonWS.AWSECommerceService
Dim awsItemSearch As New AmazonWS.ItemSearch
With awsItemSearch
.SubscriptionId = “PutYourValueHere”
Dim awsItemSearchRequest(0) As AmazonWS.ItemSearchRequest
awsItemSearchRequest(0) = New AmazonWS.ItemSearchRequest
awsItemSearchRequest(0).Keywords = txtFavorites.SelectedText
If radBooks.Checked = True Then
awsItemSearchRequest(0).SearchIndex = “Books”
ElseIf radVideos.Checked = True Then
awsItemSearchRequest(0).SearchIndex = “Video”
ElseIf radMusic.Checked = True Then
awsItemSearchRequest(0).SearchIndex = “Music”
ElseIf radToys.Checked = True Then
awsItemSearchRequest(0).SearchIndex = “Toys”
ElseIf radVideoGames.Checked = True Then
awsItemSearchRequest(0).SearchIndex = “VideoGames”
Else
awsItemSearchRequest(0).SearchIndex = “Apparel”
End If
.Request = awsItemSearchRequest
End With
End Sub
15. You are now ready to call the web service. The return value from the ItemSearch method call is
an
ItemSearchResponse object, so you’ll need to define one to store the response. This can be
done on the same line as the actual call. Insert the following line immediately below the
End
With
statement:
Dim awsItemSearchResponse As AmazonWS.ItemSearchResponse = _
awsAWSE.ItemSearch(awsItemSearch)
16. To process the response object, you first need to determine whether any results were returned.
There could be many reasons for the failure to find any results, so you should inform the user
by displaying the error message that Amazon returned:
192
Chapter 9
14_595733 ch09.qxd 12/1/05 1:42 PM Page 192
With awsItemSearchResponse
If .Items(0).TotalResults = 0 Then
MessageBox.Show(.Items(0).Request.Errors(0).Message)
End If
End With
17. In the event that Amazon did actually return a set of results, you want to populate the
CheckedListBox with the names of the items found. By default, the ItemSearch will return the
first ten search results, which is enough for this application. First, clear the
CheckedListBox con-
tents and then add each item by writing a loop that will run as many times as there are items,
adding each
Title attribute to the CheckedListBox. Use the Add method, which enables you to
set the value of the checkbox to
True so that by default all results are marked. The final subroutine
will look like this:
Private Sub btnSearch_Click(ByVal sender As System.Object, _
ByVal e As System.EventArgs) Handles btnSearch.Click
Dim awsAWSE As New AmazonWS.AWSECommerceService
Dim awsItemSearch As New AmazonWS.ItemSearch
With awsItemSearch
.SubscriptionId = “PutYourValueHere”
Dim awsItemSearchRequest(0) As AmazonWS.ItemSearchRequest
awsItemSearchRequest(0) = New AmazonWS.ItemSearchRequest
awsItemSearchRequest(0).Keywords = txtFavorites.SelectedText
If radBooks.Checked = True Then
awsItemSearchRequest(0).SearchIndex = “Books”
ElseIf radVideos.Checked = True Then
awsItemSearchRequest(0).SearchIndex = “Video”
ElseIf radMusic.Checked = True Then
awsItemSearchRequest(0).SearchIndex = “Music”
ElseIf radToys.Checked = True Then
awsItemSearchRequest(0).SearchIndex = “Toys”
ElseIf radVideoGames.Checked = True Then
awsItemSearchRequest(0).SearchIndex = “VideoGames”
Else
awsItemSearchRequest(0).SearchIndex = “Apparel”
End If
.Request = awsItemSearchRequest
End With
Dim awsItemSearchResponse As AmazonWS.ItemSearchResponse = _
awsAWSE.ItemSearch(awsItemSearch)
With awsItemSearchResponse
If .Items(0).TotalResults = 0 Then
MessageBox.Show(.Items(0).Request.Errors(0).Message)
Else
clbResults.Items.Clear()
For iCounter As Integer = 0 To .Items(0).Item.Length - 1
clbResults.Items.Add(.Items(0).Item(iCounter).ItemAttributes.Title, _
True)
Next
193
Getting into the World
14_595733 ch09.qxd 12/1/05 1:42 PM Page 193
End If
End With
End Sub
18. At this point, you can run the application, select a person, click the Get Gift Ideas button, and
then choose which type of search to run. Clicking the Search button will invoke the Amazon
web service, which, if successful, will then populate the
CheckedListBox with the results, as
illustrated in Figure 9-11.
Figure 9-11
19. The Cancel button should close the form without doing anything, so go ahead and add a Click
event handler to tell the GetGiftIdeas form to close, which will return control to the main
application. Because the main application needs to know whether the form was canceled or the
list was saved, create a module-level variable called
mbCancelled and a public read-only prop-
erty that returns the value at the top of the form’s code:
Private mbCancelled As Boolean
Public ReadOnly Property Cancelled() As Boolean
Get
Return mbCancelled
End Get
End Property
The Cancel button’s Click event handler can be written like this:
Private Sub btnCancel_Click(ByVal sender As System.Object, _
ByVal e As System.EventArgs) Handles btnCancel.Click
mbCancelled = True
Me.Hide()
End Sub
194
Chapter 9
14_595733 ch09.qxd 12/1/05 1:42 PM Page 194
20. The Save button’s Click event will also set the mbCancelled variable, this time to False, and
call the
Hide method to return control to the main part of the application. First, however, it needs
to build a list of the items in the
CheckedListBox control that have been marked for saving into
a string that can be passed back to the calling part of the program. Create a module-level variable
called
msGiftSuggestions and again create a read-only property that will let other parts of the
code retrieve the value:
Private msGiftSuggestions As String
Public ReadOnly Property GiftSuggestions() As String
Get
Return msGiftSuggestions
End Get
End Property
Create a looping piece of code that concatenates the marked titles into a readable string and
then assign the result to
msGiftSuggestions. The CheckedListBox has a collection called
CheckedItems that contains only those items in the list that have their checkbox marked, so
you can easily iterate through the list. The Save button’s
Click event handler should look
like this:
Private Sub btnSave_Click(ByVal sender As System.Object, _
ByVal e As System.EventArgs) Handles btnSave.Click
Dim sGiftIdeasList As String = “Suggested gift ideas: “
For iCounter As Integer = 0 To clbResults.CheckedItems.Count - 1
If iCounter > 0 Then sGiftIdeasList += “, “
sGiftIdeasList += clbResults.CheckedItems(iCounter).ToString
Next
msGiftSuggestions = sGiftIdeasList
mbCancelled = False
Me.Hide()
End Sub
21. The last step is to return to the PersonalDetails control and handle when the GetGiftIdeas
form is closed. After the ShowDialog method, you should first check the Cancelled property;
and if the form was not cancelled, then add the value in the
GiftSuggestions property to the
Notes field of the person:
If frmGetGiftIdeas.Cancelled = False Then
txtNotes.Text += frmGetGiftIdeas.GiftSuggestions
End If
You’re done. Run the application and go through the process of searching for items that match
one of the Person records’ favorites. Mark several of the results and click the Save button to add
the results to the Notes area. The final result will look similar to what is shown in Figure 9-12.
195
Getting into the World
14_595733 ch09.qxd 12/1/05 1:42 PM Page 195