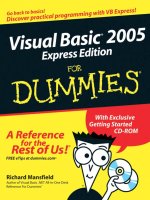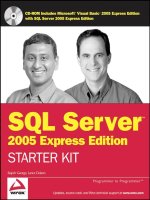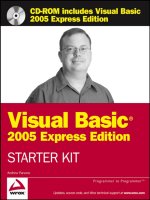Wrox’s Visual Basic 2005 Express Edition Starter Kit phần 8 pdf
Bạn đang xem bản rút gọn của tài liệu. Xem và tải ngay bản đầy đủ của tài liệu tại đây (705.7 KB, 38 trang )
2. Open the GeneralFunctions.vb module and create a new function called ExportPOData that
returns a
Boolean to indicate success or failure. Give it parameters of a UserID Integer and
ExportDataLocation as a String. Add a statement to return True at the end of the function:
Public Function ExportPOData(ByVal UserID As Integer, _
ByVal ExportDataLocation As String) As Boolean
Return True
End Function
3. The function accepts only one filename — the location for storing the Person data — but you
want to store the
POUser table as well. Therefore, create an additional filename from the param-
eter by changing the file extension:
Public Function ExportPOData(ByVal UserID As Integer, _
ByVal ExportDataLocation As String) As Boolean
Dim POUserLocation As String
POUserLocation = ExportDataLocation.Remove(ExportDataLocation.Length - 3, 3) &
“pou”
Return True
End Function
4. Before you can do the export, you should determine whether the files exist already, and, if so,
delete them. The
My.Computer.FileSystem object works well here:
With My.Computer.FileSystem
If .FileExists(ExportDataLocation) Then .DeleteFile(ExportDataLocation)
If .FileExists(POUserLocation) Then .DeleteFile(POUserLocation)
End With
5. Now you’re ready for the export functionality. To get the data ready, you need to create a
DataAdapter and a DataTable and then use the Fill method to populate the DataTable. You
learned how to do this in Chapter 7. Once the table contains data, the only additional command
required is the
WriteXml method on the DataTable object. Therefore, to export the contents of
the
Person table, you could write the following code:
Dim GetPersonAdapter As New _PO_DataDataSetTableAdapters.PersonTableAdapter
Dim GetPersonTable As New _PO_DataDataSet.PersonDataTable
GetPersonAdapter.Fill(GetPersonTable)
GetPersonTable.WriteXml(ExportDataLocation)
This version of the WriteXml method has a flaw, however. Because it doesn’t include any defi-
nition information about the data stored in the XML file, any fields in the table that do not con-
tain values will not be included in the XML. This might be okay if you want to send the file to
some other application, but because you want to be able to import it directly into the database
tables in your own application, you’ll get errors about missing fields.
WriteXml has a number of different versions that enable you to include additional information—
including the schema definition of the database table. This is the XSD structure you saw earlier in
this chapter. To include the schema, alter the
WriteXml call to include an additional parameter of
XmlWriteMode.WriteSchema. When you’ve done this for both the Person and POUser tables,
your
ExportPOData function is complete:
247
Using XML
18_595733 ch12.qxd 12/1/05 1:44 PM Page 247
Public Function ExportPOData(ByVal UserID As Integer, _
ByVal ExportDataLocation As String) As Boolean
Dim POUserLocation As String
POUserLocation = ExportDataLocation.Remove(ExportDataLocation.Length - 3, 3) &
“pou”
With My.Computer.FileSystem
If .FileExists(ExportDataLocation) Then .DeleteFile(ExportDataLocation)
If .FileExists(POUserLocation) Then .DeleteFile(POUserLocation)
End With
Dim GetPersonAdapter As New _PO_DataDataSetTableAdapters.PersonTableAdapter
Dim GetPersonTable As New _PO_DataDataSet.PersonDataTable
GetPersonAdapter.Fill(GetPersonTable)
GetPersonTable.WriteXml(ExportDataLocation, XmlWriteMode.WriteSchema)
Dim GetUserAdapter As New _PO_DataDataSetTableAdapters.POUserTableAdapter
Dim GetUserTable As New _PO_DataDataSet.POUserDataTable
GetUserAdapter.Fill(GetUserTable)
GetUserTable.WriteXml(POUserLocation, XmlWriteMode.WriteSchema)
Return True
End Function
6. To enable users to run this function, open the MainForm in Design view. Add a SaveFileDialog
to the form and name it ExportDataLocationDialog. Change the FileName property to
POData.per so it defaults to an appropriate name for the Person table.
7. Add an event handler routine to the Tools ➪ Export Data menu item by double-clicking it and
add the following code:
Private Sub exportToolStripMenuItem_Click(ByVal sender As System.Object, _
ByVal e As System.EventArgs) Handles exportToolStripMenuItem.Click
With ExportDataLocationDialog
If .ShowDialog = Windows.Forms.DialogResult.OK Then
If ExportPOData(mCurrentUserID, .FileName) = False Then
MessageBox.Show(“Export Failed!”)
End If
End If
End With
End Sub
This will show the File Save dialog, and if the user correctly selects a filename and clicks Save,
will call the
ExportPOData function you just created. Go ahead and run the application. Select
Tools ➪ Export Data and choose a location for the files to be stored. After it has been completed,
locate the files that were created and take a look at the contents. Figure 12-1 shows some sample
output. Note how the schema defining what fields belong to a record is defined at the beginning
of the file and is then followed by
POUser nodes for each POUser row in the table.
8. Creating an import function is actually significantly more difficult because there are two
database tables with a relationship defined between them. The
Person table stores the unique
ID for the
POUser with which it is associated. However, when importing the data for the tables,
it’s necessary to delete what’s currently in the table and create an entire set of new rows. This
results in the
POUser rows all having new ID values. If the Person table is then imported, it
fails because the
POUser rows the XML is referencing no longer exist.
248
Chapter 12
18_595733 ch12.qxd 12/1/05 1:44 PM Page 248
Figure 12-1
Instead, you need to first read the
POUser XML import file and store the original POUser details
in a collection. Then you can delete the contents of the current
POUser table in the database and
create new rows from the XML file. When this has updated the database, you then read through
the new table and extract the new ID values and store them in the collection, too.
This enables you to create the
Person rows—as you read each Person row, extract the old
POUserID value and find it in the collection you built. Then you can access the new POUser row
by the corresponding new
POUserID value in the collection.
One last thing you’ll need to do is reassign the
CurrentUserID, because deleting and recreating
the tables causes a new ID to be assigned to the currently logged on user.
9. Create the ImportPOData function, but this time define the return value as an Integer:
Public Function ImportPOData(ByVal UserID As Integer, _
ByVal ImportDataLocation As String) As Integer
End Function
249
Using XML
18_595733 ch12.qxd 12/1/05 1:44 PM Page 249
10. You need to retrieve the Name property of the currently logged on user so you can find that per-
son again after the data has been recreated. To do this, create a new function that reverses the
order of the
GetUserID function you created and used in Chapter 8:
Public Function GetUserName(ByVal ID As Integer) As String
Dim CheckUserAdapter As New _PO_DataDataSetTableAdapters.POUserTableAdapter
Dim CheckUserTable As New _PO_DataDataSet.POUserDataTable
CheckUserAdapter.Fill(CheckUserTable)
Dim CheckUserDataView As DataView = CheckUserTable.DefaultView
CheckUserDataView.RowFilter = “ID = “ + ID.ToString
With CheckUserDataView
If .Count > 0 Then
Return .Item(0).Item(“Name”).ToString
Else
Return vbNullString
End If
End With
End Function
11. Return to the ImportPOData function and store the name by calling the new function:
Public Function ImportPOData(ByVal UserID As Integer, _
ByVal ImportDataLocation As String) As Integer
Dim CurrentUserName As String = GetUserName(UserID)
End Function
12. Just as with the ExportPOData function, you need to create the POUser XML filename. At this
point, you should make sure both files exist; if they don’t, then return –1 to indicate there was a
problem in the function:
Public Function ImportPOData(ByVal UserID As Integer, _
ByVal ImportDataLocation As String) As Integer
Dim CurrentUserName As String = GetUserName(UserID)
Dim POUserLocation As String
POUserLocation = ImportDataLocation.Remove(ImportDataLocation.Length - 3, _
3) & “pou”
With My.Computer.FileSystem
If .FileExists(ImportDataLocation) = False Then Return -1
If .FileExists(POUserLocation) = False Then Return -1
End With
End Function
13. As outlined in step 8, you need to first build a collection that stores the original ID values for
each
POUser row. Create a small private class at the bottom of the GeneralFunctions.vb
module to use in the collection:
Private Class ImportDataUserInfo
Public OriginalID As Integer
Public NewID As Integer
Public Name As String
End Class
250
Chapter 12
18_595733 ch12.qxd 12/1/05 1:44 PM Page 250
14. Reading the XML file is actually quite easy: Create a new DataTable object and use the
ReadXml method to bring the data into the table. Because the XML you exported contains the
schema, the
ReadXml method understands how to translate the data to the database table:
Dim UserTable As New _PO_DataDataSet.POUserDataTable
UserTable.ReadXml(POUserLocation)
15. Iterate through each POUserRow and store the ID and Name column values in a Collection:
Dim UserCollection As New Collection
For Each MyRow As _PO_DataDataSet.POUserRow In UserTable.Select()
Dim CurrentUserInfo As New ImportDataUserInfo
CurrentUserInfo.OriginalID = MyRow.ID
CurrentUserInfo.Name = MyRow.Name
UserCollection.Add(CurrentUserInfo)
Next
16. Now you can delete the data from the two tables. First fill the DataTable from the database
and then delete each row one by one. When they’re gone, call the
Update method of the
DataAdapter object to update the database:
Dim PersonAdapter As New _PO_DataDataSetTableAdapters.PersonTableAdapter
Dim PersonTable As New _PO_DataDataSet.PersonDataTable
PersonAdapter.Fill(PersonTable)
For Each MyRow As _PO_DataDataSet.PersonRow In PersonTable.Select()
MyRow.Delete()
Next
PersonAdapter.Update(PersonTable)
Dim UserAdapter As New _PO_DataDataSetTableAdapters.POUserTableAdapter
UserAdapter.Fill(UserTable)
For Each MyRow As _PO_DataDataSet.POUserRow In UserTable.Select()
MyRow.Delete()
Next
UserAdapter.Update(UserTable)
17. When the two tables have been cleared out, the POUser table can be created directly from the
XML file:
UserTable.ReadXml(POUserLocation)
UserAdapter.Update(UserTable)
18. The UserCollection array now needs to be updated with the new ID values that were created
by the previous two statements. Iterate through all the rows of the table and find each one in the
UserCollection array. When found, update the NewId property:
For Each MyRow As _PO_DataDataSet.POUserRow In UserTable.Select()
For Each CurrentUserInfo As ImportDataUserInfo In UserCollection
If CurrentUserInfo.Name = MyRow.Name Then
CurrentUserInfo.NewID = MyRow.ID
Exit For
End If
Next
Next
251
Using XML
18_595733 ch12.qxd 12/1/05 1:44 PM Page 251
19. Importing the Person table is done differently. Like the AddPerson function, you need to include
the
POUser row to which the Person row belongs. First read the XML file into a separate table so
you can process the information before adding it to the database:
Dim ImportPersonTable As New _PO_DataDataSet.PersonDataTable
ImportPersonTable.ReadXml(ImportDataLocation)
20. Iterate through the rows of this table, and for each one, look through the UserCollection array
for a matching
OriginalID value. Once this is found, store the NewID value in a temporary vari-
able and exit the loop:
For Each MyRow As _PO_DataDataSet.PersonRow In ImportPersonTable.Select()
With MyRow
Dim NewPOUserID As Integer
For Each CurrentUserInfo As ImportDataUserInfo In UserCollection
If .POUserID = CurrentUserInfo.OriginalID Then
NewPOUserID = CurrentUserInfo.NewID
Exit For
End If
Next
add the row here.
End With
Next
21. With the new ID, you can retrieve the correct row from the POUser table by using the Select
method. Use this POUser row as a parameter in the AddPersonRow method of the PersonTable,
along with the fields in the imported
Row object. Once you’ve finished processing all the rows
that have been read from the XML file, call the
Update method of the Adapter to send the
changes to the database:
For Each MyRow As _PO_DataDataSet.PersonRow In ImportPersonTable.Select()
With MyRow
Dim NewPOUserID As Integer
For Each CurrentUserInfo As ImportDataUserInfo In UserCollection
If .POUserID = CurrentUserInfo.OriginalID Then
NewPOUserID = CurrentUserInfo.NewID
Exit For
End If
Next
Dim POUserRows() As _PO_DataDataSet.POUserRow = CType(UserTable.Select( _
“ID = “ + NewPOUserID.ToString), _PO_DataDataSet.POUserRow())
PersonTable.AddPersonRow(POUserRows(0), .NameFirst, .NameLast, _
.PhoneHome, .PhoneCell, .Address, .EmailAddress, .DateOfBirth, _
.Favorites, .GiftCategories, .Notes)
End With
Next
PersonAdapter.Update(PersonTable)
22. The final step is to find the new ID for the currently logged on user. You can do this by iterating
through the
UserCollection array looking for the CurrentUserName you saved at the begin-
ning of the function. When you find it, simply return the
NewID value:
252
Chapter 12
18_595733 ch12.qxd 12/1/05 1:44 PM Page 252
For Each CurrentUserInfo As ImportDataUserInfo In UserCollection
If CurrentUserInfo.Name = CurrentUserName Then
Return CurrentUserInfo.NewID
End If
Next
Return -1
23. Return to the MainForm Design view, add an OpenFileDialog, and name it
ImportDataLocationDialog. Add the following code to the Tools ➪ Import Data menu item’s
Click event handler:
Private Sub importToolStripMenuItem_Click(ByVal sender As System.Object, _
ByVal e As System.EventArgs) Handles importToolStripMenuItem.Click
With ImportDataLocationDialog
If .ShowDialog = Windows.Forms.DialogResult.OK Then
Dim TempUserID As Integer = ImportPOData(mCurrentUserID, .FileName)
If TempUserID = -1 Then
MessageBox.Show(“Could not find the current user in the new “ & _
“data. Program ending!”)
End
Else
mCurrentUserID = TempUserID
End If
End If
End With
End Sub
24. This will show the Open File dialog window, enabling users to select the Person data file to be
imported. Once they click Open, the
ImportPOData function is called; if successful, it will
return the new ID value for the currently logged on user, which then updates the module-level
variable for future functions. Run the application and change some data in your
Person tables,
and then import the data you exported in step 7.
The System.Xml Namespace
Now that you have a handle on how XML can be used in your application with only a few simple func-
tion calls, it’s time to take a look at how extensive the XML support is in .NET. Most XML classes can be
found in the
System.Xml namespace. By default, your Visual Basic Express projects do not have access
to this set of classes, so you need to add a reference to it first.
The core object you will most likely use in your applications is the
XmlDocument class. This class repre-
sents an entire XML file. As discussed earlier in this chapter, each XML file has a single root element that
contains the entire information set—the
XmlDocument object represents that root element.
To create a new
XmlDocument, you use the following command:
Dim myXmlDocument As New System.Xml.XmlDocument()
253
Using XML
18_595733 ch12.qxd 12/1/05 1:44 PM Page 253
Once you have an XmlDocument object, you can begin to process the individual elements within the XML.
If you want to read XML from a location, you need to load it into the
XmlDocument object using either
Load or LoadXml. The Load method takes three different types of input streams: an IOStream, a
TextReader, or a filename. The LoadXml method accepts a string variable that it expects to contain XML:
Dim myXml As String = “<config> “ & _
“ <Values>” & _
“ <Setting>Value</Setting>” & _
“ <Setting>123</Setting>” & _
“ </Values>” & _
“ <State>” & _
“ <User Login=’true’>Andrew</User>” & _
“ </State>” & _
“</config>”
myXmlDocument.LoadXml(myXml)
Once you have the XML in the XmlDocument object, you can retrieve a string representation at any time
using the
ToString method. This can then be used to write back to a file using any of the methods you
prefer. Alternatively, you can use the
WriteTo and WriteContentTo functions to write the contents of
the
XmlDocument elements to an XmlWriter object.
Each element within the XML file is represented by an
XmlNode object. The main XmlDocument object
has a property called
ChildNodes that returns the root node. This node has its own ChildNodes collec-
tion that returns the child elements belonging to it, and so on down the hierarchy. The simplest way to
get to the
User node in the sample would be the following line of code:
Dim myUserNode as XmlNode = myXmlDocument.ChildNodes(0).ChildNodes(1).ChildNodes(0)
The first ChildNodes object returns the config node, the second returns the State node, and the third
returns the
User node. Once you have the element you need, you can access its attributes through an
Attributes collection, and the value stored between the opening and closing tags via the InnerText
property.
Attributes can be retrieved by their name if you know them or accessed via their index in the collection.
The following line of code displays the name of the node, the text within the opening and closing tags,
and the
Login attribute:
MessageBox.Show(“Node = “ & myUserNode.Name & “, Value = “ & _
myUserNode.InnerText & “, Login Attribute = “ & _
myUserNode.Attributes(“Login”).ToString)
If you need a specific child element of a node you’re working with, you can use the SelectSingleNode
method. If more than one node matches the criteria, Visual Basic Express throws an exception that you
must trap. Otherwise, the
SelectSingleNode method returns either Nothing (indicating the node wasn’t
present) or an
XmlNode object with the child node:
Dim myValuesNode As XmlNode = myXmlDocument. SelectSingleNode(“config/Values”)
254
Chapter 12
18_595733 ch12.qxd 12/1/05 1:44 PM Page 254
Alternatively, if you are trying to retrieve a collection of nodes that are all of the same type, you can use
the
SelectNodes function. Rather than return an XmlNode object, this function returns an XmlNodeList
collection that contains all of the nodes that met the criteria. To retrieve the Setting nodes from the
Values element and display the value for each, you could use this code:
Dim mySettings As XmlNodeList = myValuesNode.SelectNodes(“Setting”)
For Each mySettingNode As XmlNode In mySettings
MessageBox.Show(mySettingNode.InnerText)
Next
Inserting XmlNodes into an existing XmlDocument can be done through the CreateElement method
exposed by the
XmlDocument object and the AppendChild method of the XmlNode class. First you need
to create the new
XmlNode object using CreateElement:
Dim myNewSetting As XmlNode = myXmlDocument.CreateElement(“Setting”)
Once you have the node, you can set its attributes through the Attributes collection, and the value
with the
InnerText property. Then you add it to the node that should be its parent:
myNewSetting.InnerText = “NewData”
myValuesNode.AppendChild(myNewSetting)
You can also use the InsertBefore and InsertAfter methods to insert the new node into the
ChildNodes collection in a specific location.
Alternatively, creating
XmlNodes within a document can be done using an XmlWriter. If the node is at the
bottom of the hierarchy and does not contain any other elements, use the
WriteElementString function.
If the element contains other nodes, you need to use the
WriteStartElement and WriteEndElement
methods to create the opening and closing tags. The following code snippet writes out the first half of the
sample XML
config file:
Dim MyNavigator As XPath.XPathNavigator = myXmlDocument.CreateNavigator()
Dim MyWriter As XmlWriter = MyNavigator.PrependChild()
MyWriter.WriteStartElement(“config”)
MyWriter.WriteStartElement(“Values”)
MyWriter.WriteElementString(“Setting”,”Value”)
MyWriter.WriteElementString(“Setting”,”123”)
MyWriter.WriteEndElement()
MyWriter.WriteEndElement()
Speaking of code snippets, Visual Basic Express comes with a number of useful
snippets relating to XML. From reading an XML file using an
XmlReader to insert-
ing
XmlNode objects into an existing XmlDocument to finding an individual node,
the code snippet library is an excellent resource for those situations when you just
can’t think of what you need. It even has an excellent serialization example to auto-
matically convert a class into XML form and write it out to a file.
255
Using XML
18_595733 ch12.qxd 12/1/05 1:44 PM Page 255
The next Try It Out ties together a lot of the concepts you’ve learned up to this point to create a wizard
form that you can add to any application that needs its own custom-built step-by-step wizard. The wizard
takes an XML configuration file and builds the pages dynamically, including images, controls, and text.
When the user clicks the Finish button, it then compiles the values chosen into an XML document and
returns it to the calling program. The types of functionality found in this Try It Out include the following:
❑ Adding controls to a form, docking them into place, using auto alignment, and setting proper-
ties of the form itself
❑ Defining regions within your code to organize it into logical areas that are easy to manage
❑ Using Imports to shortcut variable definitions
❑ Using XML to read and create documents and to search for individual nodes
❑ Dynamically altering the properties of controls at runtime, including the form
❑ Creating internal structures (
Class and Enum) to support the rest of the code
❑ Creating controls dynamically, adding them to the form, and then deleting them when
they’re done
Try It Out Creating a Wizard Form
1.
Start Visual Basic Express and create a new Windows Application project. This project will be
used as a testing ground for your wizard form, as well as where you design the wizard itself.
Call the application
WizardControl.
2. Most wizards follow the same pattern—a series of pages, or steps, that users navigate through
until they arrive at the last one and click the Finish button. Normally, you have several buttons
at the bottom of the form for navigation, a picture on the left-hand side, and information
describing the current page.
Rather than hardcode each of the pages for a specific wizard, your form is going to dynamically
build the page for each step as needed, creating the controls and placing them on the form as
well as setting all the text and visual clues. The information regarding what goes where will be
controlled through an XML file.
How It Works — The User Interface
Add a new form to the project, naming it WizardBase.vb, and set the following properties:
❑ Name—
WizardBase
❑ FormBorderStyle—FixedDialog
❑ Size—426,300
Setting the form to a fixed size enables you to control how each wizard that uses the form appears.
3. Add to the form three Panel objects that you’ll use to control the layout of the form. The first
Panel will contain the navigation buttons. Dock it to the bottom of the form and set the Height
to 30 pixels to provide just enough room for the buttons.
The second
Panel should have its Dock property set to Left and its name changed to
pnlGraphic. This area will be used to store the image associated with the wizard’s steps.
To provide a logical size for the graphic images, set its
Width property to 120. In addition, set
256
Chapter 12
18_595733 ch12.qxd 12/1/05 1:44 PM Page 256
the BackgroundImageLayout property to Stretch so that any images loaded stretch to the
available area. The last panel should have its
Dock property set to Fill to take up the remain-
ing space in the form.
4. Add five buttons to the bottom panel and evenly space them out. Use the built-in visual align-
ment cues that Visual Basic Express provides so the buttons all line up and are at the optimum
distance from the edges of the form.
Set the Text property of the buttons to
Cancel, Start, < Previous, Next >, and Finish.
Change the names of the button controls to correspond to these captions.
5. Believe it or not, you’re almost done creating the user interface. The only thing left to do is add
three elements to the main area to contain the current step information. Add a
Label, a TextBox,
and another
Panel control to the panel taking up the main area of the form.
6. The Label will be used to display the heading of the current step. Change its Font properties so
it’s a lot larger and bolder than normal text. Set its
Name property to lblHeading so you can
change it in code later.
7. The TextBox will contain the detailed description of what the user should do in the current
step. Because this could be lengthy, a
TextBox is used to display a few lines at a time. It should
also be blended in the form so it doesn’t draw away attention from the actual settings that the
user is supposed to be changing. Set the following properties:
❑ BorderStyle—
None
❑ ScrollBars—Vertical
❑ Multiline—True
❑ ReadOnly—True
❑ Name—txtDescription
8. The Panel control should be resized so it takes up the remaining space in the form and named
pnlControls so that the program knows where to add the controls at runtime. Because you
don’t know if the space will be enough for any given page in a wizard, set the
AutoScroll
property to True. If the wizard dynamically adds more controls than can fit in the visible area,
scrollbars will automatically be added to the panel so the user can get to them all. When you’re
done, the user interface should look like the one shown in Figure 12-2. Save the project so you
don’t lose the changes to your user interface.
Figure 12-2
257
Using XML
18_595733 ch12.qxd 12/1/05 1:44 PM Page 257
How It Works — The Data Definition
9. Before you can write the code, you need to understand how the data is presented to the form.
Whenever an application needs a wizard, it will pass over a string containing XML-formatted
information. The
WizardBase form can process this XML to determine what the wizard is
called, how many pages it has, and what information should be stored on a page.
Breaking the information down, a wizard typically needs the following information:
❑ Name—To identify the wizard internally
❑ Title — Displayed at the top of the form to inform users about the wizard’s purpose
❑ Graphic—An image that can be displayed in the left-hand pane of the wizard
❑ Finish flag— A Boolean value that indicates whether users must navigate through all
the pages before the Finish button is enabled or whether they can click Finish at any time
Within the wizard are a number of pages, or steps. Each step needs its own information:
❑ Name— To identify the step internally
❑ Heading— The text to be displayed in
lblHeading
❑ Description— The information text to be displayed in txtDescription
❑ Graphic— An optional image that can be used to override the main wizard graphic for
individual steps
A step has components with which users interact. As some steps might be informational only,
the collection of components might not exist for a particular step, but each component that is
defined needs a certain amount of information:
❑ Name— To identify the component internally
❑ Caption— Displayed next to the control so users knows the particular component’s
purpose
❑ Value— The value for the component
❑ Control Type— An identifier telling
WizardBase what kind of control should be
employed for this component
Rather than allow any kind of component in the wizard and potentially have a nightmare on
your hands trying to manage the myriad of options in the code, you can restrict it to only a few.
Generally, wizards need one of only four different types of component:
❑ ACheckBox to indicate a Boolean value—use a value of
CB
❑ ATextBox to allow text settings—use a value of TB
❑ Acollection of RadioButtons to select from a small number of options —use a value of RB
❑ AComboBox to enable users to select from multiple options without taking up space
on the form — use a value of
CM
Except for the ComboBox control, all of the preceding elements can be controlled by the previ-
ously mentioned settings. That control needs a list of allowable values that is used to populate
its list. The allowable values need only the display value and an indicator of which one is to be
selected by default.
258
Chapter 12
18_595733 ch12.qxd 12/1/05 1:44 PM Page 258
How It Works — Translating to XML
10. Using this information, you can create a sample XML file that defines the various values and
attributes for each component, as shown here:
<Wizard Name=”W” Title=”T” GlobalGraphic=”FN” AllowFinishBeforeLastStep=”False”>
<Step Name=”Intro”>
<Heading>Introduction</Heading>
<Description>Description goes here</Description>
<Graphic>Filename</Graphic>
<Component Name=”Name1” ControlType=”CB” Caption=”MyCap1”>Value</Component>
<Component Name=”Name2” ControlType=”CM” Caption=”MyCap2”>
<AllowedValue Name=”Value1” Selected=”True”>Value1</AllowedValue>
<AllowedValue Name=”Value2”>Value2</AllowedValue>
</Component>
</Step>
</Wizard>
How It Works — Defining Supporting Structures
11. Now that you know the contents of the XML that specifies how the wizard is to be displayed,
return to your project and open the
WizardBase form in code view. Before you begin creating
the logic, it makes sense to build some supporting structures to make dealing with individual
steps and components more logical. Create a
Region in the code called Supporting
Structures
to contain the classes and types you will write:
#Region “Supporting Structures”
#End Region
12. The first thing to do is create an Enum that contains only the allowed control types for the
components:
#Region “Supporting Structures”
Private Enum AllowedControlTypes As Integer
CheckBox = 1
ComboBox = 2
RadioButton = 3
TextArea = 4
End Enum
#End Region
If you want to support other object types, you will need to add them to this Enum.
13. To store the information about a particular step, create a private WizardStep class within the
WizardBase code. Making it private hides it from public use and enables you to do things that
you would normally not do. Because you are in control of when this class is used, rather than
define complete
Property Get and Set statements for each attribute of a step, you can just
define public variables:
Private Class WizardStep
Public Number As Integer
Public Name As String
Public Heading As String
Public Description As String
259
Using XML
18_595733 ch12.qxd 12/1/05 1:44 PM Page 259
Public Graphic As Image
Public Components() As WizardComponent
End Class
You might note that these variables all equate to the different components of a step that was
identified earlier. The
Components object is defined as an array of WizardComponent classes,
which you create next.
14. Create another private class for each component of a step. The ControlType can be defined with
a type of
AllowedControlTypes, the Enum you created in step 12. The AllowedValues array
stores the information for
ComboBox controls and is set to Nothing for the other control types:
Private Class WizardComponent
Public ComponentControlType As AllowedControlTypes
Public ComponentName As String
Public ComponentCaption As String
Public ComponentValue As String
Public ComponentAllowedValues() As String
End Class
15. While you could create yet another class for the wizard itself, only a few properties are required,
and because the
WizardBase form handles only one wizard at a time, you can just store these as
module-level variables:
#Region “Properties”
Private mFinishBeforeLastStepAllowed As Boolean = True
Private mWizardFormTitle As String
Private mGlobalGraphic As Boolean
Private mGlobalGraphicFileName As String
Private mGlobalGraphicImage As Image
#End Region
Notice that the GlobalGraphic property has three objects associated with it — a string to store
the file location of the image to use, an
Image object to store the actual image, and a Boolean
flag to indicate whether a global graphic image is defined in the wizard.
16. You need to expose two properties: a Definition string that the application can use to pass over
the wizard definition in XML, and a
SettingValues string that is used by the WizardBase to
return the values the user has chosen. The
SettingValues property can be read-only:
#Region “Properties”
Private mFinishBeforeLastStepAllowed As Boolean = True
Private mWizardFormTitle As String
Private mGlobalGraphic As Boolean
Private mGlobalGraphicFileName As String
Private mGlobalGraphicImage As Image
Private mWizardDefinition As String
Private mWizardSettings As String
Public Property WizardDefinition() As String
Get
Return mWizardDefinition
End Get
Set(ByVal value As String)
260
Chapter 12
18_595733 ch12.qxd 12/1/05 1:44 PM Page 260
mWizardDefinition = value
End Set
End Property
Public ReadOnly Property WizardSettingValues() As String
Get
Return mWizardSettings
End Get
End Property
#End Region
17. You need a few more properties and module-level variables. A read-only Cancelled property
helps the application determine whether the user canceled the wizard instead of finishing it
properly. In addition, because the controls are to be added dynamically in each step, keeping
track of a standard control height is handy. Do it once when the form is loaded and then keep
track of the value. This could easily be a constant, but to cater to different user systems that
have a variety of control settings in their system setup, you should calculate the height.
Finally, several variables to keep track of the steps in the wizard will be needed. You need to
know how many steps there are and what step is currently being displayed, and you need to
define an array of
WizardStep objects to store all the step information for the wizard. Add all
of this to the
Properties region:
Private mControlHeight As Integer
Private mNumberOfSteps As Integer
Private mCurrentStep As Integer
Private mSteps() As WizardStep
Private mCancelled As Boolean = False
Public ReadOnly Property Cancelled() As Boolean
Get
Return mCancelled
End Get
End Property
How It Works — Object Initialization
18. Now that the stage is set, you can start writing the code that drives the wizard. The first thing to
do is write any setup or initialization code that is required when the form first loads. Create an
event handler routine for the form’s
Load event and add the following code:
Private Sub WizardBase_Load(ByVal sender As System.Object, _
ByVal e As System.EventArgs) Handles MyBase.Load
Dim tempTB As New TextBox
mControlHeight = tempTB.Height + 5
ImportDefinition()
mCurrentStep = 1
Me.Text = mWizardFormTitle + “ - Step “ + mCurrentStep.ToString + “ of “ + _
mNumberOfSteps.ToString
SetForm(mCurrentStep)
End Sub
261
Using XML
18_595733 ch12.qxd 12/1/05 1:44 PM Page 261
The first two lines create a TextBox control to determine the default height. The height of the
control (plus a buffer so the dynamically created controls aren’t right up against each other) is
stored in the module-level variable you created earlier.
The next line calls the
ImportDefinition subroutine that you’ll define next. This routine
extracts all the information
WizardBase needs from the XML that was passed over to it.
The
CurrentStep variable is set to the first step, and the text of the form itself is set to the wizard
title, followed by the progress the user has made through the wizard. You could also encapsulate
all of this programming logic into a separate subroutine called
InitializeWizardSettings.
This would enable the code to be called from multiple locations—not just when the form loads.
19. The ImportDefinition is where the XML data is first processed. To take advantage of the
XML namespace available within Visual Basic Express, you need to first convert the string con-
taining the XML to an actual XML document object:
Private Sub ImportDefinition()
Dim xmlWizard As New XmlDocument()
xmlWizard.LoadXml(mWizardDefinition)
End Sub
If you get errors while defining the XmlDocument, you need to first add a reference to System.Xml
and then use the Imports statement at the top of the module to import that namespace. As dis-
cussed in Chapter 11, this enables you to create objects without needing to fully define their name
(the alternative would be to define
xmlWizard as a System.Xml.XmlDocument object).
20. You can use the SelectSingleNode method of the XmlDocument class to extract the Wizard
node and its children (as discussed earlier in this chapter). This is useful if the XML string
passed to the
WizardBase form contains other information that’s not relevant:
Private Sub ImportDefinition()
Dim xmlWizard As New XmlDocument()
xmlWizard.LoadXml(mWizardDefinition)
Dim WizardXML As Xml.XmlNode
WizardXML = xmlWizard.SelectSingleNode(“Wizard”)
End Sub
21. All of the information about the wizard can be found in the Attributes collection, so write the
following loop to iterate through the list and extract the information you want for each of the
Wizard variables:
Private Sub ImportDefinition()
Dim xmlWizard As New XmlDocument()
xmlWizard.LoadXml(mWizardDefinition)
Dim WizardXML As Xml.XmlNode
WizardXML = xmlWizard.SelectSingleNode(“Wizard”)
For Each WizardAttribute As XmlAttribute In WizardXML.Attributes
Select Case WizardAttribute.Name
Case “Title”
mWizardFormTitle = WizardAttribute.Value
Case “GlobalGraphic”
262
Chapter 12
18_595733 ch12.qxd 12/1/05 1:44 PM Page 262
mGlobalGraphicFileName = WizardAttribute.Value
mGlobalGraphicImage = Image.FromFile(mGlobalGraphicFileName)
pnlGraphic.BackgroundImage = mGlobalGraphicImage
mGlobalGraphic = True
Case “AllowFinishBeforeLastStep”
If WizardAttribute.Value.ToLower = “true” Then
mFinishBeforeLastStepAllowed = True
Else
mFinishBeforeLastStepAllowed = False
End If
End Select
Next
End Sub
22. Notice that the GlobalGraphic attribute is used to set all three module-level variables—if the
GlobalGraphic attribute is never found, then the mGlobalGraphic Boolean variable defaults
to
False. To finish this routine, you need to create the Steps array. You’ll write a new function
in a moment that extracts
Step information, so call that at the end of the ImportDefinition
routine and assign the returned object to the module-level array of WizardSteps:
mSteps = GetSteps(WizardXML)
23. As mentioned in the last step, you now need to create a function that extracts the information
about the steps in a wizard from the XML. First define the function and accept an
XmlNode
object as a parameter. Make the return value an array of WizardStep objects:
Private Function GetSteps(ByVal WizardXml As Xml.XmlNode) As WizardStep()
End Function
24. Establish just how many steps there are for this wizard definition. To do that, you can use the
SelectNodes method of the XmlNode class. This works just like the SelectNodes method for
the
XmlDocument class and returns a special collection object called an XmlNodeList, contain-
ing all nodes that met the particular search criteria. Because the function accepts the
Wizard
node as a parameter, the criteria to pass to the SelectNodes function is simply the name of the
child node —
Step — like so:
Private Function GetSteps(ByVal WizardXml As Xml.XmlNode) As WizardStep()
Dim StepsList As Xml.XmlNodeList
StepsList = WizardXml.SelectNodes(“Step”)
End Function
25. Once you have this collection of nodes, you can determine the number of steps and create an
array of
WizardStep objects to populate. This array is then returned after you process each
Step node:
Private Function GetSteps(ByVal WizardXml As Xml.XmlNode) As WizardStep()
Dim StepsList As Xml.XmlNodeList
StepsList = WizardXml.SelectNodes(“Step”)
263
Using XML
18_595733 ch12.qxd 12/1/05 1:44 PM Page 263
mNumberOfSteps = StepsList.Count
Dim StepArray(mNumberOfSteps) As WizardStep
processing the nodes will go here
Return StepArray
End Function
26. You can use the For Each loop to process each XmlNode object in the StepsList collection you
just created. As you process each new node, increment a local variable by 1 to keep track of the
current step you are processing, define the array element as a new
WizardStep object, and set
the
Number property to the local variable:
Private Function GetSteps(ByVal WizardXml As Xml.XmlNode) As WizardStep()
Dim StepsList As Xml.XmlNodeList
StepsList = WizardXml.SelectNodes(“Step”)
mNumberOfSteps = StepsList.Count
Dim StepArray(mNumberOfSteps) As WizardStep
Dim CurrentStep As Integer = 0
For Each StepXml As Xml.XmlNode In StepsList
CurrentStep += 1
StepArray(CurrentStep) = New WizardStep
StepArray(CurrentStep).Number = CurrentStep
Next
Return StepArray
End Function
27. The information for the WizardStep class is in two parts. The first is the name of the step and is
found as an
Attribute of the node. Because you’re interested in only one attribute and you
know its name, you can refer to it directly in the
Attributes collection like so:
StepArray(CurrentStep).Name = StepXml.Attributes(“Name”).Value
28. The Heading and Description properties are found in individual children nodes of the Step.
Again, you can use the
SelectSingleNode method to retrieve them directly. Even better,
because you’re interested only in the content of the node, you don’t even need to create an
XmlNode object — extract the information using the InnerText property:
StepArray(CurrentStep).Heading = StepXml.SelectSingleNode(“Heading”).InnerText
StepArray(CurrentStep).Description = _
StepXml.SelectSingleNode(“Description”).InnerText
29. The Graphic property of a step is optional. You first need to try to find it, and only if it’s found
can you then load the image:
Dim GraphicNode As XmlNode = StepXml.SelectSingleNode(“Graphic”)
If GraphicNode IsNot Nothing Then
StepArray(CurrentStep).Graphic = Image.FromFile(GraphicNode.InnerText)
End If
264
Chapter 12
18_595733 ch12.qxd 12/1/05 1:44 PM Page 264
30. The final property of the WizardStep object is the Components array. Much like the GetSteps
function, you’ll create a separate function called GetComponents that returns an array of
WizardComponent objects, so assign the return value of that function to the Components prop-
erty. The final
GetSteps function should look like this:
Private Function GetSteps(ByVal WizardXml As Xml.XmlNode) As WizardStep()
Dim StepsList As Xml.XmlNodeList
StepsList = WizardXml.SelectNodes(“Step”)
mNumberOfSteps = StepsList.Count
Dim StepArray(mNumberOfSteps) As WizardStep
Dim CurrentStep As Integer = 0
For Each StepXml As Xml.XmlNode In StepsList
CurrentStep += 1
StepArray(CurrentStep) = New WizardStep
StepArray(CurrentStep).Number = CurrentStep
StepArray(CurrentStep).Name = StepXml.Attributes(“Name”).Value
StepArray(CurrentStep).Heading = _
StepXml.SelectSingleNode(“Heading”).InnerText
StepArray(CurrentStep).Description = _
StepXml.SelectSingleNode(“Description”).InnerText
Dim GraphicNode As XmlNode = StepXml.SelectSingleNode(“Graphic”)
If GraphicNode IsNot Nothing Then
StepArray(CurrentStep).Graphic = Image.FromFile(GraphicNode.InnerText)
End If
StepArray(CurrentStep).Components = GetComponents(StepXml)
Next
Return StepArray
End Function
31. The last routine that processes the XML is the GetComponents function. This accepts an
XmlNode object as a parameter and returns an array of WizardComponent objects. You extract
the
Component nodes in the same way you did the Step nodes in the GetSteps function; using
the
SelectNodes method. Because a step can have no Components, you first need to check
whether the
SelectNodes method returned a list of nodes. If not, then simply return Nothing.
32. If there is a list of nodes, then declare an array of WizardComponent objects and return that
array after processing the list:
Private Function GetComponents(ByVal StepXml As Xml.XmlNode) As WizardComponent()
Dim ComponentsList As Xml.XmlNodeList
ComponentsList = StepXml.SelectNodes(“Component”)
If ComponentsList Is Nothing Then
Return Nothing
Else
Dim CurrentComponents(ComponentsList.Count) As WizardComponent
process the Component nodes here
Return CurrentComponents
End If
End Function
265
Using XML
18_595733 ch12.qxd 12/1/05 1:44 PM Page 265
33. Define a local variable to keep track of which component you are processing and use For Each
to loop through the ComponentsList collection. At the beginning of each iteration of the loop,
increment the local variable and create a new
WizardComponent object:
Dim CurrentComponentCounter As Integer = 0
For Each ComponentXml As Xml.XmlNode In ComponentsList
CurrentComponentCounter += 1
CurrentComponents(CurrentComponentCounter) = New WizardComponent
Next
34. Set three main properties in the WizardComponent class: ControlType, Name, and Caption.
All four component types use these attributes, so iterate through the
Attributes collection of
each
Component node to extract this information. The ControlType attribute needs to be trans-
lated to the internal
Enum that the ComponentControlType property uses:
Dim CurrentComponentCounter As Integer = 0
For Each ComponentXml As Xml.XmlNode In ComponentsList
CurrentComponentCounter += 1
CurrentComponents(CurrentComponentCounter) = New WizardComponent
With CurrentComponents(CurrentComponentCounter)
For Each ComponentAttribute As XmlAttribute In ComponentXml.Attributes
Select Case ComponentAttribute.Name
Case “ControlType”
Select Case ComponentAttribute.Value
Case “RB”
.ComponentControlType = AllowedControlTypes.RadioButton
Case “TB”
.ComponentControlType = AllowedControlTypes.TextArea
Case “CB”
.ComponentControlType = AllowedControlTypes.CheckBox
Case “CM”
.ComponentControlType = AllowedControlTypes.ComboBox
End Select
Case “Name”
.ComponentName = ComponentAttribute.Value
Case “Caption”
.ComponentCaption = ComponentAttribute.Value
End Select
Next
End With
Next
35. The ComboBox components have additional information and use a different technique to deter-
mine the selected (or displayed) value. After extracting the information from the
Attributes
collection, you’ll know what ComponentControlType the item is, so check whether it’s a
ComboBox. If it’s not a ComboBox, you can simply set the ComponentValue property to the
InnerText property of the Component node:
If .ComponentControlType = AllowedControlTypes.ComboBox Then
process AllowedValues here
Else
.ComponentValue = ComponentXml.InnerText
End If
266
Chapter 12
18_595733 ch12.qxd 12/1/05 1:44 PM Page 266
Component nodes that are defined as a ComboBox have a collection of AllowedValue nodes.
You can use the same
SelectNodes method to grab the list of AllowedValues nodes to work
on. If the
SelectNodes method returns a collection, loop through each node in the list extract-
ing the
InnerText property for the value to be used in the ComboBox list:
If .ComponentControlType = AllowedControlTypes.ComboBox Then
Dim AllowedValuesList As Xml.XmlNodeList
AllowedValuesList = ComponentXml.SelectNodes(“AllowedValue”)
If AllowedValuesList IsNot Nothing Then
Dim sValues(AllowedValuesList.Count) As String
Dim AllowedCounter As Integer = 0
For Each AllowedValueXml As Xml.XmlNode In AllowedValuesList
AllowedCounter += 1
sValues(AllowedCounter) = AllowedValueXml.InnerText
Next
.ComponentAllowedValues = sValues
End If
Else
.ComponentValue = ComponentXml.InnerText
End If
You also need to determine which entry in the AllowedValues list is selected by default. Add
the following lines of code to find the
Selected attribute; if it’s found, check for a value of
True:
If .ComponentControlType = AllowedControlTypes.ComboBox Then
Dim AllowedValuesList As Xml.XmlNodeList
AllowedValuesList = ComponentXml.SelectNodes(“AllowedValue”)
If AllowedValuesList IsNot Nothing Then
Dim sValues(AllowedValuesList.Count) As String
Dim AllowedCounter As Integer = 0
For Each AllowedValueXml As Xml.XmlNode In AllowedValuesList
AllowedCounter += 1
sValues(AllowedCounter) = AllowedValueXml.InnerText
Dim AllowAtt As XmlAttribute = AllowedValueXml.Attributes(“Selected”)
If AllowAtt IsNot Nothing Then
If AllowAtt.Value.ToLower = “true” Then
.ComponentValue = AllowedValueXml.InnerText
End If
End If
Next
.ComponentAllowedValues = sValues
End If
Else
.ComponentValue = ComponentXml.InnerText
End If
When checking the Selected attribute, you’ll have to compare a string representation of a
Boolean value. In this case, you’re looking for
True, but because the XML file could contain any
variation of capitalization (for example, TRUE, True, true, or even TrUE), you first have to convert
it to some sort of common denominator. Fortunately, String variables have a built-in function
called
ToLower that converts all the text to lowercase; you can use that in this situation. For the
record, they also have a
ToUpper function that converts the string to all uppercase characters.
267
Using XML
18_595733 ch12.qxd 12/1/05 1:44 PM Page 267
How It Works — Runtime Form Customization
36. The next task for this application is to create the routines that customize the form for each step.
You saw the
SetForm routine being called in the form’s Load event handler in step 18. That sub-
routine enables and disables the navigation buttons depending on what step the user is up to in
the wizard. It also sets the Heading and Description areas, the form’s title bar text, and loads the
image for the step if there is one. The final and most important part of
SetForm is to dynami-
cally create the components for the step so the user can interact with the wizard.
Define the
SetForm subroutine so that it accepts a single parameter that indicates what step it
should use. You could just interrogate the module-level variable that is keeping track of the cur-
rent step, but doing it this way enables you to create a subroutine that can be called indepen-
dently of that value:
Private Sub SetForm(ByVal CurrentStep As Integer)
End Sub
When the wizard is on step 1, it doesn’t make sense to have the Start and Previous buttons
enabled, so disable them. If the wizard has only one step, the Next button should also be disabled
and the Finish button should be enabled because the first step is also the last step:
Private Sub SetForm(ByVal CurrentStep As Integer)
If CurrentStep = 1 Then
btnStart.Enabled = False
btnPrevious.Enabled = False
If mNumberOfSteps > 1 Then
btnNext.Enabled = True
btnFinish.Enabled = mFinishBeforeLastStepAllowed
Else
btnNext.Enabled = False
btnFinish.Enabled = True
End If
End If
End Sub
If the current step is the last step, then disable the Next button and enable the Finish button; and
if the wizard has more than one step, enable the Previous and Start buttons. Finally, if the step is
neither the first step nor the last step, enable all of the buttons, remembering to allow the Finish
button to be enabled only if the flag is set to allow the user to finish the wizard before navigat-
ing to the final step:
Private Sub SetForm(ByVal CurrentStep As Integer)
If CurrentStep = 1 Then
btnStart.Enabled = False
btnPrevious.Enabled = False
If mNumberOfSteps > 1 Then
btnNext.Enabled = True
btnFinish.Enabled = mFinishBeforeLastStepAllowed
Else
btnNext.Enabled = False
btnFinish.Enabled = True
End If
ElseIf CurrentStep = mNumberOfSteps Then
btnNext.Enabled = False
btnFinish.Enabled = True
268
Chapter 12
18_595733 ch12.qxd 12/1/05 1:44 PM Page 268
If mNumberOfSteps > 1 Then
btnPrevious.Enabled = True
btnStart.Enabled = True
End If
Else
btnNext.Enabled = True
btnPrevious.Enabled = True
btnStart.Enabled = True
btnFinish.Enabled = mFinishBeforeLastStepAllowed
End If
End Sub
37. You need to set the text shown in the form’s title bar and assign the appropriate values to the
Heading label and the Description text box. Add these lines directly after the button state logic:
Me.Text = mWizardFormTitle + “ - Step “ + mCurrentStep.ToString + “ of “ + _
mNumberOfSteps.ToString
lblHeading.Text = mSteps(CurrentStep).Heading
txtDescription.Text = mSteps(CurrentStep).Description
38. The only other part of the form that needs customizing besides the dynamically created compo-
nents is the graphic on the left. Check whether the current step’s
Graphic object has an image
loaded into it. If so, set the
BackgroundImage property of the pnlGraphic control to that image.
Otherwise, set it to the global graphic. Note that if no global graphic is defined, this simply resets
the background image of the panel to blank:
If mSteps(CurrentStep).Graphic Is Nothing Then
pnlGraphic.BackgroundImage = mGlobalGraphicImage
Else
pnlGraphic.BackgroundImage = mSteps(CurrentStep).Graphic
End If
39. The last part of the form that is customized based on the step being shown are the controls that
are dynamically created and added to the
pnlControls object you added to the main part of
the form. Rather than do all the individual control work in the
SetForm subroutine, you create
four additional subroutines for the four control types —
AddCheckBox, AddRadioButton,
AddTextArea, and AddComboBox.
This means you need to iterate only through the
Components array for the current WizardStep
object and call the appropriate routine for each component. To cater to steps that do not have
any
Components, such as an introductory page, ensure that the Components object actually
refers to something first:
If mSteps(CurrentStep).Components IsNot Nothing Then
With mSteps(CurrentStep)
For MyCounter As Integer = 1 To .Components.GetUpperBound(0)
Dim ThisControlTop = mControlHeight * (MyCounter - 1)
Select Case .Components(MyCounter).ComponentControlType
Case AllowedControlTypes.CheckBox
AddCheckBox(.Components(MyCounter), ThisControlTop)
Case AllowedControlTypes.ComboBox
AddComboBox(.Components(MyCounter), ThisControlTop)
Case AllowedControlTypes.RadioButton
AddRadioButton(.Components(MyCounter), ThisControlTop)
269
Using XML
18_595733 ch12.qxd 12/1/05 1:44 PM Page 269
Case AllowedControlTypes.TextArea
AddTextArea(.Components(MyCounter), ThisControlTop)
End Select
Next
End With
End If
Each of the four Add subroutines accept two parameters: a WizardComponent object that con-
tains all of the properties necessary to customize the control, and a value to set the top position
of the control. The
Top value is calculated based on the module-level variable you set in step 18
and is multiplied by the control’s position in the array.
40. All of the Add routines follow a similar pattern, but because each control type is different, there
are some variations as to how to set values or what controls are needed. The easiest one to cre-
ate is the
CheckBox. You set its Name, Text, and Checked properties from values found in the
WizardComponent object and some position and size properties so that it is in the correct spot
on the form.
41. The Name of each CheckBox is prefixed with a CB so that it’s easy to determine each control’s
type when you’re saving the values entered by the user. You could use a special piece of func-
tionality called reflection to look at the object and determine its type, but it’s just as easy to do it
this way. When you’ve set all of the required properties, you add it to the
Controls collection
of the
pnlControls object. The AddCheckBox routine appears as follows:
Private Sub AddCheckBox(ByVal ThisWizardComponent As WizardComponent, _
ByVal ThisControlTop As Integer)
Dim newCB As New CheckBox
With newCB
.Name = “CB” + ThisWizardComponent.ComponentName
.Text = ThisWizardComponent.ComponentCaption
If ThisWizardComponent.ComponentValue = “True” Then
.Checked = True
Else
.Checked = False
End If
.Left = 0
.Top = ThisControlTop
.Width = pnlControls.Width
End With
pnlControls.Controls.Add(newCB)
End Sub
42. Adding RadioButton controls is almost exactly the same. The only difference is that you use
a
RadioButton control instead of a CheckBox, and you set only the Checked property if the
ComponentValue is Selected. Otherwise, repeat the same code as previously shown.
43. A TextBox control is slightly different, which is why the subroutine is called AddTextArea.
This is because you actually need two controls: a
Label and a TextBox. The former is to tell
the user what the latter is for.
You should note a couple of extra things in the following code. First, the label is prefixed with
LTB to differentiate it from the other controls. Second, the size of the text shown in the label is
calculated using the
MeasureString method. This enables you to accurately position the
TextBox so that it lines up against the Label. Finally, the Label control needs its Top value set
270
Chapter 12
18_595733 ch12.qxd 12/1/05 1:44 PM Page 270
slightly lower than the TextBox so that the text in both aligns vertically. The final result is as
follows:
Private Sub AddTextArea(ByVal ThisWizardComponent As WizardComponent, _
ByVal ThisControlTop As Integer)
Dim newLTB As New Label
Dim newLTBTextSize As New System.Drawing.SizeF
With newLTB
.AutoSize = True
.Name = “LTB” + ThisWizardComponent.ComponentName
.Text = ThisWizardComponent.ComponentCaption
.Left = 0
.Top = ThisControlTop + 3
newLTBTextSize = Me.CreateGraphics.MeasureString(.Text, .Font)
End With
Dim newTB As New TextBox
With newTB
.Name = “TB” + ThisWizardComponent.ComponentName
.Text = ThisWizardComponent.ComponentValue
.Left = newLTBTextSize.Width
.Width = pnlControls.Width - .Left
.Top = ThisControlTop
End With
pnlControls.Controls.Add(newLTB)
pnlControls.Controls.Add(newTB)
End Sub
44. The last control type is the most complex—the ComboBox. Like the TextBox, it also requires a
Label, but you also need to populate its Items collection with the AllowedValues you
extracted from the XML definition.
Add the associated
Label control as you did for the TextBox shown previously. The only addi-
tional code you need to add relates to the items in the
ComboBox itself — you need to create a
collection of items and set the
SelectedItem property:
Private Sub AddComboBox(ByVal ThisWizardComponent As WizardComponent, _
ByVal ThisControlTop As Integer)
add a label similar to the TextBox one
Dim newCM As New ComboBox
With newCM
.Name = “CM” + ThisWizardComponent.ComponentName
.Text = ThisWizardComponent.ComponentValue
If ThisWizardComponent.ComponentAllowedValues IsNot Nothing Then
For ValueCounter As Integer = 1 To
ThisWizardComponent.ComponentAllowedValues.GetUpperBound(0)
.Items.Add(ThisWizardComponent.ComponentAllowedValues(ValueCounter))
Next
End If
.SelectedItem = .Text
.Left = newLCMTextSize.Width
.Width = pnlControls.Width - .Left
.Top = ThisControlTop
End With
pnlControls.Controls.Add(newLCM)
pnlControls.Controls.Add(newCM)
End Sub
271
Using XML
18_595733 ch12.qxd 12/1/05 1:44 PM Page 271