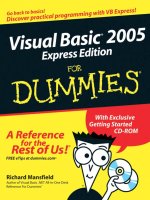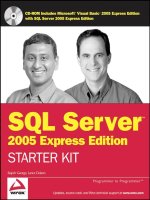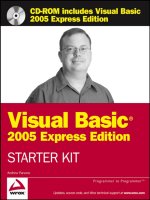Wrox’s Visual Basic 2005 Express Edition Starter Kit phần 9 ppt
Bạn đang xem bản rút gọn của tài liệu. Xem và tải ngay bản đầy đủ của tài liệu tại đây (917.31 KB, 38 trang )
Secret Key Cryptography
Probably the most common way of protecting sensitive data is to use secret key encryption. A single
secret key value is used to both encrypt and decrypt the information. This means that anyone with the
secret key value can extract the information, so it’s important that you carefully consider where to store
the secret key in this situation.
Using a secret key, a symmetric cryptographic provider such as Rijndael, TripleDES, or RC2 encrypts the
data one block at a time. Doing this enables them to run extremely fast, as the blocks used are typically
quite small —usually less than 32 bytes each.
As each block is encrypted, it uses a special process called cipher block chaining (CBC) to chain the
data together. The CBC uses the secret key in combination with another special value called the
Initialization Vector (usually abbreviated to IV) to do the actual transformation of the data to and
from the encrypted form.
The Initialization Vector is used to ensure that duplicate blocks are encrypted into different forms, thus
confusing the output even further. If the same IV value were used for every block being encrypted, the
original content of two identical blocks would be encrypted into the same form. An unauthorized appli-
cation could use this as a basis for determining common characteristics about your encrypted data and
potentially determine the secret key’s value.
The IV is used by the cipher block chaining process to link the information in a previous block into the
encryption of the next block, thus producing different outputs for text that was originally the same. The
IV is also used to perform a similar process on the first block, so depending on the rest of the data, even
common first block content will be different.
Visual Basic Express can use any of the secret key encryption algorithms that the .NET Framework
provides, of which there are four:
DESCryptoServiceProvider, RC2CryptoServiceProvider,
RijndaelManaged, and TripleDESCryptoServiceProvider. You’ll use this last encryption method
in the Try It Out at the end of this section to encrypt and decrypt the password string in the Personal
Organizer application.
The problem with secret key encryption is that the two sides of the cryptographic equation must have
the same key and IV. If the two processes are in separate applications, and have to communicate these
values to each other somehow, there is a chance that the secret key values can be intercepted. That’s why
there is an alternative— public key encryption.
Public Key Cryptography
Public key encryption uses two keys to do the cryptographic transformations. The two keys work hand
in hand to encrypt and decrypt data. You have a private key that is known only to yourself and other
authorized users, but the public key can be made public so that anyone can access it.
The public key is related to the private key through mathematical equations — what the equations are
depends on the particular encryption provider you use— and data that is encrypted with the public key
can be decrypted only with the private key, while data transformed by the private key can be used only
by those who have the public key in their possession.
285
Securing Your Program
19_595733 ch13.qxd 12/1/05 1:45 PM Page 285
Typically, you would use public key encryption if you were dealing with another party that is not part of
your internal organization. In this case, too many factors in communicating the private key to the other
party could be broken down, so the public key alternative is much better— only you can create the data
using the private key, so when the other application tries to decrypt it using your public key, it is suc-
cessful only if it was sent by you. However, that’s not the best way to use this kind of cryptography.
The trick to public key encryption is that both parties have their own pair of private and public keys.
Therefore, Person A gives Person B his public key, while Person B gives Person A her public key. When
they want to send information to each other, they use the other person’s public key, knowing that it can
be decrypted only by the private key held by that person (see Figure 13-3).
Figure 13-3
Visual Basic Express has access to two types of public key encryption through the
DSACryptoService
Provider
class and the RSACryptoServiceProvider class.
Because encryption is quite complex to understand, the following Try It Out walks you through the pro-
cess of creating encryption and decryption routines for the Personal Organizer application. You’ll use
these to encrypt the password of the user when it’s stored in the database, but the general techniques
discussed here can be applied to most other situations that warrant encryption.
Try It Out Encrypting a Password
1.
Start Visual Basic Express and open the Personal Organizer application you’ve been working on
throughout the book. If you haven’t completed all of the exercises, you can find an up-to-date
version of the project in the
Code\Chapter 13\Personal Organizer Start folder of the
downloaded code you can find at
www.wrox.com.
2. Open the GeneralFunctions.vb module. This is where you’ll create the EncryptString
and DecryptString functions. Normally, you would store the keys that define the encryption
Person A owns:
Person A encrypts message with Public Key B
Person B decrypts message with Private Key B
Person A decrypts message with Private Key A
Person B encrypts message with Public Key A
Private Key A
Public Key A
Public Key B
and knows:
Person B owns:
Private Key A
Public Key A
Public Key B
and knows:
286
Chapter 13
19_595733 ch13.qxd 12/1/05 1:45 PM Page 286
elsewhere so they cannot be decompiled out of your program, but for this sample, store the
Initialization Vector and the secret key values in the application itself so it’s easier to see what’s
going on.
3. Because you are using several IO- and Security-related functions, add two new Imports state-
ments at the top of the code module. In addition, define the Initialization Vector at this point
as an array of
Bytes. These values can be any kind of hexadecimal values —the sample here
works fine if you don’t want to create your own:
Imports System.Data
Imports System.IO
Imports System.Security.Cryptography
Module GeneralFunctions
Private myDESIV() As Byte = {&H12, &H34, &H66, &H79, &H91, &HAB, &HCD, &HEF}
4. Create a new function called EncryptString. Have it accept two string parameters for the text
to be encrypted and the encryption key to use and a return value of a string that contains the
encrypted text. Because encryption can sometimes cause errors if everything isn’t just right,
wrap the entire process in a
Try block:
Public Function EncryptString(ByVal PlainTextString As String, _
ByVal EncryptionKey As String) As String
Try
Catch exCryptoError As Exception
Return exCryptoError.Message
End Try
End Function
When you initially create this function, Visual Basic Express displays a warning indicator underneath
the
End Function statement. This is because it has recognized that under some conditions, the function
does not return a string value to the calling code, which could potentially cause errors. This warning will
be displayed until all possible paths through the code return a value.
5. Check the encryption key parameter. Because you are going to use TripleDES as the encryption
algorithm, you need a key of 24 bytes, so if the string is anything less than that, exit the function
with an error. Otherwise, convert the string to an array of
Bytes to use in the cryptography
functions:
Public Function EncryptString(ByVal PlainTextString As String, _
ByVal EncryptionKey As String) As String
Try
Dim DESKey() As Byte = {}
If EncryptionKey.Length = 0 Then
Return “Error - Key must be supplied”
Else
DESKey = System.Text.Encoding.UTF8.GetBytes(EncryptionKey.Substring(0, 24))
End If
the code to perform the encryption will go here
Catch exCryptoError As Exception
Return exCryptoError.Message
End Try
End Function
287
Securing Your Program
19_595733 ch13.qxd 12/1/05 1:45 PM Page 287
You’ll notice that the conversion of the string to a Byte array uses the System.Text.Encoding
namespace to convert the string contents. This Try It Out uses UTF8 as the text format, but you
could use Unicode instead. Either way, the aim is convert the string to a fixed array of byte val-
ues, and you need to use the
GetBytes function to do this.
6. This encryption function is going to use the TripleDES encryption algorithm. TripleDES stands
for Triple Data Encryption Standard, a common encryption standard. To use the encryption,
you first must define an instance of the appropriate
Provider object, which you pass into a
CryptoStream object to perform the actual encryption. Define the TripleDES provider directly
after the
End If and before the Catch statement:
Dim CSPSym As New TripleDESCryptoServiceProvider
7. You also need to convert the text that is to be encrypted into another array of byte values,
because all encryption methods use byte arrays to do the processing. You can use the same
GetBytes method immediately after the declaration of CSPSym:
Dim inputByteArray() As Byte = _
System.Text.Encoding.UTF8.GetBytes(PlainTextString)
8. When you pass the bytes to be encrypted into the cryptography functionality, you need some-
thing to store the output. You can use any kind of
Stream object for this purpose, and if you
were going to be writing a significant amount of data, you could write it to a file, or even an
XML document. However, because you’re going to encrypt only the password, and do every-
thing internally within the program, you can use a simple
MemoryStream to keep the output.
A
MemoryStream object is, as you might guess, an object that stores the information in memory
and knows nothing about file structures or writing to disk. It can be found in the
System.IO
namespace but because you used an Imports statement for that namespace, you can define it
like so:
Dim EncryptMemoryStream As New MemoryStream
9. To complete the setup, you need to create a CryptoStream that does the encryption transforma-
tion. The
CryptoStream object needs a stream that contains the data to be encrypted (and after
the encryption has occurred, the output), the type of cryptography function to be performed on
the stream, and the mode, to indicate whether you are encrypting the data (Write mode) or
decrypting the data (Read mode):
Dim EncryptCryptoStream As New CryptoStream(EncryptMemoryStream, _
CSPSym.CreateEncryptor(DESKey, myDESIV), CryptoStreamMode.Write)
The second parameter of this object’s instantiation is created by calling the CreateEncryptor
method of the TripleDESCryptoServiceProvider object you defined earlier, passing in the
secret key and initialization vector information. This is the core of the encryption process.
Without a correct key or vector, the encryption does not work as expected.
10. You can now use the CryptoStream object in much the same way as you would any other
stream object. Call the
Write method to pass in the plaintext. Because you’re encrypting a sim-
ple string, you can do this in one pass, specifying the entire length of the byte array to be writ-
ten all at once. Because you’re writing this to memory, you’ll need to tell Visual Basic Express
that you’ve finished writing to the
CryptoStream by calling FlushFinalBlock:
EncryptCryptoStream.Write(inputByteArray, 0, inputByteArray.Length)
EncryptCryptoStream.FlushFinalBlock()
288
Chapter 13
19_595733 ch13.qxd 12/1/05 1:45 PM Page 288
11. Your original plaintext has now been encrypted, and you can return it to the calling code.
However, because the string could contain unprintable characters and you might choose to store
this encrypted string in a file that might not accept extended character sets, you should first con-
vert it to base 64. This is particularly useful if the ultimate endpoint for the encrypted string is
an XML file.
Return Convert.ToBase64String(EncryptMemoryStream.ToArray())
The final function should look like this:
Public Function EncryptString(ByVal PlainTextString As String, _
ByVal EncryptionKey As String) As String
Try
Dim DESKey() As Byte = {}
If EncryptionKey.Length = 0 Then
Return “Error - Key must be supplied”
Else
DESKey = System.Text.Encoding.UTF8.GetBytes(EncryptionKey.Substring(0, 24))
End If
Dim CSPSym As New TripleDESCryptoServiceProvider
Dim inputByteArray() As Byte = _
System.Text.Encoding.UTF8.GetBytes(PlainTextString)
Dim EncryptMemoryStream As New MemoryStream
Dim EncryptCryptoStream As New CryptoStream(EncryptMemoryStream, _
CSPSym.CreateEncryptor(DESKey, myDESIV), CryptoStreamMode.Write)
EncryptCryptoStream.Write(inputByteArray, 0, inputByteArray.Length)
EncryptCryptoStream.FlushFinalBlock()
Return Convert.ToBase64String(EncryptMemoryStream.ToArray())
Catch exCryptoError As Exception
Return exCryptoError.Message
End Try
End Function
12. You can now create the DecryptString function that takes the encrypted string and processes
it back into plaintext. The function is almost identical to
EncryptString except that it first con-
verts from a base-64 string into a byte array and to return a readable UTF8 string upon return.
The only other difference is in the creation of the
CryptoStream object, where you need to call
the
CreateDecryptor method to specify what kind of transformation should be performed.
The full function appears as follows (with the lines that differ highlighted):
Public Function DecryptString(ByVal EncryptedString As String, _
ByVal EncryptionKey As String) As String
Try
Dim DESKey() As Byte = {}
Dim inputByteArray(EncryptedString.Length) As Byte
If EncryptionKey.Length = 0 Then
Return “Error - Key must be supplied”
Else
DESKey = System.Text.Encoding.UTF8.GetBytes(EncryptionKey.Substring(0, 24))
End If
289
Securing Your Program
19_595733 ch13.qxd 12/1/05 1:45 PM Page 289
Dim CSPSym As New TripleDESCryptoServiceProvider
inputByteArray = Convert.FromBase64String(EncryptedString)
Dim DecryptMemoryStream As New MemoryStream
Dim DecryptCryptoStream As New CryptoStream(DecryptMemoryStream, _
CSPSym.CreateDecryptor(DESKey, myDESIV), CryptoStreamMode.Write)
DecryptCryptoStream.Write(inputByteArray, 0, inputByteArray.Length)
DecryptCryptoStream.FlushFinalBlock()
Return System.Text.Encoding.UTF8.GetString(DecryptMemoryStream.ToArray())
Catch exCryptoError As Exception
Return exCryptoError.Message
End Try
End Function
13. For this Try It Out, you change the UserPasswordMatches and CreateUser functions to call
the
EncryptString or DecryptString methods to get the appropriately formatted string. As
mentioned earlier, you would normally keep the secret key elsewhere in the code, but for this
example, you keep it in the functions themselves.
14. Locate the UserPasswordMatches function in GeneralFunctions.vb. Previously, you simply
compared the
Password field in the database to the password the user entered, but now you
use the
DecryptString function to first convert the database password to plaintext. Locate the
line where the comparison is performed. It will look like this:
If .Item(0).Item(“Password”).ToString.Trim = Password Then
Replace this code with a call to DecryptString. You first need to define a string variable that
contains a 24-character secret key. You should then check the return value of the function
against the password value the user entered:
Dim SecretKey As String = “785&*(%HUYFteu27^5452ewe”
Dim DecryptedPassword As String = DecryptString( _
.Item(0).Item(“Password”).ToString.Trim, SecretKey)
If DecryptedPassword = Password Then
15. Edit the CreateUser function so that it encrypts the password before storing it in the database.
Locate the line of code that adds the new record to the
POUser table (the AddPOUserRow func-
tion). Change it so that it passes over the encrypted password string instead. You need to define
the same secret key (otherwise, the decryption in
UserPasswordMatches won’t work!) and call
EncryptString to perform the transformation:
Dim SecretKey As String = “785&*(%HUYFteu27^5452ewe”
Dim EncryptedPassword As String = EncryptString(Password, SecretKey)
CreateUserTable.AddPOUserRow(UserName, UserName, EncryptedPassword, Now, Now, 0)
16. You can now run the program, but you’ll most likely find that you cannot get past the login
screen. This is because the
UserPasswordMatches function is expecting the password fields
in the database to be already encrypted, but you’ve got plaintext passwords in there.
290
Chapter 13
19_595733 ch13.qxd 12/1/05 1:45 PM Page 290
To get past this, add the database to the Database Explorer and remove the row that contains
your user information. Next time you start the program, it prompts you to create a password as
a new user and subsequently encrypts the password into the database.
Summary
Securing your program and data is essential in today’s computing environment. You need to tell your
users what kind of access your application needs so that it can execute correctly, and you also need to
protect your data from external factors that could retrieve it for unwanted uses. With careful application
of role- and code-based security mechanisms, you can ensure that your program runs with the required
permissions and that unauthorized users are not able to access it. Encryption algorithms exposed by the
.NET Framework can be used in Visual Basic Express to scramble your data.
In this chapter, you learned to do the following:
❑ Analyze your program for appropriate security mechanisms and choose role- or code-based
security for any given application
❑ Encrypt your sensitive data so that it cannot be retrieved by unwanted parties
Exercise
1. Although decrypting the password from the database might work for comparing it to
the string the user has entered, it’s not as secure as it could be. Change the logic so that the
UserPasswordMatches function encrypts the entered string and compares it to the already
encrypted database field to ensure that the fields match.
291
Securing Your Program
19_595733 ch13.qxd 12/1/05 1:45 PM Page 291
19_595733 ch13.qxd 12/1/05 1:45 PM Page 292
14
Getting It Out There
All of the information you’ve learned so far has helped you create some great applications, but
there’s a slight problem — they’re all still sitting on your own computer. If you want someone else
to be able to run the program, you need to be able to get it to them.
Deployment of Visual Basic Express programs is very straightforward. In fact, you could simply
copy the application file to another computer and chances are good it will run without a problem
if the computer keeps current with the latest Windows Updates. But Visual Basic Express comes
with additional tools to build a proper installation program for your projects, including ClickOnce
deployment.
In this chapter, you learn about the following:
❑ Installing your programs to another computer
❑ Using ClickOnce to deploy your application via the web
❑ Creating additional settings to enable your applications to automatically update
Installing the “Hard” Way
Visual Basic Express programs are ready to be run as soon as you’ve built them. When Visual Basic
Express compiles the project, it creates an application file along with the necessary configuration
files (if needed at all) in either the Debug or Release subfolders of the project’s
bin directory. (This
is dependent on your project settings and the main options page in Visual Basic Express.) The
options for building the project can be found by selecting Projects and Solutions ➪ Build and Run
from the Options dialog of Visual Basic Express, which is visible only when you have the Show All
Settings option checked.
To enable it to run on another computer, all you need to do is copy these files to a location on the
destination computer and run the main executable. If you have an application that is more compli-
cated and requires additional files, you just need to include these extra files when you do the copy
process.
20_595733 ch14.qxd 12/1/05 1:46 PM Page 293
Visual Basic Express programs depend on the .NET Framework version 2.0. However, if you try to run an
application on a computer system that does not have the correct version of the Framework installed, it will
end cleanly with a simple message informing the user that the appropriate version must be installed. Also
included with the message is the version information so the user can find and install it properly.
If you don’t believe it’s this simple, create a standard Windows Forms application, put a button on it,
and use the
MessageBox command to display “Hello World.” Build the project and run the application
to ensure that it works as you expect. Then, locate the
.exe file in the bin\Debug folder in the project
directory, copy it to another computer via disk or network, and run the application on the destination
computer.
If the computer has the correct version of the .NET Framework installed, you will be able to run the
application without error (see Figure 14-1), and clicking the button will produce the expected message
dialog box. Otherwise, you’ll get an error message telling you to install the proper version of the .NET
Framework. You can even e-mail the application to someone and they can run it immediately.
Figure 14-1
The problem with this method is that for more complex projects, you run the risk of missing an impor-
tant file, and if you use more advanced techniques such as web services or database access, you might
not even realize that the file you need is not present. Fortunately, Microsoft anticipated this and included
a new deployment technology with Visual Basic Express to ease the process of installation —ClickOnce.
Just ClickOnce
While copying the files you need using normal Windows methods might sound straightforward,
ClickOnce deployment makes it even easier. Using ClickOnce, you can create a setup package, complete
with web page, that enables people to download and run your application over the network or Internet.
You can even have the application accessible only from the website on which you store it, so if the user is
not logged on, they won’t be able to run it at all.
ClickOnce does all the hard work for you, including monitoring for updates, ensuring that the user has
the correct version of the software, and automatically updating it if need be. In addition, ClickOnce ensures
that each application is self-contained and therefore not affected by another application’s installation.
Previous installation options used another technology known as Windows Installer. Windows Installer
did indeed help automate the deployment process but it had some issues that tended to make the end
user experience more cumbersome than it should have been. The top two problems with Windows
Installer were the updating process and security concerns:
294
Chapter 14
20_595733 ch14.qxd 12/1/05 1:46 PM Page 294
❑ When Windows Installer applications were installed, any time an update was applied, the
application had to be completely reinstalled. The best option was to ship a new update installer
that applied changes right across the application so that the new files were integrated with the
old files. ClickOnce can apply any changes to the application automatically; and by default,
only updated parts of the program will be reinstalled through the process.
❑ To install an application using Windows Installer, the user had to be an administrator or have
administrator privileges, even if the application itself didn’t need them. Using ClickOnce, you
can specify the level of security access the application requires, thus enabling users without
administrator privileges to control the installation.
ClickOnce capitalizes on previous advances made in technology that enabled applications to run over
the network or web, and optionally enables you to deploy your program in such a way that it doesn’t
require any files at all to be installed on the user’s computer. Doing this requires that the user have a
constant connection to the server that hosts the application files, but it means that any updates to the
project are automatically flowed through to the end users the next time they run the application, without
any installation process being required at all.
Alternatively, publishing your ClickOnce application to a CD or normal file location enables you to dis-
tribute the program in more traditional ways to the users. In this situation, you can include an autorun
file so that the CD automatically starts the setup procedure when inserted into the user’s CD drive.
To illustrate the simplicity of deploying your application using ClickOnce, the next Try It Out walks
through the creation of a simple application and the deployment of the application to a website. It shows
you how easy it is to install, run, and uninstall your Visual Basic Express applications.
Try It Out Using ClickOnce
1.
Start Visual Basic Express and create a new Windows Application project. Name it
ClickOnceTestApp so you can find it later. Make sure you save the project as well.
2. Open the My Project page and click the Publish tab to view the ClickOnce deployment options.
Click the Updates button to display the update options for this project. Make sure the checkbox
for “The application should check for updates” is selected, as shown in Figure 14-2, and click
OK to save the setting.
3. Publish the application without making any changes to it. To use ClickOnce deployment, you
can either right-click the project in the Solution Explorer and choose Publish, or run the Build ➪
Publish ClickOnceTestApp menu command.
4. After a moment, the Publish Wizard starts. First you must choose the location for the installa-
tion files. By default, Visual Basic Express chooses a local web server location, but you can over-
ride this to send the installation directly to a remote FTP site or network location, or even to the
normal file structure of your computer.
If you choose to create the installation on the local file system, the wizard will also prompt you
to specify how users will ultimately install the application so it knows what supporting files it
needs to include. If you choose anything else, such as the default web server location, it will
assume the appropriate setup (in this case, a web setup).
295
Getting It Out There
20_595733 ch14.qxd 12/1/05 1:46 PM Page 295
Figure 14-2
Leave the installation location as the default and click Next. At this point, you need to choose
whether the application runs over the network or Internet or whether it is installed on the local
machine so the user can run it without being connected. This latter option is the default, so click
Next to continue.
5. A summary page is displayed reminding you of your options and what happens next. Click
Finish to close the Publish Wizard and commence the building process. Visual Basic Express
first recompiles the application project and then assembles all the necessary files into a
setup.exe ready for installation.
6. Once it’s done, it copies that file, along with all the required files to enable the setup process to
work, to the specified location. When this copy process is complete, it shows the default installa-
tion page ready for installation (see Figure 14-3). By default, it creates the page content based on
your system and Visual Basic Express settings, but you can override these settings manually
(you’ll see how to do that later in this chapter).
7. Install the application by clicking the Install button. The ClickOnce deployment process first
verifies that it has all the necessary application files (see Figure 14-4) and then launches the
installation. The verification process is particularly important for subsequent installations
because it is this process that can also check for updates.
Once the solution has been installed, the program is automatically started, and you see the
blank form you created at the beginning of this Try It Out. A shortcut is also added to the Start
menu so that the program can be run at a later date.
8. The application doesn’t do much yet —in fact, it just sits there— so the next few steps show you
how easy it is to update the application to do something. Stop the application from running and
return to Visual Basic Express.
296
Chapter 14
20_595733 ch14.qxd 12/1/05 1:46 PM Page 296
Figure 14-3
Figure 14-4
9. Add a button to the form and create an event handler for the button’s Click event. Add a com-
mand to show users a message box when they click the button:
Private Sub Button1_Click(ByVal sender As System.Object, _
ByVal e As System.EventArgs) Handles Button1.Click
MessageBox.Show(“Hello World”)
End Sub
10. Save the project and publish it again using the same default options. This time, when the instal-
lation web page is displayed, you should see that the version number has been incremented to
indicate that there is a new version to install.
11. Rather than click the Install button to explicitly do the update, run the ClickOnceTestApp short-
cut you find in the Start menu to run the application in the same way a user normally would.
Because of the Updates setting you selected in step 2, when the application starts, it checks for
any updates first (see Figure 14-5).
297
Getting It Out There
20_595733 ch14.qxd 12/1/05 1:46 PM Page 297
Figure 14-5
If you click Skip, the old version of the application without the button is executed, so click OK
instead to update the application with the changes you made. ClickOnce automatically copies
the changed files to the installation folder on the computer and runs the new version of the
application.
12. Uninstalling a ClickOnce application is just as easy. Bring up the Add or Remove Programs dia-
log you find in the Control Panel and scroll through the list of installed programs until you find
ClickOnceTestApp.
13. Select the entry and click the Change/Remove button. A simple installation dialog is displayed
by your ClickOnce solution, enabling you to restore the application to a previous installation, or
to remove the application entirely (see Figure 14-6).
14. Select “Restore the application to its previous state” and click OK. The installation process
undoes the last set of changes to the application; and if you run the program again, you are pre-
sented with the form without a button.
15. Return to the Add or Remove Programs dialog and this time remove the application completely
(the Restore option should no longer be available because no more updates are installed).
Figure 14-6
298
Chapter 14
20_595733 ch14.qxd 12/1/05 1:46 PM Page 298
ClickOnce Options
Now that you’ve seen how easy it is to incorporate ClickOnce deployment into your solution, it’s time
to look at how to configure the installation settings to suit your own requirements. ClickOnce is so much
a part of the Visual Basic Express development experience that it warrants three pages in the My Project
settings form —general publishing settings, along with security and digital signing configuration
options.
The main Publish tab is where the majority of the work is done (see Figure 14-7). You should first set the
location for where the application is to be published. You’ll find that the default setting sends it to a local
website URL that includes the project’s name. The ellipsis button enables you to change this location by
browsing through the local file system (including any network drives or folders you’re connected to) or
the local web server.
Figure 14-7
The other two options you can choose from are a remote FTP site and a remote website. The FTP option
requires that you specify the FTP address and the settings needed to log onto the FTP server. Publishing
directly to a remote website is possible only if the website has FrontPage Extensions installed, so if your
site doesn’t have FrontPage, you need to create the installation locally and then copy it using some other
mechanism.
If you do choose to publish it locally, but intend for it to be then copied to another location — for exam-
ple, on a remote website— you should then specify the Installation URL. This is used by the installation
process to verify files and configuration options, so you need to include this if you are not going to be
installing from the original publish location.
By default, your application is made available offline as well as online. This is the normal behavior for a
Windows application because it enables the user to run the application without being connected to the
Internet, but if you require total control over the version of software your users are running, then setting
the application to be online only tells the deployment solution not to copy any of the application files to
the local machine and instead to retrieve them as needed from the published location.
299
Getting It Out There
20_595733 ch14.qxd 12/1/05 1:46 PM Page 299
Visual Basic Express does a pretty good job of analyzing what files are required for a successful deploy-
ment, and you can double-check the file list by clicking the Application Files button. Each file defined in
the application will be listed. Some project files may be hidden in the list if Visual Basic Express decided
that they’re not required, but you can check the Show All Files checkbox to display them.
The Application files dialog also enables you to include any files that are not part of the core application
executable and define different download installation groups for them. This would enable your users to
optionally install these additional components if they want them.
The Prerequisites dialog gives you the capability to control how system prerequisites are installed for your
application (see Figure 14-8). As noted previously, all Visual Basic Express applications require the .NET
Framework 2.0 to be installed on the computer first, so the prerequisite for that component is checked by
default, but other components such as SQL Server Express are included only if you need them.
Once you’ve selected the components you want to include as part of your deployment process, you need
to indicate the source from which users should retrieve the component installation packages. The default
option is to use the component vendor’s website —which in this case is Microsoft itself. Leaving this
option selected means that if the user installs your application and the deployment determines that
.NET Framework 2.0 (and any other marked prerequisites) is not installed, it downloads it from
Microsoft’s website.
Figure 14-8
If you prefer, you can choose to include the setup packages for the prerequisites in your own deploy-
ment solution, or you can enter a different location where the installation can find the files.
You saw the Updates page in the previous Try It Out (refer to Figure 14-2), but the details weren’t
explained at that point. Previously, including the capability to automatically update your application
once a user installed it on his or her system was a time-consuming and often costly process that included
300
Chapter 14
20_595733 ch14.qxd 12/1/05 1:46 PM Page 300
subscription fees with specialized companies. These organizations (such as InstallShield) monitored your
applications and, whenever an end user checked for updates, handled the updating process for you.
With Visual Basic Express, taking care of the update process is a matter of a couple of clicks to indicate
that you are going to be doing updates and how the application should handle them. The obvious first
option is to indicate that the application should check for updates. Without this checked, once the pro-
gram is installed, it continues to run without checking for any changes that might have been made since
the deployment.
If you need to ensure that the program is always run with the latest updates, select the “Before the appli-
cation starts” option for update checking. Whenever the user runs the application, it checks the publish
or update location for any updates made. If it finds an update, it is applied before the user can run the
application. As you saw in the previous Try It Out, if the installation is available in offline mode, the user
can choose to skip the update process.
Alternatively, the application can always start up with its current set of files and then check for updates
once the application is running. This allows the update process to be performed in the background so it
doesn’t affect the startup sequence for the program. If updates were found, they are applied automati-
cally the next time the user starts the application. You can control how often the update checking should
be performed, from every time the application runs to a specified number of hours, days, or weeks.
If you have changed the application significantly, old versions might not be able to be updated automati-
cally. Or you might decide that the old version should be left unchanged and only people with more
recent builds installed are entitled to the latest update. You can specify a minimum required version for
the application so that only more recent builds can find and accept this update, whereas old versions
continue to run without the changes being installed.
The last set of options in the main Publish section of My Project deals with the installation itself (Figure
14-9). You can specify an installation language if it’s different from the default that Visual Basic Express
is using, along with the publisher’s name (that’s you!), and the product name. The product name setting
is handy if you’ve used an unusual name for your project but want the program to be known as some-
thing else.
At this point, you can also specify a URL for users to go to for product support and the name of the web
page that is built as part of a web deployment setup. Because this page is HTML, and you most likely
will have modified it after the initial publishing process so it fits in with the style of your website, includ-
ing additional links or information, you don’t want the file to be generated every time the publish pro-
cess takes place. You can disable this file generation by unchecking “Automatically generate deployment
web page after every publish.”
The other options found in this page can usually be left with their default values. If you don’t want the
application to automatically start after a successful installation, you can remove the check. CD installa-
tions can include the
autorun.inf file, to automatically start the setup process when they’re inserted
into a CD drive; and when files are copied to a remote web server, you can tell Visual Basic Express to
verify that the copy process was successful.
301
Getting It Out There
20_595733 ch14.qxd 12/1/05 1:46 PM Page 301
Figure 14-9
ClickOnce Has Security and Signing, Too
While all of these settings are enough for most application installations, you might find that you need
additional options to enable your application to run correctly, and that’s where the Security and Signing
pages of My Project come into play.
When your application runs, it can perform only actions that it has been allowed to perform. If the pro-
gram is installed locally on the normal file system, this means it can do pretty much anything; but if it’s
running over a network or from a website, it won’t have access to many parts of the operating system.
The Security page (shown in Figure 14-10) allows you to enable ClickOnce Security options and specify
how much security access the application needs to run. By default, ClickOnce security is not enabled,
which means you must have full rights to run and install the application. Check the Enable ClickOnce
Security Settings checkbox to gain access to the other settings.
You can specify that the application is a full trust program. This means the user must have installed it
using administrator privileges and that it is running in a local context that allows it full access to the
operating system.
However, if your program doesn’t need access to everything, you can mark it as a partial trust applica-
tion and then choose the permissions that you require. You should first choose the security zone from
which the program is installed. By default, Visual Basic Express enables you to select Local Intranet
(your normal home or office network), Internet (for website deployments), and Custom (which starts out
with a blank slate of no permissions).
302
Chapter 14
20_595733 ch14.qxd 12/1/05 1:46 PM Page 302
You should then scroll through the permission list and mark each one you require for inclusion if it differs
from the Zone defaults. You can also exclude unnecessary permissions that belong to the selected zone.
Figure 14-10
Every permission set has additional properties as well, enabling you to fine-tune exactly what your
application needs to be able to do when it executes. For example, the
FileDialogPermission set can
be filtered so that only open or save dialogs can be shown, while the
SqlClientPermission set can be
customized to allow access only to SQL Servers using ADO.NET, and even to restrict access to applica-
tions that use blank passwords.
Using a digital signature, you can enable your application to be successfully deployed over the Internet
without it being blocked as being unsecure. Visual Basic Express enables you to create temporary local
digital signatures directly from the Signing page of My Project (see Figure 14-11).
If you have a real digital certificate, you can select it from the Certificate Store on your computer or
from a physical file. Once you have selected the certificate you want to use, you can click the More
Details button and get a window similar to what users see when they are examining the certificate
upon download.
If you sign the assembly itself, you can protect it from hacking attempts, and Visual Basic Express can
generate the strong name key file for you if you don’t already have one. Whether you use the strong
name in the certificate or create a new one, you can also password-protect the key file as well as add
additional security to the signing process.
The default certificate Visual Basic Express creates for your application is not password protected, so this
is an important consideration when you’re creating your deployment solution.
303
Getting It Out There
20_595733 ch14.qxd 12/1/05 1:46 PM Page 303
In this last Try It Out, you will create the deployment project for the Personal Organizer application
you’ve been building over the course of the book. You’ll set the update options and select prerequisites
and other settings so that the application can be successfully installed on another computer.
Figure 14-11
Try It Out Advanced Settings in ClickOnce
1.
Start Visual Basic Express and return to the Personal Organizer application that you’ve been
working on. If you haven’t completed all the exercises up to this point, you’ll find an up-to-date
project in the
Code\Chapter 14\Personal Organizer Start folder, which you can use as a
launching point for this Try It Out.
2. You can leave most of the settings for publishing to their default values, particularly in the
Signing and Security pages, but you’ll want to specify a couple of configuration options in the
main Publish page. Open the My Project form and select the Publish page. Make sure the appli-
cation can be run in offline mode so your users don’t have to be connected to the installation
server in order to be able to run the application.
In addition, make sure the automatic increment of the publish version is checked so that each
subsequent build of the deployment solution is identified with a new version number.
3. Click the Prerequisites button. When you connected the database to the project back in Chapter
7, you had the option to include it as a local file in the project. If you selected this option, you
will find that the SQL Server 2005 Express prerequisite is already checked; otherwise, you need
to select it to tell ClickOnce to include that requirement. Once you’ve verified that the prerequi-
sites are selected, click OK to return to the main Publish options.
A side effect of including the database as a local file is that it will also be installed and listed in the
Application Files list. If your intention is that the database reside in a central location and the different
installations all point to that file, then you can exclude it from the installation list.
304
Chapter 14
20_595733 ch14.qxd 12/1/05 1:46 PM Page 304
4. Click the Updates button and ensure that the application checks for updates (and that it does so
before every execution). This way, users always have the option to download and install the lat-
est version if you update the product later.
5. The last thing to do is to set the text that will appear in the installation page. Click the Options
button and change the publisher to Wrox’s Starter Kit and the product name to My Personal
Organizer. Leave all the other settings as is and click OK to save the changes.
6. Publish the project by selecting Build➪ Publish Personal Organizer. Because you’ve already
selected all of the options you want, you don’t have to go through all the steps of the wizard.
Just click Finish to start the publish process.
7. Once the publishing has been completed, you are presented with a web page that should look
like the one shown in Figure 14-12. Run the application via either the Install button or the
Launch hyperlink (because you already have both .NET Framework 2.0 and SQL Server 2005
Express installed); and after ClickOnce has verified that you have all of the correct files, you
should be presented with the familiar splash screen and login form you’ve been working with
all along.
8. Congratulations! You’ve successfully deployed the Personal Organizer application.
Figure 14-12
305
Getting It Out There
20_595733 ch14.qxd 12/1/05 1:46 PM Page 305
Summary
ClickOnce deployment makes the process of getting your program into the hands of your users incredi-
bly easy. Without having to think about it, your project can be built into an installer, copied to a web
location, and automatically publish updates so that end users always have the latest version, whether
they’re on a local PC or working on the program over the web.
In this chapter, you learned to do the following:
❑ Create an installer for your project to give it to other people
❑ Use the web to install and update your applications
❑ Create accompanying web pages so users know how to install your application
You’ve made it to the end of the book. By now you’re familiar with the way Visual Basic Express works.
You should have a solid understanding of the language, the user interface design mechanics and compo-
nents, and the process of how to create and use databases. You also now know how to secure your appli-
cation and get it out to your users.
Along the way, Visual Basic Express makes it easy for you at every step with wizards, aids, and help.
You’re now set to go ahead and make your own applications, easily but still including advanced tech-
niques that professional developers will envy. Congratulations.
Exercise
1. Update the Personal Organizer application to verify that updates work through the ClickOnce
publishing process.
306
Chapter 14
20_595733 ch14.qxd 12/1/05 1:46 PM Page 306
A
Need More? What’s on
the CD and Website
This book contains all of the information you need to get started with Visual Basic Express. From
beginning to end, you can walk through the creation of a full-blown application that uses every-
thing from simple text boxes and buttons to database connectivity, XML processing, web access,
and more.
But having the information and theory isn’t enough —you need Visual Basic Express itself if
you want to put into practice any of the techniques you’ve learned throughout the pages of this
book. Fortunately, Visual Basic Express is bundled with the book on the accompanying CD, along
with SQL Server Express and a number of other development tools that might come in handy as
you create your own applications. Here’s a quick overview of the main applications you’ll find
on the CD:
❑ Visual Basic 2005 Express Edition —The main topic of this book, Visual Basic Express is
a complete development environment that uses Visual Basic as the underlying language
and couples it with the latest Integrated Development Environment produced by Microsoft.
It is powered by the .NET Framework 2.0, which means it is completely up-to-date, with
all of the new additions and enhancements made for programmers.
❑ SQL Server Express — SQL Server Express is a free version of SQL Server 2005 and can
be installed on single PCs for database programming. It offers all of the performance of
its bigger brother without the complexity of the enterprise features that SQL Server 2005
boasts.
❑ MSDN Library —An essential tool, the MSDN Library contains all of the documentation
for Visual Basic Express. This includes a large section of “How Do I . . . ?” questions that
answer commonly asked queries by walking you through examples in much the same
way as this book does with its Try It Out sections. If you like this book’s style, you’ll feel
immediately at home with this section of MSDN.
In addition, the MSDN Library comes with complete notes on the .NET Framework 2.0
and all of its classes and members.
21_595733 appa.qxd 12/1/05 1:46 PM Page 307
❑ Visual Web Developer 2005 Express Edition —To do any kind of web development, you need
Web Developer Express. This tool enables you to use the same Visual Basic code you’ve learned
to use in this book to support applications that can run over the Internet.
There’s more, too. The CD also contains other Microsoft-supplied utilities and development tools if
you’re still hungry for more information and aids.
On the Web, Too
In addition to the resources found on the CD, you’ll find the complete code listings for all of the
sample projects and exercises found in this book (assembled together into a downloadable package) at
www.wrox.com.
All of the code is broken down into subfolders for each chapter, and then subfolders within the chapters
for each exercise and Try It Out programming project. For the larger projects, you’ll find multiple start-
ing points so it’s easier for you to get started on the exact project you’re looking for. Whenever a chapter
references the Personal Organizer application that is used as a basis for most of the book, you’ll find at
least two versions of the associated project— a starting version for which none of the chapter’s code has
been implemented and a complete version containing everything covered in that chapter.
Because the accompanying SQL Server database also grows as you progress through each chapter, you’ll
find an instance of it within each chapter’s folder in a subfolder named Personal Organizer Database. In
addition, every exercise has a separate project so you can examine the solution in detail.
Go to
www.wrox.com and locate the page for this book by searching for the title or author name or go
through the category listing. When you display the details page for Wrox’s Visual Basic 2005 Express
Edition Starter Kit by Andrew Parsons, you’ll find a link labeled Download Code.
This link will take you to the download page, where you will find links for getting the complete code
that accompanies this book, with options for HTTP and FTP downloads.
308
Appendix A
21_595733 appa.qxd 12/1/05 1:46 PM Page 308
B
.NET — The Foundation
Visual Basic Express uses a technology known as .NET to give it the power and flexibility it exhibits
during the development process. If you’re unfamiliar with .NET in general and the .NET Framework
in particular, this appendix should serve to introduce you to the main concepts of the technology.
The best place to start with Visual Basic Express is to actually examine just what Microsoft
has done in the development arena and what all of the excitement concerning .NET is about.
Understanding these two basic concepts will help immensely in your understanding of the total
package that is Visual Basic Express.
Microsoft Visual Studio
Microsoft first released their development tools quite a few years ago. For example, MS-BASIC
was first released for DOS. One glaring problem with their initial few releases was the lack of inte-
gration. BASIC programmers wrote in BASIC and called other BASIC modules, C programmers
kept to themselves, and so on.
When Windows was released, there was a recognizable need to provide several development tools
in one package. Visual Studio was created to do just that. Initially, Visual Studio was more of a
marketing term than anything else. Each language still had its own Integrated Development
Environment (IDE) with benefits and disadvantages.
Some languages (such as Visual Basic) were even quite inferior in the way they compiled code,
and limited access to the more powerful parts of the Windows operating system in such a way as
to render them toylike.
As each iteration of Visual Studio was released, the languages got closer in terms of performance,
functionality, and ease of development. The different tools were also growing closer together to
provide a more cohesive whole, but even the last version before .NET, Visual Studio 6.0, had com-
pletely different IDEs for the two primary languages, Visual Basic and Visual C++.
Therefore, to recap, the goal of Visual Studio was to provide developers with a cohesive set of tools
with a variety of languages so that programmers could use their preferred language while using a
common environment and set of functionality. This would result in the different programs being able
to interact more fluidly and with a lot less headache compared to previous offerings for developers.
22_595733 appb.qxd 12/1/05 1:47 PM Page 309