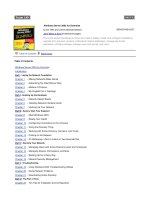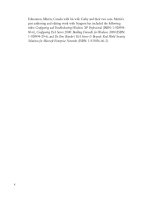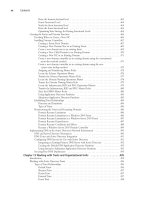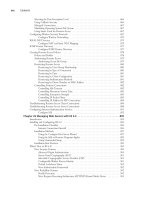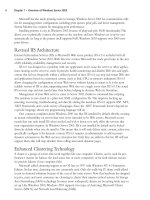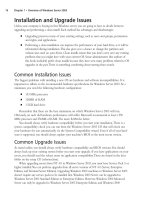Windows Server 2003 Best Practices for Enterprise Deployments phần 5 pot
Bạn đang xem bản rút gọn của tài liệu. Xem và tải ngay bản đầy đủ của tài liệu tại đây (1.98 MB, 53 trang )
4. Now, add a replication partner. This partner is the second server you will prepare afterwards.
Right-click on Replication Partners and select New Replication Partner. Type in the name of the
other server. If it isn’t available, you will get another dialog box stating the server name cannot
be validated. If so, type in the server’s IP address and click OK.
5. Right-click on Replication Partners to set replication Properties. Make sure the option to
Replicate only with partners is set under the General tab, then move to the Push Replication tab.
Select all the options on this tab. This will turn on real-time replication.
6. Configure Pull Replication settings on the appropriate tab, and then turn on the Enable automatic
partner configuration option in the Advanced tab. WINS uses multicasting to provide configuration
parameters to its replication partners. This ensures consistent configurations.
7. Click OK to close the dialog box.
That’s it; your first Network Infrastructure Server configuration is complete.
NOTE
More information on WINS is available at />default.asp?url=/TechNet/prodtechnol/windows2000serv/evaluate/featfunc/nt5wins.asp and in the
TechNet articles Q185786 and Q239950.
184 Windows Server 2003: Best Practices for Enterprise Deployments
Tip&Tec / Windows Server 2003: Best Practices for Enterprise Deployments / Ruest & Ruest / 222343-x / Chapter 4
P:\010Comp\Tip&Tec\343-x\ch04.vp
Tuesday, March 25, 2003 4:06:24 PM
Color profile: Generic CMYK printer profile
Composite Default screen
Simpo PDF Merge and Split Unregistered Version -
Chapter 4: Designing the Enterprise Network IP Infrastructure 185
Tip&Tec / Windows Server 2003: Best Practices for Enterprise Deployments / Ruest & Ruest / 222343-x / Chapter 4
Configuring the Second Network Infrastructure Server
The configuration of the second Network Infrastructure Server is the same as the first, but in reverse.
You need to install and configure both DHCP and WINS. Create all of the DHCP scopes in the DHCP
server, make sure that these scopes are the reverse of the 80/20 configuration you performed on the
first server, activate all scopes, and authorize the DHCP server. Don’t forget to set DHCP server
credentials to ensure secure DNS updates.
When you are finished with DHCP, configure WINS properties and create the WINS replication
partner. Now that the first server exists, you should not face any error messages during this configuration.
Refer to the server configuration worksheets for complete server configuration steps.
WINS Connectivity and DNS Settings
Depending on your migration strategy, you may need to temporarily configure your Windows Server
2003 WINS servers to share information with the legacy network you are replacing. If this is the case,
create only one-way replication partnerships: from the WS03 network to the legacy network. You do
not want your new WINS databases to fill up with objects that have nothing to do with your new network.
In addition, DNS can be linked to WINS for additional name resolution support. If you have done
your homework and have convinced the organization to move to a complete Windows 2000, XP, or
WS03 network, this connection should not be necessary. Even though most Microsoft networks still
require NetBIOS name resolution to some degree, failures of DNS name resolutions, especially
failures that could be solved with WINS, should be very rare.
Moving Servers and Configuring Domain Replication
Now that all your servers are ready, you can move them to a new physical site. When you move DCs
to another site, you need to ensure that Active Directory replication operates properly. For this, you
need to work with the Active Directory Sites and Services console. Chances are that you’ll also have
to modify some of the properties of the DCs and Network Infrastructure Server you move. As you
know, it is preferable not to modify a DC’s IP address. Thus, your staging center would ideally
include a router that supports the assignation of multiple subnets. In this way, you can actually give
the appropriate addresses to these two DCs right from the start (as well as the DHCP/WINS server).
Then, when you move them, you won’t need to change addresses.
However, if you need to do so, it isn’t the end of the world. Just make sure that everything continues
to operate properly once you’ve changed addresses. Now that you have DCs located in a different
physical location, you need to configure domain replication. The activities you need to perform
include the following:
1. Create a new site and enable Universal Group Membership Caching.
2. Add subnet(s) to the site.
3. Create a Site Link for the site.
4. Create a backup Site Link for this site.
5. Modify properties for each Site Link.
6. Install or move DCs into the site.
7. Select the licensing computer for the site.
P:\010Comp\Tip&Tec\343-x\ch04.vp
Tuesday, March 25, 2003 4:06:24 PM
Color profile: Generic CMYK printer profile
Composite Default screen
Simpo PDF Merge and Split Unregistered Version -
As you can see, the first five steps are preparatory steps. It is only when you reach the sixth step,
placing the DC in the site, that replication actually begins. To configure replication, you will require
the site topology report from the site topology planning exercise you performed during your Active
Directory design exercise. An example of the contents of this report can be found in Table 3-9 in
Chapter 3. You can configure site replication before moving the DCs physically into the site location,
but if you do so, the Knowledge Consistency Checker (KCC) service will generate errors within the
Directory Service portion of the Event Log. It is best to move the servers first, and then configure
replication.
Replication configuration is done through the Sites and Services console.
1. Open Active Directory Sites and Services.
2. Right-click on Sites and select New Site from the context menu.
3. Name the site and select the transport mechanism, in this case IP.
4. Click OK to close the dialog box and create the site.
5. View the Properties for the site and check Enable Universal Group Membership Caching.
Click OK to close the dialog box.
6. Add a subnet to the site by right-clicking on the Subnets and selecting New Subnet from the
context menu.
7. Type in the IP address and the subnet mask to use. Select the site to associate to this subnet.
Click OK to create the subnet.
8. Now you want to create the site link for this site. A site link always includes at least two sites.
Move to Inter-site Transports and right-click on the IP transport. Select New Site Link from the
context menu.
9. Name the site link and identify the two sites in the link. Click OK to create the site link.
10. Repeat the procedure to create the backup site link.
11. As you can see, WS03 automatically assigns a cost and a replication interval to each site link.
The default cost is 100 (a value that is appropriate for T1 links). The default replication interval
186 Windows Server 2003: Best Practices for Enterprise Deployments
Tip&Tec / Windows Server 2003: Best Practices for Enterprise Deployments / Ruest & Ruest / 222343-x / Chapter 4
P:\010Comp\Tip&Tec\343-x\ch04.vp
Tuesday, March 25, 2003 4:06:24 PM
Color profile: Generic CMYK printer profile
Composite Default screen
Simpo PDF Merge and Split Unregistered Version -
is 180 minutes. If your physical link is a T1, you don’t need to change the site link cost for your
main replication link. If not, see Table 3-8 for the recommended values for site link costs. As
you’ll remember, you don’t want to modify either the site replication interval or the site link
schedule in order to let the KCC perform its work in optimal fashion.
12. However, you will want to add a description for the main site link you just created. To do so,
right-click on the site link and select Properties. Type in the description and change the site link
cost if you need to do so. Click OK when done.
13. Type in a description and change the site cost for the backup link as well.
14. Now you need to move the DCs into the new site. Move to the Default-First-Site-Name and
right-click on the server you want to move. Select Move from the context menu.
15. Select the destination site and click OK.
16. The final step is to identify the licensing server for the new site. Click the site name and
double-click on Licensing Site Settings in the right pane. Click Change to locate a server. Type
in the first part of the server name and click Locate. Click OK to use this server as the licensing
server. You should use your forest root domain DC as the licensing server in this case. Click
OK to close the License Site Settings dialog box.
Your replication is now configured.
Chapter 4: Designing the Enterprise Network IP Infrastructure
187
Tip&Tec / Windows Server 2003: Best Practices for Enterprise Deployments / Ruest & Ruest / 222343-x / Chapter 4
P:\010Comp\Tip&Tec\343-x\ch04.vp
Tuesday, March 25, 2003 4:06:24 PM
Color profile: Generic CMYK printer profile
Composite Default screen
Simpo PDF Merge and Split Unregistered Version -
Two activities remain: designating a Global Catalog server in the new site and enabling the site for
Global Catalog caching. The first is a function of the NTDS settings for the server you want to use as
a GC and the second is a function of the NTDS settings for the site itself.
1. Expand the site information in the left pane until you see the server names in the site. Select the
server you want to make a GC, in this case, the forest root domain server.
2. Double-click on NTDS settings in the right pane.
3. Select the Global Catalog Server checkbox and click OK.
4. To enable the site for GC caching, select the site name in the left pane. In the right pane,
double-click on NTDS Site Settings.
5. Select the Enable Universal Group Membership Caching checkbox. Click OK to close the
dialog box. Perform this for each site you create.
188 Windows Server 2003: Best Practices for Enterprise Deployments
Tip&Tec / Windows Server 2003: Best Practices for Enterprise Deployments / Ruest & Ruest / 222343-x / Chapter 4
QUICK TIP
You might consider configuring Printer Location Tracking at this time since it is done in this
console and must be prepared on DCs. To do so, proceed to the section “Integration with Active
Directory” in Chapter 7 and review the steps required to configure this option.
P:\010Comp\Tip&Tec\343-x\ch04.vp
Tuesday, March 25, 2003 4:06:24 PM
Color profile: Generic CMYK printer profile
Composite Default screen
Simpo PDF Merge and Split Unregistered Version -
You’re all done. Now you need to verify that replication works properly. To test inter-site replication,
perform some AD modifications in the AD Users and Computers console and test them from the
remote DC. You can use Terminal Services in Administrative mode to do so. Also verify the Directory
Service portion of the Event Log to make sure there are no errors.
CAUTION
Your parallel network is now ready for prime time. The remaining chapters will show you how to
populate this network and ensure its resiliency. Before moving on, though, be sure that you fully test
every part of this network. It is the basis of your new enterprise network infrastructure. You want to
ensure that everything is running smoothly. It is not too late at this stage to start over and repeat the
Parallel Network Creation Process. It will be too late once you have begun populating this network.
Upgrading Active Directory
from Windows 2000 to WS03
Upgrading to a native WS03 forest from Windows 2000 is much less complex a process than migrating
from Windows NT to Windows Server 2003. The advantage of having a Windows 2000 network is
that everything is already in place. You may not need to plan for a new or parallel IP infrastructure.
You may not need to perform an AD design, though it is necessary to review the design in light of
new WS03 features. Even though this review might indicate a forest restructure, it is a task that is
much less complex than creating an entirely new WS03 forest.
CAUTION
Only perform a Windows 2000 upgrade to Windows Server 2003 if you performed a clean installation
of Windows 2000 when you migrated from Windows NT. If you performed an upgrade from NT to
Windows 2000, this might be the right time to review your needs and use the parallel network to move
to a native WS03 enterprise network.
Even if you feel you are ready for the upgrade, make sure you review the information presented
previously in this chapter to enable new WS03 features in your forest.
Upgrading a production network to Windows Server 2003 is a major undertaking that will affect
the entire network. This is why you should proceed with care. It is especially at this stage that you
discover the usefulness of the testing and staging processes outlined in Chapter 1. Make sure you
thoroughly test your upgrade procedure before you proceed.
The Upgrade Process
The recommended steps for an upgrade from Windows 2000 to WS03 are detailed in the forest
staging activities checklist illustrated in Figure 4-7. It is divided into four stages: preparing for the
upgrade, performing the upgrade, post-upgrade tasks, and ongoing forest management. Several
Chapter 4: Designing the Enterprise Network IP Infrastructure
189
Tip&Tec / Windows Server 2003: Best Practices for Enterprise Deployments / Ruest & Ruest / 222343-x / Chapter 4
P:\010Comp\Tip&Tec\343-x\ch04.vp
Tuesday, March 25, 2003 4:06:25 PM
Color profile: Generic CMYK printer profile
Composite Default screen
Simpo PDF Merge and Split Unregistered Version -
subtasks are derived from each stage. Make sure everything is tested and documented before
proceeding in your production network.
190 Windows Server 2003: Best Practices for Enterprise Deployments
Tip&Tec / Windows Server 2003: Best Practices for Enterprise Deployments / Ruest & Ruest / 222343-x / Chapter 4
Figure 4-7 Windows 2000 Upgrade Checklist
P:\010Comp\Tip&Tec\343-x\ch04.vp
Tuesday, March 25, 2003 4:06:25 PM
Color profile: Generic CMYK printer profile
Composite Default screen
Simpo PDF Merge and Split Unregistered Version -
Preparing for the Upgrade
The first thing to do to prepare for the upgrade is to perform a forest consistency check. This activity
basically involves a review of the choices that were performed when planning your Windows 2000
Active Directory. Are they still valid in light of what you have learned from Active Directory and new
Windows Server 2003 features? Don’t make light of this step. There’s never a better time than an
infrastructure project to implement structural changes. Since you will be performing a systemwide
upgrade, you may as well take the time to check how things are running and see if there are any
possible improvements you could make.
The second step is to run Windows Server 2003 Setup with the /checkupgradeonly switch to verify
compatibility of every domain controller. This process was outlined in Chapter 2. Retrieve all of the
output files and check the status of each of the domain controllers.
Three steps need to be performed before you can move on to the WS03 upgrade:
•
Performing an Active Directory Preparation for the forest
•
Performing an Active Directory Preparation for every domain
• In addition, if you used a Server Kernel concept as described in Chapter 2 and you installed
the Windows 2000 Administration Tools on every DC, you will need to remove them before
proceeding.
This should bring your DCs to WS03 compatible levels. One last thing to check is free space. Depending
on the size of your directory, you will require a minimum of 1.5 GB of free space on each DC to
perform the upgrade.
Next, prepare an upgrade task list. This list should detail, step by step, every activity you need to
perform to upgrade your Active Directory from Windows 2000 to Windows Server 2003. Set it up as
a checklist and check off each item as you proceed with your upgrade. This list should include all of
the steps identified in Figure 4-7.
The last step for preparation is to obtain the schema modification authorization. Since you are
using Windows 2000, you have taken the time to put a schema change management committee in
place. You should get its authorization to perform both a forest and a domain preparation. This
authorization should include a time window outlining when the upgrade will be possible.
Upgrading to WS03
You’re ready to proceed. Remember, test and retest in a laboratory first. Preparing the forest means moving
to the Schema Operation Master and executing the adprep /forestprep command. The adprep executable
can be found in the I386 folder of the WS03 CDs. Ensure that you are using the proper version of WS03
(refer to Table 1-2 in Chapter 1 for upgrade paths) and execute the following command:
D:\i386\>adprep /forestprep
where D represents your CD/DVD drive letter. Once you consent to the upgrade by typing C and
pressing
ENTER, this will launch the forest preparation process. In fact, this process consists of
importing a number of different commands to extend the forest’s schema. This process is fairly quick,
but by default, it doesn’t give you a lot of feedback while executing. Have patience. Don’t stop it in
the middle because it seems to be hung. Once the preparation is complete, you need to wait until the
Chapter 4: Designing the Enterprise Network IP Infrastructure
191
Tip&Tec / Windows Server 2003: Best Practices for Enterprise Deployments / Ruest & Ruest / 222343-x / Chapter 4
P:\010Comp\Tip&Tec\343-x\ch04.vp
Tuesday, March 25, 2003 4:06:25 PM
Color profile: Generic CMYK printer profile
Composite Default screen
Simpo PDF Merge and Split Unregistered Version -
changes have been replicated to the entire forest. If you performed a forest replication latency
calculation during your migration to Windows 2000, you will know exactly how long you need to wait
because replication latency is the longest possible time of completion for a forest replication process.
Once the forest change is complete, you can perform the domain preparation on each domain of
the forest. This command needs to be performed on the Infrastructure Master for each domain.
Execute the following command:
D:\i386\>adprep /domainprep
where D represents your CD/DVD drive letter. If you only want to test the upgrade process for both
the forest and the domain, add the /analyze switch to either command. As before, you need to wait
for domain replication to complete.
Now you can upgrade each DC to WS03. It is always wise to perform another upgrade compatibility
check to ensure that everything is okay. Then proceed with the Windows Server 2003 installation.
WS03 will automatically propose an upgrade.
The upgrade process is very simple. No answers need to be given during the upgrade, unless you
need to provide special massive storage system drivers. The entire process can be automated as
outlined in Chapter 2. Simply create a network share to store the installation source files, share it, and
use scripts to perform the DC preparation, the domain preparation, and the Windows Server 2003 upgrade.
These scripts can all be executed automatically through Terminal Services Administrative mode.
Post-Upgrade Tasks
Once all DCs have been upgraded, you can migrate your forest to native WS03 mode. But before
you do so, you need to verify that every domain in the forest supports native WS03 compatibility.
Windows Server 2003 offers two native modes: domain and forest. The native domain mode requires
that all services in the domain be compatible to WS03. The forest mode requires every domain in the
192 Windows Server 2003: Best Practices for Enterprise Deployments
Tip&Tec / Windows Server 2003: Best Practices for Enterprise Deployments / Ruest & Ruest / 222343-x / Chapter 4
P:\010Comp\Tip&Tec\343-x\ch04.vp
Tuesday, March 25, 2003 4:06:26 PM
Color profile: Generic CMYK printer profile
Composite Default screen
Simpo PDF Merge and Split Unregistered Version -
forest to run compatible applications. Native domains cannot have either Windows NT or Windows
2000 DCs in them, and native forests can only have WS03 DCs.
To migrate your domains and forest to WS03 native mode, first make sure that they meet all of the
prerequisite conditions, and then use the following procedure:
1. Open the Active Directories Domains and Trusts console.
2. Right-click on the Console Root.
3. From the context menu, select Raise domain functional level.
4. Click Raise. Agree to all the warning messages.
5. Wait for domain replication to occur. If the forest has more than one domain, raise the
functional level of each domain in turn.
6. Once all domains are raised to WS03 functionality, return to the Active Directories Domains
and Trusts console.
7. Right-click on the Console Root.
8. From the context menu, select Raise forest functional level.
9. Click Raise. Agree to all the warning messages.
10. You will need to wait for replication to occur to all DCs within the forest before using WS03
native forest functions.
Other operations you might consider at this stage are updating forest server roles and performing a DNS
strategy review. If you decide to modify DC roles, you’ll find that operations are much the same as
they were in Windows 2000. There are great new functionalities such as drag and drop editing within
AD MMC consoles that make life a lot easier with AD. Operations you might perform at this stage are:
•
Modify DC role (Add/Remove Global Catalog service)
•
Modify DC role (Enable Universal Group Membership Caching)
•
Modify Operation Master roles
DNS should be on every DC, and if it isn’t, you should add it. It doesn’t generate a lot of overhead
and it makes DC location a lot easier. Next, you can create or modify application partitions to hold
DNS data. The DNS Wizard will automatically create these partitions for you. These can be forest-
wide or domain-centric. The advantage of application partitions in this case is that you no longer need
to create secondary DNS zones anywhere in your network. The DNS infrastructure process is outlined
in a previous section titled “DNS Configuration Finalization” for the first server in the parallel network.
Your final migration tasks should cover a review of Active Directory replication. Make sure that
all replication works properly. This should include replication within a site and replication between
sites. You may need to create or modify AD sites or modify your replication rules to match WS03
best practices.
You may also be interested in restructuring domains. If you find that your original Windows 2000
forest and domain structure does not meet all your needs, you can restructure domains. WS03 offers
several tools for this step. The movetree command allows you to move computers and users from
Chapter 4: Designing the Enterprise Network IP Infrastructure
193
Tip&Tec / Windows Server 2003: Best Practices for Enterprise Deployments / Ruest & Ruest / 222343-x / Chapter 4
P:\010Comp\Tip&Tec\343-x\ch04.vp
Tuesday, March 25, 2003 4:06:26 PM
Color profile: Generic CMYK printer profile
Composite Default screen
Simpo PDF Merge and Split Unregistered Version -
194 Windows Server 2003: Best Practices for Enterprise Deployments
Tip&Tec / Windows Server 2003: Best Practices for Enterprise Deployments / Ruest & Ruest / 222343-x / Chapter 4
domain to domain. This command must be performed on the Infrastructure Master. WS03 also offers
the Active Directory Migration Tool. Version 2 of this tool is more advanced than its predecessor. It
can migrate users and passwords from one domain or forest to another. You can also use third-party
migration tools. Remember that to restructure domains, you will first need to update your domain
structure, then create or modify its OU structure, then migrate users and computers.
The final upgrade operation is the implementation of forest trusts. Now that you have WS03
forests, you can decide to implement global forest trusts. These will link multiple forests together.
Beware, though! You can easily find the same difficulties in forest trusts that you found in Windows
NT domains. Forests are designed to protect schemas. Unless there are significant requirements for
forest trust implementations, you should avoid creating them.
Ongoing Forest Management
Ongoing forest management will not be much different with WS03 as it was with Windows 2000.
You still use the same tools you used before: Active Directory Sites and Services, Active Directory
Domains and Trusts, and Active Directory Users and Computers. But all have increased functionality.
Each will be examined in turn as you progress through the WS03 implementation outlined through
the Enterprise Network Architecture Blueprint in Chapter 1’s Figure 1-5.
Best Practice Summary
This chapter recommends the following best practices:
• Use a parallel network to implement the new enterprise network (unless you already have
Windows 2000 and it qualifies for an upgrade).
•
Test the implementation process in a laboratory.
•
Prepare documentation before proceeding with the network implementation.
•
In large environment, do not combine root domain controller roles with the network
infrastructure roles.
•
Stage all parallel network servers with an up-to-date Server Kernel (see Chapter 2).
•
Each server should meet the server sizing requirements.
•
If you do not use an automated kernel installation, be sure you perform all steps required
for a reference computer.
•
Each server should have stringent quality control after staging.
•
For DCs, pay special attention to hardware conflict resolution before proceeding with the
DC promotion.
P:\010Comp\Tip&Tec\343-x\ch04.vp
Tuesday, March 25, 2003 4:06:26 PM
Color profile: Generic CMYK printer profile
Composite Default screen
Simpo PDF Merge and Split Unregistered Version -
Chapter 4: Designing the Enterprise Network IP Infrastructure 195
Tip&Tec / Windows Server 2003: Best Practices for Enterprise Deployments / Ruest & Ruest / 222343-x / Chapter 4
•
If you have several large sites, separate each double server role physically.
•
If you use your existing IP infrastructure in the parallel network, change all IP addresses.
•
Use your Active Directory plan (see Chapter 3).
•
Raise the domain and forest functionality when you create the first DC in the forest. This
ensures that all other domains will be created in native mode.
•
Create license groups to manage different numbers of users and computers.
•
Use the appropriate settings according to the time zone (see Table 4-1) for time
synchronization.
•
If the alert management system is to work, install SNMP on all servers and computers (if
required). Secure the SNMP service.
•
Verify every aspect of the server’s configuration before moving on to configure another server.
•
If you ever need to do so, transfer the Schema Master with care.
•
For better performance, create a special disk on DCs in the GCPD to store AD database logs.
• Create a dedicated PDC Emulator if you expect to have more the 50,000 users in the
production domain.
• Create an application data partition before you create the child domain DNS zone partition.
• It is recommended to create both domain and forest-wide application partitions for the
production domain DNS data because users from most every other domain will require access
to intranet resources.
• DHCP servers should have high-performance hard disks and a lot of RAM, and set the paging
files to maximum values.
•
Use superscopes to include all of the scopes in a set of server ranges.
•
Use user classes to distribute special DHCP values to specific classes of machines in the
network.
•
Set DHCP server credentials to ensure secure DNS updates.
•
For the DHCP service account, use a complex name and password, make sure the user cannot
change the password and that the password never expires.
•
If you need to interact with the legacy network in terms of WINS name resolution, create only
one-way replication with it.
•
If you use DHCP for server addresses, especially DCs, use the Alternate Configuration tab
as a backup.
•
Set at least one DC in each site as a Global Catalog server and enable Universal Group
Membership Caching in all sites.
P:\010Comp\Tip&Tec\343-x\ch04.vp
Tuesday, March 25, 2003 4:06:26 PM
Color profile: Generic CMYK printer profile
Composite Default screen
Simpo PDF Merge and Split Unregistered Version -
Chapter Roadmap
Use the illustration in Figure 4-8 to review the contents of this chapter.
196 Windows Server 2003: Best Practices for Enterprise Deployments
Tip&Tec / Windows Server 2003: Best Practices for Enterprise Deployments / Ruest & Ruest / 222343-x / Chapter 4
Figure 4-8 Chapter Roadmap
P:\010Comp\Tip&Tec\343-x\ch04.vp
Tuesday, March 25, 2003 4:06:27 PM
Color profile: Generic CMYK printer profile
Composite Default screen
Simpo PDF Merge and Split Unregistered Version -
Tip&Tec / Windows Server 2003: Best Practices for Enterprise Deployments / Ruest & Ruest / 222343-x /
Blind Folio 197
P:\010Comp\Tip&Tec\343-x\ch04.vp
Tuesday, March 25, 2003 4:06:27 PM
Color profile: Generic CMYK printer profile
Composite Default screen
This page intentionally left blank
Simpo PDF Merge and Split Unregistered Version -
CHAPTER 5
Building the PC Organizational
Unit Infrastructure
Tip&Tec / Windows Server 2003: Best Practices for Enterprise Deployments / Ruest & Ruest / 222343-x /
Blind Folio 5:198
IN THIS CHAPTER
Managing Objects with Active Directory 199
Creating an OU Design for PC Management Purposes 214
Designing for Delegation 220
Enterprise PC Management 225
Completing the OU Strategy 234
Using the Group Policy Management Console 239
Best Practice Summary 240
Chapter Roadmap 242
P:\010Comp\Tip&Tec\343-x\ch05.vp
Tuesday, March 25, 2003 4:19:03 PM
Color profile: Generic CMYK printer profile
Composite Default screen
Simpo PDF Merge and Split Unregistered Version -
C
hapter 4 described how to put the parallel network in place. Eventually this network will offer
complete enterprise services as you migrate users from your existing network to the new
infrastructure. But, before you can begin this migration, you need to finalize the network infrastructure
you have begun to put in place. Several different activities must be completed before you can claim
that your new network is ready to accept users. One of these is the finalization of your organizational
unit (OU) infrastructure.
Chapter 3 identified that there were three object types that should be managed through the OU
infrastructure: PCs, People, and Services. This chapter begins the finalization of the OU infrastructure
with the PC container. To do this, you must finalize three key PC-related elements:
•
The PC Group Policy Management Strategy
•
The PC Delegation Strategy
•
The Enterprise PC Management Strategy
The first of these activities is the design of a PC management infrastructure within the new network.
This begins the design of your overall management infrastructure for every object contained in the
directory. This design should be complete by the end of Chapter 8 with the design of your Enterprise
Security Strategy. Your enterprise network will then be ready to host new objects of every type and
offer a complete set of services.
Managing Objects with Active Directory
One of the main purposes of Active Directory is to manage objects. As mentioned before, AD
provides a single infrastructure for the integration of the objects people interact with when using an
IT infrastructure. In addition, AD provides a centralized infrastructure for the management of these
objects. This infrastructure is based on Group Policy objects (GPO). A GPO is a directory object that
is designed to define the way a user’s computing environment appears and behaves. This includes items
such as the contents of the Start Menu, icons on the desktop, ability to modify the desktop, ability to
run various software products and more. GPOs can be used to manage PCs, servers, and users.
Group Policy Concepts
GPOs were first introduced with Windows 2000 and were designed to replace the cumbersome
system policies used in Windows NT. A GPO can manage the following elements:
•
User and Computer Settings Windows Server 2003 includes administrative templates
that allow GPOs to write specific settings to user (HKEY_CURRENT_USER—HKCU) and
computer (HKEY_LOCAL_MACHINE—HKLM) registry hives.
•
Scripts Windows 2000, XP, and Server 2003 can run startup and shutdown scripts as well as
logon and logoff scripts. These are normally managed through GPOs.
199
Tip&Tec / Windows Server 2003: Best Practices for Enterprise Deployments / Ruest & Ruest / 222343-x / Chapter 5
P:\010Comp\Tip&Tec\343-x\ch05.vp
Tuesday, March 25, 2003 4:19:03 PM
Color profile: Generic CMYK printer profile
Composite Default screen
Simpo PDF Merge and Split Unregistered Version -
•
Data Management WS03 can redirect user folders from the desktop to a central server
location allowing full availability of these folders from any PC as well as centralized backup
of user information.
•
Software Lifecycles WS03 can deploy software to both desktops and servers so long as the
software product is integrated with the Windows Installer service.
•
Security Settings WS03 can centrally manage Security Settings for PCs, servers, and users
through GPOs. WS03 can also restrict access to software applications through Software
Restriction Policies.
Every computer running Windows 2000, XP, or Windows Server 2003 includes a local GPO by default.
The settings in this file are applied each time the computer starts up. An organization that wants to
standardize certain elements of the desktop and other computer behavior should configure this policy
object with default organizational settings and make sure this file is part of the installation set for each
computer. Since these GPOs are local, they can be different on each computer. To make the best of
local GPOs, you should define a set of parameters for each computer type (PCs, servers, and domain
controllers) and change them as little as possible.
The local GPO is located in the %Systemroot%\System32\Group Policy folder. To view this
folder, you must enable two settings in the Folder view options (Windows Explorer, Tools menu,
Folder Options, View tab):
• Show hidden files and folders
• Hide protected operating system files (Recommended)
Disabling the latter will generate a warning dialog box. The best practice in this regard is to enable
the setting to capture a copy of the local GPO you want to deploy, then disable the setting afterward.
Computers running Windows NT, Me, or 9x versions of Windows do not contain local GPOs and
will not be affected by Global GPOs deployed by Active Directory. The parallel network should
include only up-to-date versions of Windows for all client computers.
NOTE
To make the most of your parallel network, make sure you deploy only Windows 2000 or Windows XP
PCs, and Windows 2000 or 2003 servers. Ideally, you will deploy only Windows XP and Windows
Server 2003 in your new infrastructure. This will ensure that you make the most of this new network and
provide the best return on investment because every WS03 feature will be available on your network.
In addition to local Group Policy objects, networks running Active Directory will have centralized
GPOs. Compared to local GPOs, centralized GPOs are management GPOs because you can modify
them in a central location and have them affect any group of objects. Every Active Directory network
includes two default policies:
•
The Default Domain Policy
•
The Default Domain Controller Policy
200 Windows Server 2003: Best Practices for Enterprise Deployments
Tip&Tec / Windows Server 2003: Best Practices for Enterprise Deployments / Ruest & Ruest / 222343-x / Chapter 5
P:\010Comp\Tip&Tec\343-x\ch05.vp
Tuesday, March 25, 2003 4:19:04 PM
Color profile: Generic CMYK printer profile
Composite Default screen
Simpo PDF Merge and Split Unregistered Version -
A specific default domain policy is applied to every domain in an enterprise Windows Server 2003
network. In the example used in Chapters 3 and 4, the T&T enterprise network will have several
default domain policies because it has several domains. In the case of your parallel network, you will
have two different versions of the policy since only the root and the production domains have been
created at this point. The same applies for the Default DC Policy, except that instead of being applied
at the domain level, this policy is applied specifically to the Domain Controllers organizational unit.
Policies do not follow the hierarchical path of your AD forest. If you design a new policy in the
forest root domain, it will not automatically be applied to child domains that are below the root domain
in the hierarchy. This is because policies are domain-specific. If you define a custom policy that you
want to apply to every domain in your forest, you will have to copy it from domain to domain. You
can also link policies from domain to domain, but this is not a recommended approach because the
client must traverse the inter-domain trust to read it. There is one exception that was mentioned in
Chapter 4: at the creation of any child domain, it automatically copies the contents of the two default
policies from the parent domain. So, in the same manner that you would adjust the local GPO before
deploying systems, you should adjust the default GPOs in the forest root domain before you create
any of the child domains. This will ensure that a basic set of standards will be applied to both domains
and DCs as soon as they are created. The recommended modifications for these two default policies
are covered in Chapter 8.
Group Policy Processing
Group Policies are applied in the following order:
1. Computer settings are applied first.
2. User settings are applied second.
It makes sense since the computer starts before a user can log on. In a WS03 network, the computer
has its own Active Directory account and must negotiate a logon within the directory before it allows
users to log on and open a session.
In addition, local and central GPOs have a specific application order:
1. The local GPO is applied at computer startup.
2. If available, site GPOs are applied next.
3. Domain GPOs are applied after site GPOs.
4. Organizational unit GPOs are applied last. If the object (either computer or user) is located
within a child OU and the child OU contains an additional GPO, this GPO is applied last.
This process is often called the L-S-D-OU process for local-site-domain-OU application order.
Figure 5-1 illustrates the GPO application order. If there are conflicts between policies, the last policy
provides the applied setting. For example, if you deny access to an item in the Start Menu in the domain
policy, but it is allowed in an OU policy, the result will be that access will be allowed.
Chapter 5: Building the PC Organizational Unit Infrastructure
201
Tip&Tec / Windows Server 2003: Best Practices for Enterprise Deployments / Ruest & Ruest / 222343-x / Chapter 5
P:\010Comp\Tip&Tec\343-x\ch05.vp
Tuesday, March 25, 2003 4:19:04 PM
Color profile: Generic CMYK printer profile
Composite Default screen
Simpo PDF Merge and Split Unregistered Version -
202 Windows Server 2003: Best Practices for Enterprise Deployments
Tip&Tec / Windows Server 2003: Best Practices for Enterprise Deployments / Ruest & Ruest / 222343-x / Chapter 5
GPO Inheritance (and Blocking)
In addition to the application order, you can control the inheritance settings for GPOs. This means
that if you assign a setting at the domain level or any other higher level, you can ensure that your
setting is the one that is propagated to the object whether or not there are conflicting settings lower
down in the application hierarchy. This is done by forcing GPO inheritance.
Normally, GPOs are inherited automatically throughout the GPO application order. If a setting is
enabled at the domain level and it is not configured at the OU level, the domain setting is applied. If a
setting is not configured at the domain level and is disabled at the OU level, the OU setting is applied.
If a setting is disabled at a parent OU and disabled at the child OU, the setting is not applied. To force
GPO inheritance, you can assign the No Override attribute to the GPO. This means that even if the
settings are conflicting at the lower end of the hierarchy, the setting with the No Override attribute
will be applied.
GPOs are managed in either AD Users and Computers or AD Sites and Services. Since both
domains and organizational units are managed in the first of the two consoles, you’ll tend to use this
console most often to work with GPOs. To set a GPO to No Override, select the properties of the
object to which the GPO is attached. This can be a domain, a site (in AD Sites and Services), or an
Figure 5-1 The GPO application order
P:\010Comp\Tip&Tec\343-x\ch05.vp
Tuesday, March 25, 2003 4:19:04 PM
Color profile: Generic CMYK printer profile
Composite Default screen
Simpo PDF Merge and Split Unregistered Version -
OU. In the Properties dialog box, select the Group Policy tab. Select the GPO you want to set to No
Override and click the Options button in the lower part of the dialog box.
A second dialog box appears. Here you can either set the GPO to No Override or disable it completely.
Disabling GPOs is useful as well since it means that you can set up a GPO in a disabled mode and
wait until you are ready to activate it before doing so. Select the option you require and click OK
when done.
In addition to enforcing inheritance, OU administrators can determine when they want to block
inheritance. Blocking inheritance is useful when you want to store objects in your directory and give
them different settings than those that are set globally. For example, in the PCs OU design illustrated
Chapter 5: Building the PC Organizational Unit Infrastructure
203
Tip&Tec / Windows Server 2003: Best Practices for Enterprise Deployments / Ruest & Ruest / 222343-x / Chapter 5
QUICK TIP
You can also edit GPOs with the Group Policy Management Console. This free console is
available for download from the Microsoft WS03 Web site and provides a single interface for
GPO management. It is covered at the end of this chapter. There are also commercial tools such
as FAZAM 2000 from Full Armor Corporation ( or NetIQ’s Group
Policy Administrator ( that can provide much more comprehensive GPO
management capabilities, such as extensive reporting and complex GPO debugging.
P:\010Comp\Tip&Tec\343-x\ch05.vp
Tuesday, March 25, 2003 4:19:05 PM
Color profile: Generic CMYK printer profile
Composite Default screen
Simpo PDF Merge and Split Unregistered Version -
in Figure 3-6 in Chapter 3, there is an external container at the second level. This container is designed
to store computers that do not belong to your organization, such as consultants’ PCs. In some cases,
you want to manage some parameters on consultant systems, especially in the case of developers who
are working on long-term projects and who will be creating code that will be deployed in your network.
But there are other cases where you do not want to manage the external systems. This is why there
are two OUs at the third level of the External OU: Managed and Unmanaged.
The Unmanaged OU is an excellent example of where you would apply the Block Policy Inheritance
setting. To block inheritance, right-click on the object where you want inheritance blocked and then
select Properties. Move to the Group Policy tab and click the Block Policy Inheritance checkbox at
the bottom of the dialog box. Click OK when done.
You have to be very careful with both the No Override and the Block Policy inheritance settings.
Between the two, No Override always wins, but if both are applied with abandon, you’ll find it really
hard to determine the final settings that have been applied to any given object.
It is easily possible to apply any number of GPOs to objects. It is also easy to become confused
with GPOs. The organizational unit structure has a direct impact on how GPOs are applied by default.
The final result of GPO application is called the resultant set of policies (RSoP). Windows Server
2003 includes an RSoP tool that allows you to debug policy application so that you can identify the
result of multiple policy application on a specific object.
Policy application begins as soon as the computer is powered on. It uses a ten-step process that is
illustrated in Figure 5-2. As you can see, this process relies on several technologies: DNS, ping, the
Lightweight Directory Access Protocol (LDAP), and client-side extensions. Also, slow links can
affect GPO processing; WS03 considers anything less than 500 Kbps to be a slow link, though this
setting can be changed through a GPO. The process is also linked to the Group Policy Container
(GPC) which is used to identify the path to each of the Group Policy Templates (GPT) that must be
applied. These are located in the domain controller’s Sysvol share. To view the GPC, you must enable
the advanced features of the AD Users and Computer console.
The GPO application process relies on the GPT.INI file located in the GPT folder for each GPO.
This file lists the GPT’s current version number. This number is incremented every time you make a
change to a GPO. By default, this number change forces objects to reapply the changed settings of the
GPO. If the number is the same as it was the last time it was applied, the object does not reapply the
GPO, though this behavior can be changed through a Group Policy setting. Once GPOs are applied,
all applicable startup scripts are run. Since these scripts are run without a user interface, they are set
to run for a maximum amount of time—600 seconds by default—in case the script hangs while
running. After the scripts are run, the computer will allow logons and display the logon splash.
Everything from steps 4 to 10 is reapplied during user logon.
Windows XP uses an asynchronous policy application process, while Windows Server 2003 and
Windows 2000 use a synchronous process. This means that for servers and Windows 2000 systems,
the computer session won’t open until the entire list of GPOs are processed, including any scripts that
are referenced in the GPO. On Windows XP systems, though, GPO processing is delayed to speed up the
session opening process. This is called fast logon optimization. This delay will have an impact on the
way policies are applied to XP systems. More on this subject will be covered later.
204 Windows Server 2003: Best Practices for Enterprise Deployments
Tip&Tec / Windows Server 2003: Best Practices for Enterprise Deployments / Ruest & Ruest / 222343-x / Chapter 5
P:\010Comp\Tip&Tec\343-x\ch05.vp
Tuesday, March 25, 2003 4:19:05 PM
Color profile: Generic CMYK printer profile
Composite Default screen
Simpo PDF Merge and Split Unregistered Version -
Policy Loopback
There is one more option for GPO application. Loopback is an option that can be used in special
computer scenarios such as for kiosks, schools, reception areas, or other zones where it is important
Chapter 5: Building the PC Organizational Unit Infrastructure
205
Tip&Tec / Windows Server 2003: Best Practices for Enterprise Deployments / Ruest & Ruest / 222343-x / Chapter 5
Figure 5-2 Computer and User GPO application process
P:\010Comp\Tip&Tec\343-x\ch05.vp
Tuesday, March 25, 2003 4:19:06 PM
Color profile: Generic CMYK printer profile
Composite Default screen
Simpo PDF Merge and Split Unregistered Version -
that no matter who logs on, the computer settings always remain in the same secured state. Since user
settings are applied after computer settings in the application order, GPOs allow you to enable a
Loopback setting to ensure that computer settings are reapplied instead of or with user settings.
Loopback can be set to two modes:
•
Merge This option appends computer settings to user settings during the application of GPOs at
user logon. They are aggregated. In this process computer settings override conflicting user settings.
•
Replace This option effectively replaces a user’s settings in a GPO with computer settings.
At logon, the computer settings are applied instead of the user’s.
Loopback is set in the GPO under Computer Configuration | Administrative Templates | System |
Group Policy. Double-clicking on the policy setting allows you to configure it. Enabling the Loopback
setting allows you to choose between the Merge and Replace options. Click Apply or OK. The
advantage of using Apply is that if you have a lot of settings to change, you don’t need to close the
dialog box until you’re done. You can use the Next Setting or Previous Setting buttons to move
through all the settings without having to close the dialog box.
If you do use the Loopback setting, limit its impact by creating a special GPO linked to a special
OU that will be used to contain the computers this GPO will be applied to.
206 Windows Server 2003: Best Practices for Enterprise Deployments
Tip&Tec / Windows Server 2003: Best Practices for Enterprise Deployments / Ruest & Ruest / 222343-x / Chapter 5
P:\010Comp\Tip&Tec\343-x\ch05.vp
Tuesday, March 25, 2003 4:19:06 PM
Color profile: Generic CMYK printer profile
Composite Default screen
Simpo PDF Merge and Split Unregistered Version -
Policy Filtering
As mentioned before, the OU design is closely tied to the GPO strategy you intend to use. One of the
factors you must remember at all times during this design stage is that objects can only be placed inside
a single OU. In addition, you want to make sure that you keep your OU design as simple as possible.
Therefore, you may find yourself in a situation where you want to choose to either create a complex
OU design with too many OUs just because you want to assign different GPOs to specific objects.
Don’t. You will not have to because Windows Server 2003 also includes the concept of policy filtering.
Policy filtering means applying basic read and execute rights to the policy itself. By using filtering, you
can apply any number of policies to a specific container and ensure that only the appropriate policy
will affect the objects it is designed to manage. WS03 supports two types of policy filtering: Security
Policy filtering and Windows Management Instrumentation (WMI) filtering.
Security Policy Filtering
Filtering through Security Settings is done by assigning access rights or permissions to a Group
Policy object. To do so, you need to create security groups and assign the objects each policy is to
manage to these groups. Then you assign the policy object to the appropriate groups.
For example, say you have two groups of users within the same container—common users and
power users—and you need to apply different policy objects to each group. You simply create two
policy objects and set one to read and apply for the common users, while setting it to deny read and
apply to the power users group. You reverse the settings on the GPO you wish to apply to power users.
Applying security GPO filtering is fairly straightforward. In Active Directory Users and Computers,
right-click the container to which the GPO is applied, and select Properties. Move to the Group Policy
tab, select the GPO you want to filter and click the Properties button. Move to the Security tab and
click Add to find the groups you want to use to filter the policy. You can find both groups at the same
time if you want to. Next, select the group to which you want to apply the GPO. Click both the Allow
Read and Allow Apply Group Policy checkboxes. Click Apply. Next, select the group to which you
want to deny permissions. Click the Deny Read and Deny Apply Group Policy checkboxes.
Click Apply or OK if you’re done. You will notice that WS03 presents a warning dialog box. Since
you have decided to deny permissions to the GPO object, WS03 warns you that the cumulative result
for anyone belonging to several groups will be denial since denials always take precedence over allows.
Click OK to close the warning dialog box. Close the container’s property dialog box when done.
Be careful how you use Security Policy filtering. Remember that denies always take precedence.
Chapter 5: Building the PC Organizational Unit Infrastructure
207
Tip&Tec / Windows Server 2003: Best Practices for Enterprise Deployments / Ruest & Ruest / 222343-x / Chapter 5
P:\010Comp\Tip&Tec\343-x\ch05.vp
Tuesday, March 25, 2003 4:19:06 PM
Color profile: Generic CMYK printer profile
Composite Default screen
Simpo PDF Merge and Split Unregistered Version -
WMI Filtering
Windows Management Instrumentation is a management infrastructure in Windows that allows the
monitoring and controlling of system resources through a common set of interfaces and provides a
logically organized, consistent model of Windows operation, configuration, and status. WMI is Microsoft’s
answer to the Desktop Management Task Force’s ( Desktop Management Interface
(DMI). The DMTF designed DMI to allow organizations to remotely manage computer system
aspects such as system settings within the BIOS, BIOS replacement or upgrades, and system power
on or off. But since no single standard management tool is available for all computer brands (each
manufacturer tends to create their own tools to manage their own systems), a generic interface was
required. Microsoft has attempted to provide this generic interface through WMI.
In the case of GPO filtering, WMI can be used to identify specific machine aspects before
applying a GPO. Several example applications are available in the WS03 help files. Take for example
a system monitoring policy that should be applied only to systems that run Windows Server 2003,
Enterprise Edition. To do so, you can create the following filter:
Root\CimV2; Select * from Win32_OperatingSystem where Caption = "Microsoft
Windows Server 2003 Enterprise Edition"
Then you can apply this filter to the Group Policy object you create for the monitoring policy.
Another example is when you need to apply a policy to a specific set of computer systems. If you
have a series of computer systems that do not have the capacity to host specific policies, you can create
a WMI filter that identifies them and deny policy application to that group of machines. For example, if
the machines were Toshiba Satellite Pros, such a filter would include the following instructions:
Root\CimV2; Select * from Win32_ComputerSystem where manufacturer =
"Toshiba" and Model = "Satellite Pro 4200" OR Model = "Satellite Pro 4100"
WMI filters can also be saved to special files, making them easier to manage. WMI filters are basically
text files that have a special structure and use the .mof file extension.
Applying WMI filters is done in much the same way as security filters. In Active Directory Users
and Computers, right-click the container to which the GPO is applied, and select Properties. Move to
the Group Policy tab, select the GPO you want to filter, and click the Properties button. Move to the
WMI Filter tab and click the This Filter button. Type in the name of the filter if it has already been
prepared, or if you need to locate or create it, click Browse/Manage.
A second dialog box appears. If the filter has already been imported into the directory, it will
already be listed. Simply select the required filter and click OK to close the dialog box. If you need
to create a new filter or import an existing filter, click Advanced. The bottom part of the dialog box
opens. Here you can click New to create a new filter, name it, attach a filter description, type in the
filter instructions, and save it, or you can import an existing filter. If you create a new filter, it is a
good idea to export it and save it in a management folder with all other .mof instruction files. Click
OK when you’re done. This returns you to the WMI Filter tab. Click OK when done.
208 Windows Server 2003: Best Practices for Enterprise Deployments
Tip&Tec / Windows Server 2003: Best Practices for Enterprise Deployments / Ruest & Ruest / 222343-x / Chapter 5
P:\010Comp\Tip&Tec\343-x\ch05.vp
Tuesday, March 25, 2003 4:19:06 PM
Color profile: Generic CMYK printer profile
Composite Default screen
Simpo PDF Merge and Split Unregistered Version -