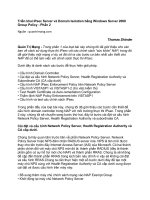Windows Server 2003 Pocket Administrator phần 2 potx
Bạn đang xem bản rút gọn của tài liệu. Xem và tải ngay bản đầy đủ của tài liệu tại đây (325.44 KB, 31 trang )
To audit object access, such as a container in AD or a file
on a server, you must then turn on auditing for that object
and identify who you want to audit. To do so:
1. Locate the object you want to audit. Try to audit
containers such as folders or organizational units
rather than individual objects.
2. Right-click on it to select Properties. Move to the
Security tab.
3. Click the Advanced button. In AD, you must enable
Advanced Features from the View menu of the AD
consoles to do this.
4. Identify which groups you want to audit. It is usually
easier to select all-encompassing groups such as
Authenticated Users than to use more specific groups.
It all depends on who and what you are auditing.
5. From now on, access events will be monitored in the
Security Event Log.
Document all the changes you make. To view audit results:
1. Launch the Computer Management console (Quick
Launch Area | Computer Management).
2. Connect to the appropriate server (Action |
Connect to another computer) and either type in
the server name (\\servername) or use the Browse
button to locate it. Click OK when done.
3. Move to the Security Event Log (System Tools |
Event Viewer | Security).
4. Identify any success or failures. Take appropriate
action if you identify inappropriate actions.
Make note of any corrective action you need to take. Use
Procedure GS-06 to log the different events you investigate
each day.
You can also reset the size of the Security Event Log.
Follow the last part of Procedure GS-03 to do so.
General Server Administration
13
Pocket Reference / Windows Server 2003 Pocket Administrator / Ruest & Ruest/ 222977-2 /
Chapter 1
1
1
1
1
1
1
1
1
1
1
1
1
1
1
1
1
1
P:\010Comp\Pocket\977-2\ch01.vp
Friday, September 05, 2003 9:20:40 AM
Color profile: Generic CMYK printer profile
Composite Default screen
TIP
If you set the log file to lock (Do not overwrite
events) once it reaches maximum log size and you fear it
hasn’t been backed up, you will automatically shut down
the server until the log file is cleared.
GS-05: Service and Admin Account
Management
✔
Activity Frequency: Daily
Administrative accounts are high-priced commodities in
every network. Gone are the days when they had to be
handed out generally to almost anyone who complained
loud enough. In today’s Windows Server 2003 network,
you can and should define just the right amount of access
rights for each and everyone who interacts with your
system. Therefore, you should have very few administrative
accounts at the domain or forest level and have many
more specialty administrative accounts that focus on
granting just the right amount of access to do a specific
job. These accounts and the accesses they grant should
be managed or at least reviewed on a daily basis.
Several procedures support the assignation of appropriate
rights and permissions to administrative accounts. Some
are assigned through the integration of built-in security
groups such as Server or Backup Operators, while others
are assigned through the association with User Rights
Assignment policies to the accounts, or rather the groups
that contain these accounts. Three tools support the
assignation of appropriate rights:
•
Active Directory Users and Computers to create the
accounts and assign them to either built-in or custom
administrative groups
•
Group Policy Management Console to locate and edit
the appropriate GPO
•
Group Policy Editor to actually assign the user rights
In addition, you might use the Computer Management
console to assign local rights to domain groups and
accounts.
14 Windows Server 2003 Pocket Administrator
Pocket Reference / Windows Server 2003 Pocket Administrator / Ruest & Ruest/ 222977-2 /
Chapter 1
P:\010Comp\Pocket\977-2\ch01.vp
Friday, September 05, 2003 9:20:40 AM
Color profile: Generic CMYK printer profile
Composite Default screen
General Server Administration 15
Pocket Reference / Windows Server 2003 Pocket Administrator / Ruest & Ruest/ 222977-2 /
Chapter 1
1
1
1
1
1
1
1
1
1
1
1
1
1
1
1
1
1
To modify user rights, use Procedure DC-16 to edit the
appropriate GPO, usually one that will affect all of the
objects you want to modify. Locate the User Rights
Assignment setting (Computer Policy | Security
Settings | Local Policies | User Rights Assignment) and
assign appropriate settings to administrative accounts.
Remember, it is always easier to assign rights to a group
than to individual objects, thus it is a good idea to regroup
administrative accounts into administrative groups. Use
Procedure DC-16 again to ensure proper use of these
accounts.
In addition, in today’s enterprise network, you must also
manage service accounts—accounts that are granted
enough administrative privilege to support the operation
of specific services in your network. For example, you
might use service accounts to run antivirus engines or
scheduled tasks (see Procedure GS-19). The advantage
of using a service account to operate a given service or
automated task is that you can also use the Security
Event Log to review the proper operation of the service.
A success event is written in this log each time the
service uses its privileged access or logs on.
Service accounts in particular must have specific settings
and properties:
•
Account must have a complex name
•
Account must have a complex password at least
15 characters long
•
Password never expires
•
User cannot change password
•
Act as part of the operating system right
•
Log on as a service
SECURITY SCAN
The last two settings should be
applied with alacrity, especially
Act as part of the operating system, because they grant
extremely high access levels to the service.
The last two settings must be set in a GPO under the User
Rights Assignment settings. Remember to regroup service
accounts into service groups as well.
P:\010Comp\Pocket\977-2\ch01.vp
Friday, September 05, 2003 9:20:40 AM
Color profile: Generic CMYK printer profile
Composite Default screen
Service accounts present the additional operational
overhead of requiring regular password changes. This
cannot be limited to simply changing the password in
Active Directory Users and Computers because when
service accounts are assigned to services, you must give
them the account’s password for the service to work
properly. This means you also need to modify the
password in the service Properties dialog box. Use
Procedure GS-02 to do so.
SCRIPT CENTER
The Microsoft TechNet Script
Center includes a WSH sample script that lets you
change service account passwords. This script can be
found at />default.asp?url=/technet/scriptcenter/services/
scrsvc01.asp?frame=true. It also lets you change
administrative user account passwords. A series of
scripts affecting user accounts can be found at http://
www.microsoft.com/technet/treeview/default.asp?url=/
technet/scriptcenter/user/default.asp?frame=true.
GS-06: Activity Log Maintenance
✔
Activity Frequency: Daily
Part of your job is also to record both what you do and
what you need to do to maintain or repair the network on
an ongoing basis. This is the reason why you should keep
a Daily Activity Log. Ideally, this log will be electronic and
transportable so that you can make annotations whenever
you need to. It can be stored in either a Tablet PC or a
Pocket PC that you carry with you at all times. The Tablet
PC is more useful because it supports a fully working
version of Windows and allows you to run both Windows
Server 2003 help files (see Procedure GS-21) or run virtual
machines to simulate problematic situations. In addition,
Microsoft OneNote is ideally suited to logging daily
activities.
If both devices are unattainable, you should at least use a
paper logbook that you carry at all times. You can maintain
this log as best suits you, but it is sometimes better to
16 Windows Server 2003 Pocket Administrator
Pocket Reference / Windows Server 2003 Pocket Administrator / Ruest & Ruest/ 222977-2 /
Chapter 1
P:\010Comp\Pocket\977-2\ch01.vp
Friday, September 05, 2003 9:20:40 AM
Color profile: Generic CMYK printer profile
Composite Default screen
note activities as you perform them than to wait for a
specific time of day.
TIP
A sample Daily Activity Log can be found on the
companion web site at www.Reso-net.com/PocketAdmin.
GS-07: Uptime Report Management
✔
Activity Frequency: Weekly
Once a week, you’ll need to produce an uptime report
for all servers. This helps you track the status of various
servers and identify which configurations are best in your
environment. There are several tools you can use to produce
these reports.
The last line in the report generated by the srvinfo
command used in Procedure GS-02 identifies how long
a server has been in operation. A second command,
systeminfo, gives you information on the server you are
examining as well as how long it has been running. A
third tool, uptime, is designed specifically to report on
server uptime. This tool is available as a download only.
Search for uptime at www.microsoft.com/download.
Using the last tool and a little ingenuity, you can produce
your uptime reports automatically:
1. Download and install uptime.exe into the
C:\Toolkit folder.
2. Create a command file that contains the following
code line, one for each server in your network:
uptime \\servername
3. Save the command file when done.
4. Use Procedure GS-19 to assign the command file to
a weekly schedule task.
5. In the scheduled task, use the following command to
assign output to a text file:
commandfile.cmd >filename.txt
Pocket Reference / Windows Server 2003 Pocket Administrator / Ruest & Ruest/ 222977-2 /
Chapter 1
1
1
1
1
1
1
1
1
1
1
1
1
1
1
1
1
1
General Server Administration 17
P:\010Comp\Pocket\977-2\ch01.vp
Friday, September 05, 2003 9:20:41 AM
Color profile: Generic CMYK printer profile
Composite Default screen
18 Windows Server 2003 Pocket Administrator
Pocket Reference / Windows Server 2003 Pocket Administrator / Ruest & Ruest/ 222977-2 /
Chapter 1
The uptime command will thus create the report for you
every week. All you have to do is locate the output file
and review the results.
SCRIPT CENTER
The Microsoft TechNet Script
Center includes two scripts related to system
uptime management. The first is Determining System
Uptime and the second is Monitoring System Uptime.
Both can be found at />treeview/ default.asp?url=/technet/scriptcenter/monitor/
default.asp?frame=true.
GS-08: Script Management
✔
Activity Frequency: Weekly
Scripts running in the Windows Script Host are an essential
part of Windows network administration. As you know
and begin to realize, scripting in Windows is a world of
its own. The scripting language has evolved to the point
where a script is a sophisticated program that can be run
in either graphic (intended for users) or character mode
(administrative scripts). Running a script in either mode
is controlled by the command you use to activate it:
wscript scriptname
cscript scriptname
where wscript runs it in graphical mode and cscript
runs it in character mode.
With the coming of script viruses such as ILOVEYOU.vbs,
you should make sure the scripts you run are secure. The
best way to do so is to sign your scripts with a digital
certificate. First you’ll need to obtain the certificate. This
can be done from a third-party certificate authority, or it
can be done by yourself if you decide to use your own
certificate server (a server function available in Windows
Server 2003). Use Procedure DC-11 to do so.
P:\010Comp\Pocket\977-2\ch01.vp
Friday, September 05, 2003 9:20:41 AM
Color profile: Generic CMYK printer profile
Composite Default screen
General Server Administration 19
Pocket Reference / Windows Server 2003 Pocket Administrator / Ruest & Ruest/ 222977-2 /
Chapter 1
1
1
1
1
1
1
1
1
1
1
1
1
1
1
1
1
1
SCRIPT CENTER
Signing a script with a
certificate is a programmatic activity. Sample
signature addition and management scripts are available
at the Microsoft TechNet Script Center at http://
www.microsoft.com/ technet/treeview/default.asp?url=/
technet/scriptcenter/monitor/default.asp?frame=true.
SECURITY SCAN
You can also encode scripts to
protect them. You can find the
Microsoft Script Encoder at />scripting/vbscript/download/x86/sce10en.exe.
Every script you create and sign should be fully
documented. This documentation should include all
pertinent information on the script and should be
reviewed and kept up-to-date on a weekly basis.
TIP
A sample Script Management Log can be found on
the companion web site.
SCRIPT CENTER
You can use a script to
document the contents of another script. Sample code
is available at the Microsoft TechNet Script Center at
http:// www.microsoft.com/technet/treeview/
default.asp?url=/technet/scriptcenter/other/
ScrOth03.asp?frame=true.
Writing scripts can be challenging when you aren’t
familiar with either the Windows Management
Instrumentation (WMI) or the Active Directory Services
Interface (ADSI). This is why it is a great idea to use the
Microsoft Scriptomatic utility to generate scripts for you.
Scriptomatic is available from the Microsoft Download
Center. Just search for Scriptomatic at www.microsoft.com/
downloads. In addition, a good scripting primer is available
at />html/scripting06112002.asp.
Installing Scriptomatic is simply a matter of unzipping the
file from the downloaded compressed archive. You should
store the scriptomatic.hta file in the C:\ToolKit folder. You
can also use a Run As shortcut (see Procedure GS-01) to
execute Scriptomatic and place it in the Quick Launch Area.
P:\010Comp\Pocket\977-2\ch01.vp
Friday, September 05, 2003 9:20:41 AM
Color profile: Generic CMYK printer profile
Composite Default screen
To write a script with Scriptomatic:
1. Launch scriptomatic.hta or your Run As shortcut.
2. In Scriptomatic, select the WMI class you want to
work with. Each class is named Win32_. You only
need to pay attention to the last part of the class
name. For example, to write a script that lets you
view the status of every service, select the
Win32_Service class. Scriptomatic automatically
generates the proper script (see Figure 1-2).
3. Click Run. Scriptomatic will launch a command
console to run the script.
4. Click Save to save the script to a file (VBS extention).
You can use these scripts to perform administrative tasks
and capture the output. To do so, use the following
command:
cscript scriptname.vbs >filename.txt
20 Windows Server 2003 Pocket Administrator
Pocket Reference / Windows Server 2003 Pocket Administrator / Ruest & Ruest/ 222977-2 /
Chapter 1
Figure 1-2. To generate a script listing local groups on a
computer, select the Win32 Group class in
Scriptomatic.
P:\010Comp\Pocket\977-2\ch01.vp
Friday, September 05, 2003 9:20:41 AM
Color profile: Generic CMYK printer profile
Composite Default screen
where
scriptname.vbs
is the name of the script you want
to run and
filename.txt
is the name of the output file you
want to create. You can use Procedure GS-19 to place this
command in a scheduled task and run it on a regular basis.
You can use Scriptomatic to help you generate your logon
script. You may need to combine portions of a WMI script
with portions of an ADSI script to generate a complete
logon script. Use Procedure DC-31 to do so.
In addition to a logon script, you may also want to display
a pre-logon message to your users. This helps make sure
users are forewarned of the legal consequences of the
misuse of IT equipment and information. Once again, this
is done through a GPO. Use Procedure DC-16 to edit the
appropriate GPO and modify the following settings to
display a logon message:
• User Configuration | Windows Settings | Security
Settings | Local Policies | Security Options |
Interactive Logon: Message title for users attempting
to log on
• User Configuration | Windows Settings | Security
Settings | Local Policies | Security Options |
Interactive Logon: Message text for users attempting
to log on
GS-09: Script Certification
Management
✔
Activity Frequency: Weekly
The best way to make sure only signed scripts can run in
your network is to use Software Restriction Policies (SRP).
SRP provide script and program verification in one of four
ways:
•
Hash rules
•
Certificate rules
•
Path rules
•
Internet zone rules
General Server Administration
21
Pocket Reference / Windows Server 2003 Pocket Administrator / Ruest & Ruest/ 222977-2 /
Chapter 1
1
1
1
1
1
1
1
1
1
1
1
1
1
1
1
1
1
P:\010Comp\Pocket\977-2\ch01.vp
Friday, September 05, 2003 9:20:41 AM
Color profile: Generic CMYK printer profile
Composite Default screen
The two safest and simplest to use are hash and/or
certificate rules. Both can be applied to scripts and
programs such as corporate installation packages (usually
in the Windows Installer or .msi format). Here’s how to
apply or verify certificate-based SRP rules:
1. Use Procedure DC-16 to edit the appropriate GPO.
It should apply to all targeted systems.
2. Right-click on Software Restriction Policies
(Computer Configuration | Windows Settings |
Security Settings | Software Restriction Policies)
and select New Software Restriction Policies from
the context menu. This generates the SRP
environment.
3. Make sure that Software Restriction Policies are
expanded in the left pane, then right-click on
Additional Rules and select New Certificate Rule.
4. In the New Certificate Rule dialog box, click Browse
to locate the certificate you use to sign both installation
packages and scripts, select Unrestricted as the
security level, and type a description. Click OK
when done.
5. Move to Software Restriction Policies and select
Designated File Types from the right pane. You will
note that both .wsh and .msi are already listed as
restricted extensions. Click OK to close the dialog box.
6. Select Trusted Publishers in the same location.
Make sure End users are able to accept certificates
and that both Publisher and Timestamp are
checked. Click OK when done.
7. Select Enforcement to review that .dll files are not
verified and that this setting applies to All users.
SECURITY SCAN
You may decide to remove local
administrators from being
affected by this rule, but do so very carefully.
8. Document all your changes.
22 Windows Server 2003 Pocket Administrator
Pocket Reference / Windows Server 2003 Pocket Administrator / Ruest & Ruest/ 222977-2 /
Chapter 1
P:\010Comp\Pocket\977-2\ch01.vp
Friday, September 05, 2003 9:20:41 AM
Color profile: Generic CMYK printer profile
Composite Default screen
GS-10: Antivirus Definition Update
✔
Activity Frequency: Weekly
SECURITY SCAN
Virus protection is a key element
of an integrated defense system.
Thus, it is essential to make sure it is working properly on
an ongoing basis.
This is the first placeholder task. It is here because you
need to perform this task on servers no matter what, but
it isn’t a core Windows Server 2003 task.
Three tasks are required on a weekly basis for virus
protection management:
•
Check virus management logs to make sure no
viruses have been found in the last day.
• Check your Virus Management console to determine
that your virus signatures are up-to-date. Reconfigure
the update schedule if it is not appropriate or if
threats increase.
• Perform random virus scans on file shares, applications,
and system drives to make sure they are not infected.
Use the Virus Management console to set the appropriate
settings. In some virus engines, most of these tasks can
be automated and consoles can alert you if new viruses
are found.
TIP
Make sure the antivirus engine you use is compatible
with Windows Server 2003. In fact, it would ideally be
certified for this platform.
GS-11: Server Reboot
✔
Activity Frequency: Weekly
Since the delivery of Windows NT by Microsoft, especially
NT version 4 in 1996, most systems administrators have
found it wise to regularly reboot servers running this
operating system to clear out random access memory and
to generally refresh the system. Since then, Microsoft has
General Server Administration
23
Pocket Reference / Windows Server 2003 Pocket Administrator / Ruest & Ruest/ 222977-2 /
Chapter 1
1
1
1
1
1
1
1
1
1
1
1
1
1
1
1
1
1
P:\010Comp\Pocket\977-2\ch01.vp
Friday, September 05, 2003 9:20:42 AM
Color profile: Generic CMYK printer profile
Composite Default screen
invested significant effort to limit and even completely
avoid this procedure.
TIP
It is strongly recommended that you begin by
examining how Windows Server 2003 operates within
your network before you continue to use this practice.
You will find that WS03 servers no longer require regular
reboots. In fact, you will be surprised at the level of
service you can achieve with this operating system. This
will be in evidence in the uptime reports you produce in
Procedure GS-07.
If you do feel you need to perform this activity on a regular
basis, you can use the shutdown command from the
command line to remotely shut down and reboot servers.
The following command shuts down and reboots a remote
server:
shutdown –r –f –m \\servername
where -r requests a reboot, -f forces running applications
to close and -m specifies the machine you want to shut
down. As with all character mode commands, you can
create a command file that includes a command for each
server you want to shut down. If you put the shutdown
commands in a command file, you should also use the -c
switch to add a message to the command:
shutdown –r –f –m \\servername –c “Weekly Reboot Time”
Use Procedure GS-19 to assign the command file to a
schedule task.
TIP
The
shutdown
command automatically bypasses
the Shutdown Event Tracker—a dialog box you must
normally complete when shutting down a server running
Windows Server 2003. Therefore, be sure to keep a
shutdown log to document your automated shutdowns.
The Shutdown Event Tracker is a tool Windows Server
2003 uses to log shutdown and reboot information. It
stores its information in the %SystemRoot%\System32\
LogFiles\Shutdown folder. It can be controlled through
two GPO settings:
24 Windows Server 2003 Pocket Administrator
Pocket Reference / Windows Server 2003 Pocket Administrator / Ruest & Ruest/ 222977-2 /
Chapter 1
P:\010Comp\Pocket\977-2\ch01.vp
Friday, September 05, 2003 9:20:42 AM
Color profile: Generic CMYK printer profile
Composite Default screen
General Server Administration 25
Pocket Reference / Windows Server 2003 Pocket Administrator / Ruest & Ruest/ 222977-2 /
Chapter 1
1
1
1
1
1
1
1
1
1
1
1
1
1
1
1
1
1
•
Computer Configuration | Administrative
Templates | System | Display Shutdown Event
Tracker
•
Computer Configuration | Administrative
Templates | System | Activate Shutdown Event
Tracker System State Data feature
Use Procedure DC-16 to modify the appropriate GPO. This
GPO should affect all servers.
SCRIPT CENTER
The Microsoft Technet Script
Center includes a sample script for restarting a
computer at />default.asp?url=/technet/scriptcenter/compmgmt/
ScrCM38.asp?frame=true.
GS-12: Security Policy Review/Update
✔
Activity Frequency: Monthly
The security policy is the one tool that is at the core
of your security program. It determines everything,
including how you respond to security breaches and how
you protect yourself from them. It serves to identify which
common security standards you wish to implement within
your organization. These involve both technical and
nontechnical policies and procedures. An example of a
technical policy would be the security parameters you will
set at the staging of each computer in your organization.
A nontechnical policy would deal with the habits users
should develop to select complex passwords and protect
them. Finally, you will need to identify the parameters for
each policy you define.
TIP
A sample list of the items found in a security policy
can be found on the companion web site at
www.Reso-Net.com/PocketAdmin.
Your monthly verification of the security policy should
include a review of all of its items and answer questions
such as:
•
How effective is your user communications program?
Should you enhance it?
P:\010Comp\Pocket\977-2\ch01.vp
Friday, September 05, 2003 9:20:42 AM
Color profile: Generic CMYK printer profile
Composite Default screen
•
How effective are your security strategies? Should
they be reinforced?
•
Is your administrative staff following all security
principles?
•
Are there potential breaches that have not been
identified?
•
Is new technology secure? What is its impact on your
global security strategy?
Document and communicate all changes you make during
this review.
GS-13: Security Patch Verification
✔
Activity Frequency: Monthly
Security patches are a fact of life in any enterprise
computing environment. But if your operating systems are
designed properly and your servers run only the services
required to support their role, you can most likely limit your
available security patch verification to a monthly review.
Windows and Microsoft offer several tools and techniques
to perform this activity. Microsoft offers email notification
for security bulletins. You can register for this and other
Microsoft newsletters at register.microsoft.com/regsys/
pic.asp. You will require a Microsoft Passport to do so.
If you don’t have one, follow the instructions on the site
to get one. If you don’t want to use a Passport, use the
link />subscribeme.asp?ID=135 to sign up. There is also a hot
fix and security bulletin that provides useful information.
It can be found at hot fix and security bulletin search:
/>Microsoft isn’t the only organization to send out security
bulletins. An excellent source for this type of information is
the SANS Institute. You can subscribe to SANS newsletters
at www.sans.org/newsletters. Another useful source on
heterogeneous technologies is the CERT Coordination
Center (Cert/CC), which can be found at http://
www.cert.org/.
26 Windows Server 2003 Pocket Administrator
Pocket Reference / Windows Server 2003 Pocket Administrator / Ruest & Ruest/ 222977-2 /
Chapter 1
P:\010Comp\Pocket\977-2\ch01.vp
Friday, September 05, 2003 9:20:42 AM
Color profile: Generic CMYK printer profile
Composite Default screen
General Server Administration 27
Pocket Reference / Windows Server 2003 Pocket Administrator / Ruest & Ruest/ 222977-2 /
Chapter 1
1
1
1
1
1
1
1
1
1
1
1
1
1
1
1
1
1
In addition, Windows Server 2003 includes automated
updates. This means it can predownload hot fixes and
updates and tell you when they are ready for installation.
This feature can be modified to tell all machines in your
network to obtain patch information from a central
intranet server. Once again, these are GPO settings. They
are located in Computer Configuration | Administrative
Templates | Windows Components | Windows Update
and include:
•
Configure Automatic Updates: In a corporate
environment, you should use setting 4 to download
and install updates according to a fixed monthly
schedule.
•
Specify intranet Microsoft update service location:
Name the server from which updates will be
downloaded; use the server’s full DNS name.
• No auto-restart for scheduled Automatic Updates
installations: Use this setting to stop servers from
restarting after update installation. Servers can be
restarted on a more regular basis with Procedure
GS-11.
Use Procedure DC-16 to edit the appropriate GPO. This
GPO should apply to servers only. Another GPO should
be set similarly for workstations, but preferably using a
different intranet source server. These settings should
be used in conjunction with Microsoft Software Update
Services (SUS). Use the SUS server to validate the security
fixes and updates you require in your corporate
environment. Document all your changes.
TIP
To download and install SUS, search for Microsoft
Software Update Services at www.microsoft.com/download.
You can also use the Microsoft Baseline Security Analyzer
(MBSA) to analyze the hot fix and service pack status of
your systems. MBSA is available at the Microsoft Download
web site. Search for MBSA at www.microsoft.com/
downloads.
TIP
You need MBSA version 1.1.1 or greater to scan
servers running Windows Server 2003.
P:\010Comp\Pocket\977-2\ch01.vp
Friday, September 05, 2003 9:20:42 AM
Color profile: Generic CMYK printer profile
Composite Default screen
Since the MBSA setup file is a Windows Installer file, you
can install it interactively or you can use Procedure DC-15
to install it to several target systems. MBSA can be used
to scan a single system or to scan a complete network. It
will even scan network segments based on IP address
ranges.
To scan a system:
1. Launch MBSA (Start Menu | All Programs |
Microsoft Baseline Security Analyzer).
2. Select Scan a computer.
3. Use either the computer name or its IP address and
select the options you want to use in the scan. Click
Start scan.
4. View the report in the MBSA details pane when the
scan is complete. The report is automatically saved
with the domain name, computer name and date in
the \%UserProfile\Security Scans folder directly
under Documents and Settings.
SECURITY SCAN
Store these reports very carefully
because they detail sensitive
information about your systems.
28 Windows Server 2003 Pocket Administrator
Pocket Reference / Windows Server 2003 Pocket Administrator / Ruest & Ruest/ 222977-2 /
Chapter 1
P:\010Comp\Pocket\977-2\ch01.vp
Friday, September 05, 2003 9:20:42 AM
Color profile: Generic CMYK printer profile
Composite Default screen
GS-14: Service Pack/Hot Fix Update
✔
Activity Frequency: Monthly
Once an update has been approved in the SUS server, it
will install automatically on all targeted systems if you
have set your GPOs appropriately (see Procedure GS-13).
The best way to run SUS is to have two environments, the
production environment and a test lab. Have a few test
machines (PCs and servers) linked to the test lab server.
TIP
Software Update Services only verifies and updates
either critical or security patches. If you want to make
sure your systems also include hardware, driver and other
types of updates, you will need to use the Windows
Update web site at />fr/default.asp.
Use the test lab to approve updates:
1. Launch the SUS Console on the test server by going
to http://servername/SUSAdmin where
servername
is the DNS name of your SUS test server.
2. Click Approve Updates to review available updates.
Sort the updates based on Status. Check the ones
that apply to your environment.
3. Click the Approve button to apply each of the
updates you checked. Wait until they are applied on
your test machines, and reboot them if required.
4. Verify the proper operation of the test systems after
application. If there is a problem, remove the
updates one by one until the problem is corrected to
identify the faulty update. Retry the remaining
updates. Note the updates to approve.
5. Move to your Production SUS Server and approve
updates for distribution to your production systems.
Hot fixes and updates install automatically through SUS,
but this is not the case for service packs. These tend to
require more extensive deployment preparation for
General Server Administration
29
Pocket Reference / Windows Server 2003 Pocket Administrator / Ruest & Ruest/ 222977-2 /
Chapter 1
1
1
1
1
1
1
1
1
1
1
1
1
1
1
1
1
1
P:\010Comp\Pocket\977-2\ch01.vp
Friday, September 05, 2003 9:20:42 AM
Color profile: Generic CMYK printer profile
Composite Default screen
installation. Their preparation involves much more thorough
testing than hot fixes because service packs affect so
many areas of a server. Once a service pack is assessed
and approved, use Procedure DC-15 to deploy it (unless
you use a more robust deployment tool such as SMS).
SCRIPT CENTER
The Microsoft TechNet Script
Center includes several scripts related to hot fix and
service pack administration (Enumerate Installed Hot
Fixes and Identify the Latest Installed Service Pack)
at />default.asp?url=/technet/scriptcenter/compmgmt/
default.asp?frame=true.
GS-15: New Software Evaluation
✔
Activity Frequency: Monthly
Once a month, you should also take the time to review
new administration software. The objective of this task is
to see if you can reduce your workload by integrating a
new operational product. A good example of a highly
productive operational tool is Microsoft Operations
Management Server (MOM). MOM is highly effective
because it monitors system events on servers and
automatically corrects potentially damaging behavior
as well as notifying you of the correction.
On the other hand, if your shop is of a size that does not
warrant as sophisticated a tool as MOM, you might prefer
to search for another tool with similar capabilities. Many
of the automated administrative tasks you perform can be
done through scripts, as you have already seen in a number
of the tasks described previously. They can also be done
with low-cost or public domain tools. Two good sources
of tool information are www.MyITForum.com and
www.TechRepublic.com.
Make sure you do not acquire tools that are significantly
different in usage from one another. This will limit the
number of tools or interfaces you and your fellow
administrators will need to learn. Document any new
addition to your network.
30 Windows Server 2003 Pocket Administrator
Pocket Reference / Windows Server 2003 Pocket Administrator / Ruest & Ruest/ 222977-2 /
Chapter 1
P:\010Comp\Pocket\977-2\ch01.vp
Friday, September 05, 2003 9:20:42 AM
Color profile: Generic CMYK printer profile
Composite Default screen
SCRIPT CENTER
Alternatively, you can use a
script from the Microsoft TechNet Script Center to
monitor specific events in the Event Log and generate
alerts when they occur. This script can be found at http://
www.microsoft.com/technet/treeview/default.asp?url=/
technet/scriptcenter/monitor/ScrMon21.asp?frame=true.
GS-16: Inventory Management
✔
Activity Frequency: Monthly
One of the tasks you should perform on at least a monthly
basis is inventory management. This includes both
hardware and software inventories. You may or may not
have an inventory management tool such as Systems
Management Server in your network. If you do, great; your
task is done. If you don’t, you’ll need to use other tools.
Microsoft offers the Microsoft Inventory Analysis (MSIA)
tool. It does not manage the inventory for all software, but,
at least, it manages all Microsoft software. To download
the MSIA, search for it at www.microsoft.com/downloads.
MSIA is a wizard-based tool that lets you perform three
tasks:
• Scan a local computer for Microsoft products.
•
Prepare a command-line input file that includes all of
the scan settings you want to use.
•
Run a scan using a previously prepared command-line
input file.
In addition, it lets you scan local systems, remote systems
or an entire network all at once. Installation is based on
the Windows Installer service. You can install it interactively
or use Procedure DC-15 to install it on target computers.
To create a command-line input file:
1. Launch MSIA (Start Menu | All Programs |
Microsoft Software Inventory Analyzer). Click Next.
2. Select Scan using Custom settings and Create
Custom settings. Click Browse to select the output
General Server Administration
31
Pocket Reference / Windows Server 2003 Pocket Administrator / Ruest & Ruest/ 222977-2 /
Chapter 1
1
1
1
1
1
1
1
1
1
1
1
1
1
1
1
1
1
P:\010Comp\Pocket\977-2\ch01.vp
Friday, September 05, 2003 9:20:43 AM
Color profile: Generic CMYK printer profile
Composite Default screen
folder and name the output file. It will have a .cli
extension for command-line input. Click Save to
create the file. Click Next to continue.
3. Select the scope of the scan: Local Computer,
Network or Report Consolidation. Click Next.
SECURITY SCAN
If you select Network, you will
need to provide proper credentials
to run the scan on all systems.
4. In the Download Database Files dialog box, click
Download. MSIA will go to the MS Web site and
download the latest data files for MS products. You
will be prompted to accept a Microsoft certificate for
the installation of the database. Click Yes. Click OK
when the download is complete. Click Next.
5. Select the products you want to scan for and click
Add. (You can use
CTRL-click to select more than one
product.) Check Save these products as the default
and then click Next.
6. Select the report format(s). Click Browse to select
the report folder and name the report file. Click Save
to create the file. Click Next to continue.
7. You can choose to consolidate summary reports.
These are useful for management. Click Next.
32 Windows Server 2003 Pocket Administrator
Pocket Reference / Windows Server 2003 Pocket Administrator / Ruest & Ruest/ 222977-2 /
Chapter 1
P:\010Comp\Pocket\977-2\ch01.vp
Friday, September 05, 2003 9:20:43 AM
Color profile: Generic CMYK printer profile
Composite Default screen
8. You can select to send the summary report by email
to someone (or you can send it later). If you need to
send it to a group, create a distribution group and
enter its email address here. Do not check Save
settings as default because you are creating a
command-line input file.
9. Click Finish to close the command-line input file.
To run an MSIA scan:
1. Launch MSIA (Start Menu | All Programs |
Microsoft Software Inventory Analyzer). Click Next.
2. Select Scan using Custom settings and Load
existing Custom settings. If the file displayed is not
the file you want to use, click Browse to select the
folder and file you require. Click Open to load the
file. Click Next to continue.
3. MSIA scans the systems based on the file settings.
4. Check View Reports Now and click Finish.
This is a great tool for verifying the inventory of Microsoft
software.
SCRIPT CENTER
The Microsoft TechNet Script
Center includes two useful scripts for inventory
management: Enumerate Installed Software at http://
www.microsoft.com/technet/treeview/default.asp?url=/
technet/scriptcenter/compmgmt/scrcm16.asp?frame=true
and Inventory Computer Hardware at http://
www.microsoft.com/technet/treeview/default.asp?url=/
technet/scriptcenter/compmgmt/ScrCM30.asp?frame=true.
GS-17: Global MMC Creation
✔
Activity Frequency: Ad hoc
Administration and management is performed through the
Microsoft Management Console in Windows Server 2003.
The most useful of these is the Computer Management
console found in Administrative Tools. You can also
General Server Administration
33
Pocket Reference / Windows Server 2003 Pocket Administrator / Ruest & Ruest/ 222977-2 /
Chapter 1
1
1
1
1
1
1
1
1
1
1
1
1
1
1
1
1
1
P:\010Comp\Pocket\977-2\ch01.vp
Friday, September 05, 2003 9:20:43 AM
Color profile: Generic CMYK printer profile
Composite Default screen
right-click on the My Computer icon to select Manage
from the context menu.
But while this is a good general-purpose console, it is
not an all-encompassing tool. Thus, one of the ad hoc
administrative activities you need to perform is the
creation of a Global Management Console that will
include all the snap-ins you require in a single MMC.
In addition to all the features of the Computer
Management console, this console should include
the following snap-ins:
•
.NET Framework 1.1 Configuration
•
The three Active Directory snap-ins
•
Authorization Manager
• Certification Authority (you must specify the server
to manage)
• Component Services
• Distributed File System
• Group Policy Management (requires GPMC installation)
• Performance Logs and Alerts
• Remote Desktops
• Resultant Set of Policy
•
Security Configuration and Analysis
•
Security Templates
•
Wireless Monitor
To create this console:
1. Use Start | Run to execute the following command:
mmc /a %SystemRoot%\system32\compmgmt.msc
2. This launches the Computer Management console in
editing mode. Begin by using File | Save As to save
the console as Global MMC.msc under the
C:\Toolkit folder.
3. Then use File | Add/Remove Snap-in to open the
dialog box, make sure you choose Computer
34 Windows Server 2003 Pocket Administrator
Pocket Reference / Windows Server 2003 Pocket Administrator / Ruest & Ruest/ 222977-2 /
Chapter 1
P:\010Comp\Pocket\977-2\ch01.vp
Friday, September 05, 2003 9:20:43 AM
Color profile: Generic CMYK printer profile
Composite Default screen
Management under Snap-ins added to, and click
the Add button.
4. Double-click each of the snap-ins listed earlier. Click
Close when done.
5. Click OK to return to the console.
6. Click File | Options, name the console Global MMC
Console, make sure it is set to User mode - full
access and uncheck Do not save changes to this
console. Click OK when done.
7. Use File | Save to save your changes.
There are several uses to this console as you will see,
but it is basically the most common tool you will use to
manage your network of servers.
Create a shortcut to this console using Procedure GS-01
and store it on the Quick Launch Area toolbar.
SECURITY SCAN
Secure this template thoroughly
because it is powerful, indeed.
GS-18: Automatic Antivirus
Signature Reception
✔
Activity Frequency: Ad hoc
This is another placeholder activity. It is essential in any
antivirus strategy. It deals with the configuration of your
antivirus signature update agent to recover signature
updates and deliver them to all PCs and servers in your
network.
This is a one-time task that cannot go unmentioned in a
list of server administrative tasks.
It should be supplemented with regular spot checks on
various systems to ensure the proper functioning of your
antivirus signature update server.
General Server Administration
35
Pocket Reference / Windows Server 2003 Pocket Administrator / Ruest & Ruest/ 222977-2 /
Chapter 1
1
1
1
1
1
1
1
1
1
1
1
1
1
1
1
1
1
P:\010Comp\Pocket\977-2\ch01.vp
Friday, September 05, 2003 9:20:43 AM
Color profile: Generic CMYK printer profile
Composite Default screen
GS-19: Scheduled Task
Generation/Verification
✔
Activity Frequency: Ad hoc
The Task Scheduler is one of the tools administrators
cannot live without because it serves to automate
recurring tasks in a network. Windows Server 2003’s Task
Scheduler is located under Control Panel in the Windows
Explorer. It can also be found as the first shared element
of each server’s My Network Places.
Adding a share task means using the Add Scheduled Task
Wizard:
1. Double-click on Add Scheduled Task (Windows
Explorer | My Computer | Control Panel |
Scheduled Tasks). Click Next.
2. Select the task from the list or click Browse to locate
it on disk. Tasks can be applications, but they can
also be either scripts or command files. Click Next.
3. Name the task and select its frequency. Click Next.
4. Select the Time, when to perform it, and a Start
date. Click Next.
5. Type in the appropriate credentials and password.
Click Next.
6. Check Open advanced properties for this task
when I click Finish and click Finish.
7. In the task’s Property sheet, refine the task’s
schedule. Use the Schedule tab to apply multiple
schedules to the task if necessary. Use the Settings
tab to make sure the task is configured to your
corporate standards. Click OK when done.
You can also use the schtasks command on each server
to verify the status of scheduled tasks. Use the following
command:
schtasks /query /s computername
36 Windows Server 2003 Pocket Administrator
Pocket Reference / Windows Server 2003 Pocket Administrator / Ruest & Ruest/ 222977-2 /
Chapter 1
P:\010Comp\Pocket\977-2\ch01.vp
Friday, September 05, 2003 9:20:43 AM
Color profile: Generic CMYK printer profile
Composite Default screen
where
computername
is either the DNS name or IP address
of a server. Use schtasks /? for more information. Once
again, you can use the steps outlined at the end of
Procedure GS-07 to generate an automatic report on
all servers.
SCRIPT CENTER
The Microsoft TechNet Script
Center includes four different scripts for the
management of scheduled tasks at http://
www.microsoft.com/ technet/treeview/default.asp?url=/
technet/scriptcenter/schedule/default.asp?frame=true.
GS-20: Security Template
Creation/Modification
✔
Activity Frequency: Ad hoc
Security templates are used to assign security properties
to servers. Since they are assigned as Local Policies, they
should contain only basic security settings such as file,
registry, and service security. Create your security
templates from existing templates. Microsoft provides a
series of decent templates with the Windows Server 2003
Security Guide (search for it at www.microsoft.com/
download) that you can use as starters.
SECURITY SCAN
Along with GPOs, security
templates and security
configuration are one of the key ways you can ensure
your servers remain secure.
To create your own security templates:
1. Launch the Global MMC Console created in
Procedure GS-17. Move to Security Templates.
Templates are located in the %SystemRoot%\
security\templates directory.
2. To create a new template from an existing template,
right-click on it to select Save As and rename it.
Once it has been renamed, you can add your own
settings.
General Server Administration
37
Pocket Reference / Windows Server 2003 Pocket Administrator / Ruest & Ruest/ 222977-2 /
Chapter 1
1
1
1
1
1
1
1
1
1
1
1
1
1
1
1
1
1
P:\010Comp\Pocket\977-2\ch01.vp
Friday, September 05, 2003 9:20:43 AM
Color profile: Generic CMYK printer profile
Composite Default screen