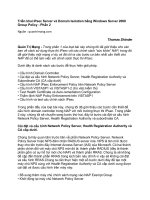Windows Server 2003 Pocket Administrator phần 3 doc
Bạn đang xem bản rút gọn của tài liệu. Xem và tải ngay bản đầy đủ của tài liệu tại đây (275.76 KB, 31 trang )
6. Select the Administrator profile and click Copy to.
7. Browse to the Documents and Settings folder to
find the Default User profile. Click OK.
8. Click OK to replace existing files.
9. Close all dialog boxes and log out of the second
administrative account.
10. Log into Administrator.
11. Launch Explorer and return to the User Profile
dialog box.
12. Delete the second administrative account’s profile
(it was created only to update Default User).
13. Close all dialog boxes and log out of the
Administrator account.
14. Log into the second administrative account to test
the Default User. Note that you now have a copy of
the customized Administrator profile.
15. Return to the administrator profile.
TIP
You’ll have to be careful with this operation when
dealing with servers running Terminal Services because
the Default User will be used to create user, not
administrator, profiles. Obviously, user profiles will
require different settings than administrative ones.
GS-25: Technical Environment Review
✔
Activity Frequency: Ad hoc
Once in a while, you should also take the time to review
your entire technical environment and see if it requires
any changes. This task is usually undertaken twice a year
or during budget reviews. Use your activity logs and your
troubleshooting reports to identify areas of improvement
for your network and the services it delivers. You might
also institute a user suggestion area. The best way to do
this is to create a suggestion email alias and distribute it
to users.
44 Windows Server 2003 Pocket Administrator
Pocket Reference / Windows Server 2003 Pocket Administrator / Ruest & Ruest/ 222977-2 /
Chapter 1
P:\010Comp\Pocket\977-2\ch01.vp
Friday, September 05, 2003 9:20:44 AM
Color profile: Generic CMYK printer profile
Composite Default screen
Document each proposed change in a business case to get
funding and approval for the change. Carefully document
each change you actually implement.
GS-26: System and Network
Documentation
✔
Activity Frequency: Ad hoc
You should also take the time to review your system and
network documentation on an ad hoc basis. Is it up-to-date?
Does it accurately describe your actual environment? This
is not a task many of us relish as system administrators,
but it is necessary nonetheless. Use appropriate tools
such as Microsoft Office and Visio to perform your
documentation.
In addition, Microsoft provides a series of tools that
automatically document certain network aspects. These
are the Microsoft Product Support’s Customer Configuration
Capture Tools and can be found by searching for their
name at www.microsoft.com/download. Five tools are
available to document Alliance (a special support
program), Directory Services, Networking, Clustering,
SUS, and Base Setup (includes File and Print Services
and Performance).
Make sure your documentation is updated on a regular
basis.
GS-27: Service Level Agreement
Management
✔
Activity Frequency: Ad hoc
Another ad hoc activity is the review of your service level
agreements (SLAs). This should be done at least twice a
year. SLAs refer to the agreements you enter into with
your user community for the delivery of service. Services
should be categorized according to priority, and different
recovery times should be assigned to each priority. For
example, a noncritical service can be restored in four
General Server Administration
45
Pocket Reference / Windows Server 2003 Pocket Administrator / Ruest & Ruest/ 222977-2 /
Chapter 1
1
1
1
1
1
1
1
1
1
1
1
1
1
1
1
1
1
P:\010Comp\Pocket\977-2\ch01.vp
Friday, September 05, 2003 9:20:44 AM
Color profile: Generic CMYK printer profile
Composite Default screen
hours or less while a critical service should be restored
within one hour.
Once again, your troubleshooting reports will be highly
useful during this review. User input is also highly
valuable during this review because needs may change
as users learn to better understand the capabilities of
your systems.
GS-28: Troubleshooting Priority
Management
✔
Activity Frequency: Ad hoc
Like Procedure GS-27, troubleshooting priority
management should be reviewed twice a year. This
review addresses how you should prioritize your activities
when several different system problems occur. It is based
on past performance and actual troubleshooting experience.
It relies heavily on the SLAs you enter into with your user
community.
Make sure you use an approach that is based on the least
amount of effort for the greatest amount of benefit. For
example, if a domain controller (DC) is down at the same
time as a disk fails on the RAID 5 array of a file server,
replace the disk first, then begin working at rebuilding
the DC. This will be the most efficient way you can use
your time. Use common sense to assign priorities.
GS-29: Workload Review
✔
Activity Frequency: Ad hoc
The final review you must perform on a biannual basis is
the review of your workload. This
Pocket Administration
Guide
helps you structure your days and weeks as an
administrator. It also helps you automate a vast number
of tasks through the use of automation and scripts.
You will still need to review your workload to make sure you
have enough cycles to fulfill all tasks you should perform.
If some tasks are not addressed at the frequency proposed
46 Windows Server 2003 Pocket Administrator
Pocket Reference / Windows Server 2003 Pocket Administrator / Ruest & Ruest/ 222977-2 /
Chapter 1
P:\010Comp\Pocket\977-2\ch01.vp
Friday, September 05, 2003 9:20:44 AM
Color profile: Generic CMYK printer profile
Composite Default screen
in this guide, you may require additional help. If so,
carefully prepare a business case for your proposition and
present it to your management. When such suggestions
are well prepared and properly justified, they are rarely
turned down.
Hardware Administration
All of the tasks included in hardware administration are
placeholder tasks because even though it is vital that you
perform them on a regular basis, it is difficult to document
exactly how you must perform these tasks when there are
so many different models and approaches to hardware
management in the market.
Therefore, you will need to modify each task listed here to
add your own customized activities.
HW-01: Network Hardware Checkup
✔
Activity Frequency: Weekly
Your network is usually made up of a series of switches,
hubs, routers, firewalls, and so on. Their continued good
health will ensure the continued proper operation of
Windows Server 2003. It is therefore useful that you take
a regular walk through the computer room to review that
network hardware is running properly. This includes the
following activities:
•
Looking over each of your network devices to make
sure the proper indicator lights are turned on.
•
Reviewing machine logs and configuration settings to
make sure that a configuration is stable and to see if
intrusions are occurring.
•
Verifying cables and connections to make sure they
are in good condition.
This task should be customized to include the tools
supported by your environment.
General Server Administration
47
Pocket Reference / Windows Server 2003 Pocket Administrator / Ruest & Ruest/ 222977-2 /
Chapter 1
1
1
1
1
1
1
1
1
1
1
1
1
1
1
1
1
1
P:\010Comp\Pocket\977-2\ch01.vp
Friday, September 05, 2003 9:20:45 AM
Color profile: Generic CMYK printer profile
Composite Default screen
HW-02: Server BIOS Management
✔
Activity Frequency: Monthly
Like operating systems, BIOS versions continually change
as manufacturers add capabilities and functionalities.
Fortunately, most server manufacturers adhere to Desktop
Management Task Force (www.dmtf.org) recommendations
so that you no longer need to be sitting in front of a server
to perform a BIOS upgrade. The tool you will use varies
with the platform you are working with, but all major
server manufacturers provide DMTF remote management
tools. Intel even used to offer a generic DMTF remote
management tool, LANDesk, that works with most
Intel-based hardware. LANDesk is now available from
LANDesk Software (www.landesksoftware.com).
Whichever tool you use, you will often need to keep
up-to-date BIOS and other hardware manufacturer
software in order to fully qualify for ongoing support.
Once a month, you should review the availability of new
BIOS editions for your hardware and check to see if you
require the new BIOS in your environment. If so,
download the new BIOS and use your DMTF tools to
perform the upgrade on all targeted servers.
SCRIPT CENTER
You can use a script from the
Microsoft TechNet Script Center to retrieve system
BIOS information. The script is available at http://
www.microsoft.com/technet/treeview/default.asp?url=/
technet/scriptcenter/compmgmt/ScrCM39.asp?frame=true.
HW-03: Firmware and Server
Management Software Update
Management
✔
Activity Frequency: Monthly
In addition to BIOS software, hardware manufacturers
provide both firmware and server management software.
These tools support everything from telling you the status
48 Windows Server 2003 Pocket Administrator
Pocket Reference / Windows Server 2003 Pocket Administrator / Ruest & Ruest/ 222977-2 /
Chapter 1
P:\010Comp\Pocket\977-2\ch01.vp
Friday, September 05, 2003 9:20:45 AM
Color profile: Generic CMYK printer profile
Composite Default screen
General Server Administration 49
Pocket Reference / Windows Server 2003 Pocket Administrator / Ruest & Ruest/ 222977-2 /
Chapter 1
1
1
1
1
1
1
1
1
1
1
1
1
1
1
1
1
1
of the components inside your server cabinets to running
specific hardware components. In most cases, these tools
include a large number of different components. Therefore,
they tend to be upgraded on a regular basis. Once again,
you’ll need to keep these up-to-date if you want continued
support from your manufacturer.
Once a month, you should review the availability of new
firmware and server management software editions for
your hardware, and check to see if you require these new
components in your environment. If so, download them
and use your DMTF or server management software tools
to perform the upgrade on all targeted servers.
HW-04: Device Management
✔
Activity Frequency: Ad hoc
The way Windows Server 2003 interacts with hardware is
through device drivers. The interface to these device drivers
is the Device Manager, a component of the Computer
Management MMC and now also a component of the
Global MMC Console you created in Procedure GS-17.
Sometimes, drivers need to be updated or modified. In
some instances, some devices may not work at all,
especially if you use nonbrand-name servers (from clone
manufacturers). Therefore it is at least worthwhile to
verify that there are no device errors in the Device
Manager.
To verify the status of device drivers:
1. Launch the Global MMC Console (Quick Launch
Area | Global MMC).
2. Connect to the appropriate server (Action |
Connect to another computer) and either type in
the server name (\\servername) or use the Browse
button to locate it. Click OK when done.
3. Select the Device Manager (Computer
Management | System Tools | Device Manager).
4. View the status of your devices in the details pane.
All devices should have closed trees. Any
P:\010Comp\Pocket\977-2\ch01.vp
Friday, September 05, 2003 9:20:45 AM
Color profile: Generic CMYK printer profile
Composite Default screen
problematic device will display an open tree and a
yellow question mark.
5. Right-click on the problematic device to view its
Properties. You can also use the context menu
to select Update Driver. Identify the device’s
manufacturer and search for a new or updated
driver. If no driver is available, deactivate the
device.
SECURITY SCAN
Device drivers should be certified
for Windows Server 2003 otherwise
you cannot guarantee their stability. By default, Windows
Server will warn you if you are installing a device that is
not certified.
Backup and Restore
Even though servers are designed to include redundancy
systems for server and data protection, no organization
could operate without a disaster recovery strategy that
includes both a strong and regular backup strategy and a
sound recovery system. The procedures outlined here are
based on NTBackup.exe, the default backup tool included
in Windows Server 2003. This edition of NTBackup is
much more complete than previous editions, with the
addition of both the Volume Shadow Copy service and the
Automated Systems Recovery option. The first lets the
system take a snapshot of all data before taking the
backup, resolving many issues with the backup of open
files. The second lets you rebuild a server without having
to reinstall its software.
But if your enterprise is serious about its data, you will
most likely have a more comprehensive backup engine.
The best of these is QiNetix from Commvault Systems Inc.
(www.commvault.com). This is the only backup tool that
fully supports Active Directory, letting you restore objects
and attributes directly within the directory without
having to perform an authoritative restore—an operation
that is rather complex. In addition, if you have massive
50 Windows Server 2003 Pocket Administrator
Pocket Reference / Windows Server 2003 Pocket Administrator / Ruest & Ruest/ 222977-2 /
Chapter 1
P:\010Comp\Pocket\977-2\ch01.vp
Friday, September 05, 2003 9:20:45 AM
Color profile: Generic CMYK printer profile
Composite Default screen
volumes of data, QiNetix will save you considerable
time—especially for full backups because it builds a full
backup image from past incremental backups, using a
unique single-instance store technology. This means that
you never run out of time to do your backup because it
isn’t actually drawn from the systems themselves, but
rather from previous backup images.
BR-01: System State Backup Generation
✔
Activity Frequency: Daily
System state backups are critical on each server because
these are the tools that protect the operating system
itself. There are nine potential elements to a system state
backup. Some are always backed up and others depend
on the type of server you are backing up. They are
identified as follows:
• The system registry
• The COM+ Class registry database
• Boot and system files
• Windows file protection system files
• Active Directory database (on domain controllers)
•
SYSVOL Directory (on domain controllers)
•
Certificate Services database (on certificate servers)
•
Cluster service configuration information (on server
clusters)
•
IIS Metadirectory (on Web application servers)
System state data is always backed up as a whole and
cannot be segregated. This is a daily task that should be
automated. To schedule a system state backup:
1. Use the Global MMC Console to open a Remote
Desktop Connection (see Procedure RA-01) to the
server you want to verify. Launch NTBackup (Quick
Launch Area | Backup). Make sure it launches in
Advanced mode.
2. Move to the Scheduled Jobs tab and click Add Job.
General Server Administration
51
Pocket Reference / Windows Server 2003 Pocket Administrator / Ruest & Ruest/ 222977-2 /
Chapter 1
1
1
1
1
1
1
1
1
1
1
1
1
1
1
1
1
1
P:\010Comp\Pocket\977-2\ch01.vp
Friday, September 05, 2003 9:20:45 AM
Color profile: Generic CMYK printer profile
Composite Default screen
3. This launches the Backup Wizard to let you define
the parameters of the Job. Click Next.
4. Select Only backup the System State data and
click Next.
5. Identify the backup location. This should be on
removable media. Click Next.
6. Check Verify data after backup and Use Hardware
compression, if available and click Next. Do not
disable volume shadow copy.
7. Select to Append the data or Replace backups and
click Next.
8. Name the job and click Set Schedule to identify a
Weekly schedule (Monday to Friday). Click OK when
done. Identify the account to run the backup under
and click OK. Click Next. Click Finish to close the
wizard.
Repeat the procedure to create data backups on the same
schedule and add full backups on weekends.
BR-02: Backup Verification
✔
Activity Frequency: Daily
Even though backups are a lot easier to do and more
reliable with WS03, you should still take the time to make
sure they have been properly performed. To do so, you
need to view the backup log on each file server. To check
backup logs:
1. Use the Global MMC Console to open a Remote
Desktop Connection to the server you want to verify.
2. Launch the Backup tool in Advanced View (Quick
Launch Area | Backup).
3. Use Tool | Report to view reports.
4. Select the appropriate report from the Backup
Reports dialog box and click on View.
5. Search for the word Error in the report log.
52 Windows Server 2003 Pocket Administrator
Pocket Reference / Windows Server 2003 Pocket Administrator / Ruest & Ruest/ 222977-2 /
Chapter 1
P:\010Comp\Pocket\977-2\ch01.vp
Friday, September 05, 2003 9:20:45 AM
Color profile: Generic CMYK printer profile
Composite Default screen
If you find errors, determine if it is a critical file and use
the Windows Explorer to see why the file wasn’t backed
up or if it needs to be recovered. Make note of the results
of your investigation in your Daily Activity Log (Procedure
GS-06).
BR-03: Off-site Storage Tape
Management
✔
Activity Frequency: Weekly
One of the key elements of a disaster recovery strategy is
the protection of your backup tapes. After all, if your data
center burns down and all your backup tapes burn with it,
it will be rather hard for you to reconstruct your systems.
Therefore, you should make sure that you store your
weekly backup tapes in at a different site. This site should
be protected from disasters. This can be anything from a
safety deposit box in a bank to a specialized data
protection service.
This means that once a week you should take your full
weekend backup and send it off site to a protected vault
and recover older backups to reuse the tapes. You should
also consider keeping a full monthly backup off site as
well as at least one yearly backup (this can be the
monthly backup for the last month in your fiscal year).
BR-04: Disaster Recovery Strategy
Testing
✔
Activity Frequency: Monthly
A disaster recovery strategy is only as good as its proven
ability to recover and reconstruct your systems. Therefore,
you should take the time to validate your disaster recovery
strategy on a monthly basis. This means making sure that
everything that makes up the disaster recovery strategy is
in place and ready to support your system reconstruction
at any time. This includes having spare parts, spare servers,
spare network components, off-site storage of backup
tapes, a sound backup tape rotation system, regular tape
General Server Administration
53
Pocket Reference / Windows Server 2003 Pocket Administrator / Ruest & Ruest/ 222977-2 /
Chapter 1
1
1
1
1
1
1
1
1
1
1
1
1
1
1
1
1
1
P:\010Comp\Pocket\977-2\ch01.vp
Friday, September 05, 2003 9:20:45 AM
Color profile: Generic CMYK printer profile
Composite Default screen
54 Windows Server 2003 Pocket Administrator
Pocket Reference / Windows Server 2003 Pocket Administrator / Ruest & Ruest/ 222977-2 /
Chapter 1
drive cleaning processes, documented procedures for
system reconstruction (especially AD reconstruction), and
so on. This review should be based on a checklist that you
use to validate each of the elements that support system
recovery. Document any changes you bring to this
strategy after you complete the review.
You should also run an automated system recovery (ASR)
backup job on each of your servers. The ASR backup is
run manually because it creates a recovery diskette. It
should be run once a month to make sure the ASR diskette
is up-to-date. It should also be run whenever you make
significant changes to any server. ASR captures system
state, installed services, all information about the disks
installed in the system, and how to restore the server. To
run an ASR backup:
1. Use the Global MMC Console to open a Remote
Desktop Connection to the server you want to
verify. Launch NTBackup (Quick Launch Area |
Backup). Make sure it launches in Advanced mode.
2. In the Backup Welcome screen, click Automated
System Recovery. This launches the ASR Wizard.
Click Next.
3. Select the type and the name of the backup, then
click Next.
4. Click Finish to begin the ASR backup. Make sure you
have a diskette on hand to create the ASR boot disk.
Store your ASR disks in a safe place.
TIP
The ASR backup is not a complete system backup.
It is only used to rebuild the operating system. Make sure
you complete the system protection process with a
complete data backup.
BR-05: Restore Procedure Testing
✔
Activity Frequency: Monthly
Backups are only as good as their ability to restore
information to a system. Therefore, once a month you
P:\010Comp\Pocket\977-2\ch01.vp
Friday, September 05, 2003 9:20:45 AM
Color profile: Generic CMYK printer profile
Composite Default screen
should perform a restore test from a random copy of your
backup media to make sure it actually works. Too many
organizations have been caught empty-handed when they
tried to restore critical files from backup tapes that were
never tested only to find out that they didn’t work. To test
the restore procedure:
1. Select a backup media at random and insert it into a
server drive.
2. Use the Global MMC Console to open a Remote
Desktop Connection to the server you want to
verify. Launch NTBackup (Quick Launch Area |
Backup). Make sure it launches in Advanced mode.
3. In the Backup Welcome screen, click Restore Wizard.
This launches the Restore Wizard. Click Next.
4. Select the backup to restore from or click Browse to
locate it.
5. Expand the backup listing to identify a random file
to restore. Click Next.
6. Click the Advanced button to restore the file to a
new, test location.
7. Click Finish to begin the restore.
Verify the integrity of the files you restore. Destroy the
files when done.
BR-06: Backup Strategy Review
✔
Activity Frequency: Monthly
Once a month you should also take the time to review your
backup strategy. Has the volume of backups changed? Is
there new information to include into your backups? Is
your backup schedule appropriate? These and other
questions should help you form a checklist that you can
use to review your backup strategy.
Document any changes you make.
General Server Administration
55
Pocket Reference / Windows Server 2003 Pocket Administrator / Ruest & Ruest/ 222977-2 /
Chapter 1
1
1
1
1
1
1
1
1
1
1
1
1
1
1
1
1
1
P:\010Comp\Pocket\977-2\ch01.vp
Friday, September 05, 2003 9:20:45 AM
Color profile: Generic CMYK printer profile
Composite Default screen
BR-07: Server Rebuild
✔
Activity Frequency: Ad hoc
Once in a while, you should also take the time to test your
server rebuild process. This means taking a test server,
crashing it by destroying a RAID array, and performing a
complete rebuild using your automated systems recovery
backup and diskette. This test should be performed at
least twice a year.
To rebuild a server using ASR:
1. Use your Windows Server 2003 installation CD to
launch System Setup. Press
F2 when prompted and
insert the ASR floppy. Make sure your backup media
is also available and online.
2. ASR Restore will restore the disk signatures, install
a minimal version of Windows, and restore all
system files.
3. Once the ASR restore is complete, restore data files
from data backups.
4. Verify the server completely, making sure it is fully
functional.
Document any changes you make to your ASR recovery
procedure.
Remote Administration
Windows 2000 introduced the concept of remote server
administration through Terminal Services in Administration
Mode. This allows you to make up to two remote
connections to a server without additional Terminal
Services client licenses. In Windows Server 2003, this
feature has been renamed to match the same feature in
Windows XP. It is now called Remote Desktop
Connections (RDC).
56 Windows Server 2003 Pocket Administrator
Pocket Reference / Windows Server 2003 Pocket Administrator / Ruest & Ruest/ 222977-2 /
Chapter 1
P:\010Comp\Pocket\977-2\ch01.vp
Friday, September 05, 2003 9:20:45 AM
Color profile: Generic CMYK printer profile
Composite Default screen
RDC is a boon to server administrators because it gives
you complete access to a server’s desktop without having
to access the server physically.
SECURITY SCAN
RDC is secure because it limits
access to server rooms.
Administrators can work from their own desks to
administer and configure servers remotely.
RA-01: Server RDC Management
✔
Activity Frequency: Monthly
Once a month, you should review your remote server
management practices. This review should serve to
answer such questions as: Are our remote connections
secure? How many administrators have remote access to
servers? Do we change our administrative passwords
frequently enough? Are the consoles that give remote
access to servers sufficiently protected?
TIP
Remember that Remote Desktop Connections are
only required if you need to modify settings on a server.
Try to make a habit of working with the Global MMC
Console instead.
Remote Desktop Connections can only occur if the
Remote Desktop setting has been enabled on the server.
To enable this setting:
1. Launch the System Properties dialog box (Start
Menu | Control Panel | System).
2. Move to the Remote tab and check Allow users to
connect remotely to this computer.
3. You do not need to do anything else if your
administrators are all members of the local
Administrators group because they automatically
have access to the server. Alternatively, you can add
remote server operators to the Remote Desktop
Users built-in group (Active Directory Users and
Computers | Built-in). This will give them access
General Server Administration
57
Pocket Reference / Windows Server 2003 Pocket Administrator / Ruest & Ruest/ 222977-2 /
Chapter 1
1
1
1
1
1
1
1
1
1
1
1
1
1
1
1
1
1
P:\010Comp\Pocket\977-2\ch01.vp
Friday, September 05, 2003 9:20:46 AM
Color profile: Generic CMYK printer profile
Composite Default screen
to the local desktop in a remote session. If they are
not members of either group, you must enumerate
the users one by one. Click on Select Remote Users
to do so.
4. Click OK in each dialog box when done.
You can also set this option remotely through Group
Policy. Use Procedure DC-16 to edit the appropriate GPO.
This should be a GPO that applies to servers only. Enable
the setting Allow users to connect remotely using
Terminal Services (Computer Configuration |
Administrative Template | Terminal Services). This
GPO setting provides the same functionality as the
checkbox in System Properties.
Now that your servers will allow remote connections, you
need to create an actual connection to each server. Use
the Global MMC Console created in Procedure GS-17.
1. Move to Remote Desktops (Computer Management
| Remote Desktops).
2. Right-click on Remote Desktops and select Add
new connection.
3. Type in the DNS name of the server, name the
connection, make sure Connect to console is
checked, and type in the credentials (User Name,
Password, and Domain). Check Save password to
create an auto-logon connection. Click OK when
done. Repeat for each server.
SECURITY SCAN
Be sure you have secured your
Global MMC Console through a
Run As Shortcut (Procedure GS-01) if you choose to create
an auto-logon connection because this can be a major
security risk.
From now on, when you need to connect to a server, all
you have to do is click its connection name once. Right-
click on the connection name to select Disconnect when
you’re done.
58 Windows Server 2003 Pocket Administrator
Pocket Reference / Windows Server 2003 Pocket Administrator / Ruest & Ruest/ 222977-2 /
Chapter 1
P:\010Comp\Pocket\977-2\ch01.vp
Friday, September 05, 2003 9:20:46 AM
Color profile: Generic CMYK printer profile
Composite Default screen
TIP
RDC in Administration Mode allows two
connections at once. The best practice is to identify
immediately upon connection whether someone else is
working on the server at the same time. The best way to
do this is to open a Command Console and type query
user. If another administrator is logged on, contact this
administrator to make sure you will not both be
performing conflicting activities on the same server.
RA-02: PC RDC Management
✔
Activity Frequency: Monthly
PC RDC management is the same as for servers and uses
exactly the same approach (see Procedure RA-01). But
since you tend to have many more desktops than servers,
it is a good idea to create a single PC management
console. To do so:
1. Use Procedure GS-17 to create an new console, but
this time run the mmc command as follows:
mmc /a
2. This opens an empty Microsoft Management
Console. Add the Remote Desktop snap-in to the
console root.
3. Save the console as PC Management in the
C:\Toolkit folder. Make sure it is a console that can
be modified during use. Close the console.
4. Launch it again by clicking on the console name.
Add a new connection to each PC you manage.
5. Save the console (File | Save).
Make sure all PCs are managed by a GPO that enables
Remote Desktop Connections. Secure this console through
a Run As Shortcut (Procedure GS-01).
TIP
PCs only allow a single logon at a time. If you log on
remotely to a PC while a user is already logged on, the user
will be logged off automatically. If you need to provide
assistance to a user, use Procedure RA-03 instead.
General Server Administration 59
Pocket Reference / Windows Server 2003 Pocket Administrator / Ruest & Ruest/ 222977-2 /
Chapter 1
1
1
1
1
1
1
1
1
1
1
1
1
1
1
1
1
1
P:\010Comp\Pocket\977-2\ch01.vp
Friday, September 05, 2003 9:20:46 AM
Color profile: Generic CMYK printer profile
Composite Default screen
RA-03: User Support through
Remote Assistance
✔
Activity Frequency: Ad hoc
If you need to provide remote support to a user, especially
while the user is still logged on, you cannot use a Remote
Desktop Connection because it automatically logs off the
user. Use Remote Assistance instead.
Remote Assistance works in one of two ways. It can let
users request assistance from the Help Desk or it can let
Help Desk operators offer assistance to users. Users must
explicitly accept assistance before either can proceed.
Remote Assistance is controlled through two GPO
settings: Solicited Remote Assistance and Offer Remote
Assistance (Computer Configuration | Administrative
Templates | System | Remote Assistance). Each includes
the ability to identify Helpers in your organization. Solicited
RA lets you also set both the times during which users
can request assistance and the request mechanism (mailto
or Simple MAPI). In addition, each lets you determine the
type of assistance to offer, identifying whether support
personnel can interact with the desktop or simply watch.
Interaction provides the fullest support but can represent
a security risk.
SECURITY SCAN
Remember that before a Helper
can assist a user or interact with
their desktop, users must first accept the offer for remote
assistance. Be sure to warn users never to leave their
desktops unattended while someone else is interacting
with it.
Both require a list of helpers. Helpers are user groups that
are typed in the format
domainname\groupname
.
TIP
These GPO settings do not let you select group
names from AD; you must type them in manually. Be sure
to verify the information you typed in before applying
these GPO settings to your PCs.
60 Windows Server 2003 Pocket Administrator
Pocket Reference / Windows Server 2003 Pocket Administrator / Ruest & Ruest/ 222977-2 /
Chapter 1
Pocket Reference / Windows Server 2003 Pocket Administrator / Ruest & Ruest/ 222977-2 /
Chapter 1
P:\010Comp\Pocket\977-2\ch01.vp
Friday, September 05, 2003 9:20:46 AM
Color profile: Generic CMYK printer profile
Composite Default screen
Once these settings are applied to all PCs, you can offer
help in the following manner:
1. Launch Help and Support Center (Quick Launch
Area | Help and Support).
2. Click Tools (Support Tasks | Tools).
3. Expand Help and Support Tools in the left pane and
click Offer Remote Assistance.
4. Type the DNS name of the PC you want to connect
to and click Connect.
5. Wait for the user to accept the connection before
beginning your support.
This task is set as an ad hoc task because, hopefully, you
will not need to perform it on a regular basis.
RA-04: Remote Desktop Connection
Shortcut and Web Access
✔
Activity Frequency: Ad hoc
Since you have created a Global MMC Console (see
Procedure GS-17) that includes the Remote Connection
snap-in, you should have very little need for RDC Shortcuts.
The console provides much simpler connectivity than
individual shortcuts would. But you might find that you
need to connect to a server remotely when you are away
from your desk. The best way to do this is to publish the
Remote Desktop Connection Web page and use it to
remotely connect to servers from any desktop.
SECURITY SCAN
Make sure you never forget to close
Remote Desktop Connections to
servers once you’re done connecting from a computer not
your own.
The Remote Desktop Web Client (RDWC) is not installed
by default. You need to perform this operation on a server
hosting Internet Information Server (IIS). If not, you will
need to install IIS on a server. Use the following procedure
General Server Administration
61
Pocket Reference / Windows Server 2003 Pocket Administrator / Ruest & Ruest/ 222977-2 /
Chapter 1
1
1
1
1
1
1
1
1
1
1
1
1
1
1
1
1
1
P:\010Comp\Pocket\977-2\ch01.vp
Friday, September 05, 2003 9:20:46 AM
Color profile: Generic CMYK printer profile
Composite Default screen
to install it. The Windows Server 2003 installation CD is
required for this operation.
1. Launch Add or Remove Programs (Start Menu |
Control Panel) and select Add/Remove Windows
Components.
2. Move to Web Application Server and click Details.
3. Move to Internet Information Server and click Details.
4. Move to World Wide Web Service and click Details.
5. Select Remote Desktop Web Connection and click
OK. Click OK three times to return to the Web
Components dialog box. Click Next.
6. Once the client is installed, you can move to the
%SystemRoot%\Web\TSWeb folder and open
Default.htm to view the default RDWC page.
7. This page can be edited to meet your corporate
standards and placed on your intranet to give
administrators remote access to servers through a
web interface.
TIP
You must modify the default Internet Explorer
security settings on the server; otherwise, users will not
be able to properly view this page. Use Tools | Internet
Options | Security in Internet Explorer to set the Local
Intranet zone to Default Level. This should allow users to
automatically download the Terminal Services ActiveX
control located on this page.
Once done, you can use this page to access all your
servers from any PC.
62 Windows Server 2003 Pocket Administrator
Pocket Reference / Windows Server 2003 Pocket Administrator / Ruest & Ruest/ 222977-2 /
Chapter 1
P:\010Comp\Pocket\977-2\ch01.vp
Friday, September 05, 2003 9:20:46 AM
Color profile: Generic CMYK printer profile
Composite Default screen
Chapter 2
Administering File and
Print Servers
File and print servers are sometimes the very reason
organizations implement networks. For this reason, they
are also often the very first servers to be put in place in a
networked system. This is why they are the first specific
server role examined in this book.
Administrative Activities
The administration of file and print servers is divided into
three categories. These include File Services, Print Services
and Cluster Services. Table 2-1 outlines the administrative
activities that you must perform on an ongoing basis to
ensure proper operation of the services you deliver to your
user community. It also identifies the frequency of each task.
63
Pocket Reference / Windows Server 2003 Pocket Administrator / Ruest & Ruest/ 222977-2 /
Chapter 2
Procedure
Number Activity Frequency
File Services
FS-01 Available Free Space Verification Daily
FS-02 Data Backup Management Daily
FS-03 Shared Folder Management Daily
FS-04 File Replication Service Event Log
Verification
Daily
FS-05 Volume Shadow Copy Management Weekly
FS-06 Distributed File System
Management
Weekly
FS-07 Quota Management Weekly
FS-08 Indexing Service Management Weekly
Table 2-1. File and Print Service Administration Task List
2
2
2
2
2
2
2
2
2
2
2
2
2
2
2
2
2
P:\010Comp\Pocket\977-2\ch02.vp
Friday, September 05, 2003 9:23:53 AM
Color profile: Generic CMYK printer profile
Composite Default screen
64 Windows Server 2003 Pocket Administrator
Pocket Reference / Windows Server 2003 Pocket Administrator / Ruest & Ruest/ 222977-2 /
Chapter 2
You may not need to perform all of these activities
because you don’t use some of the services mentioned
here. You may also use a different schedule. Remember to
personalize the task list to adapt it to your environment.
Procedure
Number Activity Frequency
FS-09 Data Disk Integrity Verification Weekly
FS-10 Data Disk Defragmentation Weekly
FS-11 File Access Audit Log Verification Weekly
FS-12 Temporary File Cleanup Weekly
FS-13 Security Parameter Verification Weekly
FS-14 Encrypted Folder Management Weekly
FS-15 Data Archiving Monthly
FS-16 File Replication Service
Management
Monthly
FS-17 Disk and Volume Management Ad hoc
Print Services
PS-01 Print Queue Management Daily
PS-02 Printer Access Management Weekly
PS-03 Printer Driver Management Weekly
PS-04 Printer Sharing Ad hoc
PS-05 Print Spooler Drive Management Ad hoc
PS-06 Printer Location Tracking
Management
Ad hoc
PS-07 Massive Printer Management Ad hoc
PS-08 New Printer Model Evaluation Ad hoc
Cluster Services
CS-01 Clusters: Cluster State Verification Daily
CS-02 Clusters: Print Queue Status
Verification
Daily
CS-03 Clusters: Server Cluster
Management
Weekly
CS-04 Clusters: Quorum State Verification Weekly
Table 2-1. File and Print Service Administration Task List
(continued)
P:\010Comp\Pocket\977-2\ch02.vp
Friday, September 05, 2003 9:23:53 AM
Color profile: Generic CMYK printer profile
Composite Default screen
Administering File and Print Servers 65
Pocket Reference / Windows Server 2003 Pocket Administrator / Ruest & Ruest/ 222977-2 /
Chapter 2
2
2
2
2
2
2
2
2
2
2
2
2
2
2
2
2
2
File Service Administration
With Windows Server 2003, file service administration
involves everything from formatting a new disk to
integrating with the Active Directory to creating complex
shared folder structures with the Distributed File Service.
But, it is mainly focused on disks and the services Windows
Server 2003 can support when dealing with storage.
Four main tools can be used to manage file servers:
•
Windows Explorer because it gives access to both
disks and shared folders.
•
The File Server Management console because it is
a single-purpose console that focuses on disks and
shares.
• The net share command because it is a command-
line tool that can be used to script sharing operations.
• The diskpart command because it is designed to
manage disks, volumes, and partitions.
SCRIPT CENTER
The Microsoft TechNet Script
Center includes a series of Windows Scripting Host
(WSH) sample scripts that help you perform file and folder
as well as disk and file system administration tasks.
These scripts can be found at />technet/ treeview/default.asp?url=/technet/scriptcenter/
filefolder/default.asp?frame=true and at http://
www.microsoft.com/ technet/treeview/default.asp?url=/
technet/scriptcenter/dfs/default.asp?frame=true. Because
of this, script references will not be repeated in each file-
or disk-related activity unless there is one specific script
that addresses the task.
FS-01: Available Free Space Verification
✔
Activity Frequency: Daily
Checking for free space on a server requires a view of the
actual disk drives located on the server. There are several
P:\010Comp\Pocket\977-2\ch02.vp
Friday, September 05, 2003 9:23:53 AM
Color profile: Generic CMYK printer profile
Composite Default screen
ways to do this, but the easiest is to simply open a
Remote Desktop Connection (RDC) to the server whose
drives you want to verify. If you haven’t already done so,
use Procedure RA-01 to create an RDC link to each of the
servers you want to verify or go to the Remote Desktop
Web Connection page created in Procedure RA-04, and
then proceed as follows:
1. Use the Global MMC Console to launch a Remote
Desktop session to the server you want to verify
and log in with your administrative credentials.
2. Use the Windows Explorer shortcut located in the
Quick Launch Area to expand My Computer.
3. Click on the server’s data disks and view available
space by checking the status bar at the bottom of
the Explorer window.
4. Note the available space for each data disk in your
Available Free Space Log.
5. Close the Explorer when done.
Of course, if you have 500 servers, this procedure can
become tedious. So you might prefer to use a more
automated method. To do so, you can create a performance
monitoring console that automatically tracks free disk
space on all servers. This console will need access rights
to performance counters on each server you monitor, so it
is best to use the Run As Shortcut created in Procedure
GS-01 to launch the Performance Monitoring Console
(Start Menu | Administrative Tools | Performance),
and then proceed as follows:
1. Use the plus symbol (+) in the toolbar to add a counter.
2. In the Select counters from computer field, type in
the name of the server you want to view.
3. Select LogicalDisk as the performance object and %
Free Space as the counter.
4. Make sure you select the data disk drive(s) and click
Add, and then Close.
66 Windows Server 2003 Pocket Administrator
Pocket Reference / Windows Server 2003 Pocket Administrator / Ruest & Ruest/ 222977-2 /
Chapter 2
P:\010Comp\Pocket\977-2\ch02.vp
Friday, September 05, 2003 9:23:53 AM
Color profile: Generic CMYK printer profile
Composite Default screen
5. When all the servers and disks are added, use
File | Save As to place the console under your My
Documents folder and name it Free Disk Space.msc.
Use this console to view free space on all file servers
from now on.
Finally, you can use a simple command-line tool to verify
free disk space. It works on any system and can send its
output to a text file. Use the following structure:
freedisk /S systemname /D drivename
where
systemname
is the DNS name of the remote server
and
drivename
is either the drive or volume name you
want to verify.
You can also use the diruse command from the Windows
Server Support Tools to verify the amount of disk space
used in each folder. To identify the space used on the C:
drive, type:
diruse /m /* c:\ >filename.txt
This will include only top level folders, provide information
in megabytes and pipe the information to a text file named
filename.txt
. In addition, you can use either local or remote
folders (must be in UNC format).
SCRIPT CENTER
The Microsoft TechNet Script
Center includes a script that helps you identify the
free space on a disk. This script can be found at http://
www.microsoft.com/technet/treeview/default.asp?url=/
technet/scriptcenter/dfs/ScrDFS10.asp?frame=true.
FS-02: Data Backup Management
✔
Activity Frequency: Daily
Windows Server 2003 offers a lot more functionality in this
area, especially with the Volume Shadow Copy service. But,
even though data backups are a lot easier to do with WS03,
you should still take the time to make sure they have been
performed properly. To do so, you need to view the backup
log on each file server.
Administering File and Print Servers
67
Pocket Reference / Windows Server 2003 Pocket Administrator / Ruest & Ruest/ 222977-2 /
Chapter 2
2
2
2
2
2
2
2
2
2
2
2
2
2
2
2
2
2
P:\010Comp\Pocket\977-2\ch02.vp
Friday, September 05, 2003 9:23:53 AM
Color profile: Generic CMYK printer profile
Composite Default screen
Use Procedure BR-02 to review your data backup logs. If
you find errors, determine if it is a critical file (data backup
errors are on files in data drives only) and use the Windows
Explorer to see why the file wasn’t backed up.
FS-03: Shared Folder Management
✔
Activity Frequency: Daily
Shared Folder Management refers to two main activities:
the creation of new folders and the creation of new file
shares. This may or may not be a daily activity for you; it
all depends on your environment and the number of users
you support. If you set it up right, this activity should be
very straightforward.
SECURITY SCAN
You will need to set security
permissions on these folders.
Remember that NTFS permissions are final permissions.
This means you should concentrate on these permissions
first. This process is illustrated in Figure 2-1.
To create new folders:
1. Use the Global MMC Console to open a Remote
Desktop Connection to the appropriate server.
2. Launch the Windows Explorer (Quick Launch Area |
Windows Explorer) and select the D: drive (all data
should be on D: drive).
3. Locate the folder level where you want to create the
new folder in the left pane. Right
-click in the right
pane of the Explorer, select New, Folder and type
in the name of the folder. Choose a name that can
double as folder and share name. Press
ENTER when
done. Repeat for each folder you require.
4. Apply appropriate NTFS security settings for each
folder. To do so, right
-click on each folder name and
select Properties. Move to the Security tab. Add
the appropriate groups and assign appropriate
security settings to each group.
68 Windows Server 2003 Pocket Administrator
Pocket Reference / Windows Server 2003 Pocket Administrator / Ruest & Ruest/ 222977-2 /
Chapter 2
Pocket Reference / Windows Server 2003 Pocket Administrator / Ruest & Ruest/ 222977-2 /
Chapter 2
P:\010Comp\Pocket\977-2\ch02.vp
Friday, September 05, 2003 9:23:53 AM
Color profile: Generic CMYK printer profile
Composite Default screen