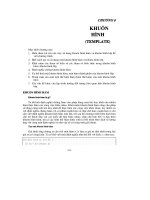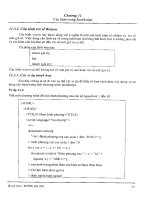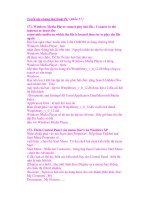AutoCAD Basics 2004 bible phần 8 potx
Bạn đang xem bản rút gọn của tài liệu. Xem và tải ngay bản đầy đủ của tài liệu tại đây (2.22 MB, 132 trang )
882
Part IV ✦ Drawing in Three Dimensions
To create a scene, choose Scenes from the Render toolbar to open the Scenes
dialog box, shown in Figure 25-16.This dialog box lists your scenes and enables
you to create, modify, and delete scenes.
Figure 25-16: The Scenes
dialog box
To create a new scene, follow these steps:
1. Click New to open the New Scene dialog box, shown in Figure 25-17. The New
Scene dialog box lists all the saved views and all the lights you have created.
2. Type a name in the Scene Name text box, no more than eight characters long.
3. Choose a view. You can choose only one.
4. Choose the lights you want. Press Ctrl to choose more than one light. Press
Shift to choose a range of lights. You can also choose
*ALL* to quickly choose
all the lights for the scene.
5. Click OK.
Figure 25-17: The New Scene
dialog box
30 539922 Ch25.qxd 5/2/03 9:41 AM Page 882
883
Chapter 25 ✦ Rendering in 3D
Your scene is now listed in the Scenes dialog box. Click OK again to return to your
drawing. When you render the drawing, you can choose this scene from the Render
dialog box.
The drawing used in the following Step-by-Step exercise on creating a scene,
ab25-2.dwg, is in the Results folder of the AutoCAD 2004 Bible CD-ROM.
Step-by-Step: Creating a Scene
1. If you have ab25-02.dwg open, use it. Otherwise, open it from your AutoCAD
Bible
folder or the Results folder of the CD-ROM.
2. Save the file as
ab25-03.dwg in your AutoCAD Bible folder. If the Render
toolbar is not open, right-click any toolbar and choose Render.
3. Choose Scenes from the Render toolbar. Click New in the Scenes dialog
box to open the New Scene dialog box.
4. Type morning in the Scene Name text box.
5. Choose RENDER1 from the Views list.
6. Choose D1 and P1 from the Lights list, pressing the Ctrl key while you select
the second light.
7. Click OK twice to return to the drawing.
8. Save the drawing. If you are continuing on to the next Step-by-Step exercise,
keep it open.
Working with Materials
Working with materials involves two steps — adding them to the drawing and
attaching them to objects. Designing appropriate materials is an important part of
the rendering process and greatly affects the results. Materials interact with lights.
For example, shiny materials reflect light differently than dull materials because
shiny materials create highlights. The object’s color affects how light appears on
it as well.
Adding materials
AutoCAD comes with a large selection of materials. You can modify these to
create your own materials. To add materials to the drawing, choose Materials
Library from the Render toolbar to open the Materials Library dialog box, shown in
Figure 25-18.
On the
CD-ROM
30 539922 Ch25.qxd 5/2/03 9:41 AM Page 883
884
Part IV ✦ Drawing in Three Dimensions
Figure 25-18: The Materials Library dialog box
Working with lists of materials
Materials are saved in a file with the extension .mli (materials library). The default
materials library is
render.mli. The left side of the Materials Library dialog box
represents materials in the current drawing. The right side of the dialog box repre-
sents the entire list of materials provided by AutoCAD.
In the Current Drawing section, you can:
✦ Click Save As to save the list of materials in the current drawing in an
.mli file.
✦ Click Purge to delete all the materials in the list from the drawing.
In the Current Library section, you can:
✦ Click Save to save changes to the entire library list in the MLI file in the
current folder.
✦ Click Save As to save the entire current library list in a new MLI file in any
location.
✦ Click Open to open a different library list and use its materials.
Importing and previewing materials
To add existing materials to your drawing, follow these steps:
1. Choose a material from the Current Library list on the right side of the
dialog box.
2. Click Import.
30 539922 Ch25.qxd 5/2/03 9:41 AM Page 884
885
Chapter 25 ✦ Rendering in 3D
3. Choose the material from the Current Drawing list.
4. From the Preview drop-down list, choose the preview type of either Cube or
Sphere, based on whether the object you want to use the material for is flat
or curved.
5. Click Preview to see a sample of the material.
6. Repeat Steps 1 through 5 until you have all the materials you want.
7. Click OK.
If you don’t find the exact material you want, import the closest one you can find.
You can then create a new material based on that material. The next section
explains how to edit existing materials.
You can choose a range of materials by holding down Shift and clicking the first and
last materials in the range. You can choose any nonconsecutive materials by holding
down Ctrl and clicking the materials you want.
If you don’t like a material that you have imported, highlight it and click Delete.
Use the Export option to save materials you have created in the drawing to the
materials library file. When you click OK to close the Materials Library dialog box,
AutoCAD asks you if you want to save the changes you have made to the materials
library file. Saving the changes updates the file.
The drawing used in the following Step-by-Step exercise on importing materials,
ab25-3.dwg, is in the Results folder of the AutoCAD 2004 Bible CD-ROM.
Step-by-Step: Importing Materials
1. If you have ab25-03.dwg open from the previous exercise, use it. Otherwise,
open it from your AutoCAD Bible folder (if you did the exercise) or the
Results folder of the CD-ROM.
2. Save the file as
ab25-04.dwg in your AutoCAD Bible folder. If the Render
toolbar is not open, right-click any toolbar and choose Render.
3. Choose Materials Library from the Render toolbar. Hold down Ctrl, and
scroll as necessary to choose Beige Plastic, Green Glass, Light Wood Tile,
Pink Marble, Stitched Pattern, White Matte, Wood Med. Ash, Wood White Ash,
and Yellow Plastic. Click Import.
4. From the left list, choose Pink Marble. Choose Cube from the Preview drop-
down list and click Preview to see the result. Do the same with Stitched Pattern.
5. Preview Green Glass with the Sphere.
6. Click OK. Save your drawing. If you are continuing to the next Step-by-Step
exercise, keep the drawing open.
On the
CD-ROM
Tip
30 539922 Ch25.qxd 5/2/03 9:41 AM Page 885
886
Part IV ✦ Drawing in Three Dimensions
Creating your own materials
After you import materials from the materials library, you can modify them to
create your own materials. Choose Materials from the Render toolbar to open
the Materials dialog box, shown in Figure 25-19.
Notice that you can click Materials Library in this dialog box to open the Materials
Library dialog box. You can therefore use the Materials dialog box to manage the
entire process of importing, creating, and attaching materials. You can preview
imported materials in this dialog box as well.
Figure 25-19: The Materials dialog box
When you create a new material, you have three choices:
✦ You can modify an existing material.
✦ You can duplicate an existing material and then make modifications to the
copy, leaving the original material intact.
✦ You can start from scratch and create an entirely new material.
The dialog box that AutoCAD opens when you choose one of the preceding options
depends on what you choose from the drop-down list below the New button. You
have four choices: standard, marble, granite, and wood.
✦ Standard creates a standard material.
✦ Marble creates a material that mimics marble. In this dialog box you specify
turbulence and sharpness of the veins as well as the scale of the veins to the
entire object of marble.
30 539922 Ch25.qxd 5/2/03 9:41 AM Page 886
887
Chapter 25 ✦ Rendering in 3D
✦ Granite creates a material that mimics granite. In this dialog box you can spec-
ify up to four colors and their sharpness (distinctness) as well as the scale of
the texture relative to the entire granite object.
✦ Wood creates a material that mimics wood. In this dialog box you specify the
light/dark ratio of the grain, the ring density and width, and the scale of the
rings relative to the entire wood object.
When you choose a method of creating a new material, whether by modifying,
duplicating, or creating from scratch, AutoCAD opens the dialog box appropriate
to the material you have chosen. Figure 25-20 shows the New Standard Material
dialog box.
Figure 25-20: The New Standard Material dialog box
Unless you are modifying an existing material, you first give the material a name in
the Material Name text box.
You use this dialog box by choosing the attributes listed on the left side one by one
and then specifying the values for each attribute from the choices on the right.
Color/Pattern
The color is the basic color of the object. The reflection of light off the object
(called diffuse reflection) is determined by this color. You set the color in the
Color section of the dialog box, using one of four methods:
✦ Choose By ACI (AutoCAD Color Index). This option enables you to set the
color to the color of the object in the drawing. You must uncheck this to
choose one of the three other methods.
30 539922 Ch25.qxd 5/2/03 9:41 AM Page 887
888
Part IV ✦ Drawing in Three Dimensions
✦ Choose RGB from the Color System drop-down list to specify the color using
the red-green-blue system. These are the three primary light colors. For each
color you can type in a value from 0 to 1 or use the slider bars. When all three
are set to 1, you get white light.
✦ Choose HLS from the Color System drop-down list to specify the color using
the hue, lightness, and saturation system. Hue is the color; lightness — or
brightness — is the amount of white the color contains; saturation is the
amount of black the color contains.
✦ Click the color swatch to open the Windows Color dialog box, letting you
specify a color using either the RGB or the HLS system.
In addition to setting the color, you set the value. The value affects the surface
finish and interacts with the reflection value. For example, AutoCAD recommends
using a color value of 0.7 and a reflection value of 0.3 for a dull finish and reversing
the values for a shiny finish. You can type a value or use the slider bar. If you choose
a bitmap (raster) file, the color becomes a pattern. See the sidebar on “Mapping”
for more information.
Ambient
The Ambient color and value affect the color reflected by ambient light. Remember
that you set the amount of ambient light when you created lights. You can click
the Lock check box in the Color section of the dialog box to lock the ambient and
reflection colors to the main color. (You cannot use Lock if you checked By ACI as
the color.)
Reflection
The reflection setting affects highlights created by light that shines on the object.
To create a shiny object, you can use a reflection value of 0.7 with a color value of
0.3. Shiny objects often create a white highlight— for this effect, set the color to
white by setting red, green, and blue to 1. You can also choose a bitmap file to cre-
ate a reflection map. See the sidebar on “Mapping” for more information.
Roughness
Roughness has no color setting — you only set a value. A rough surface produces
smaller highlights. Use a lower value to create smaller highlights. If you chose a
zero value for reflection, the roughness setting is not used.
Transparency
The transparency setting enables you to create transparent or translucent materials.
You set the value from 0 to 1. Higher values mean greater transparency. Using trans-
parency increases rendering time. You can choose a bitmap to create an opacity map.
See the sidebar on “Mapping” for more information.
30 539922 Ch25.qxd 5/2/03 9:41 AM Page 888
889
Chapter 25 ✦ Rendering in 3D
Mapping
AutoCAD lets you project a 2D image onto the surface of a 3D object. This is called map-
ping. You must use the Photo Real or Photo Raytrace rendering types to render with map-
pings. The 2D images are bitmap (raster) files that can be in several file formats, such as
TGA, BMP, TIF, and JPEG. AutoCAD provides a large number of TGA files. To locate them,
choose Tools ➪ Options and click the Files tab. Double-click
Texture Maps Search Path.
(You need to do a full or custom installation of AutoCAD to get all the texture maps.) You
can actually place up to four bitmaps onto an object. When you create a material, you can
add bitmaps to the Color/Pattern, Reflection, Transparency, and Bump Map characteristics
of a material.
Four kinds of maps correspond to the four characteristics:
✦ Texture maps place a pattern of colors onto the object. When you include a bitmap
in the Color/Pattern definition, you turn a plain color into a pattern.
✦ Reflection maps place a scene on the surface of a reflective object, in the same way
that you can see yourself reflected in a pool of water. Add a bitmap to the Reflection
definition.
✦ Opacity maps mimic areas of opacity and transparency. Add a bitmap to the
Transparency definition.
✦ Bump maps create the effect of varying heights. Choose Bump Maps and choose
a bitmap file.
AutoCAD comes with a number of materials that include maps. In the Materials Library dia-
log box, check out the Bumpywhite stone and Checker textures, for example. As their
names make clear, the first material is a bump map and the second a texture map. Import
and preview them to see how they look. Using these materials saves you the task of speci-
fying a bitmap file.
Bitmap Blend determines how much the bitmap is used. The values range from zero (0)
to 1. For example, a 1.0 value for a bump map gives you the full value of the bumps. A
lower value creates lower bumps.
Choose Adjust Bitmap to open the Adjust Material Bitmap Placement dialog box. Here you
set the offset of the origin of the bitmap and the scale. The scale is the number of times the
bitmap fits onto the object. If you are unfamiliar with the bitmap, you’ll need to experiment.
You can try various options and click Preview to see the results. Bitmapping uses U and V
axes, which are like X and Y axes but can have any direction and origin. Click Maintain
Aspect Ratio to keep the U and V scales equal.
By default, bitmaps are tiled, which means that if the scale is less than 1, AutoCAD repeats
the pattern to cover the entire object. You can also crop, which creates a decal effect — the
pattern is placed just once on the object.
30 539922 Ch25.qxd 5/2/03 9:41 AM Page 889
890
Part IV ✦ Drawing in Three Dimensions
Refraction
Refraction only applies to Photo Raytrace rendering when you have a transparent
(or translucent) material. Refraction is the bending of a light wave when it passes
through an object to an object of another density. A higher value increases the
refraction.
Bump Map
Bump maps create the effect of varying heights on the surface of the object — in
other words, bumps. You use the bottom part of the dialog box to choose the bump
map and for bump map settings. See the sidebar “Mapping” for more information
about bump maps.
As you complete the dialog box, you can press Preview and see the result as a sphere
or cube at any time. When you like the results you see with Preview, click OK.
The drawing used in the following Step-by-Step exercise on creating materials,
ab25-4.dwg, is in the Results folder of the AutoCAD 2004 Bible CD-ROM.
Step-by-Step: Creating Materials
1. If you have ab25-04.dwg open from the previous exercise, use it. Otherwise,
open it from your AutoCAD Bible folder (if you did the exercise) or the Results
folder of the CD-ROM.
2. Save the file as
ab25-05.dwg in your AutoCAD Bible folder. If the Render
toolbar is not open, right-click any toolbar and choose Render.
3. Choose Materials from the Render toolbar. The materials that were imported
in the previous Step-by-Step exercise are listed on the left. Choose Yellow
Plastic and click Duplicate.
4. In the Material Name text box of the New Standard Material dialog box, type
Yellow Cheese.
5. With Color/Pattern selected from the Attributes section of the dialog box,
click the color swatch to the right of the Color System drop-down list. In the
Color dialog box, click the Index Color tab and pick the yellow box. Click OK.
6. Choose Ambient from the Attributes section. Click Lock in the Color section.
The color changes to the same yellow as the Color/Pattern swatch.
7. Choose Reflection. Change the value to 0.10 because cheese isn’t very shiny.
Click Lock here as well.
8. Choose Roughness. Change the value to 0.75.
You can omit transparency because its default value is zero (0). Refraction is
irrelevant without a transparency setting.
On the
CD-ROM
30 539922 Ch25.qxd 5/2/03 9:41 AM Page 890
891
Chapter 25 ✦ Rendering in 3D
9. Omit this step and Step 10 if you don’t have a full installation or a custom
installation that includes textures. Preview the yellow cheese on a cube.
Choose Bump Map from the Attributes section. Choose Find File at the bottom
right of the dialog box. In the Bitmap File dialog box, the
Textures folder
should be current. (If not, find the
Textures folder inside the main AutoCAD
folder and double-click.) Change the Files of Type drop-down list to
*.tga.
Choose
bmps.tga and click Open. Change the Bitmap Blend to 30. Click
Preview again to see the difference. Note that the bumps are too big.
10. Click Adjust Bitmap. In the Adjust Bitmap Material Placement dialog box,
check Maintain Aspect Ratio. Change the scale to 2 and click Preview using
the cube. The bumps are smaller now. Click OK three times to return to your
drawing.
11. Save your drawing.
Attaching materials
After you import, create, and modify the materials you need, you can attach them
to objects. AutoCAD lets you attach materials by object, layer, or color. To attach
any material, follow these steps:
1. Choose Materials from the Render toolbar.
2. Choose the material from the list of materials.
3. Use one of these methods to attach the material:
• Click Attach to attach a material by selecting the object or objects.
AutoCAD temporarily returns you to your drawing and prompts you
to select objects.
• Click By ACI (AutoCAD Color Index) to attach a material by its color in
the drawing. AutoCAD opens the Attach by AutoCAD Color Index dialog
box, which lets you choose a color, or colors, by their numbers.
• Click By Layer to attach a material by layer. AutoCAD opens the Attach
by Layer dialog box, which lets you choose a layer or layers.
Attaching materials by layer can be a very efficient method. It requires some plan-
ning in advance. For example, if you have a block that is a chair, and if you create
it so that the legs are on one layer and the seat and back are on a second layer,
then you can easily attach a wood-like material to the legs and a decorative pat-
tern to the seat and back.
You can assign a material to an object, to its layer, and to its color, which would
mean that the object has three materials. AutoCAD gives priority to direct attach-
ments by object, then to attachments by color, and finally to attachments by layer.
Tip
30 539922 Ch25.qxd 5/2/03 9:41 AM Page 891
892
Part IV ✦ Drawing in Three Dimensions
The drawing used in the following Step-by-Step exercise on attaching materials,
ab20-b.dwg, is in the Drawings folder of the AutoCAD 2004 Bible CD-ROM.
Step-by-Step: Attaching Materials
1. Open ab25-b.dwg from the CD-ROM.
2. Save the file as
ab25-06.dwg in your AutoCAD Bible folder. If the Render
toolbar is not open, right-click any toolbar and choose Render. This is the
same drawing used earlier in the chapter, but all the materials have been
imported and modified, and some materials have been attached to objects.
Also, the table and chairs have been separated into appropriate layers.
3. Choose Materials from the Render toolbar. Click By Layer. In the Attach by
Layer dialog box, choose
PINK MARBLE from the Select a Material list. Choose
TABLE_TOP from the Select Layer list. Click Attach. The PINK MARBLE material
appears next to the
TABLE_TOP layer.
4. Choose
STITCHED PATTERN from the left list and CUSHIONS from the right list
and click Attach. In the same way, attach
WOOD-WHITE ASH to the LEGS layer.
Click OK.
5. In the Materials dialog box, choose
GREEN GLASS and click Attach. AutoCAD
finds the bowl, which has already been attached to the
GREEN GLASS material
and displays the
Gathering objects 1 found. Select objects to
attach “GREEN GLASS” to:
prompt. Select the plate on the table and press
Enter to return to the dialog box.
6. Click OK to return to your drawing.
7. Save your drawing. Keep it open if you are continuing to the next Step-by-Step
exercise.
Using Backgrounds
AutoCAD offers some sophisticated features for adding backgrounds to your ren-
dering. For example, you can place a picture of the sky in the background. You can
also add landscape features such as trees and bushes. This section covers the
basics of backgrounds. You have a choice of four types of backgrounds:
✦ Solid places a solid color in the background. You might use solid black for a
night scene.
✦ Gradient creates a background of up to three colors in a graded blend.
✦ Image places an image in the background (for example, an image of the sky).
✦ Merge lets you combine your rendering with the image you currently have on
your screen.
On the
CD-ROM
30 539922 Ch25.qxd 5/2/03 9:41 AM Page 892
893
Chapter 25 ✦ Rendering in 3D
To create a background, choose Background from the Render toolbar to open
the Background dialog box, shown in Figure 25-21.
If you choose Solid, you can use the current AutoCAD background (usually white
or black) or define a color using the same color controls you use for lights and
materials, explained earlier in this chapter. If you choose Gradient, you set separate
top, middle, and bottom colors. Click the color swatch of the color you want to work
with to set its color. Then use the horizon setting to determine the center of the gra-
dient. The height determines, in percentage form, where the second color starts.
For example, 33 percent would create three equal levels of color. If you want only
two colors, set the height to zero (0). Use Rotation to rotate the gradient.
Figure 25-21: The Background dialog box
If you choose Image, use the Image section to specify a file. If you did a full installa-
tion (or a custom installation including textures), you have a number of
.tga files
to choose from in the
\Textures subfolder of AutoCAD. Of course, you can use
your own files. You can use the following file types:
BMP JPG TGA PNG
GIF PCX TIF
Merge uses the current AutoCAD background (usually solid white or black) as the
background for the rendering. It doesn’t require any settings.
You can choose an additional file in the Environment section (at the bottom of the
dialog box) to create reflection and refraction effects. You can use the same types of
files for environment as for images. AutoCAD maps the image onto a sphere sur-
rounding the scene.
30 539922 Ch25.qxd 5/2/03 9:41 AM Page 893
894
Part IV ✦ Drawing in Three Dimensions
The drawing used in the following Step-by-Step exercise on adding a background,
ab25-6.dwg, is in the Results folder of the AutoCAD 2004 Bible CD-ROM. The
graphic file, sky.gif, which you may or may not need, is in the Drawings folder
of the CD-ROM. See the instructions in the exercise.
Step-by-Step: Adding a Background
1. If you have ab25-06.dwg open, use it. Otherwise, open it from your AutoCAD
Bible
folder if you did the previous exercise or from the Results folder of
the CD-ROM.
2. Save the file as
ab25-07.dwg in your AutoCAD Bible folder.
3. If you did a full AutoCAD installation or a custom installation including the
textures, choose Background from the Render toolbar. If not, find
sky.gif
on the CD-ROM and copy it to AutoCAD’s \Support subfolder. Then choose
Background from the Render toolbar.
4. Choose Image at the top of the Background dialog box.
5. In the Image section, choose Find File.
6. Open the
Textures folder (to locate this folder, choose Tools➪ Options, click
the Files tab, and double-click the Texture Maps Search Path) and choose
sky.
tga
(make sure the Files of Type drop-down list box says *.tga) or choose
sky.gif from AutoCAD’s \Support subfolder. Click Open.
On the
CD-ROM
Foggy landscapes
The landscape commands enable you to create and edit landscapes. AutoCAD comes with
a small library of trees, bushes, people, and a DO NOT ENTER road sign. Choose Landscape
New from the Render toolbar, choose an item, and preview it. When you find one that you
like, set the geometry. Single Face results in quicker rendering than Crossing Faces but is
less realistic. Choose View Aligned if you want the object to always face the viewer, like a
tree. You might uncheck this for the road sign — you don’t want the sign to face the viewer
from both directions. Set the height (usually in inches) and click Position to place it in your
drawing.
Note: When you place the landscape object, it appears as a triangle or a rectangle. You
don’t see the object until you render the view. Choose Landscape Edit to edit the charac-
teristics of an existing landscape object. Choose Landscape Library to edit, delete, and add
landscape objects.
Choose Fog from the Render toolbar to open the Fog/Depth Cue dialog box. Fog is used to
give a sense of distance because objects in the distance often do not appear to be as clear
as those close up. Choose Enable Fog to turn fog on. You set the color, near and far dis-
tances (where the fog starts and ends), and near and far percentages of fog (how much fog
there should be at the near and far distances).
30 539922 Ch25.qxd 5/2/03 9:41 AM Page 894
895
Chapter 25 ✦ Rendering in 3D
7. Click Preview. AutoCAD displays the file.
8. Click OK. You won’t see the result until you render the drawing.
9. Save your drawing. If you are continuing to the next Step-by-Step exercise,
keep the drawing open.
Doing the Final Render
You are finally ready to render. Preparing to render can be a long process.
If you want, you can choose Render Preferences from the Render toolbar first
to open the Rendering Preferences dialog box. This dialog box is an exact copy of
the Render dialog box and lets you preset the rendering settings. However, you can
also make all these settings in the Render dialog box.
To render, choose Render from the Render toolbar. This opens the Render dialog
box, shown in Figure 25-22.
Figure 25-22: The Render dialog box
This dialog box has the following components:
✦ From the Rendering Type drop-down list, choose the type of rendering
you want.
✦ In the Scene to Render box, choose a scene.
30 539922 Ch25.qxd 5/2/03 9:41 AM Page 895
896
Part IV ✦ Drawing in Three Dimensions
✦ In the Rendering Procedure section, check one of the options if you want.
Query for Selections means that AutoCAD asks you to select objects. Use this
to test a rendering on one or more objects. Choose Crop Window to choose
a window to render. Choose Skip Render Dialog to render immediately without
even opening the dialog box (the next time) — choose Render Preferences on
the Render toolbar to change this option when you want the Render dialog
box back again.
✦ Set the light icon scale. Use the drawing scale factor for this.
✦ Set the smoothing angle. The smoothing angle determines the angle at which
AutoCAD assumes an edge as opposed to a smooth curve. The default is
45 degrees. A lower angle would result in more edges.
✦ In the Rendering Options section, check Smooth Shade to smooth out a multi-
edged object. AutoCAD blends colors across adjacent faces.
✦ Check Apply Materials to use the materials you imported and attached.
✦ Check Shadows to generate shadows. You can only create shadows with the
Photo Real and Photo Raytrace rendering types.
✦ Check Render Cache to save rendering information in a file. AutoCAD can
reuse this information for subsequent renderings, saving time.
✦ Click More Options to open a dialog box that varies with the type of rendering.
Usually, you can use the defaults, but you can click Help to get an explanation
of each item.
✦ In the Destination section, choose where you want the rendering to appear.
The default is Viewport. If you have one viewport, the rendering covers the
entire drawing area. If you are using several viewports, the rendering appears
in the active viewport. You can also render to the render window. The render
window is a regular Microsoft Windows window that lets you copy the render-
ing to the clipboard or save the rendering as a bitmap (
.bmp) file. Finally, you
can save the rendering directly to a file.
✦ Use the Sub Sampling drop-down box to set the sampling of pixels that
AutoCAD renders. The default is 1:1, which means all the pixels are rendered.
You can speed up the rendering by choosing another ratio.
✦ The Render dialog box has buttons to take you to the Background and
Fog/Depth Cue dialog boxes if you decide at the last minute that you want to
use these features.
When you have finished the settings, click Render to render the drawing.
The drawing used in the following Step-by-Step exercise on creating a final
rendering, ab25-7.dwg, is in the Results folder of the AutoCAD 2004 Bible
CD-ROM.
On the
CD-ROM
30 539922 Ch25.qxd 5/2/03 9:41 AM Page 896
897
Chapter 25 ✦ Rendering in 3D
Step-by-Step: Creating a Final Rendering
1. If you have ab25-07.dwg open, use it. Otherwise, open it from your AutoCAD
Bible
folder if you did the previous exercise or from the Results folder of
the CD-ROM.
2. Save the file as
ab25-08.dwg in your AutoCAD Bible folder.
3. Choose Lights from the Render toolbar. In the Lights box, choose P1 and
click Modify. Change the intensity to 200 and click OK twice to return to your
drawing. This is the type of adjustment you often make when doing the final
rendering.
4. Choose Render from the Render toolbar.
5. Make sure that Rendering Type is set to Photo Real.
6. Set Scene to Render to MORNING. Check Shadows.
7. Click Render. Wait until AutoCAD finishes the rendering. Look at those shad-
ows! Look at the transparent green bowl with the orange in it. Note the sky
image outside the window. Okay, so the pink marble is a bit gaudy.
8. To get rid of the ugly UCS icon, choose View ➪ Display ➪ UCS Icon ➪ On.
9. The rendering should look like Figure 25-23, only a lot better because you see
it in color on your screen. Save your drawing.
Figure 25-23: The final rendering with shadows, transparent objects,
and a background
Thanks to Autodesk for the sky.gif file. This material has been reprinted with permission
from and under the copyright of Autodesk, Inc.
30 539922 Ch25.qxd 5/2/03 9:41 AM Page 897
898
Part IV ✦ Drawing in Three Dimensions
Remember that rendering is a trial-and-error process. Don’t expect to get it right the
first time. You can probably see several areas for improvement. At this point, you
would go back and tweak the lights, materials, and so on until you were satisfied.
AccuRender is a rendering program that offers additional rendering capabilities.
Look for it in \Software\Chap25\AccuRender.
Statistics
Choose Statistics on the Render toolbar to open a window that lists statistics relat-
ing to your rendering. You can save these to a file. This information is very helpful
if you can’t remember which rendering type you used or if you want to compare
the time it takes to render a scene using different options. Figure 25-24 shows an
example.
Figure 25-24: A statistics listing
of a rendering
Saving rendered images
You can save your rendered images and redisplay them at another time. You can
also use saved rendered images in other applications and print them from those
applications. After rendering to a viewport, choose Tools ➪ Display Image ➪ Save.
In the Save Image dialog box, choose the file type
.bmp, .tga, or .tif.
You can change the size and placement (offset) of the image or accept the defaults.
Click OK. AutoCAD opens the Image File dialog box so that you can specify a file
name. After selecting a file, click OK again.
On the
CD-ROM
30 539922 Ch25.qxd 5/2/03 9:41 AM Page 898
899
Chapter 25 ✦ Rendering in 3D
After rendering to a render window, choose File ➪ Save from that window’s menu
and enter a file name. Click OK. AutoCAD saves the image as a .bmp (bitmap) file.
To redisplay a rendered image, choose Tools ➪ Display Image ➪ View. Choose the
file and click Open in the Replay dialog box. You have the opportunity to crop the
image or you can accept the original size. AutoCAD displays the image. Do a regen
to return to your regular drawing display.
You can import these saved rendered images back into your drawing. Figure 25-25
shows three floating viewports. One of the views shows the rendered image.
See Chapter 27 for detailed instructions on importing images. In AutoCAD 2004,
you can now plot rendered viewports. See Chapter 17.
Figure 25-25: You can include your rendered images
in your drawings.
Unloading Render
When you render, a Render window may open, minimized.
You can now close the Render window by clicking its Close box.
Closing the Render window when you are finished rendering frees up memory for
other tasks.
New
Feature
Cross-
Reference
30 539922 Ch25.qxd 5/2/03 9:41 AM Page 899
900
Part IV ✦ Drawing in Three Dimensions
Summary
In this chapter, I cover the process of rendering. You read the following:
✦ Creating lights
✦ Creating scenes
✦ Importing and creating materials
✦ Attaching materials
✦ Using backgrounds
✦ Rendering a drawing
This chapter ends Part IV, “Drawing in Three Dimensions.” Part V, “Organizing and
Managing Drawings,” explains how to manage drawings, work with other applica-
tions and file types, and use AutoCAD on the Internet.
✦✦✦
30 539922 Ch25.qxd 5/2/03 9:41 AM Page 900
Organizing and
Managing
Drawings
P
art V is all about how to manage drawings. In Chap-
ter 26, I discuss keeping control of your drawings by
using the DesignCenter, the new Tool palettes, and the new
Communication Center, while also setting and maintaining
standards, keeping track of your drawings, handling errors
and crashes, and working with prior AutoCAD releases.
Chapter 27 explains how to interface with other applications
and file formats, including raster (bitmap) images. Finally,
Chapter 28 covers getting your drawings onto the Internet.
✦✦✦✦
In This Part
Chapter 26
Keeping Control of
Your Drawings
Chapter 27
Working with Other
Applications
Chapter 28
Getting on the
Internet
✦✦✦✦
PART
V
V
31 539922 PP5.qxd 5/2/03 9:41 AM Page 901
31 539922 PP5.qxd 5/2/03 9:41 AM Page 902
Keeping Control
of Your
Drawings
W
hen you create a drawing in AutoCAD, you not only
create objects, you create a complex structure to
support those objects. You create named blocks, layers, lay-
outs, text styles, dimension styles, and linetypes to help
define those objects. You spend a lot of time creating them,
too! All of these named drawing components can be reused
and organized for greater efficiency.
Having standards for named drawing components, such
as layers and text styles is important for consistency and
readability. AutoCAD offers a comprehensive system for
maintaining CAD standards. Security is also important and
AutoCAD 2004 offers new features to help.
You also need to keep track of your drawings and make sure
that they are accessible. Archiving and repair procedures are
important in any CAD environment.
Accessing Drawing Components
with the DesignCenter
I mention the DesignCenter many times in this book — for
example, in Chapter 11 on layers and Chapter 18 on blocks.
In this chapter, I cover the DesignCenter in detail. You can use
the DesignCenter to easily drag named drawing components
from one drawing to another. You can access this drawing con-
tent from drawings on your hard drive, on a network drive, or
over the Internet. You never need to re-create them again.
Autodesk calls this mining your design. You can even drag
raster images directly into your drawing.
26
26
CHAPTER
✦✦✦✦
In This Chapter
Working with the
DesignCenter
Accessing Drawing
Content with the Tools
Palette
Setting standards for
drawings
Organizing your
drawings
Maintaining security
Keeping track of
referenced files
Handling errors and
crashes
Managing drawings
from prior AutoCAD
releases
✦✦✦✦
32 539922 Ch26.qxd 5/2/03 9:42 AM Page 903
904
Part V ✦ Organizing and Managing Drawings
You can do the following with the DesignCenter:
✦ Browse and insert named drawing components, including blocks, xrefs, lay-
ers, text styles, dimension styles, linetypes, and layouts. You can also access
custom objects created by third-party applications that work with AutoCAD.
✦ Create shortcuts to drawings and locations that you use most.
✦ Search for drawings and named drawing components.
✦ Open drawings by dragging them into the drawing area.
✦ View and insert raster image files by dragging them into the drawing area.
Navigating with the DesignCenter
To open the DesignCenter, choose DesignCenter from the Standard toolbar or
choose Tools ➪ DesignCenter. As a shortcut, press Ctrl+2. The DesignCenter
appears as shown in Figure 26-1.
The DesignCenter has been updated to use the new palette interface — the same
one you see in the Properties palette. Four tabs provide access to folders, open
drawings, history, and the new DC Online, where you can find content provided by
Autodesk, manufacturers and other users.
Figure 26-1: The DesignCenter with the Folders tab displayed
Description Area
Tree view
Tree view toggle
Preview
Description
Content area
Preview area
New
Feature
32 539922 Ch26.qxd 5/2/03 9:42 AM Page 904
905
Chapter 26 ✦ Keeping Control of Your Drawings
The Folders tab displays a tree view of any location— your hard drive, network, or
the Internet — that you can access. This tree view is very similar to Windows
Explorer. Click the plus sign next to a drive or folder to display its contents. Use the
vertical scrollbar to display any location.
A selected drawing displays its named components in the content area on the right
side of the palette. You can also click the plus sign next to a drawing to see (in the
tree view side) the named components it contains. Then click a component type,
such as blocks, to see a list of the blocks in the drawing, as shown in Figure 26-1.
Click Preview on the DesignCenter toolbar to see a preview in the preview pane of
blocks, drawings, and raster images. Click Description to display a description, if
one is saved.
After you narrow your search, you may want to click Tree View Toggle to tog-
gle off the tree view, hiding the navigation pane. By default, the navigation
pane displays your desktop, meaning the files and folders on your hard drive and
network. To narrow down your search, you can click two other tabs from the
DesignCenter:
✦ Open Drawings displays currently open drawings.
✦ History displays the most recently opened drawings.
Finding named components and drawings
What do you do if you don’t know the location of the drawing you want? Suppose
you know the name of the layer, but not which drawing it is in. The DesignCenter
includes a Search feature to help you out.
Choose Search from the DesignCenter toolbar to open the Search window,
shown in Figure 26-2. (You can also right-click in the Content area and choose
Search.)
Here’s how to use the Search window:
✦ Click the Look for drop-down list to choose what you are looking for. You can
look for blocks, dimension styles, drawings, drawings and blocks, hatch pat-
tern files, hatch patterns, layers, layouts, linetypes, text styles, and xrefs.
✦ Click the In drop-down list to specify the drive you want to look in. By default
the Search subfolders check box is checked so that AutoCAD searches all fold-
ers and subfolders within the drive.
✦ Use the tabbed area to specify the name of the components you are looking
for. The tab’s name and content changes depending on what you chose in the
Look for drop-down box. For example, if you chose Layers, the tab is called
Layers and asks you for the name of the layer. If you are looking for drawings,
you have three tabs to work with:
32 539922 Ch26.qxd 5/2/03 9:42 AM Page 905
906
Part V ✦ Organizing and Managing Drawings
• The Drawings tab enables you to choose to look for a drawing by file
name (the default), title, subject, author, or keywords. Choose one of
these options in the In the field(s) drop-down list. Then type the text you
want to look for in the Search for the Word(s) text box. You can use the
wildcards * (to substitute for any number of characters) and ? (to substi-
tute for any one character). Specifying a drawing’s title, subject, and key-
words is discussed later in this chapter.
• The Date Modified tab enables you to search by the last date the file
was saved or modified. You can specify a range of dates or look in the
last x days or months.
• The Advanced tab enables you to search for text in drawing descrip-
tions, block names, attribute tags, and attribute values. You can also
search here by drawing size.
✦ When you have created your specifications, click Search Now.
Figure 26-2: Use the Search window to locate drawings and drawing
components.
See Chapter 18 for information on creating block descriptions when you create a
block. The main reason for creating a block description is to display it in the
DesignCenter and to be able to use it in a search on the Advanced tab, as just
described.
Using the Favorites folder
The Favorites folder is a Windows convention that helps you to find files that you
use often. This folder contains shortcuts to actual files. The files remain in their
original locations. Choosing a file from the
Favorites folder has the same effect as
choosing the file from its source location.
Cross-
Reference
32 539922 Ch26.qxd 5/2/03 9:42 AM Page 906