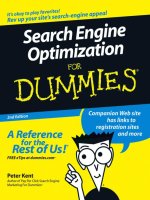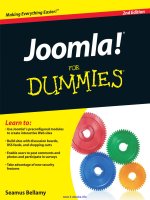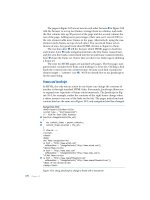Firewalls For Dummies 2nd Edition phần 7 docx
Bạn đang xem bản rút gọn của tài liệu. Xem và tải ngay bản đầy đủ của tài liệu tại đây (1.14 MB, 44 trang )
248
Part IV: Deploying Solutions Using Firewall Products
Put your SOCKS on
SOCKS, short for Sockets, is a proxy server — currently in version 5 — that
can process all types of network requests. After the client forwards network
requests, a SOCKS server performs an Application layer inspection and then
fulfills the network request. The type of processing that occurs at the SOCKS
server depends on the version you are using.
SOCKS specifications are defined in several RFCs (requests for comments)
and several versions of SOCKS servers are available. Even Microsoft Security
and Acceleration (ISA) Server, which we cover in Chapter 16, supports this
protocol. Most of these SOCKS servers are commercial products, but you can
use a version that’s available for non-commercial purposes, free of charge.
You can find out more about SOCKS — where to get it, how to implement it,
and how to wash dirty SOCKS — at www.socks.permeo.com. Among other
items, this site contains a list of frequently asked questions (FAQs) that is a
good starting point for learning more about SOCKS.
Squid anyone?
A more specialized type of proxy server for the Linux platform is the
free bit of software known affectionately as Squid. Squid is a caching server,
which means that it can accelerate Internet access by keeping local copies
of frequently accessed Web pages and other Web objects, such as graphics.
Most Web browsers allow you to configure a Squid-based caching server
as a proxy server. Squid servers generally only support Web requests,
which include HTTP and FTP requests that are issued by a proxy-aware
client, such as a Web browser. However, Squid servers can’t handle other network requests, such as connections to mail servers. Several versions of Squid
servers are available, some of which are free and some of which are commercial software. You can find out more about Squid and how to implement it at
www.squid-cache.org. As was the case with the SOCKS Web site, the best
starting point to learn more is the FAQ section.
Chapter 15
Configuring Personal Firewalls:
ZoneAlarm, BlackICE, and
Norton Personal Firewall
In This Chapter
ᮣ Why you need a firewall at home
ᮣ Personal firewalls
ᮣ Be safe on the Internet
ᮣ Free for home use: ZoneAlarm
ᮣ Detect intrusions: BlackICE Defender
ᮣ Privacy protection: Norton Personal Firewall
J
ust a few years ago, only companies and organizations had to worry
about hackers attempting to break into their computer network. Terms
like “security control,” “access policies,” “intrusion detection,” and “audit
rules” only seemed appropriate in corporate lingo; they weren’t something
home users needed to worry about. Hackers pretty much ignored home users
and small offices.
The landscape is changing rapidly, though.
Home computers are no longer safe when they connect to the Internet:
Hackers are getting more and more interested in getting to your home computer. In this chapter, we look at how you can use personal firewalls to protect your home computers when they’re connected to the Internet. We
specifically look at three personal firewalls: Zone Labs’ ZoneAlarm (www.
zonelabs.com), Network ICE’s BlackICE Defender (www.networkice.com),
and Symantec’s Norton Personal Firewall (www.norton.com).
250
Part IV: Deploying Solutions Using Firewall Products
Before you’re tempted to skip this chapter, it may be good to mention that
some of the best personal firewalls are totally free and downloadable from
the Internet. Some free personal firewalls, such as ZoneAlarm, come with
the provision that the free license is only for personal use, and not for
business use.
Home Computers at Risk
Not too long ago, when an uncle at a birthday party would ask you how to
be safe on the Internet, suggesting a decent anti-virus program was a good
answer. Depending on how much you like your uncle, it can still be a sufficient
answer, but the truth is that viruses are no longer the only threat to home
computers.
Hackers have gained interest in your home computer for several reasons. We
cover said reasons in the following sections.
Home computers have changed
First of all, your computer has become more powerful over time. Don’t be surprised if your new multimedia home computer that’s just sitting on your desk
has more processing power than all the computers aboard the first space shuttle, combined. Granted, heat-resistance, boost absorbance, and not being
affected by weightlessness are not features you look for when you shop for
a new computer, but you get the picture.
Here are some other things that make your current home computer attractive
to bad elements on the Internet:
ߜ Always connected: This is perhaps the number one reason why home
computers can be broken into in the first place. If you just dial in to your
ISP to get your e-mail, and then disconnect a couple of minutes later, an
outsider doesn’t have much time to stage an attack. However, if you use
new broadband techniques, such as a cable connection or DSL, your
computer is connected to the Internet 24 hours a day. And not only is
the connection on all the time, but those broadband techniques let you
use the same IP address for a long period of time, too. If a single hacker
ever finds out that you have interesting files on your computer, such as
the complete collection of Mozart’s symphonies orchestrated for two
flutes in MP3 format, just a simple message in one of the underground
“Mozart rul3z” newsgroups will mobilize lots of other flute-loving hackers to flock to your computer for weeks.
Chapter 15: Configuring Personal Firewalls
ߜ Powerful operating system: Every new version of Windows has added
features and more powerful networking capabilities. This also increases
the options for hackers to utilize your computer. Current versions of
Windows think nothing of scheduling tasks automatically, checking for
online activity, or even managing and routing between several types of
dialup and VPN network connections at the same time. Although these
features are great aids to getting a lot of work done or starting a chat
session the second your friends get online, they also enable the hacker
to do all kinds of tricks with your computer that weren’t possible before.
ߜ Inadequate protection: Businesses are starting to understand that they
should install firewalls and think about security (not in that order). This
shifts attention to less-protected computers automatically. Especially for
Sunday-afternoon hackers, breaking into a neighbor’s computer two
blocks down on the same cable segment is easier than trying to penetrate a well-implemented corporate firewall. (In much the same way,
your home is at risk when you’re the only one on the street who doesn’t
lock his back door at night.)
Hackers have changed
The hacker community has changed at least as much as your home computer
has. The interests and capabilities of hackers have shifted. Here are some
reasons why hackers have an interest in your home computer:
ߜ Hazard by numbers: A common misconception is that you’re safe
because of the sheer number of home computers that are connected to
the Internet. Well, the argument works the other way around, too. The
Internet has also increased the number of people who use the relative
shelter of being anonymous to hack other computers. Hackers’ Web
sites offer easy-to-follow “how to hack” tutorials that can give anyone
the skills needed to start hacking.
ߜ Bots and scripts: Although this sounds like an ’80s sitcom about two
characters who get in constant trouble with the police, we’re actually
talking about automation tools that hackers can use. Bots (an abbreviation for robots) are software programs that automatically monitor entire
ISP IP ranges for computers that come online and immediately do a scan
for well-known vulnerabilities. When a hacker comes home from school,
or whatever he does when he’s not hacking, he finds a neatly printed bot
report that lists all the computers vulnerable for certain attacks. An
even more helpful bot may have planted malicious back door programs
on those home computers already. Scripts are programs that hackers use
to utilize an earlier planted back door, or do whatever tasks need to be
done to find and get access to a vulnerable computer. Don’t make the
mistake of thinking that hacking is hard work.
251
252
Part IV: Deploying Solutions Using Firewall Products
ߜ Staging DDOS attacks: A relative new phenomenon is staging attacks on
well-known public Web sites, such as eBay and Amazon.com, by overwhelming those sites with data. A distributed denial-of-service (DDOS)
attack like this only has an effect if enough data can be sent to the same
Web site during the same time frame. One way to achieve the needed
amount of data is to plant a DDOS agent at various home computers and
let them all send data at a preset time. The hacker wouldn’t be interested in the content of the files on your hard drive, per se, but only in
using your home computer as one of his soldiers.
ߜ Stealing CPU cycles: This is also a fairly new concept. Current home
computers are so powerful that you probably wouldn’t even notice if
some other process were running, too. Hackers want to use the combined CPU power of many home computers to do CPU-intensive processing. Why would they need that processing power, you ask? Well, they’re
certainly not crunching away to find a new medicine for some disease,
although that would be a very noble thing to do. (Maybe we’ll post a
suggestion about this on the friendly “Mozart rul3z” board.) And they
aren’t doing nuclear explosion research, either. Instead, some groups
use this to earn higher marks at the various combined-CPU contests on
the Internet. Some of these are just harmless secret message-cracking
contests that can earn you $1,200 if you are the first to decode the secret
message “You won!”
ߜ Personal information: Don’t think you have nothing of value on your
computer. Of course, hackers may be interested in your credit card
details and use them for fraudulent charges. However, a scam was
recently discovered in which hackers were only interested in obtaining
your ISP dial-in account and password. This group, or legion as they like
to call themselves, used a different dial-in account every day to minimize
the risk of being traced. Part of their daily task was to scan home computers to stock their supply of dial-in accounts to use for a day.
ߜ Anti-hacking laws: In some countries, anti-hacking laws have toughened
dramatically in the last few years. Maybe those new tough laws work, as
legislators want you to believe. If they do, hackers wouldn’t dare touch
businesses that are more likely to press charges against them, but instead
practice their skills on lower-profile objects, such as home computers.
You have changed
Don’t blame everything on the hackers. You have a personal interest in protecting your home computer, as well. Just as you’re careful with your new car,
a home computer is getting more and more important, too. Here are some
reasons you have to protect your home computer:
Chapter 15: Configuring Personal Firewalls
ߜ Use of interactive tools: Many current applications are used to connect
to other users or computers on the Internet. This ranges from chat and
ICQ-style communication programs to interactive Internet games to
programs that automate peer-to-peer exchange of files such as Italian
recipes — just to name some of the less controversial uses. While you
are happily “fragging” your game opponent at the other side of the
world, your computer may get fragged by using the same interactive
applications, too.
ߜ Use of Internet-aware applications: Software vendors realize the potential of the Internet. Some applications may even contain special spy
modules that call home every now and then to report on you. You may
not like this, and you may not even be aware of this. A personal firewall
can alert you that a particular application is attempting to access the
Internet. Such a warning may at least make you realize which programs
on your computer initiate a connection. The same approach can be used
to detect a Trojan horse or back door programs, as well.
ߜ Financial transactions: Your credit card isn’t the only thing that needs
to be protected. When you use your computer to handle your finances,
do online shopping, or even use Internet banking, the local files on your
hard drive need to be protected against access from the outside.
ߜ Corporate connection: You can use your home computer to dial in to
the office through a Virtual Private Network (VPN) connection. Although
the data may travel securely encrypted over the Internet to the company computers, the open end-point of such a VPN tunnel is your home
computer. If hackers can break into your computer from the Internet,
they may use it as a way to get right into the company network.
We know that this long list of reasons for using a personal firewall makes us
sound like anti-virus program sales folk. But the fact of the matter is that
people aren’t paranoid enough about their connection to the Internet. The
chance of suffering from some type of Internet hack is rising, especially when
you connect to the Internet using cable or DSL.
Most people are genuinely surprised when they discover that their newly
installed personal firewall reports that their home computer is getting
scanned or probed from the Internet multiple times per day.
Features of Personal Firewalls
Personal firewalls are not comparable to enterprise firewalls. Both firewall
categories have different purposes and therefore support different features.
Unlike applications such as Microsoft Word, where business users and home
253
254
Part IV: Deploying Solutions Using Firewall Products
users alike use the same program, firewalls come in two distinct classes. In
this section, we look at why you can’t use an enterprise firewall at home, and
what the ideal personal firewall looks like.
Enterprise firewalls versus
personal firewalls
Cost is a big issue when it comes to using an enterprise firewall at home. A
normal enterprise-class firewall can easily cost several thousands of dollars.
Some even use a license model that charges thousands of dollars per individual CPU that you may have in the firewall computer.
If the price isn’t enough to dissuade you, enterprise firewalls have a lot of features that are very unlikely to be used in a home environment:
ߜ Automatic synchronization of the configuration of several firewalls
ߜ Automatic load sharing on the Internet connection among multiple
firewalls
ߜ Division of the administrative burden between central administrators
who define the overall security policy settings and branch office administrators who can adjust only a smaller subset of the policy settings
ߜ Support for various techniques for user authentication to validate
access for users on the internal network from a list on another
computer
Unless you want to host the next all-week Quake-a-thon, it’s unlikely that you
need these features at home.
On the other hand, personal firewalls require features that most enterprise
firewalls lack.
ߜ The configuration model of a personal firewall concentrates on the fact
that the person who uses the firewall is also the person who configures
the firewall. When a new protocol is used for the first time, a personal
firewall may ask the user to confirm that the traffic is allowed. It really
is a “personal” firewall.
ߜ It’s very likely that an enterprise firewall can’t be installed on a desktop
operating system that you use at home. For example, the firewall may
require Windows NT 4.0 Server or Windows 2000 Server; it just won’t
run on a Windows 98, Windows Me, or Windows XP computer.
Chapter 15: Configuring Personal Firewalls
ߜ You aren’t supposed to work on the computer that has the enterprise
firewall installed on it. However, in a home situation, it is very common
to work on the computer that is connected to the Internet. Some packet
filter rules that you define on an enterprise firewall may not work unless
you access the Internet from another computer behind the firewall. The
enterprise firewall is truly a dedicated computer.
ߜ If you aren’t sure which application uses which protocol to access the
Internet, personal firewalls may help you with a special learning mode.
In this mode, the firewall automatically adds the correct rules to the rule
set when you attempt to use the specific application. This is a feature
that you won’t find on an enterprise firewall, because all the rules are
supposed to be described in some sort of firewall policy document.
To be honest, not all personal firewalls are all that secure, to put it mildly.
Some are even outright insecure and only give you a false sense of security,
which may even be worse than no firewall at all! Some only start when you
log onto your computer. This means that, depending on the kind of Internet
connection you have, you may be exposed to the Internet before you log on.
The ideal personal firewall would have the following features:
ߜ Inexpensive: Of course, the cheaper the better. Several personal firewalls
are free for personal use, and charge something like $40 for business
use. Although downloading the free personal firewalls and using them
for a test-run is easy, be sure to look at the ones that aren’t free as well.
ߜ Easy to install and use: The installation of the firewall software and the
use of the firewall shouldn’t be overly complicated. The personal firewall should definitely contain good documentation on how to use it. We
used to say that it’s also important that the documentation not only tell
you what the various firewall settings are, but also explain some of the
concepts behind firewall security. This makes it much easier to understand the alerts you may receive or the severity of detected scans. But
of course, because you already bought this fine For Dummies book we
won’t have to say that again.
ߜ Easy to configure: Nobody wants to read through an 800-page manual
before the Web browser can be configured to access the Internet. And
you shouldn’t have to draft several pages of firewall policy either before
you can distill what network traffic should be allowed in and what should
be allowed out. If, after three days of continuous work in the attic, you
finally come down to the living room to ask your husband what he thinks
about the firewall security policy you created, he will definitely think
that you lost your mind. Many personal firewalls have some sort of
learning mode in which they offer to add rules for the application that
was just blocked at the firewall.
255
256
Part IV: Deploying Solutions Using Firewall Products
Learning mode
Some personal firewalls make it really easy to
configure the packet filter rules on your firewall.
Whenever you use an application or a protocol
that isn’t allowed by the current rules at the firewall, the program offers to add those rules to
the rule set. This intelligent rule learning may
look like a godsend if you don’t know which
applications access the Internet or which ports
are used by those applications (Hint: Look in the
Appendix for a long list).
In reality, these autogenerated rules can work
against you, too. It’s all too easy to just say yes
if the firewall complains about yet another application that needs to access the Internet. How
are you supposed to know that Regprog.exe
says it should be allowed access to the Internet
in order to play this hot new Internet game,
while Regapp.exe is really a Trojan horse program attempting to touch base with its creators? These file names are very similar.
One cool learning trick is that you can drag an
unwanted Web advertisement to the firewall’s
trashcan, and the firewall will get the hint and
block the ad the next time.
Some personal firewalls even come with a
preapproved list of hundreds of applications
that are granted access to the Internet already.
That’s probably a little bit too much self-learning
on behalf of the firewall. The whole point of
installing a personal firewall is that you can
decide what network traffic travels to and from
your computer.
ߜ Monitor incoming traffic: The firewall should look at all network packets coming from the Internet and allow only
• Those network packets received in response to requests you
sent out to the Internet.
• Those packets for which you have configured rules at the
firewall.
ߜ Monitor outgoing traffic: Personal firewalls have their own special
version of scanning for outgoing traffic. Whereas enterprise firewalls
define allowed outgoing traffic in terms of protocol, user, time of day, or
addressed Web site, personal firewalls are often application-aware. They
only allow outgoing traffic from applications that are on a trusted application list. This is an important measure if you want to prevent Trojan
horse programs from communicating with the Internet. It also stops socalled adware or spyware programs that connect to their home server on
the Internet to relay the list of sites you have visited or something similarly inappropriate. (If you don’t put them on the trusted applications
list, that is!) Anti-virus programs usually don’t scan for these adware
programs.
Chapter 15: Configuring Personal Firewalls
If you like this feature, you may even use a personal firewall as a second
line of defense on your office computer, behind your corporate enterprise firewall.
Some adware or spyware programs are getting smarter and know that
certain personal firewalls look only at the filename of the application to
decide whether outgoing traffic is allowed. They can easily rename themselves to something innocuous-looking like iexplore.exe, the filename
of Microsoft’s Internet Explorer. If you think that detecting outgoing traffic is an important feature of a personal firewall, be sure to get one that
decides about outgoing access based on a checksum of the entire application executable file, instead of just the filename.
ߜ Detection intrusion attempts: Besides monitoring incoming network
packets and deciding which should be allowed in and which should be
blocked, a personal firewall may also go one step further and scan for
patterns of network traffic that indicate a known attack method or intrusion attempt. The personal firewall may even have an updateable list of
intrusion-detection signatures to respond to newly discovered attack
methods.
ߜ Alert the user: When something suspicious is detected during the monitoring of the incoming and outgoing network traffic or while scanning for
known attack patterns, the firewall usually alerts the user. It can do this
either by displaying a dialog box or by flashing an icon on the Windows
system tray in the lower-right corner of the screen. Whereas enterprise
firewalls tend to concentrate on creating extensive log files, personal
firewalls like to get the user into the live action. Initially, it may scare you
how often the firewall deems things important enough to warn you about.
Those are usually automated scripts or bots scanning your ports. In fact,
this “knob rattling” may happen so often that you don’t pay attention to
it anymore. Steve Gibson of grc.com, a well-known firewall test Web site,
calls it IBR — Internet Background Radiation.
What should you do when your firewall alerts you that something is
up? Basically, not much. You may temporarily disconnect the computer
from the Internet, if it makes you feel better, but the idea is that the firewall will prevent anything bad from happening. Some firewalls offer to
backtrack the alleged intruder to find his IP address, computer name,
and perhaps user name. This information may help if you want to contact the intruder’s ISP to report the excessive intrusion attempts.
ߜ Performance: Of course you want performance — who doesn’t? — but
this is usually not a problem for personal firewalls. With enterprise firewalls, many users use the same firewall to access the Internet, but in the
case of a personal firewall, you are the only user. The firewall can easily
handle that.
257
258
Part IV: Deploying Solutions Using Firewall Products
How to Be Safe on the Internet
You can be safe when you connect to the Internet. Here are a few precautions
you should take:
ߜ Install the latest patches and updates for your operating system (especially if those updates are security-related, and they usually are). If you
use Windows, go to windowsupdate.microsoft.com to make sure you
have the latest updates.
ߜ Disable or unbind the File and Printer Sharing component (or Server
Service in Windows NT 4.0) if you don’t use that function. See Chapter 13
for instructions on how to do that.
ߜ Select and install a good personal firewall. And if you are still reading the
chapter at this point, I suspect you will do that.
ߜ Select and install a good anti-virus program. Some personal firewalls
have this function built-in, but we prefer to keep the firewall function
and the anti-virus functions separate.
ߜ Be careful with files that you download and with attachments in e-mail
messages. These could be stealth Trojan horse programs to trick you
into opening up access to your computer, or they could be plain malicious viruses.
ߜ Never reveal your computer password or ISP password to anything or
anyone. Never use the same password for two different purposes. Ideally,
you should use different passwords for every program or Web site that
needs it. If that’s too much to remember, write down your passwords
somewhere on a piece of paper that you keep hidden. If that’s still too
much work, use at least four totally different passwords:
• Password to log on to your computer
• Password to log on to your ISP
• Password to use in applications that want a password to encrypt
stuff, such as Word to encrypt a document or WinZip to encrypt
the files in the Zip file
• Password to use on Web sites that ask for a password
If that’s still too much to ask, why are you reading this book?
ߜ Even if you use a personal firewall and have an always-connected subscription for a cable connection or DSL line to the Internet, consider
switching off the computer when you’re away for a longer period of time.
ߜ Make a backup of important data files. That’s another good answer to
give to your uncle at that birthday party.
Chapter 15: Configuring Personal Firewalls
Personal Firewall: ZoneAlarm
Zone Labs’ ZoneAlarm is one of the most widely used free personal firewalls.
It has a friendly user interface, a few easy-to-understand security settings,
and prompts you when applications attempt to access the Internet.
For personal use, you can use ZoneAlarm free of charge, although the license
agreement states that this is limited to one computer only. For business use,
you have to pay a small fee.
ZoneAlarm actually comes in three editions. The free edition is described
here. You can also choose from a ZoneAlarm Plus edition and a ZoneAlarm
Pro edition, which aren’t free and add a couple of features, as well as technical support.
This section describes the free ZoneAlarm version 3.7, which you can download from www.zonelabs.com.
ZoneAlarm features
The key to understanding how ZoneAlarm works is to get familiar with the
three predefined security levels that you can set for two different network
zones. Combine that with the program alerts and firewall alerts that you may
receive and you’ve got pretty much the whole picture.
ZoneAlarm maintains a list of applications that are allowed to access the
Internet. Initially, this list is empty. The first time that each application
attempts to get out to the Internet, ZoneAlarm asks the user whether the
application should be added to the list.
Internet Zone and Trusted Zone
ZoneAlarm distinguishes two network zones.
ߜ Internet Zone: This network zone contains all computers out there in
the big bad world that are not in your trusted zone.
ߜ Trusted Zone: This network zone should contain all computers on your
local network.
Each zone has its own security level. The default security level is High for the
Internet Zone and Medium for the Trusted Zone.
259
260
Part IV: Deploying Solutions Using Firewall Products
The Zones tab on the Firewall panel allows you to define which computers
are in the Trusted Zone, as shown in Figure 15-1.
Security levels
ZoneAlarm uses three predefined security levels that can be set for the
Internet Zone and the same three predefined security levels for the Trusted
Zone. The definition of the security levels is as follows:
ߜ High: ZoneAlarm enforces the application list. It blocks all access to
Windows services (NetBIOS) and file and printer shares. It also doesn’t
reply to PING (ICMP Echo) requests from the Internet.
ߜ Medium: ZoneAlarm enforces the application list, blocks all access to
Windows services (NetBIOS) and file and printer shares, but allows
replies to PING (ICMP Echo) requests from the Internet. If you are connected from a computer in the Trusted Zone, access to Windows services and shares is allowed.
ߜ Low: ZoneAlarm enforces the application list, but allows access to
Windows services (NetBIOS) and file and printer shares, and allows
replies to PING (ICMP Echo) requests from the Internet.
The security level can be set in ZoneAlarm’s Security panel.
Figure 15-1:
Definition of
Trusted
Zone.
Chapter 15: Configuring Personal Firewalls
Program alerts and firewall alerts
ZoneAlarm learns which applications are allowed to access the Internet
by presenting the user with a dialog box the first time the application
attempts to get out. The dialog box asks the user whether the application
should be added to the application list. This is called a program alert (see
Figure 15-2).
A program alert offers the user the following options:
ߜ Yes: Add this program to the application list and allow access now.
ߜ No: Add this program to the application list, but block access now.
ߜ Remember This Answer: If selected, ZoneAlarm will use the same
answer the next time the application attempts to access the Internet.
It won’t show the program alert for this application again.
If you only select Yes or No, without selecting the Remember This Answer
option, then ZoneAlarm will still ask you what to do the next time the application accesses the network, even though it is listed in the application list.
You can always remove an application from the list — or change your answer
later on — with the help of ZoneAlarm’s Program Control panel.
The first couple of days after you have installed ZoneAlarm, you’ll receive a
lot of program alerts, depending on which Internet applications and games
you use. If you picked the Remember this answer option in the Program
Alerts dialog box, the number of program alerts that pop up quickly
diminishes.
When someone on the Internet attempts to make a connection to your computer, ZoneAlarm presents you with a dialog box specifying the source IP
address and port that was attempted to access, as shown in Figure 15-3. This
is called a firewall alert.
Initially, the Trusted Zone definition is empty. This means that even network
traffic from the local network is seen as coming from the Internet. If you have
already defined the Trusted Zone, keep in mind that you may still receive firewall alerts coming from the local network, depending on the security level of
the Trusted Zone.
When a lot of port scanning from the Internet occurs (and it always does),
you can disable the Firewall Alert dialog boxes in ZoneAlarm’s Alerts & Logs
panel and only log the alerts to a text file.
261
262
Part IV: Deploying Solutions Using Firewall Products
Figure 15-2:
Program
alert for
MSN
Messenger.
Figure 15-3:
Firewall
alert from
the Internet.
Lock option and Stop button
ZoneAlarm allows you to set a Lock option, which automatically blocks all
network activity after a specified period of inactivity. If needed, you can
enable the Pass Lock option for specific applications in the application list
to allow them to use the network even after the Lock has engaged.
Chapter 15: Configuring Personal Firewalls
The ZoneAlarm user interface provides a big Stop button that you can use to
immediately block all network activity, even from applications that have the
Pass Lock option enabled.
ZoneAlarm user interface
The configuration of ZoneAlarm is done in the ZoneAlarm Control Center.
This is one large dialog box, consisting of five configuration panels, each one
decked out with its own set of tabs. By default, a ZoneAlarm icon shows up in
the Windows system tray in the lower-right corner of the screen.
Overview panel
The Overview panel, shown in Figure 15-4, contains three tabs. This panel
gives you a quick view of the status of ZoneAlarm and allows you to change
general preferences.
Figure 15-4:
Overview
panel.
Firewall panel
The Firewall panel, shown in Figure 15-5, contains two sliders to configure the
security level for the Internet Zone and the Trusted Zone.
263
264
Part IV: Deploying Solutions Using Firewall Products
Figure 15-5:
Firewall
panel.
The Zones tab lets you define which computers or subnets are in the Trusted
Zone. Make sure that you don’t select the network cards that provide the
connection to the Internet. Those subnets should not be in the Trusted Zone.
If you leave the definition of the Trusted Zone empty, ZoneAlarm will effectively only know one zone, the Internet Zone.
The Advanced button allows you to configure additional settings to prevent
any application from acting as server and accepting Internet connections.
The default security level is High for the Internet Zone and Medium for the
Trusted Zone.
Program Control panel
The Program Control panel, shown in Figure 15-6, lets you configure applications that are on the application list. You can specify per application whether
the application
ߜ Is allowed to access the network either in the Trusted Zone or the
Internet Zone.
ߜ Can be a server for access from the Trusted Zone or the Internet Zone.
Chapter 15: Configuring Personal Firewalls
Figure 15-6:
Program
Control
panel.
The settings are Allow, Block, or “Ask next time?”. You can also specify per
application whether it should have the Pass Lock option set. Click on the
icons to change the settings. You set the Pass Lock option in the column
sporting the padlock icon.
Right-click on an application to remove the application from the list.
Alerts & Logs panel
The Alerts & Logs panel, shown in Figure 15-7, enables you to view recent
firewall or program alerts. You can also control how you want to be notified if
a firewall alert occurs.
The default is to both log the alert to a text file and show an alert pop-up
window.
E-mail Protection panel
The E-mail Protection panel, shown in Figure 15-8, lets you enable or disable
the MailSafe option. When MailSafe is enabled, ZoneAlarm will rename e-mail
attachments with the file extension .VBS (Visual Basic Script). This prevents
any inadvertent execution of those attachments. ZoneAlarm calls this quarantining the attachment.
265
266
Part IV: Deploying Solutions Using Firewall Products
Figure 15-7:
Alerts &
Logs panel.
Figure 15-8:
Protection
panel.
ZoneAlarm installation
The installation of ZoneAlarm is straightforward. If you download the free
ZoneAlarm from www.zonelabs.com, you receive one 3.6 MB executable
file named zaSetup_37_xxx.exe, where xxx is the minor version of
ZoneAlarm 3.7. Running this program will install ZoneAlarm.
Chapter 15: Configuring Personal Firewalls
Note that the instructions in this section are based on ZoneAlarm version
3.7.143.
To install ZoneAlarm, follow these steps:
1. Determine whether your computer meets the minimum system
requirements described in Table 15-1.
Table 15-1
Minimum System Requirements for ZoneAlarm
Component
Minimum Requirement
Operating system
Windows 98 (original or SE), Windows Me,
Windows NT 4.0 (SP3 or higher), Windows 2000,
or Windows XP.
Processor
486 or higher
Required disk space
3 MB
Memory
8 MB
Network interface
Ethernet, DSL, cable modem, or dialup
2. Download the free ZoneAlarm version 3.7 from www.zonelabs.com.
You’ll download one executable file named zaSetup_37_143.exe.
The Web site also offers ZoneAlarm Pro and ZoneAlarm Plus, which are
not free.
3. Run zaSetup_37_143.exe from the folder where you downloaded the
file.
4. On the ZoneAlarm Installation page, accept the default installation
directory and then click Next.
5. On the User Information page, type your name, company or organization name, and e-mail address. Choose from the two registration
options, and then click Next.
6. On the License Agreement page, read the license agreement. Enable
the check box to accept the License Agreement, and then click Install.
The installation program installs the software in the destination directory.
7. On the User survey page, answer the four survey questions, and click
Finish to complete the installation process.
You can click No on the final dialog box that asks whether you want to
start ZoneAlarm now.
267
268
Part IV: Deploying Solutions Using Firewall Products
When you want to start the ZoneAlarm Control Center, choose Start➪
All Programs➪Zone Labs➪ZoneAlarm. The first time you start ZoneAlarm,
a Welcome dialog box appears. Click Next to review your alert settings and
click Finish to preconfigure your browser settings. Click Next to step through
a nine-page tutorial to get a quick idea of the main features of the product.
When you finish the tutorial, the ZoneAlarm Control Center starts up.
You’ll quickly notice bunches of program alerts and firewall alerts popping up
when you access the Internet. A good description of ZoneAlarm’s behavior,
found in an earlier ZoneAlarm manual, puts it quite nicely: “Talkative at first,
then quiets down.”
ZoneAlarm configuration tasks
The following section provides you with step-by-step configuration instructions for typical tasks you do when working with ZoneAlarm.
ߜ To start the ZoneAlarm Control Center:
1. Choose Start➪All Programs➪Zone Labs➪ZoneAlarm.
ߜ To hide the Firewall Alert pop-up windows:
1. In the ZoneAlarm Control Center, click the Alerts & Logs panel.
2. On the Main tab of the Alerts & Logs panel, select Off in the
Alert Events Shown box.
ߜ To add subnets to the Trusted Zone:
1. In the ZoneAlarm Control Center, click the Firewall panel.
2. On the Zones tab of the Firewall panel, click the Add button and
then click Subnet.
3. In the Add Subnet Zone Properties dialog box, type an IP
Address, Subnet Mask, and Description, and then click OK.
ߜ To configure applications on the Application List:
1. In the ZoneAlarm Control Center, click the Program Control
panel.
2. In the Program Control panel, click the Access or Server setting
that you want to configure.
3. In the settings menu that appears, select Allow, Block, or Ask.
Chapter 15: Configuring Personal Firewalls
Personal Firewall: BlackICE
Internet Security Systems (ISS) BlackICE PC Protection is a personal firewall
with strong intrusion detection capabilities. The firewall watches all network
traffic arriving at your computer and compares the network traffic with a
built-in database of hundreds of well-known intrusion patterns.
If a scan of your ports or any other intrusion is detected, BlackICE informs
you of the attempts to hack your computer. You can then either tell BlackICE
to ignore the intrusion, or block all network traffic coming from the IP
address staging the attack.
BlackICE really enjoys working in the trenches. It can even automatically
block the IP address by itself and present you with information it has collected about the intruder, such as his computer name and perhaps even his
NetBIOS user name. BlackICE calls this feature Intruder Back Trace.
BlackICE is not a free personal firewall. You have to pay for a license key in
order to use it. However, ISS also offers a free 30-day fully functional evaluation edition. Go to www.blackice.iss.net for more information.
Note that ISS has bought the company Network ICE, which created BlackICE.
At that time, the product was called BlackICE Defender Workstation. It is now
renamed to BlackICE PC Protection.
The documentation of BlackICE is a very good. One really outstanding aspect
is the vast amount of security-related information and articles you can find at
their Web site. The user interface even contains an Event Info button that
brings you immediately to the ISS site. Very nICE. (Back in Network ICE’s
time, this button was cutely called advICE.)
This section describes BlackICE PC Protection v3.6.cbd.
BlackICE features
BlackICE is a totally different slant on the idea of a personal firewall than the
one put forward by ZoneAlarm. BlackICE concentrates heavily on the intrusion detection side, but it also has facilities for blocking outgoing network
traffic, which is ZoneAlarm’s strong point.
To work with BlackICE, you have to understand that it uses four predefined
protection levels and consists of three basic layers of traffic filtering: an
269
270
Part IV: Deploying Solutions Using Firewall Products
Intrusion Detection System (IDS) layer, a Firewall layer for incoming traffic,
and an Application Protection layer for outgoing traffic.
Protection levels
BlackICE uses four predefined protection levels, as shown in Figure 15-9. The
definition of the protection levels is as follows:
ߜ Paranoid: This is the default security setting and is very restrictive.
BlackICE blocks all inbound traffic not in response to packets you send.
ߜ Nervous: BlackICE blocks most inbound traffic that is not in response to
packets you send out. Some interactive content, such as streaming
media, is allowed.
ߜ Cautious: All unsolicited inbound traffic that accesses operating system
or network services is blocked.
ߜ Trusting: Not restrictive at all. BlackICE warns you about intrusion
attempts, but will allow any inbound network traffic.
You can set the protection level in BlackICE’s configuration program.
Figure 15-9:
BlackICE’s
protection
levels.
The difference among the four protection levels lies in which TCP and UDP
ports are blocked. Table 15-2 shows the port settings per protection level.
Chapter 15: Configuring Personal Firewalls
Table 15-2
BlackICE Port Settings
Protection
Level
Type
Inbound
(1-1023)
Inbound
(1024-65535)
Outbound
(All)
Paranoid
TCP/UDP
Blocked
Blocked
Open
Nervous
TCP
Blocked
Blocked
Open
Nervous
UDP
Blocked
Open
Open
Cautious
TCP/UDP
Blocked
Open
Open
Trusting
TCP/UDP
Open
Open
Open
You can use BlackICE’s Advanced Firewall Settings to override these port settings, per individual port.
IDS layer and Firewall layer
BlackICE filters incoming packets at two different layers: the IDS layer and the
Firewall layer. When an intrusion attempt is detected, the name of the matching attack signature and the IP address of the intruder are recorded.
If the intrusion type that is detected is severe enough, BlackICE automatically
blocks any network traffic from the intruder IP address. However, you can
manually configure what should happen to the detected intrusion event as
well (see Figure 15-10).
Figure 15-10:
Manually
block an
intruder.
271
272
Part IV: Deploying Solutions Using Firewall Products
You can specify whether the detected intrusion should cause a change in filtering at the IDS layer or at the Firewall layer.
Possible filtering actions at the IDS layer are:
ߜ Ignore This Event: The specific attack — a TCP SYN flood attack, for
example — won’t be reported anymore by BlackICE. When faced with
recurring harmless “attacks,” such as automated port scans, it may be
best to just tell BlackICE to ignore it.
ߜ Ignore This Event by This Intruder IP: BlackICE won’t report the specific attack anymore if it comes from this particular intruder’s IP address.
Some Internet Service Providers (ISPs) carry out routing port scans that
you may want to ignore.
ߜ Trust Intruder: BlackICE won’t report all attacks coming from this particular intruder’s IP address anymore.
Possible filtering actions at the Firewall layer are:
ߜ Accept Intruder: BlackICE explicitly allows any incoming network traffic
from the IP address in the event.
ߜ Block Intruder: All incoming network traffic from this IP address is
rejected.
You need to understand the difference between trusting an intruder (do not
filter as intrusion detection), and accepting an intruder (do not block traffic).
In this case, the term intruder may be a bit misleading. It just means “sender
of incoming IP packets.”
When you right-click on a detected intrusion attempt, you can specify that
you want to both Trust and Accept the intruder. In effect, this means that all
network traffic coming from that intruder’s IP address will be allowed to
enter your computer without being scanned by either the IDS layer or the
Firewall layer.
The BlackICE strikes back
BlackICE constantly monitors the incoming network packets. When it finds a
network pattern that matches one of its built-in intrusion signatures, it records
the event as well as the intruder’s IP address.
All detected events are categorized with a severity level:
ߜ Critical (red !-icon), severity 7-10: Deliberate attacks on the computer.
These attacks may damage data or crash the computer.
ߜ Serious (orange !-icon), severity 4-6: Deliberate attacks on the computer
in order to access information.