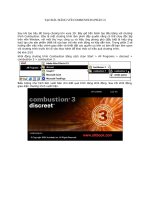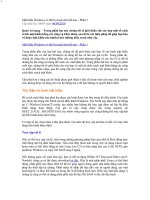Home Networking Bible 2nd phần 2 pptx
Bạn đang xem bản rút gọn của tài liệu. Xem và tải ngay bản đầy đủ của tài liệu tại đây (1.33 MB, 77 trang )
47
Chapter 3 ✦ Understanding Workgroup Networking
On the other hand, when you back up your files to your spouse’s computer, you probably will
not need to access the files at all. Generally, you need to access a backup only if something
happens to your original files — corruption, disk failure, and the like. The process of backing
up, however, takes longer than just saving one file to another computer. Also, because you
should back up your files frequently, you will need to access your spouse’s computer every
time you back up. For more information about performing backups, see Chapter 21.
You must be sure to arrange for backups in an office setting. You may want to include two
sets of backups, using different computers or even mass storage devices, such as a tape
drive. You have to weigh the inconvenience and expense of backing up against the inconve-
nience and expense of re-creating your accounting, payroll, and customer information.
Disk space
You need to consider each computer’s hard disk space before deciding which computer to
use for file storage and backups. A computer with only 2 to 5GB of disk space cannot reason-
ably store many graphics files or music files, for example. However, a 2 to 5GB drive could
comfortably store word processing and spreadsheet documents, in addition to several appli-
cations. Most new computers come with much larger hard drives now. It’s not unusual to see
drives that offer 40, 60, 80, or more gigabytes of space.
Depending on your computer’s hard disk space, you might want to divide the file storage
duties. You could back up all files to one computer, or back up your files to your spouse’s
machine, your spouse’s files to your son’s machine, and your son’s files to your machine. Plan
ahead, depending on the hard disk sizes of your computers.
Computer power and memory
Consider, too, the power and memory of each computer on the network. A very slow
machine, such as a 300 MHz, might not be the appropriate choice for containing files that
need to be accessed often. Such a computer slows down the rest of the network when
accessed frequently.
Similarly, computers with less memory react more slowly than those with more memory.
Reserve the Windows 98 computer with only 64MB of RAM and a Pentium II processor for
network jobs that aren’t processor- and memory-intensive. Use the Windows XP Professional
computer with 256MB of RAM and a Pentium IV processor for backing up files quickly and
effectively.
Dividing resources
The members of a workgroup network act as both the client and the server. As a server, each
computer shares its files and resources; as the client, each computer partakes of the others’
resources. You must consider the resources you’ll be using on the network.
You can assign resources — such as printers, scanners, storage devices, and so on — to cer-
tain computers in your network so that everyone has access but no one computer is bur-
dened by the load.
Figure 3-6 shows one solution to resource placement. The laser printer is located on the first
floor of the house because there are two computers downstairs and only one upstairs. The
scanner, on the other hand, is upstairs because the teenager uses it the most and that com-
puter has the appropriate hardware to run the scanner. The other two computers are on the
network, however, so they can access scanned images anytime from the teenager’s computer.
Small
Business
Tip
48
Part I ✦ Making Basic Network Choices
Figure 3-6: Place resources where they are most convenient.
Typically, all computers on the network share all their resources with the others. It is possible,
however, to limit which folders, files, and such can be shared by whom. For example,
Windows computers use a sharing system to limit the access others can have to the
machine. If you want to share files, you can make them available to everyone, or you can
make them available only to those who have the appropriate password. Alternatively, you
can choose not to share a resource at all. See Chapter 12 for more information.
For each resource you add to the network, you must determine which computer best suits
that resource’s requirements. Consider the requirements for scanners, printers, CD-ROM
drives, modems, and others. Remember, too, that when you share a resource, the computer
attached to that resource will take a performance hit whenever the resource is being used.
If your business uses several different printers, scanners, or other special devices that you
plan to share over the network, consider using a client/server network for more efficient del-
egation of services.
Small
Business
Tip
Note
49
Chapter 3 ✦ Understanding Workgroup Networking
When you install a scanner on a computer, you also need to install an adapter card and scan-
ner software. That means the computer on which you install the hardware must have a free
slot for the adapter card and room enough for the scanning program. Scanned images create
large files, so you’ll need plenty of storage space. Additionally, scanning requires substantial
memory and processor speed.
The computer to which you install a modem and with which you connect to the Internet also
must have considerable memory and processor speed for quick and easy access. The soft-
ware for sharing an Internet account has special requirements; alternatively, you can use a
piece of hardware (called a router) to share Internet connections. See Chapter 12 for more
information.
Temporary Internet files and cookies take up a lot of disk space as well. Cookies are identi-
fiers saved on your hard disk during your visits to various Web pages. Software on the Web
sends the cookie to collect information — such as your name, e-mail address, site password,
and so on — and then logs that information on your hard disk. The next time you visit that
particular site, software from the site recalls the cookie so that it knows who you are. Most
cookies are harmless.
Figure 3-7 shows the C:\Windows\Cookies folder with several cookies listed in the folder.
Note that these are very small text files. You can delete them periodically to make more room
on your computer; when you delete a cookie for an Internet site you visit often, however, you
also may be deleting a saved password and username that makes it easier for you to get onto
that site.
Figure 3-7: Delete cookies if you want to make more disk space available.
50
Part I ✦ Making Basic Network Choices
If you use a Web connection on your small-business network, you should certainly employ
some sort of security. It’s common for crackers to break into local networks from the Internet
and pilfer business records, confidential files, payroll information, and more. The cracker
could be your competition, a disgruntled employee, or even a kid experimenting with appli-
cations built for cracking systems. Consider using software such as a firewall or a proxy
server. For more information, see Chapter 16.
You may prefer to back up files or store files on a CD drive, Zip drive, or other mass storage
device. When deciding whether to attach the storage device to a computer, check compatibil-
ity as well as requirements. Tape drives are often difficult to install on some computers, for
example. CD drives are easy to use, inexpensive, and popular for storing and backing up files.
Understanding the Limits of
Workgroup Networking
Workgroup networks offer many advantages for the home network. You can share resources
and files with other users, read each other’s schedules, learn about e-mail, and share an
Internet access account, for example. You also can experience some real problems with a
workgroup network.
As mentioned earlier in the chapter, workgroup networking can place a strain on individual
computers and on resources, especially if the requests for use of the resource or network
traffic is high. Also, workgroup networking offers little security for your files and data, and it
limits the number of people you can attach to the network. Understanding the limits of a
workgroup network will help you determine some solutions to the problems.
Considering performance
Your network performance depends on many issues. You should make sure that you have suf-
ficient computer power, and you need to consider the networking equipment you’ll use. The
most positive aspect of performance is that you can always upgrade your equipment.
In home networking, you can begin building your network with even the most minimal com-
puter and networking equipment. After you use the network for a while, you can decide if the
performance is adequate for your needs.
For this plan to work, however, you need to be sure your initial purchases are upgradable. For
example, if you purchase a computer, check to see if you can add additional hard disks, if you
have plenty of slots for adapter cards, and if the memory is easy to find and upgradable.
With your network hardware purchases, you also should plan ahead. When you buy network
cards, buy cards that fit several different cabling types and speeds, if possible. When you buy
cabling, don’t limit your upgrade choices.
For more information about network cards, see Chapter 9. For more information about
cabling, see Chapters 6, 7, and 8.
Cross-
Reference
Small
Business
Tip
51
Chapter 3 ✦ Understanding Workgroup Networking
Thinking about security issues
You probably won’t need to worry too much about security issues in your home network. You
most likely trust your spouse and your children with any information on the network. There
are, however, a few issues to consider.
✦ First, accidents happen. Someone could access your hard disk accidentally and delete
a few files, a folder or two, or your entire hard disk’s contents. This kind of potential
problem is a security issue.
✦ Second, a child could always bring home a friend who fancies him- or herself a hacker.
It’s not too unlikely that such a kid could access and then alter, delete, or just read your
private files.
✦ Third, if you have an Internet connection, the possibility always exists that someone
could crack your system and compromise your data.
Most operating systems provide some safety measures that can protect your files from
access by others on the network. You can choose which files to share and which remain pri-
vate. Also, applications are available that enable you to control other computers on the net-
work so that files, settings, and configurations are not accessible by anyone without a
password. Finally, you can add software to your network to help protect it from intruders via
the Internet.
For more information about limiting access to your files and your computer, see Chapter 12.
For more information about Internet security, see Chapter 16.
As you plan your network, remember the possible problems and solutions and build them
into your plan.
Limiting the number of users
As you know by now, a workgroup network limits the number of users you can add to your
network. Ten users are the most you can connect before you start to see a major deficit in
performance. Even if you have fewer than ten users, you can experience performance prob-
lems. Three or four users who use network resources heavily can slow down performance
and hinder everyone’s computer and network operation.
If you have any idea at all that you’ll be adding more users or heavy-usage users to your net-
work, consider using high-performance networking equipment, such as Ethernet or Fast
Ethernet. You also should consider using a client/server network.
Ethernet and Fast Ethernet are networking technologies that provide speed and superior per-
formance. For more information, see Chapter 6. A client/server network may better serve
your needs by using a dedicated server and specialized software. See Chapter 4 for more
information.
Troubleshooting Workgroup Networks
Troubleshooting a workgroup network is fairly easy. First, a workgroup network has only a
few users and computers to check when something goes wrong. Second, after the initial
setup, only a few things can go wrong to make the network stop working. As far as adminis-
tering a workgroup network is concerned, your job will be easy.
Cross-
Reference
52
Part I ✦ Making Basic Network Choices
Solving workgroup networking problems depends on the hardware you use to build your net-
work. Unless someone changed the configurations, the problem isn’t likely to be in the net-
working software. When a connection or access problem occurs, you should check all
connections to the network: A cable or network card could be the problem. Replacing these
networking items is quick and easy.
Each chapter of this book includes some troubleshooting tips. Additionally, check Appen-
dix A for information on specific problems.
Summary
In this chapter, you learned about workgroup networking. Specifically, you learned about the
following:
✦ Understanding workgroup requirements
✦ Dividing up computer duties and resources
✦ Understanding the limits of workgroup networking
In the next chapter, you learn about client/server networking.
✦✦✦
Understanding
Client/Server
Networking
A
client/server network might work for you if you have special cir-
cumstances that require a server, such as a database program
that must run on a server. You may want to work with a server for the
knowledge and experience of setting up and managing a more compli-
cated network. Although the client/server type of network is more
expensive and takes more administrative time than workgroup, there
is a definite place for its use in networking today.
Understanding Client/
Server Requirements
A client/server network consists of two or more client, or user, com-
puters and at least one server computer. In a true client/server situa-
tion, the client computers do not use each other’s resources, only
those of the server. The server computer controls all files, folders,
printers, and other resources on the network.
A small network might use one server for 2 or 100 clients. As net-
works expand and the need for services increases, you can add
multiple servers to a network. Very large networks might use 10 or
20 servers, for example, that serve hundreds or thousands of
clients.
Client/server networking lightens the load for the client PCs. Clients
can use the server to store files and to perform some processes, such
as monitoring print jobs and running certain applications. The
server’s load, on the other hand, increases, especially as more and
more clients request services.
Figure 4-1 illustrates a simple client/server network. The server is a
powerful computer that authenticates users and supplies files, fold-
ers, and resources to the users. The server also controls the network
printer. Client computers must send a request to print, access a file,
and so on, to the server first. Note that the hub is the central connec-
tion for all cables.
Note
4
4
CHAPTER
✦✦✦✦
In This Chapter
Understanding
client/server
requirements
Considering network
operating systems
Looking at available
network operating
systems
Looking at client
operating systems
✦✦✦✦
54
Part I ✦ Making Basic Network Choices
Figure 4-1: A simple client/server network using traditional
cabling methods
Servers generally use faster processors and have more memory (RAM) and disk space to per-
form the management of the network. Servers perform multiple duties, including the following:
✦ Authenticating users
✦ Allowing access to resources — files, folders, printers, and so on
✦ Providing Web access
✦ Tracking resource usage
✦ Logging security breaches
✦ Distributing e-mail
✦ Providing application access and data
The client/server network has many advantages and disadvantages. You can read more
about these in Chapter 2.
Note
Hub
Server
Clients
Printer
55
Chapter 4 ✦ Understanding Client/Server Networking
Considering network requirements
The requirements for the clients on a client/server network are similar to those of a work-
group network. Usually, a client/server network uses two or more client computers attached
to a server computer. Although having only one client and one server in a client/server net-
work is possible, you may not need a server in this situation. See Chapter 2 for more informa-
tion on deciding whether to use a workgroup network or a client/server network.
For each computer on the network, you need a network adapter card. Compatible cabling is
also necessary, as well as any other networking hardware, such as a hub, switch, or phone
jacks. See Chapters 6, 7, and 8 for more information.
You can add printers and other resources to your network as well. When you add resources,
you choose whether to attach them to a local computer or to the server computer. For exam-
ple, you might have a laser printer you attach to the server and let everyone share. On the
other hand, you also might have a color inkjet or an old dot-matrix printer that you attach to
just one machine for use by that one person.
Figure 4-2 illustrates a small client/server network in which the users share the laser printer
attached to the network. The inkjet printer and the scanner, however, are attached to individ-
ual computers and can be used only locally. A network operating system doesn’t share
resources attached to the clients, only resources attached to the network or to the server.
Figure 4-2: A client/server network uses only network resources, not local
resources.
If you want to set up the network in Figure 4-2 to share the inkjet printer and the scanner,
you can, depending on the network operating system you use and how you configure your
network.
Tip
Hub
Laser printer
Color inkjet printer
Scanner
56
Part I ✦ Making Basic Network Choices
In addition to the client and networking hardware, you need to obtain and set up a server
computer.
You always should use an uninterruptible power supply (UPS) on the server so that you can
shut down the server properly before the power outage affects it. A UPS is a battery backup
that keeps your computer running long enough during a power outage for you to save your
work and shut down properly. A UPS does not, however, enable you to continue to work
after a power outage. Most UPSs last only for 5 minutes or so, just long enough to shut the
computer down.
Considering server requirements
A server computer must have sufficient processor speed, RAM, and disk space to provide
various services to the clients. The server’s hardware configuration depends on the type of
services it will offer and the number of clients on the network.
In addition to hardware, the server needs a compatible operating system. You can use a net-
work operating system, or you can use Windows 98 or XP as a server of sorts. (Microsoft has
phased out Windows 2000 Professional — a client computer — but they still make a specific
network operating system called Windows 2000 Server.) A network operating system supplies
more management, security, and other features and tools that make operating the network
efficient. Windows 98 or XP as a server operating system limits the services, but might work
for your network. See the section in this chapter titled “Looking at Available Network
Operating Systems.”
Windows 2000 Server (and Professional) requires special hardware to run. You cannot
upgrade a Windows 98 computer, for example, with just the operating system. If you pur-
chase Windows 2000, it is best to buy a server computer with the operating system installed,
so you’ll be sure you have enough power, memory, and other hardware to run the program.
The hardware you choose for your server, first and foremost, must be compatible with the
operating system. You first should choose the OS you will use and then purchase the server
computer. Each OS requires specific amounts of memory and disk space and perhaps certain
types of drives — such as Small Computer System Interface (SCSI) or Integrated Drive
Electronics (IDE)—and other such requirements.
IDE is a popular hard disk interface standard that provides only medium to fast data transfer
rates. IDE isn’t always a good interface for server applications because it’s slow and has other
limitations in functionality that hamper a server’s operations. You can use an IDE interface in
some server circumstances, however, depending on the network operating system (NOS).
SCSI, on the other hand, is a high-speed parallel interface. In addition to being fast and
extremely practical for server use, you can use SCSI devices to connect a personal computer
to as many as seven peripheral devices at a time — using just one port. A port is a socket into
which you plug a card, cable, or other device. SCSI devices include hard disks, tape drives,
CD-ROM drives, other mass media storage devices, scanners, and printers.
You can purchase server computers, complete with operating system, that are built specifi-
cally for the job. These computers have all the hardware compatible with the chosen operat-
ing system. You might be able to afford a supercomputer, which is a computer that has
Note
Note
Tip
57
Chapter 4 ✦ Understanding Client/Server Networking
massive amounts of RAM, caching (temporary memory for speeding up computer process-
ing), and disk space. However, you might need only a computer with extra memory and disk
space for storing files and accessing the Internet.
The choice you make depends on your budget, the number and type of services you want to
offer, and the number of client computers.
If you decide you need a server in your business, you also should consider a backup server.
It doesn’t take long for a server to become indispensable to a company, and the data stored
there is often irreplaceable. A backup server, running a NOS, keeps up-to-date replications of
all data on the other server. If the original server crashes or becomes inoperable for some
reason, the backup server can take over without a loss of time, money, or data.
Considering client requirements
Client computers can be almost any brand, any operating system, and have few or many bells
and whistles. As long as a client computer is relatively new (2 to 3 years old) and you install a
network interface card and networking software, you can use that computer as a client.
Naturally, the client computer will work more efficiently on the network if it’s a newer and
more powerful computer; but even older computers and operating systems will likely work.
The first thing you need to do is check the operating system. If your computer uses Windows
3.1, DOS, Macintosh OS 7 or below, for example, it’s probably too old to try to upgrade and
attach to a network. It’s not impossible, but it won’t be efficient and will be difficult. If your
computer has a more modern operating system, such as Windows 98 or higher (Windows 95
might work in some cases) or Macintosh OS 8 or higher, then you can use it on a network.
The next thing you need to check is the hardware. Does the computer already have a network
card? If not, does it have a slot for a network card? For more information about network
cards, see Chapter 9. After you confirm your operating system and get a network card, you’re
ready to connect the computer as a client. For more information, read Chapter 10.
Considering Network Operating Systems
A network operating system is one designed specifically for a server. A NOS offers many fea-
tures and tools that help you manage the network, clients, applications, security, and other
facets of the network. A network operating system is also difficult to install, configure, and
maintain.
As I have already mentioned, you can purchase a server computer, complete with a NOS
installed. Nevertheless, you still need to configure the users, shares (permissions for others
to use your files, folders, and so on), and other elements of the system in order to reap the
full benefit of the server.
Choosing a network operating system
You already may be familiar with a network operating system from your job or some other
experience. You may want to use a NOS for any of a variety of reasons. Perhaps you have spe-
cific networking needs — security problems, home business, Web business, and so on.
Small
Business
Tip
58
Part I ✦ Making Basic Network Choices
Another reason to choose a particular network operating system is that you’re using an appli-
cation that requires it. For example, Internet Information Server (a Web server) works best
with the Windows 2000 network operating system. Some vertical (specially built) applica-
tions, such as a program for selling and listing real estate or managing an insurance business,
might require a specific NOS.
Finally, you may have a server computer with an operating system already installed. Perhaps
you bought a used server from work, or someone gave you equipment compatible with a spe-
cific network operating system.
If you have no preferences for a NOS, you should research the alternatives and find one that
suits your needs. If, for example, you like Windows and you’re comfortable with Windows,
you might want to try Windows 2000 Server, or try using Windows XP as a server. If you’re a
big Linux fan, consider using a Linux server.
Realize, however, that a network operating system is not as easy to install, configure, and
maintain as Linux or Windows on a standalone machine. A NOS takes a lot of time and effort
to run successfully.
Considering network operating system essentials
When looking for a NOS, decide what is important to you in your network. Obviously, easy
maintenance should be a priority in a home network. You also must consider your budget.
Any network operating system should include certain essentials, however, and some features
you simply might want in a NOS. Consider the following:
✦ All network operating systems include a tool for naming the users of the network and
limiting their access to certain resources. Through user accounts, you can choose
which files and folders a user may access, as well as which resources he or she can
use, and you can limit access to other computers or servers as well.
✦ A good network operating system should include some sort of printer management
tool. This tool helps you direct print jobs to the appropriate printer, cancel and delete
jobs, and otherwise control printing on the network.
✦ Most network operating systems include diagnostic tools for examining the network
components, such as protocols and connections. When something goes wrong with a
connection, these tools make it easier to find the problem.
✦ Tools and utilities for gathering and analyzing network data might be important to you.
Some NOSs log application errors and security breaches, for example. Others use opti-
mization utilities to help you figure out where the network connections are slow.
✦ Some NOSs include Web utilities and support for browsers. You might want to create
your own Web server, for example, for displaying home pages over the Internet.
If you own a small business, a network operating system with a Web server is an excellent
idea for selling products over the Internet, advertising your business, or contacting cus-
tomers. Microsoft 2000 Server, for example, includes a program for creating Web sites
(FrontPage) and the Internet Information Server (IIS) for posting Web pages to the Internet.
For information about security on a workgroup network, see Chapter 12.
Small
Business
Tip
59
Chapter 4 ✦ Understanding Client/Server Networking
Looking at Available Network Operating Systems
Network operating systems are complicated to install and operate. If you plan to use a NOS,
you’ll be investing considerable time and energy in learning the program and managing the
network. Before you purchase a network operating system, find out about the features,
requirements, and compatibilities of the system first. Make sure that the system meets your
networking needs before you purchase it.
Following is a list of the most popular network operating systems:
✦ Microsoft Windows 2000 Server
✦ Novell NetWare/IntranetWare
✦ Mac OS eSoft Server
✦ Linux
As an alternative to using a network operating system in your home network, you can use a
machine with Windows 98 or XP Professional as a server, of sorts. Windows includes many
management tools to help you manage the network, but it doesn’t include nearly all the fea-
tures a NOS does.
See Part VI of this book for information about Windows management tools. Part VI includes
chapters about Net Watcher, System Monitor, the System Policy Editor, and the Registry.
In general, a server should be able to maintain various levels of service, including the following:
✦ Serving clients who run their own applications but request data from the server, such
as a spreadsheet or database program.
✦ Running programs on the server to share information between network users, such as
e-mail.
✦ Running programs on the server that maintain a smaller version of that program run-
ning on the client. The server application supplies the processing and data; the client
version makes requests for the data from the server, as in the case of a database
application.
✦ Authenticating users and supplying each user with limited access to resources.
✦ Possessing the tools to diagnose network problems, log errors and events, and other-
wise help in the management and organization of the network.
Windows 98 cannot meet all of these requirements for a network operating system. Windows
XP comes closer to meeting many of these requirements. Both Windows operating systems
can meet some of the qualifications for a server, however, and in your home network, one
may be the best choice for your server’s operating system.
Running a true NOS is difficult. You constantly must administer, manage, troubleshoot, and
cope with a network operating system. It takes a great deal of time and study to install, con-
figure, and maintain a client/server network. But using Windows 98 or XP for your server may
be exactly what you need on your network.
Cross-
Reference
60
Part I ✦ Making Basic Network Choices
You can use a Windows 98 or XP computer as a server in a small office, using many of the
techniques and features described here. If you think your network may grow at all, however,
you should consider using a true client/server operating system. A business has more files
that need protection and more resources that need to be delegated, and as the network
grows, new problems arise that can only be handled with a network operating system.
Using Windows 2000 Server
Windows 2000 Server is a 32-bit operating system that supports multitasking, which is the
simultaneous execution of two or more programs, just as other Windows operating sys-
tems do.
2000 Server works well with Windows 98 and XP clients, as well as with Macintosh and Linux.
You also can use computers running Windows 2000 Professional (although, as mentioned ear-
lier in the chapter, Microsoft is phasing this operating system out) as clients for 2000 Server.
2000 Server provides security features that enable you to limit access to the server, printer,
files, folders, and other resources on the network. You also can incorporate a logging and
tracking feature that enables you to follow any application or system errors, so you can easily
troubleshoot network problems.
Additionally, 2000 Server provides tracking and logging for security breaches. If someone
tries to gain access to the network but doesn’t have the appropriate permissions, for exam-
ple, 2000 Server records the event in a log so that you can see the time, username, and other
information. You might not need this feature in your home network; however, if your teenager
brings his friends home to work on the computer, you may be glad you have 2000 Server
security.
Windows 2000 Server also provides the following features:
✦ Support for remote access — You can dial up your home server from work to copy or
transfer files, to print, and to perform other tasks remotely.
✦ Manageable print services — You can install network printers and share them; you can
even choose which print jobs are first in line or cancel a job from the server.
✦ Special backup services — 2000 Server includes a replication feature that enables you
to create a copy of the server drive on another computer, for complete backups of the
NOS, configurations, applications, and data.
Windows 2000 Server supports all Microsoft BackOffice applications, including Internet
Information Server, SQL Server (a database management program), Exchange Server, and so
on. If you’re running a small business, you can use a 2000 server with BackOffice to supply
your users with every service they need. For more information about database management
programs, see Chapter 20.
Using Novell NetWare
Novell NetWare is a 32-bit operating system that runs on Pentium processors. NetWare works
with a variety of client computers, including Windows 98, Windows XP, and Linux.
Small
Business
Tip
Small
Business
Tip
61
Chapter 4 ✦ Understanding Client/Server Networking
NetWare is considerably more difficult to manage than a Windows NOS. You must learn cryp-
tic DOS commands in order to accomplish anything. With NetWare, you cannot use the server
computer as a workstation. You cannot even access the server files and such from the server;
you must go to a workstation and log in to the server as an administrator to do anything on
the server. This requirement means you must use a dedicated server computer with a work-
station handy to log in to the server.
NetWare provides security features to limit access to drives, folders, and files on the server. It
also provides tracking and logging features. You can use multiple utilities to manage the net-
work, users, and resources.
Looking at Mac OS X Server
Apple has a server operating system that replaces AppleShare IP and Rhapsody-based OS
Server. Mac OS X Server offers cross-platform file and printer sharing as well as Internet ser-
vices. Cross-platform services enable Macs, Windows, and Linux machines to share files and
to print within the network. You can manage these services for each user or for groups, con-
trolling who may access which resources through permissions.
If you use the cross-platform features of Mac OS X Server, you’ll find there are some prob-
lems with client support. To enable Windows clients to attach to the server, you have to use
special security passwords, which in turn means Mac operating systems below Mac OS X
10.2 (such as OS 8) are not able to attach to the server. Previous Mac OSs can upgrade to
10.2, however. There are other problems with Windows file services and connections, such
as file compatibility between PC and Mac and file transfers.
Like Windows, Mac OS X Server enables multitasking and multiprocessing; the server software
also offers networking support and security standards. Security standards are especially
important in business settings; however, you may want to use the common security in your
home and especially on the Internet. Internet services also include e-mail and Web hosting.
Mac OS X Server also offers management software, remote management, server monitors,
and a user directory that makes administering the network easier than previous versions of
the server software.
Considering Linux
There are many brands (called distributions or distros) of Linux, some of the most popular
being Red Hat, Mandrake, Debian, Slackware, Gentoo, and SuSE. To make a Linux workstation
into a server, you must install extra applications (called packages, in Linux). Some of the ser-
vices (daemons, in Linux) you install for a server include FTP, HTTP, and SSH:
✦ File Transfer Protocol (FTP) enables you to transfer files between computers, whether
over a network or over the Internet.
✦ Hypertext Transfer Protocol (HTTP) lets you transfer information across the World
Wide Web.
✦ Secure Shell (SSH) is a program for opening programs on a remote computer.
Note
62
Part I ✦ Making Basic Network Choices
Linux distros use permissions for files, directories (folders), and other resources. Linux per-
missions are similar to those in Unix. Unix is an operating system made up of cryptic com-
mands and programs.
X is a graphical user interface (GUI) that lets you view the program with icons and menus,
more like Windows. You can use it in the server; but you don’t have to use it. You could,
instead, use a desktop environment like K Desktop Environment (KDE) and GNU Network
Object Model Environment (GNOME) that adds functions to the GUI to make it more like
Windows. Linux uses an interface, called Samba, to control sharing of files and printers with
Windows computers. Although difficult to set up, Samba is necessary if you use the Linux
server with Windows clients.
Looking at a Windows 98 or XP Professional server
For your home network, you may not need all of the security, error logging, authentication,
and other services you can get from a network operating system. If you need only a central-
ized computer for storing your files, managing your printers and resources, and accessing the
Internet, then you can use a Windows 98 or XP Professional computer as a server.
Using a Windows 98 or XP computer as a server saves other computers on the network from
performance problems. Computers do not need to access each other, only the server com-
puter. Naturally, it also means that you’ll have to equip the server computer with plenty of
hard disk space, RAM, and any hardware and software necessary to run the extra peripherals.
Using resources
A Windows server can store everyone’s files in folders and mark those files as shared, as
appropriate. You can share all files with everyone or limit access to any folder or file on the
computer. You also can use a Windows server as backup storage for individual computers on
the network and as a repository for any applications to be copied to or installed on the client
machines.
Figure 4-3 illustrates the Windows Explorer on a client computer. The server selected in the
left window (Humble) displays shared folders to which the client has access in the right win-
dow. The server enables the client to view files and folders on the server for which he or she
has share rights.
You can attach printers, tape drives, and other peripherals to a Windows server so that
everyone uses that one computer for those resources. Placing the server in a central location
makes it easy to retrieve printed materials or to insert CD-ROMs.
Windows provides a sharing feature that enables you to choose which files and resources are
shared and to limit access to resources. Figure 4-4 illustrates the Properties dialog box for a
shared drive on the server. Giving everyone full access means that each user can back up his
or her data files to this drive. For more information about sharing drives, folders, and files,
see Chapter 12.
Windows also includes some network management tools for viewing the network connections
and for managing some network features.
63
Chapter 4 ✦ Understanding Client/Server Networking
Figure 4-3: Only certain folders on the server computer are shared with everyone on the
network.
Figure 4-4: Control which server drives
you share.
64
Part I ✦ Making Basic Network Choices
Using the Internet and e-mail
You can create a post office on the Windows 98 or XP server to distribute and collect e-mail
within the home network. Using a server for e-mail means no one client computer gets
bogged down with e-mail distribution.
Attach a modem and phone line, a cable modem, or a Digital Subscriber Line (DSL) modem to
a Windows computer, install Internet access software, and you can easily share an Internet
account with all members of the network.
Implementing Windows 98 or XP as a server
If you want to use a Windows 98 or XP computer as a server, you need to make a few deci-
sions about the use of the computer, its placement, and the status of resource sharing.
Windows XP is another operating system that requires specific hardware for the operating
system to run efficiently. For example, you cannot upgrade a Windows 95 computer, or prob-
ably a Windows 98, to XP without upgrading the hardware as well.
Basically, the Windows server is another member of the workgroup network; it just has more
power, memory, and disk space than the other computers. You can use the server as a dedi-
cated machine. As a dedicated server, no one actually works on the computer; its function is
to grant users’ requests.
Alternatively, you can use the server as another workstation. When someone uses the server
as a workstation, however, he or she may notice a performance hit, because others are
requesting services. Also, those requesting services might notice slow performance because
someone is using the computer for everyday work.
Considering server hardware
First, you need to make sure that you purchase or build a powerful computer to use as a
server machine. In addition to a fast processor, hard disk space, and plenty of RAM, you’ll
want to install any software for peripherals attached to the server computer. If you’re using
XP as a server computer, make sure you have drivers specified for XP for all hardware (print-
ers, modems, network cards, and so on).
Consider whether you’ll use the computer as a dedicated server or as a server/workstation.
Then add additional memory and processor power to compensate for the extra applications
and the types of services you add.
Cabling and networking hardware for a Windows 98 or XP server are the same as for another
network. You might want to use traditional (Ethernet) cabling, cards, and hubs to make the
connections to the server as fast and efficient as possible. See Chapter 6 for more informa-
tion. You may prefer wireless networking. If so, see Chapter 7.
Locating resources
Place the server computer in a central location. Attach all resources to the server computer
that you want to be available to everyone on the network. You also need to create folders on
the server in which users can store their data files, as well as folders for shared files and fold-
ers for backups. Because the computer will function as a server, you must turn it on when-
ever anyone wants to use a shared file or resource.
The Windows server is attached to a workgroup network, so users also can share their files
and any resources attached to their machines, if they want. Figure 4-5 illustrates such a situa-
tion. The server computer shares the laser printer with all other computers on the network.
See Chapter 15 for more information.
Note
65
Chapter 4 ✦ Understanding Client/Server Networking
Figure 4-5: When using a Windows 98 or XP server, all resources can be shared with all users.
Looking at Client Operating Systems
When you use a server and server software, you naturally add client computers to take
advantage of the services. Client computers can be any of the computers you have in your
house now, such as a Windows 98 computer or an iMac. All you need to make a computer into
a client is networking software, a network card, and a connection to the server.
Networking software comes with most operating systems. Windows, Macintosh, and Linux all
have built-in networking software. Networking software includes a protocol (or language) the
computers use to communicate with each other, a client program that prepares the computer
to receive and make use of services offered by other computers, and network adapter drivers
that enable the computer to send and receive communications over the network. See Chapter
10 for more information on configuring network software.
A network card is a piece of hardware you add to the computer if it didn’t come with the sys-
tem. Many types of cards exist, so you’ll need to learn about them and then find out which
type of card your computer takes. In addition, you’ll need to make sure your computer has
room (or a slot) for the network card. See Chapter 9 for more information.
Hub
Windows 98 or XP server
66
Part I ✦ Making Basic Network Choices
To connect the client computer to the server, you must also have traditional wiring, wireless
technology, or an alternative type of wiring, such as phone connections. See Chapters 6, 7,
and 8 for more information.
However, first you need to consider your computer’s operating system. You know which oper-
ating system you have and what it does for you. You obviously have reasons to use that sys-
tem and understand how it works with general tasks. The following descriptions simply cover
networking with various operating systems, no more. The choice is up to you.
Using Windows 95/98
Windows 95 and Windows 98 are perfect for client operating systems, although a Windows 95
computer might be a bit old and slow to work efficiently on the network. These operating sys-
tems have all of the necessary software for connecting to the network. Configuring Windows
95/98 is easy if you go step-by-step; unlike many of the newer operating systems, network
configuration is not automatic. The steps are outlined in this book, however.
After connecting to a server, Windows 95 and 98 enable you to easily connect to a workgroup
or client/server network. You can use any of the built-in protocols for networking, such as
NetBEUI or TCP/IP. TCP/IP is also known as the Internet Protocol, and it provides high speed
on any network. For more information about TCP/IP, see Appendix B. Windows also supports
a wide variety of networking types, logon configurations, user profiles, and more.
Looking at Windows Me
Windows Me is an operating system built especially for home use and home networking.
Windows Me does not enable you to attach to a server. Windows Me is, however, a great oper-
ating system for workgroup computing. When you attach a Windows Me computer (which
has a network card) to other computers in a network, it automatically locates other comput-
ers, installs the software needed, and sets up communication for you. Windows Me is an easy-
to-use workgroup networking operating system.
Considering Windows XP Home Edition
XP Home Edition is another operating system that does not work well with a server. XP Home
Edition is built for home networking in workgroups. As with Windows Me, the operating sys-
tem is built to recognize a network and communicate easily within a workgroup. When you
connect XP to a network, the Windows XP Network Setup Wizard takes you through the con-
figuration, step-by-step, to share computers and resources.
Using XP Home Edition is also beneficial in a workgroup setting because it enables you to
share an Internet connection with the other computers in the workgroup. Also, XP includes
the Internet Connection Firewall that helps keep the connection safe and secure. For more
information about the Internet and firewalls, see Chapter 16.
Looking at Windows XP Professional Edition
XP Professional was built to use on networks, either workgroup or client/server. XP Professional
can take advantage of a server’s services, such as file sharing, printer, and other resource
access. You can set up users on XP to assign permissions for use of the computer, and you
can set up permissions for network users on each individual computer.
Note
67
Chapter 4 ✦ Understanding Client/Server Networking
Like XP Home Edition, XP Professional lets you use the Network Setup Wizard to connect with
other computers on the network, share an Internet connection, and use the Internet Connection
Firewall. The Internet Connection Firewall is a security system that protects your computer, and
other computers on your network sharing the Internet connection, from hackers and other
intruders.
Windows XP Professional also enables you to connect many types of network adapters, such
as phone line, Ethernet, wireless, and so on. XP uses a network bridge to simplify the configu-
ration and enable access.
Using Windows 2000 Professional
Windows 2000 Professional is the client version of Windows 2000 Server, even though you can
use a variety of clients with 2000 Server. 2000 Professional is based on NT technology; NT is
an early Microsoft operating system for both servers and clients that developed increased
speed, multiprocessing, resource sharing, and other networking enhancements. NT was so
successful, Windows 2000 Server and Professional were built on that technology and
improved upon.
One problem with the newer Windows operating systems, including Windows 2000, is many
companies have not yet produced drivers and applications that work with the operating sys-
tem. Drivers for universal serial bus (USB) devices and peripherals, CD and DVD drives,
sound adapters, network adapter cards, video adapters, mass storage controllers, removable
storage devices, and input devices such as mice and tablets must be compatible with the
operating system. Applications and drivers are abundant for Windows 2000 Server; however,
Windows 2000 Professional has not taken off the way Microsoft had hoped. So drivers and
applications might be difficult to find.
Adding Windows 2000 as a client brings some extra difficulties into the configuration. One
thing you’ll need to do is add the Windows 2000 computer to the network. Another thing you
must do is create user accounts and profiles (describing permissions and rights plus other
definitions for each user of the computer) for both the computer and the network. Using
Windows 2000 Professional is difficult and involved. If you’re new to networking and to
Windows 2000 Professional, I suggest you use another operating system to begin your adven-
ture. However, if you do succeed in properly setting up Windows 2000, you can expect
increased speed and better performance on the network.
If you’re currently using Microsoft HomeClick Networking with Windows 95 or 98, upgrading
to Windows 2000 means your upgraded computer will not connect to the HomeClick
Network. Currently there are no drivers for 2000 to work with HomeClick Networking.
(HomeClick Networking was simple networking software Microsoft and 3Com put out to
connect Windows 95 and Windows 98 computers.)
Using Mac operating systems
Using a Macintosh operating system as a client is similar to using a Windows operating sys-
tem. You can share files and printers between Macs and between a Mac and a server or other
Windows computer. You set up networking information and software in the Network pane of
System Preferences on a Mac.
Tip
Note
68
Part I ✦ Making Basic Network Choices
There are problems with Macs and networking, as there are with all operating systems. For
example, sharing between different versions of Macs is often difficult. Mac OS X 10.2 and later
include printer sharing, but when you connect a printer to the computer, it allows only other
Mac OS X computers to use the printer; Mac OS 9 computers cannot use it. There is a
workaround, however; you can make the printer work with Mac OS 9 computers by using the
USB Printer Sharing service.
You can transfer and share files by setting up the Web sharing feature in the Web Sharing con-
trol panel of the Mac. Any computer, not just Windows and Mac, can share files using this
method and a standard HTTP connection.
You can alternatively enable Apple File Protocol (AFP) on the Mac to enable it to see a
Windows NT or 2000 server. You use the AppleShare icon in the Chooser to look at the
resources on the 2000 Server.
If you plan to use a Mac with a Windows 98 “server,” you need to install Server Message Block
(SMB), a Windows file sharing protocol, to the Mac. Windows 98 doesn’t offer AFP. You’ll need
a third-party program to install SMB to the Mac; for example, MochaSoft makes Mocha SMB
or Connectix makes DoubleTalk, which you can use to create connections between a Mac and
Windows computers. SMB is particularly beneficial when your computers are mostly
Windows 95 or 98.
Mac OS X versions 10.0 to 10.0.4 can connect to AppleShare only over TCP/IP. Mac OS 8.6
and earlier offer AppleShare only over the AppleTalk protocol. You’ll need to upgrade to Mac
OS 9 or Mac OS 10.1 or higher to achieve true bidirectional sharing. AppleShare is the
Macintosh networking software, of which there are many versions.
Using various Linux flavors
Linux is a free operating system that is Unix-based. Because Linux is free, developers around
the world add to the development of various flavors of the program. The operating system is
developed under the GNU General Public License, meaning the source code is freely available
to everyone and anyone can modify the source code.
As I indicated earlier in the chapter, many brands of Linux, called distributions, or distros,
exist. Some distros are more user-friendly and customizable than others.
To use a Linux box for a client on a client/server network, you need the Windows GUI (usually
X), a window manager, and analogs of the Windows applications.
In Linux, X is the GUI, but it also needs a separate program called a windows manager to
handle windows, title bars, and the desktop.
Samba is a program that handles Windows’ networking tasks, such as file sharing and print shar-
ing. Linux clients are very customizable and versatile, especially in a networking environment.
Tip
Note
69
Chapter 4 ✦ Understanding Client/Server Networking
Summary
In this chapter, you learned about setting up a client/server network for your home.
Specifically, you looked at the following:
✦ Understanding client/server requirements
✦ Understanding network operating systems
✦ Reviewing network operating systems
✦ Reviewing client operating systems
In the next chapter, you learn about planning and preparing for your network.
✦✦✦
Planning and
Setting Up
Networking —
Hardware and
Software
P
art II explains the information you need to connect your comput-
ers. After planning your network, you’re ready to decide on the
type of cabling and networking hardware you want to use. Chapter 5
gives you some tips on planning your goals for the network. Chapters
6, 7, and 8 explain various types of cabling and connections, methods
of installing cable, and speeds to expect from the various options.
In addition to cabling, you must consider the networking hardware
you’ll install, including network cards and, perhaps, hubs. Chapter 9
covers in detail purchasing and installing networking hardware. After
your hardware is installed, you must configure Windows to connect
over the network. Chapter 10 explains how to configure protocols,
clients, services, and adapters. Finally, Chapter 11 covers accessing
the network with various operating systems.
✦✦✦✦
In This Part
Chapter 5
Preparing for a
Network
Chapter 6
Understanding and
Installing Traditional
Cabling
Chapter 7
Using Wireless Network
Connections
Chapter 8
Using Alternative
Cabling Methods
Chapter 9
Purchasing and
Installing Networking
Hardware
Chapter 10
Configuring Networking
Software
Chapter 11
Accessing the Network
with Various Operating
Systems
✦✦✦✦
PART
II
II