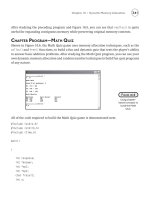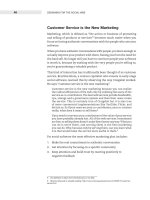Implementing SSH Strategies for Optimizing the Secure Shell phần 9 doc
Bạn đang xem bản rút gọn của tài liệu. Xem và tải ngay bản đầy đủ của tài liệu tại đây (1.23 MB, 41 trang )
than to support several tools/utilities across multiple systems. Furthermore,
the use of SSH as a backup solution, a file server, or for terminal access make it
easier for users to learn, adopt, and optimize on a single solution.
Lastly, despite the fact that SSH has been so widely adopted by former RSH
and Rlogin users, not only for its added security but also primarily because it
is easy to use, it still has not carried over to other uses such as SFTP, chat, or
backups. This chapter not only demonstrates what many users already know,
that SSH is a strong alternative for RSH/Rlogin, but also that SSH is just as
easy to use and deploy for other protocols such as FTP, chat, and backups. The
use of SSH as a file server and backup solution is just as easy, if not easier, than
its use as a secure terminal session. Either through default installations, which
install the SFTP subsystem, or additional features such as Rsync, SSH can be a
strong solution across multiple disciplines, not just for secure terminal access.
In the next chapter, I will shift the focus from SSH flexibility to SSH proxies
and how to use an SSH proxy server to access several SSH servers, whether
they are SSH terminal sessions or SFTP servers. Also, I will cover the uses of
other tools, such as SOCKS and HTTP, in conjunction with SSH.
300 Chapter 8
301
The use of proxy servers in any network environment can simplify the operat-
ing environment for end-users. A proxy server is an application that places a
request on behalf of another entity. Most proxy servers in use today are Web
proxies, where a client machine attempts to access a certain Web server but
sends its request to the Web proxy server. The Web proxy server then sends the
request to the real Web server on behalf of the client. Once the response is
received from the Web server, the proxy server returns the request to the client.
The use of proxy technology can also be adapted to the SSH architecture.
This chapter focuses on the use of SSH, as I have discussed it thus far, in com-
bination with proxy servers, SOCKS, dynamic port forwarding, wireless net-
works, and secure Web browsing. These topics allow me to demonstrate
another aspect of SSH while demonstrating the ability to optimize and utilize
its flexibility. As a result of this chapter, the use of SSH will expand beyond a
typical implementation into lesser-known methods of deployment, such as
secure Web browsing and secure wireless networks.
Using SSH in combination with proxy technologies allows networks to opti-
mize the strong security features from SSH with multiple devices and operat-
ing systems across an organization’s architecture. The use of proxy technology
Proxy Technologies in a
Secure Web Environment
CHAPTER
9
allows normally insecure sessions to be secure, while providing a single repos-
itory for SSH communication. The focuses of this chapter are the following:
■■
SSH and SOCKS
■■
Dynamic port forwarding and SOCKS
■■
Secure Web browsing with SSH
■■
Securing wireless connections with SSH
SSH and SOCKS
The implementation of SOCKS proxy servers with SSH offers a great solution
for network environments. Before I delve into SSH and SOCKS, I’ll quickly
examine SOCKS and its primary purposes. SOCKS is a generic proxy protocol
able to plug into other protocols, such as SSH, in order to provide security
across networking environments. SOCKS uses the typical client/server archi-
tecture, where a SOCKS client connects to a SOCKS server. The primary pur-
pose of SOCKS is to allow a client on one end of a connection to access one or
several hosts on the other end of a connection via the SOCKS server, without
the client ever directly connecting to the desired host on the other side. Using
this understanding, I will be using SOCKS to allow an SSH client to connect to
multiple SSH servers by connecting to a single SOCKS server, which creates a
secure communication channel between all clients and servers while reducing
the complexity in the network architecture.
The primary purpose of installing a SOCKS proxy server is to allow a single
entry point for SSH communication, which is then dispersed throughout the
rest of the network. For example, let’s say you have installed SSH on all your
Web servers for secure remote management and would like to allow access to
these Web servers, via SSH, to all your administrators from remote sites out-
side the confines of the internal network. Instead of allowing several SSH con-
nections through your firewall, which could be 10 to hundreds of connections,
you can set up a SOCKS proxy server that can proxy the SSH request to the
SSH servers. Figure 9.1 shows the architecture in detail.
302 Chapter 9
Figure 9.1 Use of SOCKS proxy servers with SSH.
Figure 9.1 shows a remote client outside the internal network. To allow a
remote client to access multiple servers running SSH for management inside
an internal network or DMZ networks, you could create a rule in the firewall
that would allow access to every Web server or even to several hundred inter-
nal servers. Or you could use a SOCKS server to proxy all the requests from
the remote clients to the SSH servers, which requires only a single rule in the
firewall that would allow all remote clients to the SOCKS server on port 1080.
Figure 9.2 shows how this operates.
Currently, there are many solutions for SOCKS servers, from large enter-
prise SOCKS servers, capable of handling many requests, to very small SOCKS
servers, capable of only a limited capacity. For ease of illustration, consider
how to install a very simple SOCKS server. The SOCKS server to be demon-
strated is SOCKServ, version 2.0, which can be freely downloaded from
www.geocities.com/SiliconValley/Heights/2517/sockserv.htm#intro. This is
a version 4 SOCKS server. To complete the example described in Figure 9.1, a
SOCKS server needs to be installed on 11.17.7.1, ensuring that SSH is listening
on all destination servers, including 11.17.7.10, 11.17.7.12, 11.17.7.14, and
11.17.7.16; then SSH clients need to be configured to use SOCKS.
Remote Client
Router
Firewall
Internet
11.17.7.1
SOCKS
Server
22
11.17.7.10
22
11.17.7.12
22
11.17.7.14
22
11.17.7.16
Proxy Technologies in a Secure Web Environment 303
Figure 9.2 Use of SSH clients with a SOCKS proxy server.
To install SOCKServ, complete the following steps:
1. Unzip sockserv2.zip to any folder/directory.
2. Double-click on sockserv.exe.
3. Select the Configure button.
a. Ensure that Listen Port is 1080.
b. Ensure that Logging is enabled.
Remote Client
Router Firewall
Internet
SOCKS
Server
22
22
22
22
304 Chapter 9
4. Select OK.
5. Select Start.
As shown in Figure 9.3, SOCKServ is now installed and ready for SSH
connections.
To use the SOCKS server for SSH connections with SecureCRT, complete the
following steps:
1. Confirm that a SOCKS version 4 or version 5 server is installed.
2. Open up SecureCRT. Start ➪ Programs ➪ SecureCRT ➪ SecureCRT.
3. From the menu bar, select Options ➪ Global Options.
4. Select the Firewall section.
5. For the Type field, select SOCKS version 4 or version 5, depending on
what version you have installed, from the drop-down box.
6. For the Hostname or IP field, enter the IP address or hostname of the
SOCKS server. In this example, it is 11.17.7.1.
7. For the port field, enter the port number you have selected for the
SOCKS server. The default port is 1080.
8. Select OK.
The options should look like Figure 9.4.
Figure 9.3 Installed SOCKServ utility.
Proxy Technologies in a Secure Web Environment 305
Figure 9.4 SecureCRT SOCKS options.
Now that you have SOCKS set up in your global options, you must config-
ure each of your SSH connections to use the SOCKS firewall. Doing so will
make your SSH request go to the SOCKS server first and will let the SOCKS
server go to the server you requested on your behalf. To configure SSH con-
nections to use the SOCKS server, compete the following steps:
1. Open SecureCRT, if it is not already open. Start ➪ Programs ➪
SecureCRT ➪ SecureCRT.
2. For new connections, select File from the menu bar and select Quick
Connect. For hostname, be sure to enter the hostname or IP address of
the destination server you wish to reach, not the SOCKS server. For
example, according to Figure 9.1, you could enter 11.17.7.10, 11.17.7.12,
11.17.7.14, or 11.17.7.16.
3. Select the checkbox that states Use firewall to connect.
4. For existing saved connections, select File from the menu bar and select
Connect.
5. Highlight the connection you wish to edit; then right-click and select
Properties. Be sure to select the connection of the destination sever you
wish to reach, not the SOCKS server. For example, according to Figure
9.1, you could select 11.17.7.10, 11.17.7.12, 11.17.7.14, or 11.17.7.16.
6. The Connection section should have information about your saved
connections.
306 Chapter 9
7. In the right-hand pane, select the checkbox that states Use firewall to
connect.
8. Select OK.
The options should look like Figure 9.5.
Again, be sure to keep the IP address and hostname fields to your desired
destination server. Once the checkbox has been selected to use the firewall
option, the SOCKS entry in your global settings will direct your connections to
the SOCKS server, which will carry your request to the specified hostname or
IP address that you have specified in your connection request. Once the setup
has been completed, you should be able to use your SOCKS server, with a sin-
gle firewall rule, to access any appropriate SSH enabled server.
To use the SOCKS server for SSH connections with SSH Communications’
SSH client, complete the following steps:
1. Open the SSH Secure Client. Start ➪ Programs ➪ SSH Secure Shell ➪
Secure Shell Client.
2. From the menu bar, select Edit ➪ Settings.
3. Select the Firewall section.
4. For the Firewall URL field, enter the IP address or hostname of the
SOCKS server, in the following format—socks://host:port. In this
example, it is socks://11.17.7.1:1080.
Figure 9.5 SecureCRT SOCKS options with saved connections.
Proxy Technologies in a Secure Web Environment 307
5. For the SOCKS version field, select SOCKS version 4 or version 5,
depending on what version you have installed, from the drop-down box.
6. Select OK.
The options should look like Figure 9.6.
Now that you have SOCKS set up in your global settings, you must config-
ure each of your SSH connections to use the SOCKS firewall. Doing so will
make your SSH request go to the SOCKS server first and will let the SOCKS
server go to the server you requested. To configure SSH connections to use the
SOCKS server, complete the following steps:
1. Open the SSH Secure Client, if it is not already open. Start ➪ Programs
➪ SSH Secure Shell ➪ Secure Shell Client.
2. Select File ➪ Profiles from the menu bar; then select Edit Profiles.
3. Highlight the profile you wish to edit. According to the example in Fig-
ure 9.1, it would be the profile for 11.17.7.10, 11.17.7.12, 11.17.7.14, or
11.17.7.16. Be sure to select the connection of the destination server you
wish to reach, not the SOCKS server. For example, according to Figure
9.1, you could select 11.17.7.10, 11.17.7.12, 11.17.7.14, or 11.17.7.16.
4. In the right-hand pane, select the checkbox that states Connect through
firewall.
5. Select OK.
Figure 9.6 SSH Communications’ SOCKS options.
308 Chapter 9
The options should look like Figure 9.7.
Now that the SOCKS server is set up on 11.17.7.1 and the SSH clients are
configured to use the SOCKS server to access the desired hosts, you can use
the SOCKS/SSH architecture. Using your SSH client, SecureCRT, or SSH Com-
munications’ SSH client, connect to the desired host (11.17.7.16) with the use of
the SOCKS server. (First, ensure that the firewall checkbox is selected.) When
the SOCKS server receives the connection, it connects to 11.17.7.16 on your
behalf and returns the connection to you. Once you have authenticated, you
will have an SSH session via the SOCKS server. Furthermore, the connection
between you and the SOCKS server and between the SOCKS server and the
desired host is encrypted with SSH. After the session is enabled, you should
see the connection in your SOCKServ utility, as shown in Figure 9.8.
Figure 9.7 SSH Communications’ SOCKS options under profiles.
Proxy Technologies in a Secure Web Environment 309
Figure 9.8 SOCKS connection with the SOCKServ utility.
Dynamic Port Forwarding and SOCKS
Dynamic port forwarding is another powerful feature of SSH in the port-
forwarding architecture. Dynamic port forwarding offers the benefit of SOCKS
proxy servers, described in the previous section, on a local port on an SSH
client machine. Dynamic port forwarding uses a local port on the loopback
address (127.0.0.1) that mimics a SOCKS server while performing the func-
tions of a regular SOCKS service. For example, if an SSH connection has been
established between an SSH client and an SSH server, instead of using the tra-
ditional local port-forwarding options, where each specific local port is
matched to a specific port on the remote server, dynamic port forwarding can
specify a local port to act like a SOCKS server that can be used by local appli-
cations, including mail, FTP, and Web clients. Many applications support the
use of a SOCKS server; however, instead of specifying a real SOCKS server on
a remote machine, you can specify the local machine (127.0.0.1) with the
dynamic port-forwarding SOCKS server port, 1080 by default.
To set up dynamic port forwarding with SOCKS on an SSH client machine,
complete the following steps:
1. From the SSH client, connect to the SSH server using the appropriate
command-line client:
OpenSSH ssh <sshserver> -p <port> -l <username> -D 1080
SSH ssh2 <sshserver> -p <port> -l <username> -L socks/1080
2. On the SSH client; configure any relevant applications to use a SOCKS
server for outbound connections. Enter the loopback address (127.0.0.1)
for the IP address and port number 1080. Figure 9.9 and Figure 9.10
show example configurations of Internet Explorer and Netscape
Messenger, respectively.
310 Chapter 9
Figure 9.9 SOCKS configuration on Internet Explorer.
Figure 9.9 shows a SOCKS configuration on Internet Explorer. To reach this
screen, open Internet Explorer ➪ Tools ➪ Internet Options ➪ Connections ➪
LAN Settings ➪ Check Use Proxy Server ➪ select Advanced ➪ enter SOCKS
information.
Figure 9.10 shows a SOCKS configuration on Netscape Messenger. To reach
this screen, open Netscape Messenger ➪ Edit ➪ Properties ➪ Advanced ➪
Proxies ➪ Manual Proxy Configuration ➪ View. Then enter SOCKS information.
Figure 9.10 SOCKS configuration on Netscape Messenger.
Proxy Technologies in a Secure Web Environment 311
All communication between the SSH client and the SSH server, no mat-
ter what applications are being used via the local SOCKS dynamic port-
forwarding option, are encrypted.
NOTE DNS traffic to and from Web clients is not encrypted, since Web Clients
are not SOCKS enabled; instead, they perform DNS lookup themselves over UDP
port 53.
Dynamic port forwarding allows the flexibility of a local SOCKS server port
to be used with all applications and the SSH client, while gaining the benefit of
secure communications on any applications to/from the SSH server. Also, this
model holds significantly less overhead than traditional local port forwarding
by not requiring the use of specific local ports to match remote ports, but
requiring only one local dynamic SOCKS port-forwarding option. Remember,
unlike regular port forwarding, where all applications are configured to use
the loopback address, dynamic port forwarding uses the real IP address for the
desired server, not 127.0.0.1. For example, mail clients use the real IP address
of the mail servers but use the SOCKS connection to access the real IP address.
Furthermore, when configuring the e-mail client, you still use the real host-
name or IP address for the mail server but use the loopback address only for
the SOCKS menu. Figure 9.11 shows the dynamic port-forwarding architec-
ture with Web browsers.
You may be asking yourself, with all the great uses for SSH and SOCKS,
why there is still so much use of local port forwarding or why dynamic port-
forwarding isn’t more popular? These are great questions that have few
answers. Many SSH users are well aware of local and remote port forwarding,
but dynamic port forwarding still is not widely adopted. The following is a
short list of some positives and negatives of dynamic port forwarding with
SOCKS:
■■
Dynamic port forwarding can replace several local port-forwarding
rules.
■■
Consider that local port-forwarding options can grow to be 8 to 15
settings when using mail, file transfer, remote management, and
Web browsing options. When using dynamic port forwarding, a sin-
gle option just needs to be set on the SSH client and all applications
need to be SOCKS enabled.
■■
Secure remote access (VPN architecture) becomes more manageable
with SSH and the use of dynamic port forwarding.
■■
The use of secondary HTTP proxy servers or SOCKS servers is not
required.
312 Chapter 9
Figure 9.11
Dynamic port forwarding with SSH.
1. SSH client makes a connection to the SSH
server with dynamic port forwarding
enabled. After a connection is established, a
SOCKS server is enabled on the SSH client
on the loopback address, 127.0.0.1, using
port 1080.
2. The web browser is configured
to use a SOCKS server with an
IP address of 127.0.0.1 on port
1080. When the web browser
makes a web request, it sends
the request to the local SOCKS
server on port 1080 on the
client's loopback address
(127.0.0.1).
3. The dynamic port forwarding connection
(the SOCKS server on the client‘s machine)
takes the web request and forwards to the
SSH server over the established SSH tunnel
(over port 22).
4. SSH server
sends the
request to
the Internet.
Client
127.0.0.1:1080
SSH
Server
SSH Server:22
2.
3.
1.
Proxy Technologies in a Secure Web Environment 313
■■
Any insecure protocol or insecure network can be easily secure with
only the need of an SSH server, SSH client, and SOCKS-enabled
applications.
■■
Most, if not all, Web, FTP, and e-mail applications are SOCKS aware.
■■
Dynamic port forwarding is available by default with most command-
line SSH technologies.
Besides its advantages, dynamic port forwarding has some drawbacks. The
following is a list regarding why dynamic port forwarding may not be usable
for your particular organization:
■■
Relevant applications must support SOCKS.
■■
Most Web clients and e-mail clients support SOCKS, but several
applications and protocols, such as NFS and SMB, do not have
SOCKS-enabled clients.
■■
Dynamic port forwarding requires additional configuration on client-
side applications.
■■
Some SSH clients do not support dynamic port forwarding.
Secure Web Browsing with SSH
One of the most attractive features of SSH is the ability to surf the information
superhighway in a secure fashion, despite the network you are sitting on (for
example, the Internet), the protocol that the Web server is using (for example,
HTTP), or the possibility that malicious users are sniffing your segment (for
example, on wireless networks in coffee shops).
Secure Web browsing with SSH requires the use of an HTTP (Web) proxy
server. Any proxy server will work, such as Microsoft’s ISA proxy server, or
SQUID, the Open Source proxy server. The installation and configuration of
HTTP proxy servers is outside the scope of this section, so I assume that a
proxy server has already been set up or can be set up in a relatively easy fash-
ion (see www.squid-cache.org for Unix proxy servers and www.microsoft.
com/isaserver/default.asp for Windows proxy servers). To use SSH’s encryp-
tion capabilities with secure Web browsing, you need to implement port for-
warding, discussed in Chapter 6, along with proxy servers. The architecture
for the method you will be implementing is illustrated in Figure 9.12.
314 Chapter 9
Figure 9.12
Architecture required for secure Web browsing with proxy servers.
External Clients
Router
Firewall
Internet
6.12.11.30
Proxy/SSH server
Internal Clients
Internal Clients
Internal Clients
Proxy Technologies in a Secure Web Environment 315
Before you begin, briefly examine the architecture for proxy servers and
Web browsing. If you use a proxy server for Web browsing in your organiza-
tion, you probably have your Web browser point to your proxy server for
requests. For example, with Internet Explorer, if you point to Tools ➪ Internet
Options ➪ Connections ➪ LAN Settings and ‘Use a proxy server’ has a host-
name or IP address, your Web browser is sending requests to your HTTP
proxy server first, and the proxy server is reaching out to the real Web site on
your behalf. With the use of SSH, the connection between the SSH client and
the proxy server, which is also an SSH server, is secured, so any Web commu-
nication is protected.
The first step is to deploy a proxy server in your internal network. Many
organizations have several proxy servers in their internal networks, either in
their DMZ network or their internal network itself. Either location is fine, as
long as all the internal clients can access the proxy server through firewalls
or router-access control lists. The second step is to install an SSH server on
the proxy server itself or to install an SSH server that has direct access to the
proxy server. In your example, you will be installing an SSH server on the
proxy server itself, but be aware that another server could be used solely for
the SSH server as well. Once you have installed an SSH server on the proxy
server, you should be ready to be setup for secure Web browsing. Assume that
your proxy server, with an IP address of 6.12.11.30, is listening on port 8080 for
all proxy requests. Also assume that your SSH server, also with an IP address
of 6.12.11.30, is listening on port 22 for all SSH connections. Now that you have
6.12.11.30 listening on port 8080 (HTTP proxy) and port 22 (SSH), you are
ready to begin.
The idea behind secure Web browsing is that the client will make a valid
connection to the SSH server using any SSH client. The SSH client, however,
will also be port-forwarding port 8080 on the SSH client to the SSH server.
Therefore, any connection made to port 8080 on the local SSH client will be for-
warded to the SSH server on port 8080 over the existing SSH tunnel. Since the
SSH server will be listening for HTTP proxy connections on port 8080, any
request made on the SSH client on port 8080 will be forwarded to the HTTP
proxy server port, which is also port 8080, via SSH. As a result, the client’s Web
traffic will be tunneled through SSH from the client to the proxy server, secur-
ing your Web communications. In addition to setting up port forwarding, the
client’s Web browser will need to be configured to use port 8080 on its own
loopback address (127.0.0.1) for any HTTP requests. The client must use itself
(127.0.0.1) on port 8080 as its proxy server, which is really the port-forwarding
tunnel of SSH. Once port forwarding has been set up for port 8080 and the Web
browser has been configured (127.0.0.1) as the proxy server on port 8080, any
requests from the Web browser will be sent to the proxy server over SSH as
shown in Figure 9.13. Complete the following steps to set up SSH clients and
the Web browser with secure Web communication on a Unix client:
316 Chapter 9
Figure 9.13 Proxy settings under Netscape for 127.0.0.1 on port 8080.
1. Connect to the SSH server, port-forwarding port 8080.
#ssh 6.12.11.30 –p 22 –L 8080:6.12.11.30:8080
2. Open Netscape.
3. Select Edit from the menu bar and choose Preferences.
4. Expand the Advanced section in the left-hand pane.
5. Select Proxies under the Advanced section.
6. Select the Manual proxy configuration radio button.
7. For the HTTP Proxy: section, enter 127.0.0.1.
8. For the Port: section, enter 8080.
9. Select OK.
Complete the following steps to set up SSH clients and a Web browser with
secure Web communication on a Windows client.
1. Open SecureCRT or SSH Communications’ SSH client.
2. Configure sessions for the SSH server on 6.12.11.30, on port 22.
3. Enter the port-forwarding options to port forward all connections on
port 8080 to 6.12.11.30. See Figures 9.14 and 9.15.
Proxy Technologies in a Secure Web Environment 317
Figure 9.14 SecureCRT port-forwarding options for proxy connections over port 8080.
Figure 9.15 SSH Communications’ SSH client’s port-forwarding options for proxy
connections over port 8080.
318 Chapter 9
4. Save the sessions on the respective SSH clients and connect to the SSH
server with the port-forwarding options enabled.
5. Open Internet Explorer.
6. Select Tools from the menu bar; then select Internet Options.
7. Select the Connections tab.
8. Select the LAN Settings button at the bottom of the section.
9. Select the Proxy server checkbox and enter 127.0.0.1 for the Address
and 8080 for the Port.
10. Select OK. See Figure 9.16 for details.
Now that you have connected your SSH client to the SSH server (with your
port-forwarding options enabled) and your proxy setting in your Web browser
points to your own machine (127.0.0.1) on port 8080, you should be able to
securely browse the information superhighway by encrypting all traffic from
your client to your HTTP proxy server with SSH. Figure 9.17 shows the com-
munication process.
Figure 9.16 Settings under Internet Explorer for the proxy settings over port 8080.
Proxy Technologies in a Secure Web Environment 319
Figure 9.17
Data flow for secure Web communication.
1. SSH client makes a connection to the SSH
server while port forwarding port 8080 from
the client to the SSH server.
2. The web browser configures
its proxy to be 127.0.0.1 on
port 8080. Web browser
makes a web request. It sends
the request to the local port
8080 on the client's lookback
address (127.0.0.1).
3. The port forwarded connection takes the
web request and forwards to the SSH server
over the established SSH tunnel (over port
22).
5. Proxy server
sends the
request to
the Internet.
Client
127.0.0.1:8080
SSH/Proxy
Server
6.12.11.30:22
6.12.11.30:8080
2.
3.
1.
4. Forwarded web request
reaches the HTTP proxy
services (port 8080) from
the SSH connection.
4.
320 Chapter 9
SSH via HTTP Proxies
Thus far, you have examined using SSH with many proxy technologies, such
as SOCKS or dynamic port forwarding. But before you proceed to the next sec-
tion, you need to explore the use of SSH clients in existing networks where
HTTP proxy servers may be deployed. For example, many organizations do
not allow internal employees to have full outbound access to the Internet on all
ports, specifically on SSH. Many organizations allow their employees to access
only port 80 (HTTP) and port 443 (HTTPS) to the Internet. Often, these out-
bound connections are allowed only through an HTTP proxy server. While the
use of proxy servers for HTTP access is useful, this may restrict access to your
organization’s SSH server (port 22). In order to continue to use SSH clients in
networks where HTTP proxy servers are deployed and are the only means of
accessing the Internet, the HTTP CONNECT command string must be given to
the HTTP proxy server on the specific port it is listening on, usually port 80 or
8080, to access the SSH server on the outside.
Using SecureCRT, the following HTTP command, CONNECT %h:%p
HTTP/1.0\r\n\r\n, where &h is a variable for host and %p is a variable for
port, can allow you to use an SSH client though an HTTP proxy server without
the need for any modification on the HTTP proxy server itself. To enable
SecureCRT to use an HTTP proxy server for outbound access, complete the fol-
lowing steps:
1. Start ➪ Programs ➪ SecureCRT ➪ SecureCRT.
2. Select Options from the menu bar.
3. Select Global Options.
4. Highlight the Firewall section.
5. Select Generic Proxy for the Type field in the right-hand pane.
6. Enter the hostname or IP address of the HTTP proxy server in the
Hostname or IP field.
7. Enter the port being used for HTTP proxy connections. This will be the
same port the client’s Web browser is using to surf the Web. Most likely,
the port will be 80 or 8080.
8. Leave the Prompt textbox blank.
9. Enter CONNECT %h:%p HTTP/1.0\r\n\r\n for the Command
textbox.
10. Select OK. Figure 9.18 shows the configuration in SecureCRT.
Proxy Technologies in a Secure Web Environment 321
Figure 9.18 SecureCRT with the HTTP proxy command setting.
As with other settings using the Firewall option in SecureCRT, be sure to
check the “Use firewall to connect” option for each SSH session that you will
use through the proxy server. See Figure 9.19 for the checkbox location.
Figure 9.19 SecureCRT’s “Use firewall to connection” feature.
322 Chapter 9
Similar to SecureCRT, OpenSSH’s command-line client can be used to use
SSH via HTTP proxy servers. Unlike with SecureCRT, you will need to down-
load a tool called Corkscrew, written by Pat Padgett, from www.agroman.net/
corkscrew. Once you have downloaded the tool to /usr/local/bin, enter the
following commands to enable Corkscrew, which will help you use SSH
through HTTP proxy servers:
Unzip and install the utility.
#gunzip –c corkscrew-2.0.tar.gz | tar xvf –
#cd corkscrew-2.0
#./configure
#make
#make install
Edit your ~/.ssh/config file and add the following lines, replacing
“http.proxy.server” with the hostname or IP address of your HTTP
proxy server and “port” with the port, usually 80 or 8080, that your
HTTP proxy server is listening on.
ProxyCommand /usr/local/bin/corkscrew http.proxy.server port %h %p
Use the –F flag to connect to the remote SSH server.
#ssh –F config ip.ssh.server –p 80
That’s it! You will now be able to use OpenSSH’s command-line client
through HTTP proxy servers to reach SSH servers.
Securing Wireless Networks with SSH
Wireless connections, specifically 802.11b, have been plagued with security
issues almost since their introduction. From serious security issues with WEP,
to clear-text communication of management beacons, wireless technology is a
key target for attackers. Nevertheless, wireless technology is a “must-have” in
many organizations. If your organization will not deploy wireless technology
due to its security issues, someone who is unauthorized may deploy it for you,
which probably won’t be done in a secure fashion. You will be examining how
to use your previous SSH and proxy model to secure wireless networks. Keep
in mind that you can already secure other protocols, such as mail (POP3 and
SMTP) and file transfer (FTP, SMB, NFS), with port forwarding over wireless
networks. The following sections discuss how to use port forwarding to secure
Web traffic over wireless networks.
Proxy Technologies in a Secure Web Environment 323
Securing Wireless with SSH and HTTP Proxies
Implementation of secure Web communications over insecure wireless net-
works differs little from other means of implementation in other media, seen
in previous examples. As an example, consider an architecture in which an
employee is at a coffee shop, using an insecure wireless connection. This archi-
tecture is illustrated in Figure 9.20. Guidelines for implementing this type of
architecture are as follows:
1. Install an SSH server on 11.17.1.1, listening on port 22.
2. Install a proxy server on 11.17.11, listening on port 8080.
3. Allow port 22 through the perimeter firewalls and routers.
4. Configure an SSH client on “Coffee Shop Client” to port forward port
8080 from the client loopback interface, 127.0.0.1, to the SSH/Proxy
server, 11.17.1.1, on port 8080.
5. Configure a Web browser on “Coffee Shop Client” to use 127.0.0.1 on
port 8080 for the proxy server.
At this point, “Coffee Shop Client” should be able to use the established SSH
connection to make secure connections to the HTTP proxy, giving the client
secure Web communication over the insecure wireless network. If port for-
warding has been set up for corporate e-mail and file transfer (see Chapters 6
and 7 for more details on how to do so), the client can perform e-mail, file
transfer, and Web browsing over a secure connection in an insecure network.
Figure 9.20 External wireless client model.
"Chai-Tea"
Coffee Shop
Client
Router Firewall
Internet
11.17.1.1
SSH/Proxy
324 Chapter 9