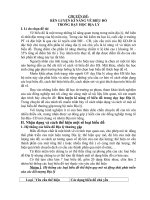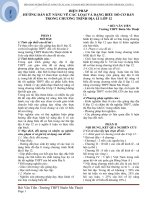HƯỚNG DẪN BÀI TẬP VẼ BIỂU ĐỒ pot
Bạn đang xem bản rút gọn của tài liệu. Xem và tải ngay bản đầy đủ của tài liệu tại đây (423.73 KB, 3 trang )
HƯỚNG DẪN BÀI TẬP VẼ BIỂU ĐỒ
1. Report RE_B8 :
a. Công dụng : Thể hiện th
ống k
ê s
ố sinh vi
ên theo t
ừng khoa
và thể hiện tỷ lệ phần trăm theo dạng biểu đồ PIE.
b. Yêu cầu chuẩn bị :
- 1 Query thống kê số lượng sinh viên theo từng khoa.
c. Thực hiện tạo Report và vẽ biểu đồ :
- Reports New Design View Ok.
- Thể hiện Report Header.
- Insert Chart.
- Drag vẽ để tạo vùng vẽ biểu đồ và xác định độ rộng cho biểu đồ.
- Chọn mục Queries để xác định dữ liệu nguồn cho biểu đồ.
- Chọn các Field cần tham dự vẽ biểu đồ ( Tên Khoa, Tổng số SV ).
- Chọn dạng biểu đồ Pie Chart.
- Xác định lại thể hiện dữ liệu cho biểu đồ ( Nếu cần ).
- Khai báo tiêu đề cho biểu đồ.
- Finish để hoàn thành.
d. Thực hiện chỉnh sửa biểu đồ :
- R.Mouse vào biểu đồ Chart Objects Edit (Xem và ch
ỉnh biểu đồ
)
o Hoặc D_Click vào biểu đồ
- Chọn Menu Chart Chart Type để chọn thể hiện biểu đồ hình Pie mở
rộng.
- Chọn Menu Chart Chart Options để thể hiện chi tiết các thông số
trên biểu đồ
o Chọn thẻ Data Label Chọn mục Percentage ( phần trăm )
- Xóa Chart Title và dùng Label vẽ lại tiêu đề.
2. Report RE_B9 :
a. Công dụng : Thể hiện th
ống k
ê s
ố sinh vi
ên d
ự thi
theo môn
c
ủa từng khoa
và thể hiện tỷ lệ theo dạng biểu đồ COLUMN.
b. Yêu cầu chuẩn bị :
- 1 Query thống kê số lượng sinh viên dự thi theo môn của từng khoa.
- Sử dụng AutoReport:Columnar để tạo 1 Report dạng Columnar cho
bảng MONHOC
c. Thực hiện vẽ biểu đồ :
- Reports New Design View Ok.
- Thể hiện Detail.
- Insert Chart.
- Drag vẽ để tạo vùng vẽ biểu đồ và xác định độ rộng cho biểu đồ.
- Chọn mục Queries để xác định dữ liệu nguồn cho biểu đồ.
- Chọn các Field cần tham dự vẽ biểu đồ ( Tên Khoa, Tổng số SV ).
- Chọn dạng biểu đồ 3D Column Chart.
- Xác định lại thể hiện dữ liệu cho biểu đồ ( Nếu cần ).
- Xác định Field nguồn dùng để liên kết thể hiện cho biểu đồ và Report
dạng Group ( quan trọng )
-
- Khai báo tiêu đề cho biểu đồ.
- Finish để hoàn thành.
d. Thực hiện chỉnh sửa biểu đồ :
- R.Mouse vào biểu đồ Chart Objects Edit (Xem và ch
ỉnh biểu đồ
)
- Chart Chart Options
- Chọn thẻ Legend ( Thông tin chú thích )
o Bỏ chọn mục thể hiện Legend ( Show Legend )
o Xóa bỏ tiêu đề và tạo lại tiêu đề bằng công cụ Label.
3. Report RE_B11 :
a. Công dụng : Thể hiện th
ống k
ê s
ố dự thi
, s
ố đậu, sớ rớt
theo môn c
ủa từng khoa
và thể hiện tỷ lệ theo dạng biểu đồ
COLUMN.
b. Yêu cầu chuẩn bị :
- 1 Query thống kê số lượng sinh viên dự thi, số đậu, số rớt theo môn của
từng khoa.
- Sử dụng AutoReport:Columnar để tạo 1 Report dạng Columnar cho
bảng MONHOC
c. Thực hiện vẽ biểu đồ :
- Reports New Design View Ok.
- Thể hiện Detail.
- Insert Chart.
- Drag vẽ để tạo vùng vẽ biểu đồ và xác định độ rộng cho biểu đồ.
- Chọn mục Queries để xác định dữ liệu nguồn cho biểu đồ.
- Chọn các Field cần tham dự vẽ biểu đồ ( Tên Khoa, Tổng số SV ).
- Chọn dạng biểu đồ 3D Column Chart.
- Xác định lại thể hiện dữ liệu cho biểu đồ
o Drag kéo thêm dữ liệu Số SV đậu, Số SV rớt vào vùng thể
hiện thống kê Số sinh viên ( Trục Y )
- Xác định Field nguồn dùng để liên kết thể hiện cho biểu đồ và Report
dạng Group ( quan trọng )
-
- Khai báo tiêu đề cho biểu đồ.
- Finish để hoàn thành.