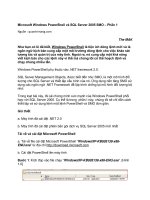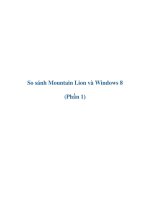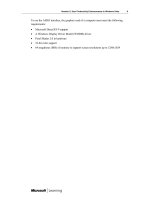Windows Vista Power users guide phần 1 pptx
Bạn đang xem bản rút gọn của tài liệu. Xem và tải ngay bản đầy đủ của tài liệu tại đây (722.31 KB, 11 trang )
Windows Vista – Power users guide Page 1 of 66
Written by Mike Halsey,
www.TheLongClimb.com, Copyright © 2007, 2008
“Mike Halsey has created a really in depth look at Windows Vista that
everyone should at least have a look at.” – New Media Editor (Windows
Vista: The Official Magazine)
Windows Vista
Power users guide
3
rd
Edition – now including Service Pack 1
Tweaks and tips to get the very best from Microsoft’s operating system
By Mike Halsey
“It is not only comprehensive, but professionally presented” – WindowsConnected.com
First Print - 18
th
February 2007
Visit Mike’s PC Support website at www.TheLongClimb.com
Windows Vista – Power users guide Page 2 of 66
Written by Mike Halsey,
www.TheLongClimb.com, Copyright © 2007, 2008
INDEX
Installing 7
Introduction 7
Vista Upgrade Edition 7
Installing Software and User Account Control (UAC) 8
Welcome Centre 9
Searching 10
Windows Search 10
Tags 11
Indexing 12
Advanced Searching 13
Saved Searches 13
Exploring 14
Explorer 14
Drive Letters and Windows Vista 15
Choosing how to View Files 15
Previewing Files 16
Sorting, Grouping and Stacking Files 16
Collapsing Groups 17
Working with Folders 17
Hiding Picture and Photo Names 17
Moving your Files for Data Security 18
Flip 3D 19
Remembering Window Sizes 19
Connecting 20
Networking 20
Network and Sharing Centre 20
Connect to a Wi-Fi Network 21
Diagnose and Repair 21
Connect Through a Router 21
Passwords and Wi-Fi 21
Sharing Files and Folders 21
Securing 22
Windows Vista – Power users guide Page 3 of 66
Written by Mike Halsey,
www.TheLongClimb.com, Copyright © 2007, 2008
Be Careful What you Click A Warning! 22
User Account Control 23
The UAC Shield 24
UAC and Multiple Users 24
Windows CardSpace 24
Bitlocker Security 24
Anti-Virus / Firewall Software 25
Playing 26
Where are the Games in Vista Business? 26
DX10 26
Why won’t my game run? 27
Games Explorer 27
Support for Games 28
XBox 360 28
Windows Experience Index 28
Windows Sidebar 28
Photo Editing 29
PowerToy Photo Info 29
Tablet PC Tools 29
Communicating 30
Sharing Your Calendar with Friends and Family 30
Windows Live Messenger 31
XPS Documents 31
Windows Mail 31
Ease of Access Centre 32
Speech Recognition 32
That Syncing Feeling 33
Windows Sideshow 33
Guaranteeing 34
Backup, Restore and Disaster Recovery 34
Complete PC Backup 36
Startup Repair 36
System Restore 36
Complete PC Restore 36
Powertoy SyncToy 36
Windows Vista – Power users guide Page 4 of 66
Written by Mike Halsey,
www.TheLongClimb.com, Copyright © 2007, 2008
Parental Controls 37
Maintaining 38
Cleaning Windows 38
Maintenance 38
Shadow Copies / Previous Versions 38
Disk Cleanup 39
Disk Defragmenter 40
Windows Defender 40
Windows Update and Microsoft Update 40
Organising your maintenance software 41
Reliability Monitor 41
PC Health Reports 41
Problem Reports and Solutions 42
Windows Vista Service Pack 1 42
Diagnosing 43
Why won’t my Program Work? 43
Instabilities / Crashes 44
Vista Won’t Boot 44
Startup Repair 44
System Restore 44
Complete PC Restore 44
MSConfig 45
General 45
Boot 45
Services and Startup 45
Tools 45
System File Checker 45
I Can’t Access My Files / IE Favourites 46
Windows Calendar has Stopped Working 47
Internet Explorer is Malfunctioning? 47
Gaming Problems in Vista 47
Tweaking 48
System and Settings Tweaks 48
Virtual Memory 48
Dual-Booting Systems 49
Windows Vista – Power users guide Page 5 of 66
Written by Mike Halsey,
www.TheLongClimb.com, Copyright © 2007, 2008
System Protection and System Restore 49
Remote Assist and Remote Desktop 49
Computer Name 49
ReadyBoost 50
Tweaking with Windows Defender 50
MSConfig 50
AutoPlay Options 51
Power Management 51
Changing the Start Menu Power Button 51
Green Computing 51
Vista PowerToys 52
Third Party Tweaks 52
Remove Shortcut Arrows 52
IE7 Add-ons 53
ieSpell 53
IE7Pro 53
Add Your Own Wallpapers 53
Previewing PDF Files in Explorer 53
Creating Icons without Text 53
Upgrading 54
Windows Anytime Upgrade 54
Windows 7, The Move to x64 55
Glossary 56
The Author 61
Office 2007 62
Introduction 62
The Ribbon 62
Why the Ribbon? 62
Minimising the Ribbon 63
Customise the Ribbon 63
Find Office 2000 / XP / 2003 Commands 63
The Start Orb 63
Quick Access Toolbar 63
Live Preview 63
Options in Office 63
Windows Vista – Power users guide Page 6 of 66
Written by Mike Halsey,
www.TheLongClimb.com, Copyright © 2007, 2008
Save As 64
Save as PDF? 64
English Spelling 64
Document Version History 65
Windows Vista – Power users guide Page 7 of 66
Written by Mike Halsey,
www.TheLongClimb.com, Copyright © 2007, 2008
PART 1
INSTALLING
INTRODUCTION
This guide to Microsoft’s new
operating system is intended to take
you through the more advanced
system settings, utilities and tweaks
that will maximize your experience
with Windows Vista.
There is a great deal you can do with
the operating system to make life
significantly simpler and more tools
will be released all the time. With
that in mind, this document may be
revised occasionally, documenting
new features that Microsoft may add
in Service Packs, and new tools you
can download. Any additions to this
document will be annotated in the
index.
This guide is free for personal use, but
if you find it useful and would like to
make a small contribution of £1 or $1
or so you can contact Mike through his
site at
www.TheLongClimb.com.
Thank you. :o)
VISTA
UPGRADE
EDITION
For those people with upgrade
editions of Windows Vista, Microsoft
have changed the way the installation
process works compared to the full
and OEM (Original Equipment
Manufacturer) editions of the
operating system.
I have always recommended
performing a clean install of any
version of Windows, i.e. installing it on
a freshly formatted drive and
reinstalling all your software from
scratch afterwards. The benefit of
Windows Vista – Power users guide Page 8 of 66
Written by Mike Halsey,
www.TheLongClimb.com, Copyright © 2007, 2008
this, though it can be long and fiddly,
is that you will get a trouble and bug
free installation that will be more
stable. This is because there is no
chance that problems will be carried
over from a previous installation.
With versions of Windows up to and
including XP the upgrade CD would
ask you during a clean install to put
your CD for your previous version of
Windows in the drive so it can verify
you own a previous version and
qualify for the discounted price the
upgrade edition sells for.
Windows Vista will not ask this and
will only work if you are over-writing a
previous version of Windows!
This would ordinarily make
performing a completely clean
installation of Windows Vista on an
already formatted hard drive
impossible with the upgrade editions.
There is however a workaround due
to a flaw in the setup routine.
When installing Windows Vista from
an upgrade disk at the page where it
asks for your product key simply click
Next. This will invoke a mode that will
allow you to evaluate any version of
Vista for 30 days. It will ask you which
version of Vista you wish to evaluate,
choose the one you have the correct
licence number for. Then you must
untick the box to automatically
activate Windows upon completion of
the install. It will ask you once again if
you are sure you don’t wish to
continue without entering a product
key, again click yes. Upon completion
of the install go to activate Windows
manually, either through the Start
Menu option or via
CLEAN
INSTALL
VISTA
UPGRADE
To perform a
clean install
of Windows
Vista on a
formatted
drive using
the upgrade
edition of the
operating
system
When
prompted on
install for
your product
key don’t
type
anything but
Press Next →
Choose the
correct
version of
Windows
that you
have a
product key
for → Untick
the box to
automatically
activate
Windows →
Click Next
and verify
you wish to
continue
without
entering a
product key
→ When
Vista has
installed
activate it
and enter
your valid
product key
then.
the icon that will appear next to the
clock on the taskbar. At this point you
will be required to enter a valid
product key. Type in your key and
press OK. Your copy of Windows Vista
should now activate.
I say should because some times this
doesn’t work. Should you find
yourself in this unfortunate situation it
too is easy to fix. Simply install your
Vista install DVD while logged into
Windows Vista and reinstall choosing
to upgrade your current operating
system. You can enter your licence
number during this second install and
Vista will install and activate normally.
This is unfortunately a bit long and
unnecessary but for Windows Vista at
least we are stuck with it.
INSTALLING SOFTWARE
AND USER ACCOUNT
CONTROL (UAC)
User Account Control (UAC) is the new
security system in Windows Vista to
stop viruses, malware and young
children from destroying your
Windows installation and deleting
your files.
During the set-up of Windows Vista
however, UAC can pop-up a
bewildering number of times. This
can prove extremely annoying as it
will prompt you for permission every
time you try and install a new piece of
software or make a system change to
Windows at the very least!
Windows Vista – Power users guide Page 9 of 66
Written by Mike Halsey,
www.TheLongClimb.com, Copyright © 2007, 2008
To temporarily switch it off. Go to the
Control Panel → User Accounts →
and click on Turn User Account
Control on or off. Remember to
switch it on again afterwards
however.
WELCOME CENTRE
The first time you start Windows Vista
(and every time afterwards until you
untick the Run at Startup box in the
bottom left of the window) you will
see the new Welcome Centre.
This window contains features to help
get you started with Windows Vista
including installing drivers for any
hardware missed during the
installation of Vista itself, transferring
files and settings from another PC and
downloading and installing additional
software from Microsoft such as
Windows live Messenger. It’s worth
noting that for the first time
Messenger is not included with
Windows by default.
The Welcome Centre may also include
links to help and support from the
manufacturer who built your PC. It’s
worth spending a little time in the
Welcome Centre setting up your
internet connection, adding user
accounts and reading the help articles.
Windows Vista – Power users guide Page 10 of 66
Written by Mike Halsey,
www.TheLongClimb.com, Copyright © 2007, 2008
PART 2
SEARCHING
SEARCH TIP
Doing a
search while
looking at
pictures, will
prioritise
pictures.
Doing a
search while
looking at
music will
prioritise
music and so
on.
WINDOWS SEARCH
This powerful new tool gives you near
instant searching for files and
documents, allowing you to add tags
(words that describe the document) to
make searching even faster and better
than before.
Search can be found everywhere.
Hitting the Windows key on your
keyboard to launch the Start Menu
takes the focus directly to a search
box there, allowing you to search for,
and launch programs or files without
touching the mouse.
Almost every program within
Windows Vista contains a search box
in the top right corner. These, like the
Start Menu focus your search on the
type of file(s) you’re working with at
the time.
For instance, searching within the
Start Menu will prioritise programs.
Opening your Pictures folder and
searching there, or searching within
the Windows Photo Gallery
application will prioritise pictures and
photos. Searching within your
Documents folder will prioritise files
not contained in your Pictures or
Music folders, and so on.
Windows Vista – Power users guide Page 11 of 66
Written by Mike Halsey,
www.TheLongClimb.com, Copyright © 2007, 2008
TAGS
As I’ve mentioned before, all of your
files can have tags. These are words
that describe your documents and
their relevance to you. For instance,
the tags for your last holiday to
Germany may include family,
Germany and holiday. In addition,
certain photos within these may
contain additional tags such as Marie
or Dusseldorf.
You can add tags to photographs as
you import them using the Photo
import wizard. This utility will appear
when you attach your digital camera
or memory card to your computer, so
long as you don’t have any third-party
importing software that came with
your camera that will replace it.
In addition, you can add tags in any
explorer window or in Windows Photo
Gallery. In Explorer, as you can see,
the bottom of the window contains
information about the file(s) you have
selected. If any tags are already
associated with these files they will be
displayed in the Tags section. If there
are none, the text Add a tag will
appear instead.
Clicking on these words will allow you
to add tags for the document(s) you
have selected. An input box will
appear that you can type directly into.
If you want to add multiple tags to a
file or files you should separate them
with a semi-colon character, eg. ; that
ADDING
TAGS
You can add
tags to
almost any
type of
document in
Explorer by
selecting the
file(s) and
typing the
tags into the
Add a tag
input box at
the bottom
of the
Window.
Separate tags
by using a
semi-colon
followed by a
space “; ”.
TAGS IN
WINDOWS
PHOTO
GALLERY
In Windows
Photo
Gallery, tags
added to
photos and
videos must
be done one
at a time.
You can also
easily
remove tags
from files
and change
their star
ratings.
can be found on your keyboard just
under the letter P.
In Windows Photo Gallery (pictured
below) you can add tags to photos
and videos. By highlighting a picture,
or series of pictures, right clicking
an “Add tags…” a pane will appear on
the right of your screen allowing you
to add and edit the tags.