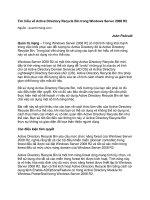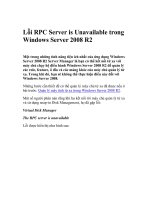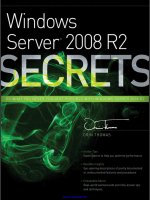windows server 2008 r2 reviewers guide rtm phần 5 pps
Bạn đang xem bản rút gọn của tài liệu. Xem và tải ngay bản đầy đủ của tài liệu tại đây (457.36 KB, 10 trang )
Page 37
Table 3: Updated & Redesigned Management Consoles in Windows Server 2008 R2
Management Console
Improvements
Server Manager
Support for remote management of computers
Improved integration with many role and role services
management consoles
Active Directory
Administrative Center
Based on administrative capabilities provided by
Windows PowerShell cmdlets
Task-driven user interface
Internet Information
Services
Based on administrative capabilities provided by
Windows PowerShell cmdlets
Task-driven user interface
Hyper-V™ Management
Console
Improved tools for day-to-day tasks
Tight integration with System Center Virtual Machine
Manager for managing multiple Hyper-V™ servers.
Enhanced Command-line and Automated
Management
The PowerShell 1.0 scripting environment was shipped with Windows Server 2008 RTM.
Windows Server 2008 R2 includes Windows PowerShell 2.0, which offers a number of
improvements over version 1.0, including the following:
Improved remote management by using Windows PowerShell remoting. For
more information about Windows PowerShell remoting, see ―Improved Remote
Management‖ under ―Management‖ in the upcoming Windows Server 2008 R2
Technical Overview.
Improved security for management data, including state and configuration
information, by using constrained runspaces. For more information about
Page 38
constrained runspaces, see ―Improved Security for Management‖ under
―Management‖ in the upcoming Windows Server 2008 R2 Technical Overview.
Enhanced GUIs for creating and debugging Windows PowerShell scripts and
viewing PowerShell script output by using Graphical PowerShell and the Out-
GridView cmdlet. For more information about Graphical PowerShell and the Out-
GridView cmdlet, see ―Enhanced Graphical User Interfaces‖ under ―Management‖ in
the upcoming Windows Server 2008 R2 Technical Overview.
Extended scripting functionality that supports creation of more powerful scripts
with less development effort. For more information on this topic, see ―Extended
Scripting Functionality‖ under ―Management‖ in the upcoming Windows Server 2008
R2 Technical Overview.
Improved portability of Windows PowerShell scripts and cmdlets between
multiple computers. For more information about this topic, see ―Improved
Portability of PowerShell Scripts and Cmdlets‖ under ―Management‖ in the upcoming
Windows Server 2008 R2 Technical Overview.
During your review of Windows PowerShell version 2.0 in Windows Server 2008 R2, you
will want to familiarize yourself with the new GUI tools, Graphical PowerShell and the
Out-GridView cmdlet. As illustrated in the following figure, Graphical PowerShell
provides a GUI that allows you to interactively create and debug Windows PowerShell
scripts within an integrated development environment similar to Microsoft Visual
Studio®.
Page 39
Figure 17: Graphical PowerShell user interface with Active Directory Provider
Graphical PowerShell includes the following features:
Syntax coloring for Windows PowerShell scripts (similar to syntax coloring in Visual
Studio)
Support for Unicode characters
Support for composing and debugging multiple Windows PowerShell scripts in a
multi-tabbed interface
Ability to run an entire script, or a portion of a script, within the integrated
development environment
Support for up to eight Windows PowerShell runspaces within the integrated
development environment
Note: Graphical PowerShell feature requires Microsoft .NET Framework 3.0.
The new Out-GridView cmdlet displays the results of other commands in an interactive
table, where you can search, sort, and group the results. For example, you can send the
results of a get-process, get-wmiobject, or get-eventlog command to Out-GridView
and use the table features to examine the data.
Page 40
Note: The Out-GridView cmdlet feature requires Microsoft .NET Framework 3.0.
Also during your review, you will want to familiarize yourself with the new and updated
cmdlets available in Windows PowerShell version 2.0 and Windows Server 2008 R2, a very
few of which are listed in the following figure.
Figure 18: A snapshot of new cmdlets
Improved Identity Management
Identity management has always been one of the critical management tasks for
Windows-based networks. The implications of a poorly managed identity managed
system are one of the largest security concerns for any organization.
Windows Server 2008 R2 includes identity management improvements in the
Active Directory and Active Directory Federated Services server roles.
Page 41
Improvements for All Active Directory Server Roles
Windows Server 2008 R2 includes the following identity management improvements that
affect all Active Directory server roles:
New forest functional level. Windows Server 2008 R2 includes a new
Active Directory forest functional level. Many of the new features in the
Active Directory server roles require the Active Directory forest to be configured with
this new functional level.
Enhanced command line and automated management. Windows PowerShell
cmdlets provide the ability to fully manage Active Directory server roles.
Improved automated monitoring and notification. An updated System Center
Manager 2007 Management Pack helps improve the monitoring and management of
Active Directory server roles.
Active Directory PowerShell Cmdlets: Step-by-step Feature Review
In this task you will use the PowerShell V2 Graphical Console to perform basic user and
group administrative tasks. You will begin by loading the ActiveDirectory module,
exposing over 75 Active Directory cmdlets. You will then use these cmdlets to administer
Active Directory Domain Services (AD DS).
To review how the Active Directory PowerShell cmdlets feature works, you need to
complete the tasks in the following table. Perform the steps in the following table while
logged on as a member of the Enterprise Admins security group.
Table 4: Active Directory PowerShell Cmdlets
High-level task
Details
Start the PowerShell V2
Graphical Console
1. On the Start menu, click All Programs, click Windows PowerShell V2, and
then click Graphical Console (Windows PowerShell V2).
Load the Active
Directory Module
2. In the PowerShell V2 Graphical Console, in the Command Pane, type
the following commands, pressing Enter after each command.
Add-Module ActiveDirectory
Get-Module
List the available
cmdlets
3. In the PowerShell V2 Graphical Console, in the Command Pane, type
the following command, and then press Enter.
Get-Command *ad*
Browse an Active
Directory domain
4. In the Command Pane, enter the following commands, pressing Enter after
each command (where domain_name is the name of your domain and
Page 42
top_level_domain is your top level domain).
Cd AD:
PWD
DIR | Format-Table -Auto
CD "DC=domain_name,_name DC=top_level_doman"
DIR | ft –a
Tip: You can press the TAB key to auto complete many of these commands
and save a great deal of typing.
List all user objects
5. In the Command Pane, enter the following commands, pressing Enter after
each command.
CD CN=Users
Dir | ft –a
Get-ADObject –Filter {name -like “*”}
Get-ADUser –Filter {name -like “*”}
Get-ADUser -Filter {name -like "*"} | Select Name,
Enabled | Format-Table -Auto
Enable the Guest user
object
6. In the Command Pane, enter the following commands, pressing Enter after
each command.
Enable-ADAccount –Identity Guest
Get-ADUser -Filter {name -like "*"} | Select Name,
Enabled | Format-Table -Auto
Display information
about the Domain
Admins group
7. In the Command Pane, enter the following commands, pressing Enter after
each command (where domain_name is the name of your domain and
top_level_domain is your top level domain).
Get-ADGroup -SearchBase
"DC=domain_name,DC=top_level_domain" -SearchScope
Subtree -Filter {Name -Like "*Domain Admins*"} -
Properties Extended
Display information
about a domain
8. In the Command Pane, type the following command and then press Enter
(where domain_name is the name of your domain).
Get-ADDomain domain_name
The output of this command allows you to easily determine things such as
operations master roles.
Page 43
Display information
about domain
controllers
9. In the Command Pane, type the following command and then press Enter.
Get-ADDomainController –Discover
Display information
about the domain
password policy
10. In the Command Pane, type the following command and then press Enter
(where domain_name is the fully qualified domain name of your domain).
Get-ADDefaultDomainPasswordPolicy domain_name
Create a new
organizational unit
11. In the Command Pane, type the following command and then press Enter
(where where domain_name is the name of your domain and
top_level_domain is your top level domain).
New-ADOrganizationalUnit –Name “Europe” –Path
“DC=domain_name,DC=top_level_domain”
Display the properties
of the new
organizational unit
12. In the Command Pane, type the following command and then press Enter
(where where domain_name is the name of your domain and
top_level_domain is your top level domain).
Get-ADOrganizationalUnit
“OU=Europe,DC=domain_name,DC=top_level_domain” –
Properties Extended
Delete the new
organizational unit
13. In the Command Pane, type the following commands and then press Enter
after each command (where where domain_name is the name of your
domain and top_level_domain is your top level domain).
CD AD:
CD “DC=domain_name,DC=top_level_domain”
Set-ADorganizationalUnit Europe –
ProtectedFromAccidentalDeletion $False
Remove-ADOrganizationalUnit Europe
Close the PowerShell V2
Graphical Console
14. Close the PowerShell V2 Graphical Console.
Improvements in Active Directory Domain Services (AD DS)
The Active Directory Domain Services server role in Windows Server 2008 R2 includes the
following improvements:
Page 44
Recovery of deleted objects. Domains in AD DS now have a Recycle Bin feature that
allows you to recover deleted objects. If an Active Directory object is inadvertently
deleted, you can restore the object from the Recycle Bin. This feature requires the
updated R2 forest functional level.
Improved process for joining domains. Computers can now join a domain without
being connected to the domain during the deployment process, also known as an
offline domain join. This process allows you to fully automate the joining of a domain
during deployment. Domain administrators create an XML file that can be included as
a part of the automated deployment process. The file includes all the information
necessary for the target computer to join the domain.
Improved management of user accounts used as identity for services. One time-
consuming management task is the maintenance of passwords for user accounts that
are used as identities for services, also known as service accounts. When the password
for a service account changes, the services using that identity also must be updated
with the new password. To address this problem, Windows Server 2008 R2 includes a
new feature known as managed service accounts. In Windows Server 2008 R2, when
the password for a service account changes, the managed service account feature
automatically updates the password for all services that use the service account.
Reduced effort to perform common administrative tasks. As illustrated in the
following figure, Windows Server 2008 R2 includes a new Active Directory Domain
Services management console, Active Directory Administrative Center.
Page 45
Figure 19: Active Directory Administrative Center management console
Active Directory Administrative Center is a task-based management console that is based
on the new Windows PowerShell cmdlets in Windows Server 2008 R2. Active Directory
Administrative Center is designed to help reduce the administrative effort for performing
common administrative tasks.
Active Directory Administrative Center: Step-by-step Feature Review
To review how the Active Directory Administrative Center feature works, you need to
complete the tasks in the following table. Perform the steps in the following table while
logged on as a member of the Enterprise Admins security group.
Table 5: Explore the Active Directory Administrative Center
High-level task
Details
Start the Active
Directory Administrative
Center
1. On the Start menu, point to Administrative Tools, and then click Active
Directory Administrative Center.
Navigate to an
2. In Active Directory Administrative Center, in the Explorer pane, click
Page 46
organizational unit
Overview.
3. Using the fly-out menu system, navigate to organizational_unit (where
organizational_unit is the name of the organizational unit where you want
to create an organizational unit).
Tip: Click the right arrow next to the domain root to begin using the fly-out
menu system. As you navigate, type the first few letters of each
organizational unit to shorten the navigation.
Create an organizational
unit
4. In the Tasks pane, click New, and then click Organizational Unit.
The Create dialog box appears.
5. In the Create dialog box, in Name, type Demonstration OU, and then click
OK.
Create a user
6. Using the fly-out menu system, navigate to Demonstration OU.
7. In the Tasks pane, click New, and then click User.
The Create dialog box appears.
8. Compete the Create dialog box by using the following information, and
then click OK:
First Name: Pilar
Last Name: Ackerman
User logon: pilarau
Select Password never expires check box.
Clear Change password at next logon check box.
Password: P@ssw0rd
Create a new group
9. Using the fly-out menu system, navigate to Demonstration OU.
10. In the Tasks pane, click New, and then click Group.
The Create dialog box appears.
11. Compete the Create dialog box by using the following information, and
then click OK:
Name: Support
Select Protect from Accidental Deletion check box.
Add a user to a group
12. In Search, type Pilar Ackerman.
13. In the Results pane, click Pilar Ackerman.
14. In the Tasks pane, click Add to group.