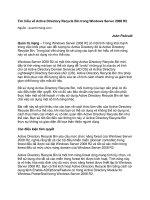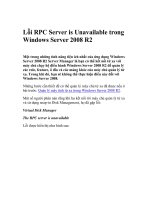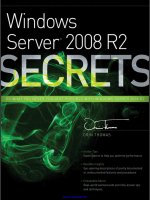windows server 2008 r2 reviewers guide rtm phần 9 potx
Bạn đang xem bản rút gọn của tài liệu. Xem và tải ngay bản đầy đủ của tài liệu tại đây (404.52 KB, 10 trang )
Page 77
Windows 7. Through the use of pre-configured Trust Anchors, the DNS server can obtain
the public keys of the key pair used to sign the zone and validate the authenticity of the
data obtained from the zone. This method prevents interception of DNS queries and
returning of illegitimate DNS responses from an untrusted DNS server.
Better Together with Windows 7
Windows Server 2008 R2 has many features that are designed specifically to work with
client computers running Windows 7, the next version of the Windows operating system
from Microsoft. Features that are only available when running Windows 7 client
computers with server computers running Windows Server 2008 R2 include:
Simplified remote connectivity for corporate computers by using the DirectAccess
feature
Secured remote connectivity for private and public computers by using a
combination of the Remote Workspace, Presentation Virtualization, and Remote
Desktop Services Gateway features
Improved performance for branch offices by using the BranchCache feature
Improved security for branch offices by using the read-only Distributed File System
(DFS) feature
More efficient power management by using the new power management Group
Policy settings for Windows 7 clients
Improved virtualized presentation integration by using the new RemoteApp and
Desktop Connections feature
Higher fault tolerance for connectivity between sites by using the Agile VPN feature
Increased protection for removable drives by using the BitLocker™ Drive Encryption
feature to encrypt removable drives
Improved prevention of data loss for mobile users by using the Offline Folders
feature
Simplified Remote Connectivity for Corporate Computers
One common problem facing most organizations is remote connectivity for their mobile
users. One of the most widely used solutions for remote connectivity is for mobile users
to connect by using a virtual private network (VPN) connection. Depending on the type of
VPN, users may install VPN client software on their mobile computer and then establish
the VPN connection over public Internet connections.
Page 78
The DirectAccess feature in Windows Server 2008 R2 allows Windows 7 client computers
to directly connect to intranet-based resources without the complexity of establishing a
VPN connection. The remote connection to the intranet is transparently established for
the user. From the user‘s perspective, they are unaware that they are remotely connecting
to intranet resources. The following figure contrasts the current VPN-based solutions with
DirectAccess–based solutions.
Page 79
Figure 26: Comparison between VPN-based and DirectAccess–based solutions
DirectAccess was designed ground-up to manage a user-invisible always-on remote
access solution that removes all user complexity, gives you easy and efficient
Page 80
management and configuration tools and doesn‘t compromise in any way the security
aspect of remote connectivity. To do this, Windows Server 2008 R2‘s DirectAcces
incorporates the following important features:
Authentication. DirectAccess authenticates the computer, enabling the computer to
connect to the intranet before the user logs on. DirectAccess can also authenticate
the user and supports multifactor authentication such as a smart card.
Encryption. DirectAccess uses IPsec for encrypted communications across the
Internet.
Access control. IT can configure which intranet resources different users can access
using DirectAccess. IT can grant DirectAccess users unlimited access to the intranet,
or only allow them to access specific servers or networks.
Integration with Network Access Protection (NAP) and Network Policy Server
(NPS). NAP and NPS, features built into Windows Server 2008 and Windows 7 Server,
can verify that client computers meet your security requirements and have recent
updates installed before allowing them to connect.
Split-tunnel routing. Only traffic destined for your intranet is sent through the
DirectAccess server. With a traditional VPN, Internet traffic is also sent through your
intranet, slowing Internet access for users.
Page 81
Figure 27: DirectAccess remote access solution
Unlike a traditional VPN-based solution, the DirectAccess client forwards traffic destined
for Internet-based resources directly to the Internet-based resource. In a traditional VPN-
based solution, all traffic, both Internet and intranet traffic, is sent through the VPN
connection. Separating the Internet-based traffic from the intranet-based traffic helps
reduce remote access network utilization.
Another difference between DirectAccess and VPNs is that DirectAccess connections are
established before the user is logged in. This means that you can manage a remote
computer connected by DirectAccess even if the user is not logged in; for example, to
apply Group Policy settings. However, for the user to access any corporate resources, they
must be logged in.
In order to benefit from DirectAccess, you must be able to access the resources within
your intranet by using IPv6. If your organization has an IPv6 routable infrastructure, no
Page 82
IPv6 translation is required. If you have resources that only have IPv4 addressing, you will
need to provide IPv6-to-IPv4 transition services.
The DirectAccess server supports the Teredo Server, Teredo Relay, ISATAP Router, NAT-PT
and 6to4 router transition technologies. Additionally, the Microsoft Forefront™ Intelligent
Access Gateway (IAG) solution will integrate with DirectAccess to provide additional
management, security and deployment capabilities. This IAG solution will become
available approximately 6 months after the launch of Windows Server 2008 R2 and the
Windows 7 client.
Secured Remote Connectivity for Private and Public
Computers
Another common problem for remote users is the ability to access intranet-based
resources from computers that are not owned by the user‘s organization, such as public
computers or Internet kiosks. Without a mobile computer provided by their organization,
most users are unable to access intranet-based resources.
A combination of the Remote Workspace, presentation virtualization, and Remote
Desktop Gateway features allows users on Windows 7 clients to remotely access their
intranet-based resources without requiring any additional software to be installed on the
Windows 7 client. This allows your users to remotely access their desktop as though they
were working from their computer on the intranet.
The following figure highlights some of the new features provided by Virtual Desktop
Infrastructure (VDI) and Terminal Services in Windows Server 2008 R2. For more
information on these features, see ―Secured Remote Connectivity for Private and Public
Computers‖ in ―Better Together with Windows 7‖ in Windows Server 2008 R2 Technical
Overview.
From the user‘s perspective, the desktop on the remote Windows 7 client transforms to
look like the user‘s desktop on the intranet, including icons, Start menu items and
installed applications are identical to the user‘s experience on his or her own computer on
the intranet. When the remote user closes the remote session, the remote Windows 7
client desktop environment reverts to the previous configuration.
Improved Performance for Branch Offices
Driven by challenges of reducing cost and complexity of Branch IT, organizations are
seeking to centralize applications. However, as organizations centralize applications the
dependency on the availability and quality of the WAN link increases. A direct result of
centralization is the increased utilization of the WAN link, and the degradation of
Page 83
application performance. Recent studies have shown the despite of the reduction of costs
associated with WAN links, and WAN costs are still a major component of enterprises‘
operational expenses.
Figure 28: The branch office problem
The BranchCache feature in Windows Server 2008 R2 and Windows 7 Client reduces the
network utilization on WAN links that connect branch offices and improve end user
experience at branch locations, by locally caching frequently used content on the branch
office network.
As remote branch clients attempt to retrieve data from servers located in the corporate
data center, they store a copy of the retrieved content on the local branch office network.
Subsequent requests for the same content are served from this local cache in the branch
office, thereby improving access times locally and reducing WAN bandwidth utilization
between the branch and corpnet. BranchCache caches both HTTP and SMB content and
ensures access to only authorized users as the authorization process is carried out at the
servers located in the data center. BranchCache works alongside SSL or IPSEC encrypted
content and accelerates delivery of such content as well.
BranchCache can be implemented in two ways: The first involves storing the cached
content on a dedicated BranchCache server located in the branch office which improves
Page 84
cache availability. This scenario will likely be the most popular and is intended for larger
branch offices where numerous users might be looking to access the BranchCache feature
simultaneously. A BranchCache server at the remote site ensures that content is always
available as well as maintaining end-to-end security for all content requests.
Figure 29: The BranchCache server deployment scenario
The second deployment scenario centers around peer content requests and is intended
solely for very small remote offices, with roughly 5-10 users that don‘t warrant a
dedicated local server resource. In this scenario, the BranchCache server at corpnet
receives a client content request, and if the content has been previously requested at the
remote site will return a set of hash directions to the content‘s location on the remote
network, usually another worker‘s PC. Content is then served from this location. If the
content was never requested or if the user who previously requested the content is off-
site, then the request is fulfilled normally across the WAN.
Page 85
Figure 30: BranchCache peer-based deployment model
Hosted Caching for HTTP Content: Step-by-step Feature Review
To review how the Hosted Caching feature works for HTTP content, you need to
complete the following tasks:
1. Configure the BranchCache feature to support caching of HTTP content.
2. Enable the BranchCache feature on client computers using Group Policy settings.
3. Verify the performance of HTTP content caching.
Note: Perform these steps in a test environment as these steps could adversely affect
your production environment. Also, you need to have a method of simulating a Wide Area
Network (WAN) connection to perform these steps.
Configure BranchCache Feature for HTTP Content Caching
Perform the steps in the following table while logged on as a member of the Enterprise
Admins security group.
Table 14: Configure BranchCache Feature for HTTP Content Caching
High-level task
Details
Start Server Manager
1. On the Start menu, point to Administrative Tools, and then click Server
Manager.
Page 86
Install the Windows
Branch Cache feature
2. In Server Manager, click Features.
3. Under Features Summary, click Add Features.
4. In the Add Features Wizard, under Features, check Windows Branch
Cache, click Next, and then click Install.
Wait for the installation to complete.
5. Click Close.
Enable Hosted Cache
Server mode
6. On the Start menu, in Start Search, type cmd, and then press Enter.
7. At the command prompt, type the following command and then press
Enter.
netsh peerdist set service mode=HOSTEDSERVER
Verify Hosted Cache
Server mode is enabled
8. At the command prompt, type the following command and then press
Enter.
Netsh peerdist show status all
Verify SSL bindings
9. At the command prompt, type the following command and then press
Enter.
Netsh http show sslcert
The SSL certificate mapping is required for the hosted cache to function.
View the SSL certificate
10. At the command prompt, type the following command s, pressing Enter
after each command.
PowerShell
CD Cert:
CD LocalMachine
CD MY
Get-ChildItem | Format-List *
exit
11. View the value of the Subject field.
When configuring the hosted cache clients, you must use the computer
name as listed in this field.