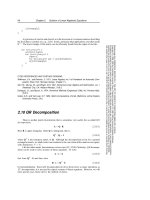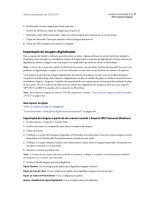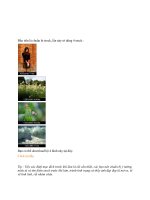Photoshop CS5_tập 11 ppt
Bạn đang xem bản rút gọn của tài liệu. Xem và tải ngay bản đầy đủ của tài liệu tại đây (2.09 MB, 35 trang )
Creating the text for the links
331Lesson 12, Creating Images for Web and Video
12
4 Click and drag the Size slider to the right until you reach the value of 25, or enter 25
into the Size text eld. Press OK to close the dialog box.
Change the options for the Outer Glow style. Result.
Creating the text for the links
Now that you have the header text completed, you will create the individual text layers that
will serve as links.
1 Select the Type tool ( ) and click somewhere to the top right of the large kite the man is
holding in the image, the text cursor appears.
The Type tool remembers the last settings, such as font and size. Before typing you need
to change the text size and orientation.
2 Choose 30 fr
om the Font size drop-down menu, then click on the Left align text button
(
) in the Options bar.
3 Type Sales, then press Ctrl+Enter (Windows) or Command+Return (Mac OS) to
commit the text entr
y and exit the type options.
Pressing Ctrl/Command+Enter or Return is the same as pressing the Commit ( ) checkbox in
the Options bar.
4 Position your cursor under the Sales text and click to create a new text entry. Exact
position is not important as y
ou will reposition the text later. Type Service, then press
Ctrl+Enter (Windows) or Command+Return (Mac OS) to commit the text entry and
exit the type options.
PSCS5.indb 331PSCS5.indb 331 4/8/2010 5:14:46 PM4/8/2010 5:14:46 PM
332
Creating the text for the links
Adobe Photoshop CS5 Digital Classroom
12
5 Position your cursor under the word Service and click and type About, then press
Ctrl+Enter (Windows) or Command+Return (Mac OS) to commit the text entry and
exit the type options.
6 Position your cursor under the word About, to make the last text entry, and click. Type
the wor
d Contact, then press Ctrl+Return (Windows) or Command+Enter (Mac OS)
to commit the text entry and exit the type options.
7 Choose File > Save, or press Ctrl+S (Windows) or Command+S (Mac OS) to save the
le.
Keep this le open for the next part of this lesson.
Positioning and distribution of text
In this part of the lesson, you will use the Move tool to reposition the text and then distribute
the vertical space between them evenly.
1 Select the Move tool ( ) and Ctrl+Click (Windows) or Command+Click (Mac OS)
on the word Sales (in the image). By holding down the Ctrl/Command key you have
turned on the auto-select feature. You can easily activate layers without having to go to
the Layers panel.
With the Sales layer selected, click and drag the text so that it is o to the right of the
cur
ved edge of the kite.
2 Hold down the Ctrl/Command key and click on the other three text layers and position
them o to the right of the kite
, following the curve of the kite image.
3 Make sure that the Layers panel is visible and select the Sales text layer. Then
Ctrl+Shift+click (Windo
ws) or Command+Shift+Click (Mac OS) on the Service,
About, and Contact text layers (in the Layers panel).
Note that when you select three or more layers, the Align and Distribute options become
visible in the Options bar
. Align becomes visible with two layers selected.
4 Choose Distribute vertical centers (
) from the Options bar. The text layers are
distributed evenly.
Select the four text layers. Distribute the text layers vertically.
PSCS5.indb 332PSCS5.indb 332 4/8/2010 5:14:48 PM4/8/2010 5:14:48 PM
Creating the text for the links
333Lesson 12, Creating Images for Web and Video
12
Creating slices
A slice is a part of an image that is cut from a larger image. Think of a slice as a piece of a puzzle
that, when placed alongside other related pieces, creates an entire image. What holds the pieces
together is either an HTML table or CSS. In this example, you will use Cascading styles to
create the nal HTML page.
An example of a sliced image.
Slices can be bene cial when images are large in size, as downloading smaller packets of
information on the Web is faster than downloading one large packet, and also better when you
need to save parts of an image in di erent formats. In this exercise, you will create guides that
will then determine where the slicing of your image occurs.
1 If rulers are not already displayed, choose View > Rulers to show the rulers on the top
and left side of the document window.
2 Choose View > Snap to turn o the snapping features for the r
est of this lesson. The
snapping features sometimes force the cursor to align with elements in your images such
as the edges of the text layers.
Using the rulers, you will create guides on your document that will later de ne where
y
ou want to slice your image.
3 Click directly on the top (horizontal) ruler and then click and drag to pull a guide from
the ruler
. Continue dragging the guide; release it when the guide is just above the Sales
text layer.
PSCS5.indb 333PSCS5.indb 333 4/8/2010 5:14:48 PM4/8/2010 5:14:48 PM
334
Creating the text for the links
Adobe Photoshop CS5 Digital Classroom
12
4 Now, click and drag another guide from the top ruler and release it when it is between
the word Sales and the word Service in the image area.
Click and drag horizontal guides to separate the text.
5 Click and drag another guide from the top ruler and release it between the Service and
About text on the image, and another between the About and Contact text.
6 Finally, click and drag a guide from the top ruler and release it underneath the
Contact text.
You should have a total of ve horizontal guides. You will now create the
vertical guides.
7 Click on the ruler on the left side of the image window and drag out a guide; release
the guide when you r
each the left side of the Sales, Service, About, Contact text on
the image.
8 Click again on the ruler on the left, and drag out a guide; release it when it is on the
right side of the Sales,
Service, About, Contact text on the image.
The guides are completed, the image with guides should look similar to our example.
The image with the guides in place.
If necessary, you can use the Move tool ( ) to click and drag existing guides.
PSCS5.indb 334PSCS5.indb 334 4/8/2010 5:14:49 PM4/8/2010 5:14:49 PM
Slicing it up
335Lesson 12, Creating Images for Web and Video
12
Slicing it up
No slicing has occurred at this point. In this part of the lesson, you will use options that are
available when using the Slice tool to easily create your slices.
1 Click and hold down on the Crop tool to select the hidden Slice tool ( ). Note that the
options change in the Options bar.
2 Click on the Slices From Guides button in the Options bar. Your image is automatically
sliced into sev
eral smaller images, based upon the location of your guides. The image is
not actually sliced in Photoshop, but will be when you save the le in the Save for Web
& Devices section of this lesson.
The slices created from the position of the guides.
Selecting and combining slices
In this section, you will select several slices and combine them into one slice. You can combine
and divide slices easily using contextual tools in Photoshop. You will rst remove the guides
since you no longer need them.
1 Choose View > Clear Guides. The guides are cleared, but the slices remain.
2 Click and hold on the Slice tool (
) to choose the hidden Slice Select tool ( ). Using
this tool, you can click to activate and adjust your slices.
You will now select all the slices that are not going to be hyperlinks, and combine them.
PSCS5.indb 335PSCS5.indb 335 4/8/2010 5:14:50 PM4/8/2010 5:14:50 PM
336
Slicing it up
Adobe Photoshop CS5 Digital Classroom
12
3 Using the Slice Select tool, click on the large slice in the lower-left corner of the image.
Then Shift+click on each one of the slices above. This adds each slice to the selection.
4 When you have all the slices on the left side selected, right-click (Windows) or
Ctrl+Click (Mac OS) and select Combine slices from the contextual men
u. The slices
are combined into one slice.
Select all slices on the left. Combine into one.
5 Now use the Slice Select tool to select the slice directly above the Sales text slice, then
hold down the Shift key and select the slice to the right. Right-click (Windows) or
Ctrl+Click (Mac OS) and select Combine slices from the contextual menu. The slices
are combined into one slice.
6 Select the large slice in the lower right of the image and select it with the Slice Select
tool. Shift+click on the slices abo
ve it, excluding the top slice, which you have already
combined. Right-click (Windows) or Ctrl+Click (Mac OS) and select Combine slices
from the contextual menu. The slices are combined into one slice.
The task of combining slices is nished.
The slices as they appear after being combined.
In this example, you are combining slices manually, but you can also select slices across
columns and rows and let Photoshop determine which slice combination works best.
7 Choose File > Save to save this le.
Keep the image open for the next part of this lesson.
PSCS5.indb 336PSCS5.indb 336 4/8/2010 5:14:51 PM4/8/2010 5:14:51 PM
Slicing it up
337Lesson 12, Creating Images for Web and Video
12
Applying attributes to your slices
Now that you have de ned your slices, you will apply attributes to them. The attributes that
you will apply in this lesson are URL and Alt Tags. By de ning a URL, a link is made from
that slice to a location or le on the Web. By de ning an Alt Tag, you allow viewers to read a
text description of an image. This is helpful if a viewer is visually impaired or has turned o the
option for viewing graphics. An Alt Tag also helps search engines nd more relevant content on
your page.
1 With the ps1201_work.psd le still open and the Slice Select tool ( ) still selected, select
the slice containing the Sales text.
2 Click on the Set options for the curr
ent slice button ( ) in the Options bar. The Slice
Options dialog box appears.
You will be supplied with a link to a le in your lessons folder to test your links.
3 Type sales.html into the URL text eld.
4 Type Sales into the Alt
Tag text eld and press OK.
Enter the URL and Alt Tag information.
Your HTML le must be saved inside the ps12lessons folder in order to have a working link.
PSCS5.indb 337PSCS5.indb 337 4/8/2010 5:14:52 PM4/8/2010 5:14:52 PM
338
Using Save For Web & Devices
Adobe Photoshop CS5 Digital Classroom
12
5 Now, select the slice containing the text Service, and choose the Set options for the
current slice button in the Options bar. The Slice Options dialog box appears.
6 Type service.html into the URL text eld and Ser
vice in the Alt Tag text eld.
Press OK.
7 Select the slice containing the text About, and choose the Set options for the current
slice button in the Options bar
. The Slice Options dialog box appears.
8 Type about.html into the URL text eld and About Us
in the Alt Tag text eld.
Press OK.
9 Select the slice containing the text Contact, and choose the Set options for the current
slice button in the Options bar
. The Slice Options dialog box appears.
10 Type contact.html into the URL text eld and Contact Us in the Alt
Tag text eld.
Press OK.
11 Choose File > Save. Keep the document open for the next part of the lesson.
For this lesson, you do not put an alt tag on each slice, but it is recommended that you assign a
descriptive alt tag to each slice when producing images for the Web.
Using Save For Web & Devices
The process of making an image look as good as possible at the smallest le size is called
optimizing. This is important for all images that are to be used on the Web, as most viewers
don’t want to wait long for information to appear.
In this part of the lesson, you’ll use the Save For Web & Devices feature to optimize your
navigational banner.
1 With the ps1201_work.psd le still open, choose File > Save For Web & Devices. The
Save For Web & Devices dialog box appears.
PSCS5.indb 338PSCS5.indb 338 4/8/2010 5:14:53 PM4/8/2010 5:14:53 PM
Using Save For Web & Devices
339Lesson 12, Creating Images for Web and Video
12
2 Select the 2-up tab to view your original image on the top and your optimized image
on the bottom. Note that the window may display the original on the left side and the
optimized image on the right.
C
A
B
A. Toolbox. B. Preview window. C. Optimization settings.
3 Select the Hand tool ( ) and click and drag directly on the image in either window to
reposition the image so that you can see the four slices containing text.
The Save For Web & Devices window is broken into three main areas:
Toolbox: The Toolbox provides you with tools for panning and zooming in your image,
selecting slices,
and sampling color.
Preview window: In addition to having the ability to vie
w both the original and
optimized images individually, you can also preview the original and optimized images
side-by-side in 2-up view or with up to three variations in the 4-up view.
Optimization settings: The Optimization settings allo
w you to specify the format and
settings of your optimized le.
PSCS5.indb 339PSCS5.indb 339 4/8/2010 5:14:53 PM4/8/2010 5:14:53 PM
340
Using Save For Web & Devices
Adobe Photoshop CS5 Digital Classroom
12
How to choose web image formats
When you want to optimize an image for the Web, what format should you choose? Based upon
the image you have in front of you, choose the format best suited for that type of image.
GIF: An acronym for Graphic Interchange File, the GIF format is
usually used on the Web to display simple colored logos, motifs, and
other limited-tone imagery. The GIF format supports a maximum of
256 colors, as well as transparency. GIF is the only one of the four
formats here that supports built-in animation.
JPEG: An acronym for Joint Photographic Experts Group, the JPEG le
format has found wide acceptance on the Web as the main format for
displaying photographs and other continuous-tone imagery. The JPEG
format supports a range of millions of colors, allowing for the accurate
display of a wide range of artwork.
PNG: An acronym for Portable Network Graphics. PNG was intended
to blend the best of both the GIF and JPEG formats. PNG les come in
two di erent varieties: like GIF, PNG-8 can support up to 256 colors,
while the PNG-24 variety can support millions of colors, similar to the
JPEG format. Both PNG varieties support transparency and, as an
improvement on GIF’s all-or-nothing transparency function, a PNG le supports varying
amounts of transparency so that you can actually see through an image to your web page
contents. Note that not all browsers support the PNG format.
WBMP: A standard format for optimizing images for mobile devices,
WBMP les are 1-bit, meaning they contain only black and white pixels.
4 Using the Slice Select tool ( ), click on the Sales slice, then Shift+click on the Service,
About, and the Contact slices. Now they are all active.
Make sure that you are selecting the text slices in the Optimize preview, not the Original
preview window.
Now you will use a preset to optimize this text for the web. Typically, artwork with lots
of solid colors and text are saved as GIF or PNG-8, but images, like photographs fare
better in size and nal appearance when saved in the JPEG, or PNG-24 format. In this
example you will save just the text as GIF slices, and the rest of the image slices as JPEG.
PSCS5.indb 340PSCS5.indb 340 4/8/2010 5:14:54 PM4/8/2010 5:14:54 PM
Using Save For Web & Devices
341Lesson 12, Creating Images for Web and Video
12
5 In the Optimize panel, on the right, choose GIF 64 No Dither from the Preset
drop-down menu. The options are loaded in the optimize settings below the Preset
drop-down, but can be further edited, and customized if necessary.
This is why you selected this preset:
• The GIF format was selected because the text contains a solid white color. GIF
compresses images with solid color
s to the smallest possible le size.
• 64 represents the number of colors that are retained when the le is sav
ed in GIF
format. GIF les utilize a color table model that allows up to 256 colors in an image.
The fewer the number of colors, the smaller the le size. You can see the color table
in the Color Table panel on the right side of the Save for Web & Devices dialog box.
• No Dither indicates that you do not want Photoshop to use dithering, or pixelation,
to create color
s that are not included in the 64-color panel you have speci ed.
Select GIF 64 No Dither format
for the slices containing text.
6 If it is not already selected, choose Adaptive from the Color reduction algorithm
drop-down menu, which is directly underneath the Optimized le format
drop-down menu.
Note that the le size of the optimized image,
based upon your current settings, is
displayed at the bottom of the optimized image preview.
The le size of the optimized image.
PSCS5.indb 341PSCS5.indb 341 4/8/2010 5:14:56 PM4/8/2010 5:14:56 PM
342
Optimizing the image slices
Adobe Photoshop CS5 Digital Classroom
12
Understanding Color Algorithms
GIFs can be reduced in size by reducing the amount of colors that create the image. This is
referred to as the Color Algorithm. The color Algorithm helps to specify the color palette that
will create the nal image. There are four main choices from which you can select:
Perceptual: a perceptual rendering is one where the goal is to produce a pleasing reproduction
of an original. This a good choice for illustrative graphics where color consistency or integrity is
less important.
Selective: creates a color table similar to the Perceptual color table, but favoring broad areas
ofcolor and the preservation of web colors. If color integrity is important, this would be a good
selection. Selective is the defaultoption.
Adaptive: creates a custom color table by sampling colors from the predominant spectrum in
the image. For example, if an image has many shades of red, the sampled colors are created from
colors in the red spectrum, providing a better range of important colors.
Web : uses the standard 216-color color table common to the Windows and MacOS 8-bit
(256-color) palettes. This option ensures that no browser dither is applied to colors when
the image is displayed using 8-bit color. Using the web palette can create larger les, and is
becoming less of an issue as viewers increase their monitor capabilities.
Optimizing the image slices
Now that you optimized the text slices you will optimize the remaining image slices using a
di erent format. Though this isn’t always recommended, it can work well for some images. You
can optimize images even more by saving varying levels of the same format, for instance select
JPEG for all the slices but vary the quality level, depending upon the importance or location of
the slice.
1 Switch to show only the Optimized view, and open up the image preview window, by
clicking on the Optimized tab.
2 Using the Slice Select tool (
), click on the slice in the upper left side of the image, then
Shift+click on each of the other three (non-text) slices. There should be a total of four
slices selected.
3 From the Preset drop-down menu in the Optimized panel choose JPEG Medium.
You can test your le in a web br
owser directly from the Save For Web & Devices dialog
box.
PSCS5.indb 342PSCS5.indb 342 4/8/2010 5:14:57 PM4/8/2010 5:14:57 PM
Saving files for video
343Lesson 12, Creating Images for Web and Video
12
4 Select the Preview in default browser button at the bottom of the Save For Web &
Devices dialog box. If you have a default browser installed, your image is opened on
a browser page. You can also de ne a browser using the Preview the optimized image
drop-down menu.
Notice that the slices are not apparent and that the code is visible in your preview.
Preview the optimized image in a browser.
5 Click on the slices that you designated as having URLs. You should be connected to the
assigned URLs. Use the Back button in your browser to return to your sliced image.
Close the browser window when you are nished testing the image. The Save For Web
& Devices Dialog box is still open.
6 Choose Save, and the Save Optimized As dialog box appears. Browse to the ps12lessons
folder and choose HTML and Images from the Sa
ve as type (Windows) or Format (Mac
OS) drop-down menu. Press Save.
An HTML page, along with the sliced images, is saved in your ps12lessons folder. You
can now open the le in Dr
eamweaver, or any other web editing program, and continue
building the page, or copy and paste the table to another page.
7 Choose File > Save to save your original image. Choose File > Close to close the le.
Saving les for video
If you are saving into Adobe applications such as After E ects, Premiere, or Flash, you do not
need to take extra steps to maintain transparency. In fact, you can simply browse, search, and
organize native .psd images directly in Adobe Bridge from the other Adobe Creative Suite
applications.
When importing into a non-Adobe video application, you need to consider transparency. Each
video application has its own set of importable formats. For this lesson, you will open a pre-
built le and save it as a TIFF with an alpha channel. Video editing applications recognize alpha
channels when de ning transparent areas on an image.
PSCS5.indb 343PSCS5.indb 343 4/8/2010 5:14:57 PM4/8/2010 5:14:57 PM
344
Saving files for video
Adobe Photoshop CS5 Digital Classroom
12
1 Open the le ps1202.psd. The image that appears is intended to overlay a video le.
An image with transparency applied to it.
2 If the Layers panel is not visible, choose Window > Layers to open the Layers panel.
3 Position your cursor over the vector mask on the Shape 1 layer. Hold down the Ctrl
(Windo
ws) or Command (Mac OS) key and click on the vector thumbnail for the
Rectangle Shape layer. This selects everything on that layer that is not transparent.
Ctrl/Command+click to make a selection
from a layer’s contents.
4 Click and hold the Ctrl+Shift (Windows) or Command+Shift (Mac OS) keys, and
click on the layer thumbnail for the layer named balloon. This adds the balloon layer to
the selection.
5 If the Channels panel is not visible, choose Window > Channels to open the
Channels panel.
PSCS5.indb 344PSCS5.indb 344 4/8/2010 5:14:58 PM4/8/2010 5:14:58 PM
Saving files for video
345Lesson 12, Creating Images for Web and Video
12
6 Press the Save Selection as channel button ( ) at the bottom of the Channels panel. This
creates an alpha channel from the active selection.
Create an alpha channel from the selection.
In your alpha channel, the areas that are black are fully transparent, the areas that are white
are fully opaque, and any areas that are gray will be varying degrees of transparency. This is the
standard way that video editing applications treat alpha channels.
7 Choose File > Save As. When the Save As dialog box appears, navigate to the ps12lessons
folder and type ps1202_work.psd
into the Name text eld. Select TIFF from the
Format drop-down menu.
8 In the Save Options eld, mak
e sure that Layers is not checked and Alpha Channels is
checked. A warning stating that this image needs to be saved as a copy appears, which
means that your original le will keep layers intact. Press Save. The TIFF Options dialog
box appears.
9 In the TIFF Options dialog box, make sure that None is selected in the Image
Compression section and lea
ve other settings at their default settings. Select OK in
the TIFF Options window. You have saved a TIFF le with an area that will appear
transparent in your video editing application.
10 Close the original Photoshop document by choosing File > Close. If asked if you would
like to sa
ve the changes, choose Don’t Save.
PSCS5.indb 345PSCS5.indb 345 4/8/2010 5:14:58 PM4/8/2010 5:14:58 PM
346
Creating animation
Adobe Photoshop CS5 Digital Classroom
12
Creating animation
In this lesson, you will create an animation using the default animation panel. If you have
Photoshop CS5 Extended, you can take the lesson further and use the Advanced timeline in the
video lesson that follows.
Working in Frame mode
Working in the Frame mode of the animation panel is much like creating an animation using
a ip book. When played, each frame is converted into a nal animation. Using the Frame
animation panel, you can also build individual frames and then have Photoshop automatically
create transitions between the frames for you. This process is called tweening. For this part of
the lesson, you will add a oating hot air balloon to the image of the lake.
1 Choose File > Browse in Bridge and navigate to the ps12lessons folder. Select the images
named ps1203.psd and ps1204.psd, then Right-click (Windows) or Ctrl+click (Mac OS)
and select Open from the contextual menu. An image of a lake and an image of a red hot
air balloon open in separate document window tabs.
2 Click on the arrow to the right of the Arrange Documents (
) icon in the Application
bar at the top of the workspace and choose 2 Up from the drop-down menu.
Choose to show your two
images, side by side.
3 Select the Move tool ( ) and click and drag the balloon image (ps1204.psd) over to
the image of the lake (ps1203.psd). Release the mouse when you see the border appear
around the document window of the ps1203.psd image.
4 Click on the ps1204.psd image to make it active, and choose File > Close.
PSCS5.indb 346PSCS5.indb 346 4/8/2010 5:14:59 PM4/8/2010 5:14:59 PM
Creating animation
347Lesson 12, Creating Images for Web and Video
12
5 Choose Window > Animation to open the Photoshop Animation panel. As a default, the
Animation panel displays as a frame animation panel. If you see the Animation Timeline,
choose Convert to Frame Animation from the panel menu in the upper-right corner
or click on the Convert to Frame Animation button in the bottom-right corner of the
Animation panel.
Using the Frame Animation panel, you will create two di erent k
ey frames and have
Photoshop automatically build the additional frames for you.
A
B
C
E
F GD
H
I
A. Key frame. B. Selects frame delay time. C. Selects looping options. D. Player controls. E. Tween.
F. Duplicates selected frames. G. Delete selected frames. H. Panel menu. I. Convert to timeline animation.
6 If the Layers panel is not visible, choose Window > Layers. Select the balloon layer to
make sure that it is the active layer, then, using the Move tool, click and drag the balloon
so that it is in the lower left corner of the lake image.
Position the balloon to be in the lower left corner.
7 Type 15 to change the layer to a 15% opacity.
8 Click on the Duplicate selected frames button (
) at the bottom of the Animation panel.
A second frame is added to the right of the original.
PSCS5.indb 347PSCS5.indb 347 4/8/2010 5:15:00 PM4/8/2010 5:15:00 PM
348
Creating animation
Adobe Photoshop CS5 Digital Classroom
12
9 Verify that you still have the balloon layer selected, then, using the Move tool ( ), click
and drag the balloon to the upper right corner of the lake image. Then type 0 (zero) to
set the layer opacity at 100%.
10 Click the Add a layer style button (
) at the bottom of the Layers panel, and choose
Outer Glow from the list of styles. The Layer Style dialog box appears with Outer Glow
selected.
11 In the Elements section of the Layer Styles dialog box, click and drag the Size slider to
the right until y
ou reach approximately 70, or type 70 into the Size text eld. Press OK.
A glow has been applied to the balloon layer.
12 From the Animation panel menu, select Tween or click on the Tween button (
) at the
bottom of the Animation panel.
13 On the Tween menu, press OK to add ve frames to y
our animation. Your former frame
2 now becomes the seventh and last frame in your animation.
Choose to insert ve frames in between the frames.
In addition to the number of frames to add to the animation, the Tween menu gives you the
ability to choose which layers to include in your frames and which parameters to animate. As the
default, all layers and parameters are included.
14 Select all the frames of your animation by clicking on the rst frame
, holding down the
Shift key, and clicking on the last frame.
PSCS5.indb 348PSCS5.indb 348 4/8/2010 5:15:01 PM4/8/2010 5:15:01 PM
Creating animation
349Lesson 12, Creating Images for Web and Video
12
15 With all your frames selected, click on the value for Selects frame delay at the bottom
of any frame and select 0.5. Because all the frames are highlighted, the delay time of all
your frames is adjusted. Press the Play button (
) at the bottom of the Animation panel
to preview your animation. If your animation continues to loop, press the Stop animation
button (
) (same location as the Play button) to stop the animation.
Select 0.5 as the frame delay time.
As a default, your animation is set to replay over and over again. If you prefer to set the number
of times your animation plays, click and hold on the text, Forever, that appears in the lower left
corner of the animation panel and select Once, or choose Other to input a custom value.
16 Choose File > Save As. The Save As dialog box appears. Navigate to the ps12lessons
folder and then type animation_done in the Name text eld. Choose Photoshop
(PSD) fr
om the Format drop-down menu and press Save. Keep the le open for the next
part of this lesson.
Saving an animated GIF
Now you will save the animation in a format that will recognize the frames and can be posted
to the Web.
1 Choose File > Save For Web & Devices. The Save For Web & Devices dialog
box appears.
2 Choose 2-up from the display tabs at the top of the dialog box. This allows you to see the
orig
inal image next to a preview of the optimized image.
PSCS5.indb 349PSCS5.indb 349 4/8/2010 5:15:02 PM4/8/2010 5:15:02 PM
350
Creating animation for video
Adobe Photoshop CS5 Digital Classroom
12
3 Choose GIF 128 Dithered from the Preset drop-down menu. This is a good preset to
use for an animation with multiple colors. It creates a good balance between le size and
image quality.
4 Press the Save button to save your le as a GIF animation. Na
vigate to the ps12lesson
folder and type animation_done.gif in the File name text eld.
5 In the Format drop-down menu, choose Images Only and press Save.
6 Choose File > Save to save your le,
then choose File > Close to close your Photoshop
document.
7 If you would like to test your le,
open any browser application and choose File > Open
File, and then browse to locate your .gif and open it directly into your browser window.
Creating animation for video
For this part of the lesson, you will create a type of on-screen graphic called a lower third.
Usually seen on television and in documentary-style lms, a lower third is the text and graphics
that usually appear on screen to introduce a speaker. They take their name from the fact that
they take up the lower third of the frame. To create the lower third, you’ll bring a graphic into
a blank document and animate its opacity parameter so that it fades in. Then you’ll render the
video le so that it can be imported into a video editing application.
IMPORTANT! Photoshop CS5 Extended is required for the following part of this lesson.
Working in Timeline mode
The Timeline mode of the Animation panel functions di erently from the Frame mode. In the
Timeline mode, each layer has parameters for position, opacity, and e ects that can each have
key frames assigned to them individually.
1 Choose File > New and choose Film & Video from the Preset drop-down menu. Leave
the size at the default, NTSC DV. Choose Transparent from the Background Contents
drop-down menu. Press OK.
A warning dialog box appears, telling you that the pixel aspect ratio is for previewing
purposes only. Press OK.
2 Choose View > New Guide. While the presets include guidelines to de ne the Action
and
Title safe areas of the video frame, there is nothing to indicate where your lower
third should end.
PSCS5.indb 350PSCS5.indb 350 4/8/2010 5:15:04 PM4/8/2010 5:15:04 PM
Creating animation for video
351Lesson 12, Creating Images for Web and Video
12
3 In the New Guide dialog box, select the Horizontal radio button and type 66% in the
Position text eld, and press OK. This creates a new guideline 66% from the top of your
document and marks the lower third of the video frame.
Create a guide indicating the lower third.
4 Choose File > Open and open ps1205.psd from the ps12lessons folder. When the pixel
aspect ratio warning box appears, press OK.
5 Click on the arrow to the right of the Arrange Documents (
) icon in the Application
bar at the top of the workspace and choose 2 Up from the drop-down menu
6 Using the Move tool (
), drag and drop the contents of ps1205.psd into your empty
document. You can close the ps1205.psd le after you drag over the contents.
7 Position the graphic so that it is below the lower third guide.
Position the graphic so that it is below the lower third.
8 If the Layers panel is not open, choose Window > Layers. Layer 1 was created
automatically when you created your document and you don’t need it, so delete it by
highlighting it in the Layers panel and dragging it to the Delete layer button (
) at the
bottom of the panel.
PSCS5.indb 351PSCS5.indb 351 4/8/2010 5:15:04 PM4/8/2010 5:15:04 PM
352
Creating animation for video
Adobe Photoshop CS5 Digital Classroom
12
9 If the Animation panel is not open, choose Window > Animation. If it is not already in
Timeline mode, select Convert to Timeline from the Animation panel menu or clicking
on the Convert to Timeline Animation button (
) in the bottom right of the Animation
panel. Note that the Timeline appears only in Photoshop CS5 Extended.
A
B
C D E F
G
H
I
A. Current Time. B. Layers. C. Player controls. D. Zoom Slider. E. Toggle Onion Skins. F. Delete Keyframes.
G. Current Time Indicator. H. Panel menu. I. Convert to Frame Animation.
10 In the Animation panel, click the triangle to the left of the layer name to reveal its
animatible parameters.
What are animatible properties?
When you edit a layer’s properties over time, the computer builds an animation by interpreting
the change. In Adobe Photoshop, animation information is stored in keyframes. Keyframes
represent extremes of animatible properties. For example, if you wanted to have a circle move
from left to right, you would need to create two keyframes, one with the circle on the left and
the other with it on the right. You would then have the computer analyze the change and build
the rest of the animation for you.
11 Click the stopwatch ( ) next to the Opacity parameter to enable animation. A keyframe
is created at the beginning of the Timeline.
Select the stopwatch to the left of Opacity to de ne an opacity keyframe.
PSCS5.indb 352PSCS5.indb 352 4/8/2010 5:15:05 PM4/8/2010 5:15:05 PM
Creating animation for video
353Lesson 12, Creating Images for Web and Video
12
The stopwatch enables animation when it is clicked on. If clicked o , it disables animation.
A by-product of disabling the animation of a property is that all the keyframes for that property
are deleted.
12 In the Layers panel, type 0 in the Opacity text eld and press the Enter or Retur
n key.
Adjust the opacity so the text layer is
not visible.
13 Double-click on the Current Time eld (top left of Animation panel). The Set Current
Time dialog box appears. Type 3:00 and press OK. This moves your Current Time
Indicator to the three-second mark on the Timeline. The Current Time Indicator (the
blue wedge at the top of the Timeline) indicates your animation’s current time.
14 In the Layers panel, type 100 in the Opacity text eld, and pr
ess Enter/Return. This
creates a new keyframe where your Current Time Indicator is located.
This is the nature of timeline-based animation in Photoshop. If animation is enabled for a
parameter, any change made to that parameter will create a new keyframe at the location of the
Current Time Indicator.
15 Return the Current Time Indicator back to the starting point by clicking on the 0.0 at
the beginning of the
Timeline.
16 Press the Play button (
) at the bottom of the Animation panel to preview the animation.
The text fades in over three seconds. You can press the Stop button (
) when you are
nished viewing the animation.
17 Choose File > Save As. The Save As dialog box appears. Navigate to the ps12lessons
folder and type ps1205_animation.psd into the File name text eld. Select Photoshop
fr
om the Format drop-down menu and press Save. Keep the le open for the next part
of this lesson.
PSCS5.indb 353PSCS5.indb 353 4/8/2010 5:15:06 PM4/8/2010 5:15:06 PM
354
Creating animation for video
Adobe Photoshop CS5 Digital Classroom
12
Rendering a video le
1 Select File > Export > Render Video. This opens the Render Video window.
Note that the Render Video Window is divided into four areas: Location, File Options,
Range, and Render Options.
Location: Allows you to specify a name for the le that you are going to export and a
location to save that le.
File Options: Controls the type of le you want to create from your animation.
QuickTime export will create video les in a wide variety of common formats for
mobile, video, and web distributions, while the Image Sequence option renders video
as a series of sequential still images. This area also allows you to specify the exported
les’ dimensions.
Range: Controls the amount of the animation to export. By default, it will export
the entire animation timeline, but you can limit the export range to lesser parts of
the Timeline.
Render Options: Controls whether an alpha channel is included in the output le
along with the le’s frame rate. Some exportable formats will not allow you to include
an alpha channel.
2 In the Location section, type ps1205 into the Name text eld, click the Select F
older
button, and navigate to the ps12lessons folder, then press OK or Choose.
3 In the File Options section, make sure that QuickTime Export radio button is selected
and QuickTime Movie is selected fr
om the drop-down menu on the right. The Size
drop-down menu at the bottom of the File Options eld should be set to Document
Size. The default setting used here produces a QuickTime movie optimized for playback
on a computer, as well as a variety of mobile devices.
The settings button to the right of the drop-down menu can be used to format a QuickTime
movie for other media such as TV and video.
4 In the Range section, make sure that the radio button next to All Frames is clicked on.
5 In the Render Options section, select Premultiplied with
White from the Alpha Channel
drop-down menu and also make sure that the Frame Rate drop-down menu is set to
Document Frame Rate.
6 Press the Render button to create your video le.
The rendering time will vary,
depending on your computer hardware.
7 Choose File > Close. You can return to the native Photoshop le to make edits at a
later point,
if necessary. You can test your le by navigating to the ps12lessons folder and
selecting your ps1205 le. It should open the QuickTime Player, and you can view your
work in action.
PSCS5.indb 354PSCS5.indb 354 4/8/2010 5:15:08 PM4/8/2010 5:15:08 PM
Self study
355Lesson 12, Creating Images for Web and Video
12
The default settings rendering video are designed to produce a high-quality video le with an
alpha channel that can be imported into a video editing or motion graphics program. Areas
of your animation that are transparent will become transparent when you import them into
these applications; however, they will not appear transparent when you view them in the
QuickTime player.
Self study
1 Using the Standard Frame Animation panel, create a text layer and experiment with
animating its position so that it moves around your document.
2 Using the Advanced Timeline Animation panel, experiment with animating the e ects
on a lay
er. Animate a drop shadow so that it moves over time.
Review
Questions
1 What is more important to note in an image size to be used on a web page, pixel
dimensions or resolution?
2 When w
ould you need to save a video le with an alpha channel?
3 Name four web image formats and provide an example of when to use each one.
Answers
1 It is more important to have the pixel dimensions of an image accurate, rather than the
resolution. As a web and video creator, you would only use the top section of the Image
Size dialog box.
2 While other Adobe applications can read native PSD les with transparent ar
eas, non-
Adobe applications cannot. The alpha channel is the only way for these applications to
understand which parts of your graphic are transparent and which are opaque.
3 a. The JPEG format is used for saving photographs and other continuous-tone imagery.
b. The GIF for
mat is used for saving limited-tone imagery (images with lots of solid
color) such as logos and other graphics. GIF supports transparency and animation.
c. The PNG format is used for saving either photographic imagery or images with a lot
of solid color. It can also support transparency in varying amounts.
d. The WMBP format is used for saving images for mobile content devices like
cell phones.
PSCS5.indb 355PSCS5.indb 355 4/8/2010 5:15:08 PM4/8/2010 5:15:08 PM