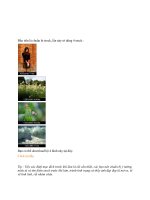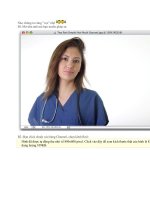Photoshop CS5_tập 2 potx
Bạn đang xem bản rút gọn của tài liệu. Xem và tải ngay bản đầy đủ của tài liệu tại đây (2.12 MB, 35 trang )
16
Creating a panorama from three images
Adobe Photoshop CS5 Digital Classroom
1
Since you did not have an active selection, nothing visually changes in this image. A layer
mask o ers you the opportunity to paint a mask. In this example, you will use a gradient
so that you can fade the transition from one image another. The lines on the corners of
the layer mask indicate that the layer mask is selected and ready for you to edit. If you
deselect a layer mask, you can click back on the thumbnail to reactivate it.
An active layer mask is positioned o to
the right of the selected layer.
3 Select the Gradient tool ( ) from the Tools panel, and press the keyboard shortcut, D.
This assures that you are at the default foreground and background colors of Black
and White.
4 Click and drag a small distance from the left to the right in the beach image. The
length and angle determine the g
radient’s result. If you want a large fade from one
image to another, click and drag further. If you want a short transition, click and drag a
shorter distance.
Click and drag to create a gradient on the layer mask.
PSCS5.indb 16PSCS5.indb 16 4/8/2010 5:10:05 PM4/8/2010 5:10:05 PM
Using the new Content-Aware feature
17Lesson 1, Exploring Photoshop
1
If you want to keep the gradient straight, hold down the Shift key as you drag with the
Gradient tool.
When you release the Gradient tool, you see that you have created the gradient on the
mask, not the actual image. The gradient functions as a mask, masking out any area that is
black, and exposing any area in white.
The Gradient is on the layer mask.
5 Choose File > Save. Keep the le open for the next part of this lesson.
Using the new Content-Aware feature
In the next part of the lesson, you will remove the surfer from the beach image using the new
content aware option in the Spot Healing Brush tool.
1 Select the Spot Healing Brush tool ( ) from the Tools panel.
2 With the Spot Healing Brush tool selected, note that the Options bar o ers the
oppor
tunity to turn on the Content-Aware feature. Click on the Content-Aware option.
3 Since you are no longer working on the layer mask, and want to retouch the actual
image,
click once on the Layer thumbnail for Layer 1 in the layers panel.
Click on the Layer thumbnail to activate
the image instead of the mask.
5 With the Spot Healing Brush tool selected paint over the head of the surfer and
then release. Notice that Photoshop tries to match and replace the head with the
surrounding content.
PSCS5.indb 17PSCS5.indb 17 4/8/2010 5:10:05 PM4/8/2010 5:10:05 PM
18
Using the improved selection features
Adobe Photoshop CS5 Digital Classroom
1
Now continue and paint over the rest of the body, including the re ection. The initial
result may not be perfect, but you can return to the problem areas and paint over them
again until you have a better result.
Paint over the part of the image you want to replace. The initial result, which you can improve
with additional painting.
6 Choose File > Save and keep this le open for the next part of this lesson.
Using the improved selection features
In this section, you have the opportunity to take advantage of the new and improved Re ne
Edge feature. The improvements make it easier for you to make di cult selections like fur
and hair.
1 Choose File > Browse in Bridge and locate the image named ps0103.psd, which is
located in the ps01lessons folder. Double-click to open the le in Adobe Photoshop.
Again, you will position the images so that you can easily drag one image le to
the other.
2 Choose 2 Up from the Arrange Documents button (
) in the Application bar at the top
of the Photoshop workspace. The images now appear side-by-side.
3 Make sure that Layer 1 is the active layer in the Layers panel. This assures that the new
lay
er lands on top of the stacking order.
PSCS5.indb 18PSCS5.indb 18 4/8/2010 5:10:07 PM4/8/2010 5:10:07 PM
Using the improved selection features
19Lesson 1, Exploring Photoshop
1
4 Select the Move tool ( ) and click and drag the image of the wakeboarder on top of the
large panoramic image. Release when you see the cursor with the plus sign (
). You do
not have to put the wakeboarder in any speci c location, just make sure that you can see
the entire boarder’s body, as you will be masking that part of the image.
Drag and drop the image.
5 Click back on the ps0103.psd image and choose File > Close to close the le. If asked,
do not save the le.
6 Select the Quick Selection tool (
) from the Tools panel and paint over the
wakeboarder’s body. Notice that Photoshop automatically builds a selection based upon
the image area you are painting.
When you release your mouse and then continue painting the selection is added to. You can delete
from the selection by holding down the Alt (Windows) or Option (Mac OS) key while painting
the selection. Find out more about selections in Lesson 5, “Making the Best Selection.”
7 If necessary, hold down the Alt (Windows) of Option (Mac OS) to delete the inside
section of the boarder
.
Hold down the Alt/Option key to
deselect the selection.
PSCS5.indb 19PSCS5.indb 19 4/8/2010 5:10:07 PM4/8/2010 5:10:07 PM
20
Using the improved selection features
Adobe Photoshop CS5 Digital Classroom
1
Re ning your selection
In this next section, you will re ne you initial selection by using the new and improved Re ne
Edge feature.
1 With your selection still active, click on the Re ne Edge button in the Options bar. The
Re ne Edge dialog box appears.
2 Using the View drop-down menu select the On White preview.
Choose to preview your selection on a white background.
3 Press Ctrl++(Plus sign) (Windows) or Command++(Plus sign) (Mac OS) to zoom into
the present selection of the water skier. You can hold down the space bar and click and
drag to reposition the view. As you can see, the selection, especially around the hair, leaves
a lot to be desired. You will x this selection by taking advantage of the newly added
Edge detection feature.
PSCS5.indb 20PSCS5.indb 20 4/8/2010 5:10:09 PM4/8/2010 5:10:09 PM
Using the improved selection features
21Lesson 1, Exploring Photoshop
1
4 Click and drag the Radius slider (in the Edge Detection section) to the right until you
reach a value around 8. You can already see a re nement in the selection.
Increase the edge detection radius to improve the selection.
5 Select the Re ne Radius tool ( ), located to the left of the Edge Detection section of
the Re ne Edge dialog box. Click in the area of the hair to re ne the selection around
the hair.
Re ne the selection using the Re ne Radius tool.
PSCS5.indb 21PSCS5.indb 21 4/8/2010 5:10:09 PM4/8/2010 5:10:09 PM
22
Using the improved selection features
Adobe Photoshop CS5 Digital Classroom
1
When you feel the selection is complete, choose Layer Mask from the Output To drop-
down menu in the Output section of the Re ne Edge dialog box. Press OK.
Choose to output your selection as a layer mask. Result.
6 Using the Move tool ( ), reposition the boarder to the right side of your image.
The image after the mask is complete.
If your mask did not eliminate the entire background area, you might see it as you reposition your
water skier image. If this is the case, you can simply click on the layer mask for the water skier
image, and then press “X” to bring black forward as your foreground color. Take your Brush tool
and paint over those areas, essentially masking them out.
Re ne your layer mask with the Brush tool.
PSCS5.indb 22PSCS5.indb 22 4/8/2010 5:10:10 PM4/8/2010 5:10:10 PM
Adding a Type layer
23Lesson 1, Exploring Photoshop
1
Adding a Type layer
You will now add a text layer to this document.
1 Select the Type tool ( ) from the Tools panel and click on the left side of the image. A
cursor appears, and the Options bar re ects properties for your text.
2 In the Set the font family drop-down menu, type Myri
to enter the Myriad Pro
typeface. If you would prefer, you can select the drop-down menu and scroll to the
Myriad Pro typeface.
3 In the Set the font style drop-down menu, select Bold.
4 In the Set the font size dialog box, enter 130.
5 Click once on the Set the text color box (on the right side of the Options bar). The
Color picker appear
s. Select white, or a light color. Press OK
6 Type SUMMER in all caps.
Set the font family, size and color.
7 Press the Commit check button ( ) in the upper right of the Options bar.
8 Press 3 to set the opacity of the type lay
er to 30%. If you would prefer, you can drag the
Opacity slider (in the Layers panel) to 30%.
Adding the Vertical text
You will now add the text for the year, and then rotate and position it on the left side of
the image.
1 Press the letter D, as this sets the foreground and background color back to the default of
black and white.
2 Select the Type tool (
) from the Tools panel and click anywhere on the artboard.
3 When the cursor appears, type 2010, or whate
ver year you prefer.
4 To con rm your text and exit the type editing tool, you can press Ctrl+Enter (Windows)
or Command+Retur
n (Mac OS). You can click on the con rmation checkbox (
) in the
upper-right of the Type tool Options bar.
PSCS5.indb 23PSCS5.indb 23 4/8/2010 5:10:11 PM4/8/2010 5:10:11 PM
24
Making some waves using the Puppet Warp feature
Adobe Photoshop CS5 Digital Classroom
1
5 Once you exit the type editing mode, press 3 to set the opacity of this new text layer to
30% as well.
Create a separate type layer for the year and change the opacity to 30%.
6 Choose Edit > Free Transform, or press Ctrl+T (Windows) or Command+T (Mac OS)
to turn on the Free Transform bounding box. Note that the Options bar now o ers
resources that allow you to resize and rotate this layer.
7 Type -90 into the Rotate text eld and press the Enter /Retur
n key.
Rotate the text layer by -90 degrees.
8 Select the Move tool ( ) and reposition the new text layer on the left side of the image.
Making some waves using the Puppet Warp feature
In this last part of the lesson you take advantage of the new Puppet Warp feature. Before you
start you will create a copy of the bottom Background layer.
1 With the Move tool select the Background layer and hold down the Alt (Windows) or
Option (Mac OS) and drag it to the Create new layer button in the Layers panel. By
holding down the Alt/Option key you have the opportunity to name this layer before it
is duplicated. Name this layer War p .
2 Choose Edit > Puppet Warp. In this example, you create your own wave design using the
Puppet War
p feature,
PSCS5.indb 24PSCS5.indb 24 4/8/2010 5:10:12 PM4/8/2010 5:10:12 PM
Making some waves using the Puppet Warp feature
25Lesson 1, Exploring Photoshop
1
3 Click once on the far right of the image, at about the water line, then click below, then
again at the water line and again below, and so on, creating a zigzag pattern with the pins.
Continue clicking to create a zigzag pattern with the Puppet Warp pins.
4 Click on one of the top pins and then Shift+click on the remaining pins positioned at
the top.
5 Release the Shift k
ey and click and drag up into the sky. The exact amount is
not important.
6 Click once on one of the bottom pins,
then Shift+click to select the remaining bottom
pins. Click and drag do
wnwards; again, the exact amount is not important.
7 To see the result you can uncheck the Show Mesh checkbox in the Options bar. When
you ar
e nished, select the Con rmation checkbox in the upper-right corner of the
Options bar.
Create waves using the new Puppet Warp feature.
8 Choose File > Save and File Close.
Congratulations! You have nished Lesson 1,
“Exploring Photoshop.”
PSCS5.indb 25PSCS5.indb 25 4/8/2010 5:10:12 PM4/8/2010 5:10:12 PM
PSCS5.indb 26PSCS5.indb 26 4/8/2010 5:10:13 PM4/8/2010 5:10:13 PM
27Lesson 2, Getting to Know the Workspace
What you’ll learn
in this lesson:
• Opening a file using
Adobe Bridge
• Using Photoshop tools
• Navigating in your
image area
• Using panels
Getting to Know
the Workspace
In this lesson, you’ll learn how to best use the Adobe Photoshop
CS5 work area. You will also discover how to open a document
using Adobe Bridge, how to use the Tools panel, and how to easily
navigate images.
Starting up
Adobe Photoshop is an image-editing program that can open an image captured by a scanner
or digital camera, or downloaded from the Web. It can also open captured video images and
vector illustrations. In addition, you can create new documents in Photoshop, including vector
graphics, which are scalable image les (for example, the images can be enlarged or reduced in
size with no loss of clarity).
Before starting, make sure that your tools and panels are consistent by resetting your preferences.
See “Resetting Adobe Photoshop CS5 preferences” on page 3.
You will work with several les from the ps02lessons folder in this lesson. Make sure that you
have loaded the pslessons folder onto your hard drive from the supplied DVD. See “Loading
lesson les” on page 5.
Lesson 2
PSCS5.indb 27PSCS5.indb 27 4/8/2010 5:10:13 PM4/8/2010 5:10:13 PM
28
Starting up
Adobe Photoshop CS5 Digital Classroom
2
See Lesson 2 in action!
Use the accompanying video to gain a better understanding of how to use some of the features
shown in this lesson. The video tutorial for this lesson can be found on the included DVD.
Opening an existing document in Adobe Bridge Mini Bridge
As mentioned previously, Adobe Mini Bridge works like the stand-alone Adobe Bridge
application, but resides in Photoshop. You can be access Mini Bridge by using the File menu,
or by using the Launch Mini Bridge button (
) that is found on the Application bar in
Photoshop CS5.
1 Launch Adobe Photoshop CS5. If the Welcome menu appears, choose Close.
2 Choose File > Browse in Mini Bridge; Mini Bridge appears.
3 If Desktop is not visible in the Navigation Pod, click on Browse. Desktop appears in the
list to the right.
4 Click on Desktop
. Locate and double-click on the pslessons folder that you dragged to
the Desktop and then open the ps02lessons folder contained within it.
Use Mini Bridge to locate your lesson les.
2
PSCS5.indb 28PSCS5.indb 28 4/8/2010 5:10:17 PM4/8/2010 5:10:17 PM
Discovering the Tools panel
29Lesson 2, Getting to Know the Workspace
2
5 Locate and double-click to open the le named ps0201_done.psd. An image of a woman
biking with a child appears.
As you practice with the les throughout this book, you will nd that you are instructed
to save a work le immediately after opening the original le.
6 Choose File > Save As to save a copy of this document to your ps02lessons folder.
7 Navigate to the ps02lessons folder. In the File name text eld, type ps0201_w
ork, and
choose Photoshop from the Format drop-down menu. Click Save.
Discovering the Tools panel
When you start Photoshop, the Tools panel appears docked on the left side of the screen—it is
not a oating Tools panel, as it was in earlier versions of Photoshop. There are four main groups
of tools, separated by functionality on the Tools panel: selection, cropping, and measuring;
retouching and painting; drawing and type; and 3D and navigation.
A B C D
A. Selection, cropping, and measuring tools.
B. Retouching and painting tools.
C. Drawing and type tools.
D. 3D and navigation tools.
PSCS5.indb 29PSCS5.indb 29 4/8/2010 5:10:18 PM4/8/2010 5:10:18 PM
30
Discovering the Tools panel
Adobe Photoshop CS5 Digital Classroom
2
Selection, Cropping, and Measuring Tools
ICON TOOL NAME USE WHERE IT’S
COVERED
Move (V) Moves selections or layers. Lesson 5
Marquee (M) Makes rectangular, elliptical, single row,
and single column selections.
Lesson 5
Lasso (L) Makes freehand, polygonal (straight-
edged), and magnetic selections.
Lesson 5
Quick Selection (W) Paints selections. Lesson 5
Crop (C) Crops an image. Lesson 3
Eyedropper (I) Samples pixels. Lesson 6
Retouching and Painting Tools
ICON TOOL NAME USE WHERE IT’S
COVERED
Spot Healing (J) Removes imperfections. Lesson 6
Brush (B) Paints the foreground color. Lesson 6
Clone Stamp (S) Paints with a sample of the image. Lesson 6
History Brush (Y) Paints a duplicate of the selected state
or snapshot.
Lesson 6
Eraser (E) Erases pixels—or reverts to a saved
history state.
Lesson 6
Gradient (G) Creates a gradient. Lesson 6
Blur (no shortcut) Blurs pixels. Lesson 12
Dodge (O) Lightens pixels in an image. Lesson 5
You can create a oating Tools panel by clicking on the gray title bar at the top of the Tools panel
and then dragging it to a new location. You can dock it again by dragging it back to the left side of
the workspace; release when you see the vertical bar appear.
PSCS5.indb 30PSCS5.indb 30 4/8/2010 5:10:19 PM4/8/2010 5:10:19 PM
Discovering the Tools panel
31Lesson 2, Getting to Know the Workspace
2
Drawing and Type Tools
ICON TOOL NAME USE WHERE IT’S
COVERED
Pen (P) Draws a vector path. Lesson 5
Horizontal Type (T) Creates a type layer. Lesson 4
Path Selection (A) Allows you to manipulate a path. Lesson 7
Rectangle (U) Draws vector shapes. Lesson 2, 10
3D and Navigation Tools
ICON TOOL NAME USE WHERE IT’S
COVERED
Object Rotate (K) Rotates 3D objects. Lesson 13
Rotate Camera (N) Changes the view of 3D objects. Lesson 13
Hand (H) Navigates the page. Lesson 2
Zoom (Z) Increases and decreases the relative size
of the view.
Lesson 2
Can’t tell the tools apart? You can view tooltips that reveal a tool’s name and keyboard shortcut by
positioning your cursor over the tool
.
The Tools panel is in a space-saving, one-column format. Click on double arrows in the gray
title bar area above the Tools panel to bring the Tools panel into the two-column view. Click on
the double arrows again to bring the Tools panel back to the default, single-column view. Keep
the Tools panel set to whichever format works best for you.
PSCS5.indb 31PSCS5.indb 31 4/8/2010 5:10:24 PM4/8/2010 5:10:24 PM
32
Discovering the Tools panel
Adobe Photoshop CS5 Digital Classroom
2
Accessing tools and their options
With the selection of most tools comes the opportunity to change options. In this exercise, you
will have the opportunity to use the new and improved Spot Healing Brush tool and change its
options to become even more powerful.
1 With the ps0201_work.psd image open, select the Spot Healing Brush tool ( ). Look in
the Options bar to see a variety of options you can change.
A B C
A. Brush Preset Picker. B. Painting Mode. C. Type of Spot Healing tool.
Most tools have additional options available in the Options bar (at the top of the
workspace.)
2 Click on the Content-Aware radio button.
Content-Aware retouching is new to Photoshop CS5. With the Content-Aware option
selected, y
ou can paint over an image area and automatically ll-in with pixels from
the surrounding area. You will use this feature to remove parts of the large bike in the
foreground of the photo.
3 With the Spot Healing Brush selected, start painting on the blue water bottle top that
appears in the bottom center of the image
. Photoshop automatically starts lling in the
painted area with the surrounding pixels.
Paint over the top of the water bottle. The water bottle is replaced with the
surrounding pixels.
PSCS5.indb 32PSCS5.indb 32 4/8/2010 5:10:27 PM4/8/2010 5:10:27 PM
Discovering the Tools panel
33Lesson 2, Getting to Know the Workspace
2
Hidden tools
Some of the tools in the Tools panel display a small triangle at the bottom-right corner; this
indicates that there are additional tools hidden under the tool.
1 Click and hold (or right click on) the Brush tool to see the hidden Pencil, Color
Replacement and Mixer Brush tools.
Selecting a hidden tool.
2 Drag to the Color Replacement tool ( ) and release. The Color Replacement tool is
now the visible tool.
You will now change the foreground color by selecting Set the foreground color in the
Tools panel.
3 Click once on the for
eground color at the bottom of the Tools panel; the Color Picker
appears.
Click once on Set foreground to open the Color Picker.
PSCS5.indb 33PSCS5.indb 33 4/8/2010 5:10:27 PM4/8/2010 5:10:27 PM
34
Discovering the Tools panel
Adobe Photoshop CS5 Digital Classroom
2
4 Position your cursor on the color (Hue slider) to the right of the color pane and click
and drag it up until yellow appears in the color pane.
5 Click once in the color pane to select a yellow color. Any yellow color will do for this
exer
cise, but you can also type a value into the text elds for a more accurate selection.
In our example we choose a color with the RGB value of R: 241, G: 231, B: 66. You will
nd out more about color in Lesson 6, “Painting and Retouching.” Click OK.
A B
A. Color pane. B. Hue slider.
PSCS5.indb 34PSCS5.indb 34 4/8/2010 5:10:28 PM4/8/2010 5:10:28 PM
Discovering the Tools panel
35Lesson 2, Getting to Know the Workspace
2
6 Click on the Brush Preset picker button in the Options bar and set the following
attributes for the Color Replacement tool.
Mode: Color
Size: 400 px (This indicates the size of the brush,
in this example a very large brush is
indicated)
Hardness: 20% (A value of 100% w
ould be a hard edged brush)
Leave all other settings at their defaults.
Changing the Color Replacement tool’s brush.
7 Click on the Limits drop-down menu in the Color Replacement tools Options bar and
select Discontiguous. This indicates that you want to replace the colors directly under the
pointer as you paint, whereas Contiguous would direct the tool to paint over only the
colors that are touching the area underneath the pointer.
Change the Limits selection to Discontiguous to paint
all the pixels underneath the pointer.
PSCS5.indb 35PSCS5.indb 35 4/8/2010 5:10:28 PM4/8/2010 5:10:28 PM
36
Navigating the image area
Adobe Photoshop CS5 Digital Classroom
2
8 Press Ctrl+0 (zero) (Windows) or Command+0 (zero) (Mac OS.) This is the keyboard
shortcut for Fit on Screen, and it assures that you see the entire image area.
9 With the Color Replacement tool selected, click and drag from the lower-right to the
low
er-left of your image area in one large brush stroke. If you make a mistake, press
Ctrl+Z (Windows) or Command+Z (Mac OS) to revert to the previous image and
try again.
A Yellow tint replaces the colors across the painted area in the bottom of the image area.
10 Choose File > Save, or use the keyboard shortcut Ctrl+S (Windows), or Command+S
(Mac OS) to save your le.
Navigating the image area
To work most e ciently in Photoshop, you’ll want to know how to zoom (magnify) in and
out of your image. Changing the zoom level allows you to select and paint accurately and helps
you see details that you might otherwise have overlooked. The zoom function has a range from
a single pixel up to a 3200 percent enlargement, which gives you a lot of exibility in terms of
viewing your images.
You’ll start by using the View menu to reduce and enlarge the document view, and end by
tting the entire document on your screen.
PSCS5.indb 36PSCS5.indb 36 4/8/2010 5:10:29 PM4/8/2010 5:10:29 PM
Navigating the image area
37Lesson 2, Getting to Know the Workspace
2
1 Choose View > Zoom In to enlarge the display of ps0201_work.psd.
2 Press Ctrl+plus sign (Windows) or Command+plus sign (Mac OS) to zoom in again.
This is the ke
yboard shortcut for the Zoom In command that you accessed previously
from the View menu.
3 Press Ctrl+minus sign (Windows) or Command+minus sign (Mac OS) to zoom out.
This is the ke
yboard shortcut for View > Zoom Out.
Now you will t the entire image on the screen.
4 Choose View > Fit on Screen, or use the keyboard shortcut Ctrl+0 (zero) (Windows) or
Command+0 (zero) (Mac OS),
to t the document to the screen.
5 You can also display artwork at the size it will print by choosing View > Print Size.
Using the Zoom tool
When you use the Zoom tool ( ), each click increases the view size to the next preset
percentage, and centers the display of the image around the location in the image that you
clicked on. By holding the Alt (Windows) or Option (Mac OS) key down (with the Zoom tool
selected), you can zoom out of an image, decreasing the percentage and making the image view
smaller. The magnifying glass cursor is empty when the image has reached either its maximum
magni cation level of 3200 percent or the minimum size of one pixel.
1 Choose View > Fit on Screen.
2 Select the Zoom tool, and click two times on the child to zoom in. You can also use key
modi ers to change the beha
vior of the Zoom tool.
3 Press Alt (Windows) or Option (Mac OS) while clicking with the Zoom tool to
zoom out.
Y
ou can accurately zoom into the exact region of an image by clicking and dragging
a marquee around that area in your image. To do this you must disable a new Zoom
tool option.
4 Uncheck the Scrubby Zoom checkbox in the Zoom tool’s Option bar to disable this
feature
. The Scrubby Zoom feature is new to Photoshop CS5 and allows you to click
and drag to zoom immediately. In this example, you need a more predictable zoom area.
Disable the Scrubby Zoom in the Zoom tool’s Option bar.
PSCS5.indb 37PSCS5.indb 37 4/8/2010 5:10:29 PM4/8/2010 5:10:29 PM
38
Navigating the image area
Adobe Photoshop CS5 Digital Classroom
2
5 With the Zoom tool still selected, hold down the mouse and click and drag from the top
left of the child to the bottom right of the child. You are creating a rectangular marquee
selection around the child. Once you release the mouse, the area that was included in the
marquee is now enlarged to ll the document window.
Dragging a marquee over the child.
6 Double-click the Zoom tool in the Tools panel to return to a 100 percent view.
Because the Zoom tool is used so often, it would be tiresome to continually have to
change from the Zoom tool back to the tool you were using. Read on to see how you
can activate the Zoom tool at any time without deselecting your current tool.
7 Select the Move tool (
) at the very top of the Tools panel.
8 Hold down Ctrl+spacebar (Windows) or Command+spacebar (Mac OS). Note that on
the Mac OS you m
ust hold down spacebar before the Command key, otherwise you
trigger Spotlight; the Move tool is temporarily converted into the Zoom In tool. While
still holding down Ctrl/Command+spacebar, click and drag over the child again, then
release. Note that although you have changed the zoom level, the Move tool is still active.
You can zoom out by holding down Alt+spacebar (Windows) or Option+spacebar (Mac OS).
9 Choose View > Fit on Screen.
PSCS5.indb 38PSCS5.indb 38 4/8/2010 5:10:30 PM4/8/2010 5:10:30 PM
Navigating the image area
39Lesson 2, Getting to Know the Workspace
2
Using the Hand tool
The Hand tool allows you to move or pan the document. It is a lot like pushing a piece of
paper around on your desk.
1 Select the Zoom tool ( ), then click and drag on an area surrounding the child.
2 Select the Hand tool (
), then click and drag to the right to push the picture to the
right. Notice that when the Hand tool is active, four view buttons appear in the Options
bar (at the top of the work area) that allow you to change your current view to Actual
Pixels, Fit Screen, Fill Screen, and Print Size.
View options are available in the Options panel.
3 Select the Zoom tool and hold the spacebar. Notice that the cursor turns into the Hand
tool. Click and drag left to view the child again. By holding down the spacebar, you can
access the Hand tool without deselecting the current tool.
4 Double-click the Hand tool in the Tools panel to t the entire image on y
our screen.
This is the same as using Ctrl+0 (zero) (Windows) or Command+0 (zero) (Mac OS).
NAVIGATION SHORTCUTS WINDOWS MAC OS
Zoom In Ctrl+plus sign
Ctrl+spacebar
Command+plus sign
Command+spacebar
Zoom Out Ctrl+minus sign
Alt+spacebar
Command+minus sign
Option+spacebar
Turn Zoom In tool into
Zoom Out tool
Alt Option
Fit on Screen Ctrl+0 (zero) or double-click
the Hand tool
Command+0 (zero) or
double-click the Hand tool
Hand tool (except when Type tool
is selected)
Press spacebar Press spacebar
PSCS5.indb 39PSCS5.indb 39 4/8/2010 5:10:31 PM4/8/2010 5:10:31 PM
40
Navigating the image area
Adobe Photoshop CS5 Digital Classroom
2
Tabbed windows
In Photoshop CS5, you have control over how your windows appear in the workspace. You
can work with oating image windows, or choose to tab your windows across the top of the
workspace. If you are working on the Windows OS tabbed windows are the default. In this
section, you nd out how to use the new tabbed workspace.
1 If you are a Macintosh user and want to experiment with tabbed windows choose
Window > Application Frame.
2 If the Mini Bridge is not visible, choose File > Browse in Mini Bridge. In the Navigation
pod, doub
le-click on the image named ps0202.psd to open it in Photoshop.
3 The image is displayed as a separate tab within Photoshop, allowing you to click on the
tab to switch betw
een active images.
Multiple open images appear as tabs at the top of the screen.
4 Click on the ps0202.psd tab and then click and drag the tab away from its tabbed
position and release the mouse button. The image window is now oating.
5 Click the title bar of the oating windo
w and drag upwards until your cursor is next to
the tab of the other image. When you see a blue bar appear, release the mouse button.
The image is now back to a tabbed window. Keep in mind that you can stop a window
from tabbing accidently by holding down the Ctrl (Windows) or Command (Mac OS)
key while dragging the oating window.
If you would prefer not to take advantage of the tabbed window feature, you can choose
Edit > Preferences (Windows) or Photoshop > Preferences (Mac OS), then choose
Interface. In the Panels & Documents section, uncheck Open Documents as Tabs and
press OK.
To quickly move all oating windows back to tabbed windows, choose Window > Arrange >
Consolidate All to Tabs.
PSCS5.indb 40PSCS5.indb 40 4/8/2010 5:10:32 PM4/8/2010 5:10:32 PM