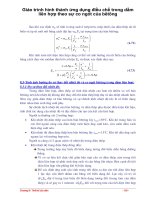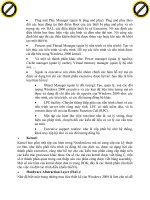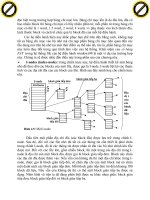Giáo trình hình thành ứng dụng kỹ thuật sử dụng bộ lọc trong Gradient overlay p1 docx
Bạn đang xem bản rút gọn của tài liệu. Xem và tải ngay bản đầy đủ của tài liệu tại đây (565.52 KB, 10 trang )
Tạo Một Fantastic Fantasy bầu trời đêm trong Photoshop
Bước 1
Tạo một tài liệu mới.
Double-click on the background layer to open the Layer Styles dialog
box.
Double-click vào nền lớp để mở các lớp theo kiểu hộp thoại.
Select Gradient Overlay.
Chọn Nền Lớp phủ.
For the colors, use three colors: pink, blue, and black.
Đối với các màu sắc, sử dụng ba màu: hồng, xanh, và đen.
Select Radial for the Style.
Giáo trình hình thành ứng dụng kỹ thuật sử dụng
bộ lọc trong Gradient overlay
Chọn xuyên cho các kiểu.
Bước 2
Tạo một lớp mới và đổi tên thành "ps đám mây."
Make sure that the foreground is white and the background is black.
Hãy chắc chắn rằng các foreground là trắng và nền màu đen.
Go to Filters>Render>Clouds.
Về đến Bộ lọc> Render> Clouds.
Tip: Hold the "Alt" key to create a stronger effect.
Mẹo: Giữ "Alt" chìa khóa để tạo ra một hiệu ứng mạnh mẽ hơn.
Bước 3
Để tạo ra những đám mây, chúng tôi sẽ sử dụng Brush Engine.
Create a new Folder and name it "cloud."
Tạo một Thư mục mới và tên nó "cloud."
Select the Brush Tool and set the brush properties as shown below.
Chọn Công cụ Brush và thiết lập các tài sản như là brush hiển thị dưới đây.
The secret is the spacing and the Size Jitter.
Những bí mật là dấu cách và Kích thước Jitter.
After that, you can save the brush.
Sau đó, bạn có thể lưu các brush.
Bước 4
Chúng ta có the brush-ngay bây giờ cho phép tạo ra những đám mây phong cách.
Create three new layers inside the "cloud" folder, and name them "front," "middle,"
and "last." Double-click on the "front" layer to open the Layer Styles dialog box and
select Gradient Overlay, Bevel and Emboss, and Inner Glow.
Tạo ba lớp mới bên trong các "đám mây" thư mục, và tên mình "trước", "trung," và
"cuối cùng." Double-click vào "phía trước", để mở các lớp lớp theo kiểu hộp thoại và
chọn Nền Lớp phủ, và bevel EMBOSS, và Inner Glow.
Copy the Layer Style and apply to the other two layers.
Phong cách sao chép các lớp và áp dụng cho các hai lớp.
Bằng cách sử dụng brush chúng tôi tạo ra, bắt đầu vẽ những đám mây.
Tip: The volume will be created using the layer order, like in the image below.
Mẹo: Các khối lượng sẽ được tạo ra bằng cách sử dụng lớp thứ tự, như trong hình
dưới đây.
Bước 6
Sau khi bạn đã sơn mây của bạn, chọn thư mục và chuyển đổi nó đến một Smart
Object.
Duplicate the layer and change the blend mode to Multiply.
Trùng lặp các lớp và thay đổi chế độ để trộn Multiply.
Group the two layers and rename it to "Cloud 1."
Nhóm hai lớp và đổi tên thành "Cloud 1."
Bước 7
Lặp lại các bước 4, 5, và 6.
It's not necessary to repeat the Layer Style steps though, just Copy and Paste the
Layer Style.
Điều đó không cần thiết để lặp lại các bước sau lớp Phong cách mặc dù, chỉ cần Sao
chép và Dán lớp Phong cách.
Create four clouds and place them like in the image below.
Tạo bốn đám mây và nơi họ như trong hình dưới đây.