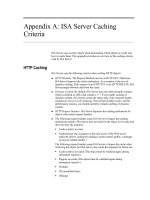configuring isa server phần 9 pdf
Bạn đang xem bản rút gọn của tài liệu. Xem và tải ngay bản đầy đủ của tài liệu tại đây (614.33 KB, 61 trang )
compatriots versed in VoIP and related technologies.
You can still call external machines on the Internet if you know the IP address of
that computer. If the machine does not have a static IP address, but uses a dynamic DNS
registration method such as TZO, you can dial up external hosts directly connected to the
Internet through an FQDN.
One of the biggest differences between using NetMeeting from behind the ISA
server H.323 gateway and how you might have used it in the past with a plain NAT
solution is that you can no longer register with ILS servers on the Internet (including the
external interface of the ISA server) and have full functionality. The reason is that when
your internal host registers with an ILS server, its internal private IP address is
registered, rather than the public IP address of the NAT server. This is the case even
when the ILS server is located on the ISA server itself.
The result is that you can no longer use NetMeeting to call users on Internet ILS
servers. If you require this feature, do not enable the H.323 gatekeeper.
NetMeeting clients on the internal network should be configured to use the internal
interface of the ISA server as their gatekeeper. When the NetMeeting clients are
configured to use the gatekeeper, user information is stored in the registration database,
and you can see information about the registered clients in the ISA Management console.
These clients dynamically register user information with the gatekeeper, and the
registrations are removed automatically when the client is shut down.
To configure the NetMeeting client to use the gatekeeper, perform the following
steps:
1. Open NetMeeting. Click on the Tools menu, and then click Options. You will
see something like Figure 10.50.
Figure 10.50 The NetMeeting Option Dialog Box
2. In the Options dialog box, click Advanced Calling. You will see what
appears in Figure 10.51.
Figure 10.51 The Advanced Calling Options Dialog Box
In the Advanced Calling Options dialog box, you have the following
options:
· Use a gatekeeper to place calls Since we want to use the ISA server’s
H.323 gatekeeper to place calls, you need to enter the computer name or
the IP address of the internal interface on which the H.323 gatekeeper
listens. If you use a computer name, make sure you have the DNS
infrastructure that can resolve the name.
· Log on using my account name Select this option if you would like to
register an email address or username with the gatekeeper. Users on
networks behind an H.323 gatekeeper will be able to call other networks
behind an H.323 gatekeeper by using an email address. Note that you
cannot use an email address to call a NetMeeting host if both the hosts
are not behind a gatekeeper. For example, if a user running NetMeeting
on his personal computer wants to call you by the email address you
registered with the gatekeeper, it will not work, because the external
NetMeeting user is not behind a gatekeeper.
· Log on using my phone number Type in a telephone number you want
to have registered with the gatekeeper. This number should contain only
numbers, and should not contain letters, dashes, spaces, or anything
other than numbers. External users can call you by using the telephone
number you register with the gatekeeper. Even users who are directly
connected to the Internet and are not behind an H.323 gatekeeper can
call you using your telephone number if they configure their NetMeeting
to use the external interface of the ISA server as their gateway.
3. Click OK, and then click OK again. You’ll see a little icon in the lower-right
corner of the NetMeeting application that looks like two terminals. If you let
your mouse pointer rest over it, it should say “logged onto gatekeeper.”
4.
Go to the ISA Management console. Assuming that you’ve installed the
optional H.323 Gatekeeper Service, expand the H.323 Gatekeepers node in
the left pane, expand your server name, and click on the Active Terminals
node. You should see something like what appears in Figure 10.52.
Note that both the account name and the telephone number of the
NetMeeting client is registered with the gatekeeper. Note that the Type
column states that the registration is dynamic. When the NetMeeting client is
closed, the registration will be dynamically removed from the list.
Figure 10.52 The Active Terminals Node
Gatekeeper-to-Gatekeeper Calling
As mentioned earlier, the H.323 Gatekeeper Service was designed to optimize the
benefits of LAN-to-LAN calls. When each LAN has a gatekeeper and NetMeeting clients
registered with their respective gatekeepers, users can call NetMeeting clients on other
networks by using either an email address or a telephone number.
Calling by email address is actually the easiest way to do this, because you do not
need to set up any routing rules on the ISA server to support calling by email address—all
that is required is a Q931 resource record entry for your domain. The DNS entry needs to
be on a publicly available DNS server. The type of entry is an SRV record called the Q931
address record.
To configure the Q931 address record for your domain on a Windows 2000 DNS
server, perform the following steps:
1. Open the DNS console, and right-click on your domain. Click Other New
Records.
2. In the Resource Record Type dialog box (Figure 10.53), click the SRV record
type, and then click Create Record.
Figure 10.53 The Resource Record Type Dialog Box
3. In the New Resource Record dialog box, type in the entries as they appear in
Figure 10.54.
Figure 10.54 The New Resource Record Dialog Box
The entries you should configure are:
Service = _q931
Protocol = _tcp
Port number = 1720
Host offering this service: [the name of your ISA server’s external interface]
Click OK to create the record.
After each network using the H.323 gatekeeper has registered its Q931 address in
the DNS, all a user on the internal network needs to do is call the other user by his email
address. Note that unlike the ILS server method, there is no way for the caller to search
the registrations on the gatekeeper. The caller must know the address of the person he or
she wants to call, and it is the sole responsibility of each user to configure NetMeeting
with the correct information so that it is properly entered into the registration database.
Hosts on networks behind gatekeepers can also call hosts on other networks
behind gatekeepers using a telephone number. However, routing rules must be in place
to support these types of calls, since there is no centralized database such as DNS or ILS
to support locating hosts using telephone numbers. However, routing rules can be
configured using prefixes for other networks that will direct the call to the appropriate
remote gateway. We will discuss routing rules later in this section.
ILS Servers
NetMeeting clients can be configured to use ILS servers on the internal network, and call
other internal NetMeeting clients registered with the ILS server. However, a NetMeeting
client cannot register with both an ILS server and an H.323 gatekeeper. Registering with
an ILS server is not a recommended configuration, because external users will never be
able to call users on the private network through an ILS server.
However, external clients can register with an internal ILS server. Internal clients
can then call external users through ILS. The gatekeeper will manage conversations
between the internal client and the external client. External users can dynamically
register with the ILS
NetMeeting Clients on the Internet
Internal machines can call external NetMeeting clients that are directly connected to the
Internet. The internal client must have permissions to use the H.323 protocol. There is a
protocol definition for H.323 that you can use in protocol rules to allow access to Internet
clients. This protocol definition is installed by the H.323 filter. If you disable the H.323
filter, the protocol definition will be unavailable. Both SecureNAT and firewall clients have
access to this protocol, and you can implement user/group-based access controls for the
protocol if you are using firewall client machines.
NetMeeting clients on the internal network cannot call an external NetMeeting
client that is directly connected to the Internet by calling a telephone number or email
address. Calling by telephone number or email address is only available when the
destination NetMeeting client is behind an H.323 gatekeeper.
External NetMeeting clients directly connected to the Internet can have static
registrations for them entered into the registration database. However, the client must
have a static IP address, because static entries do not support using FQDNs for entering
the Q931 IP address information. If you do create a static entry, you can use a telephone
number to call the external NetMeeting client. One way around this problem is to create a
routing rule that directs calls to the address for the static user to the registration
database.
External NetMeeting clients directly connected to the Internet can call internal
NetMeeting clients that are behind the H.323 gatekeeper. The external client must be
configured to use the ISA server’s external interface as its gateway to the internal
network that it wants to call.
Perform the following steps to configure the external NetMeeting client to use the
external interface of the ISA server as its gateway:
1. Open NetMeeting. Click on the Tools menu, and then click Options. You will
see something like Figure 10.55.
Figure 10.55 The NetMeeting Option Dialog Box
2. In the Options dialog box, click Advanced Calling. You will see what appears
in Figure 10.56.
Figure 10.56 The Advanced Calling Options Dialog Box
Place a check mark in the check box for Use a gateway to call telephones
and videoconferencing systems, and type in the IP address or the FQDN
that resolves to the external interface of the ISA server.
3. Click OK, and then click OK again. The NetMeeting client can now call an
internal user behind the gatekeeper by using the internal user’s telephone number.
A common misconception we’ve heard is that its possible for an external
client on the Internet to dynamically register with the gatekeeper. Sometimes it
appears that the client actually does register with the gatekeeper, but the
connection is quickly lost or simply does not work. It is not possible for the
external NetMeeting client on the Internet to dynamically register with the
gatekeeper, so don’t even try it.
Configuring the Gatekeeper
There are just a few basic steps to configure the gatekeeper:
· Creating destinations
· Creating phone number rules
· Creating email rules
· Creating IP address rules
Destinations are used in the routing rules. After the destination is created, it is used in
the routing rule so that the ISA server knows where to send the request.
Creating Destinations
To create a new destination, perform the following steps:
1. Open the ISA Management console, expand your server or array, and then
expand the H.323 Gatekeepers node. Expand your server, and finally expand
the Call routing node. Right-click on the Destinations node, and click Add
destination.
2. The New Destination Wizard appears. Click Next to continue.
3. The Destination Type page appears, as seen in Figure 10.57.
Figure 10.57 The Destination Type Page
From the Destination Type page, you can create one of the following
destination types:
· Gateway or proxy server This is the address of an H.323 gateway. If you
wish to call NetMeeting clients on other networks, you can configure a gateway
for the ISA server to route the request. You would use this gateway
destination in a routing rule so that the ISA server knows where to send
requests for an email address, telephone number or IP address.
· Internet Locator Service (ILS) Create an ILS destination if you want to
route calls to an internal ILS server. Do not configure an ILS destination for
ILS servers on the Internet.
· Gatekeeper While a single gatekeeper can handle up to 50,000
registrations, larger environments may wish to partition their internal client
registration database. If you do so, you should configure a gatekeeper
destination that can be used in rules to search for clients registered with
those gatekeepers. For example, you might have all clients with the prefix
999 register with one gatekeeper, and have all clients with the prefix 888
register with another gatekeeper. Then you can create routing rules so that
calls with a particular prefix are routed to the appropriate gatekeeper.
· Multicast group All gatekeepers listen on the multicast address 224.0.1.41.
If you have a large network and do not want to configure routing rules for
multiple gatekeepers, you can configure a multicast destination to search all
gatekeepers on the LAN.
Select a Destination, and click Next.
4. The Destination Name or Address page appears as shown in Figure 10.58.
Figure 10.58 The Destination Name or Address Page
In the Destination name or address, type in the FQDN or IP address
associated with the destination you are configuring. Click Next.
5. On the Destination Description page, type in a short description for the
destination, and then click Next.
6. The last page lists your selections. If it looks good, click Finish.
One you have created your destination, you can then create routing rules and use
the destination in the rule.
Call Routing Rules
There are three types of call routing rules:
· Phone number rules
· Email address rules
· IP address rules
Let’s look at each type and how they are configured.
Phone Number Rules
Phone number rules can be used to route requests based on telephone number strings.
These are helpful if you plan to implement multiple H.323 gatekeepers in your
organization, and partition client registrations based on prefixes. For example, all
machines with prefix 999 would register with one H.323 gatekeeper, and all machines
with prefix 888 would register with another H.323 gatekeeper. If all numbers in your
company use the same prefix, you can configure a routing rule that will direct the request
to a local registration database
Phone number rules can also be implemented if you plan to call other
organizations. For example, another organization could use a prefix of 972 for all its
clients. In this case, you can create a phone number rule to direct requests with that
prefix to the other organization’s gateway. You can even configure a routing rule that
allows you to configure custom prefixes that will route calls to remote networks, even
when the remote network does not use a standardized prefix system in their telephone
number scheme
If your company uses an IP-to-PSTN gateway, you can implement a routing rule
that forwards all requests destined for a POTS network to a specific gateway device that
handles these requests.
To create a phone number routing rule, perform the following steps:
1. Open the ISA Management console, expand your server or array, expand the
H.323 Gatekeepers node, and expand the Call routing node. Right-click on
the Phone number rules node, and click Add routing rule.
2. The Welcome page for the New Routing Rule Wizard appears. Click Next to
continue.
3. The Name and Description page appears. Type in a name for this rule, and a
short description that will let you know what this rule is used for. Click Next.
4. The Prefix or Phone Number page appears as in Figure 10.59.
Figure 10.59 The Prefix or Phone Number Page
On the Prefix or Phone Number page, type in a prefix or entire telephone
number that will trigger this routing rule. For example, the prefix 973 might be
used by all NetMeeting clients in the south office, which is connected to the
Internet by an H.323 gatekeeper. You can also enter a single telephone number
here, and route requests for that particular number. If you choose to enter the
entire telephone number, remove the check mark from the Route all phone
numbers using this prefix check box.
Click Next to continue.
5. The Destination Type page appears as shown in Figure 10.60.
Figure 10.60 The Destination Type Page
On the Destination Type page, select the type of destination that the
request for the telephone number or prefix should be directed. In this case, we
entered a prefix that should route numbers to another division of the company
that is behind another H.323 gatekeeper connected to the Internet. Therefore,
we will direct these requests to a Gateway or proxy server.
Note that only options for phone number rules are available. If a particular
destination type can’t be used to route a telephone number, it won’t be
available as you can see in Figure 10.60.
Click Next to continue.
6. The Destination Name page presents you with a list of Destinations that
you’ve already created in the Destinations node. The only destinations
displayed on this list are those that you configured as gateways or proxies.
Select the appropriate destination for the rule, and click Next.
7. The Change a Phone Number page appears as in Figure 10.61.
Figure 10.61 The Change a Phone Number Page
The Change a Phone Number page allows you to alter the called number
before it is actually sent to its destination. The options you have include:
· Discard digits Select this option if you wish to discard digits in the
telephone number before the request is sent to its final destination. This is
helpful if you want to institute your own routing scheme to connect to other
networks that have not implemented their own prefix-oriented numbering
system. For example, suppose you have two partners that have H.323
gateways. Neither partner has implemented a numbering scheme that allows
you to use the prefix to route properly to his or her gateway. In this case,
you can tell your employees to use the prefix 111 to dial one company, and
222 to dial another company. Then, when one of your employees calls a
number such as 2222875252, the gatekeeper will strip off the 222 because
we told it to remove the first three digits. After removing the digits, the
request for the remaining portion of the number will be routed to the
destination gateway.
· Add prefix Choose this option if you wish to add a prefix to numbers. This
might be helpful if the destination network users a specific prefix in its number,
and you wish to have the gatekeeper add these numbers before sending the
request.
Click Next to continue.
8. The Routing Rule Metric page appears. You can enter a metric value that will
be used to determine the most favored route for a particular request. Using a
metric allows you to order rules and make available multiple paths for a single
request, while allowing you to determine the best path.
Click Next to continue.
9. On the last page of the wizard, click Finish to complete the rule.
The rule will appear in the left pane of the ISA Management console. Note that
there is a default rule called Local, which will route all requests to the local registration
database if there is no other number that can specifically route the request. If you ever
need to make changes to the rule, double-click on it and it will open the rule’s Properties
dialog box. Email address routing rules are configured in a manner similar to how you
created the phone number routing rule. Note that if the destination email domain has a
Q931 record in a publicly available DNS, you do not need to implement an email routing
rule to support connections made by email address.
To create an email address routing rule, perform the following steps:
1. Open the ISA Management console, expand your server or array, expand the
H.323 Gatekeepers node, and expand the Call routing node. Right-click on
the Phone number rules node, and click Add routing rule.
2. The Welcome page for the New Routing Rule Wizard appears. Click Next to
continue.
3. The Name and Description page appears. Type in a name for this rule, and a
short description that will let you know what this rule is used for. Click Next.
4. The Domain Name Suffix page appears as shown in Figure 10.62.
Figure 10.62 Domain Name Suffix
Enter the domain name suffix for the email rule. If you wish the rule to
route a particular address, remove the check mark from the Route all e-mail
addresses that include this general DNS domain name. Click Next.
5. The Destination Type page appears as shown in Figure 10.63.
Figure 10.63 The Destination Type Page
On the Destination Type page, you can choose from a number of
destination types, some of which we haven’t covered yet. The “other”
destination types include:
· None This would be your “black-hole” route.
· Registration database Requests for NetMeeting clients already registered
with the H.323 gatekeeper can be sent to the registration database. You can
see these entries in the Active Terminals list. Listings in the registration
database have a TTL of six minutes (by default). At the end of the TTL, the
gatekeeper will inform the NetMeeting client that its registration is about to
be dropped, and that it should renew it. If it is not renewed, the registration
is dropped from the database. Note that the database does not enforce
uniqueness. If two registrations have the same value, calls will be routed to
the most recent registration.
· DNS (using the domain part of the address) Use this to specify an
internal DNS server to resolve the domain name in email rules. Note that
you do not need to configure a DNS destination for external domains,
because the external interface of the ISA server will attempt to resolve
names automatically through its external interface.
· Active Directory (using the NTDS User Object ipPhone attribute When
users log on to a Windows 2000 domain and use a TAPI-aware application
such as the Windows 2000 Phone Dialer, the FQDN of their machine is
registered in the Users account in the Active Directory. You can leverage this
feature of the Active Directory by configuring the routing rule to use the
Active Directory to search for the user’s location on the internal network.
Click Next to continue.
6. On the Destination Name page, choose the appropriate Destination, and click
Next.
7. On the Routing Rule Metric page, configure a metric for this rule, and click
Next.
8. On the last page of the wizard, click Finish to complete the rule.
IP Address Routing Rules
IP address routing rules work in the same way that the other rules work. However, in this
case, the caller uses the destination IP address to make the call. When an ISA server
receives the request to call a particular IP address, it will search though the IP address
rules to see if there is a destination to which the request should be routed. If one is
found, it will forward the request to the appropriate destination.
Generally, users will not call each other by IP address, since most internal
networks use DHCP, which makes calling by IP address problematic.
To create an IP address routing rule, perform the following steps:
1. Open the ISA Management console, expand your server or array, expand the
H.323 Gatekeepers node, and expand the Call routing node. Right-click on
the Phone number rules node, and click Add routing rule.
2. The Welcome page for the New Routing Rule Wizard appears. Click Next to
continue.
3. The Name and Description page appears. Type in a name for this rule, and a
short description that will let you know what this rule is used for. Click Next.
4. In the IP Address Pattern page, type in the IP address or network ID and
subnet mask, and click Next.
5. On the Destination Type page, select the appropriate destination, and click
Next.
6. On the Destination Name page, select the appropriate destination, and click
Next.
7. On the Routing Rule Metric page, enter the appropriate metric, and click
Next.
8. On the last page of the wizard, click Finish to complete the rule.
Managing the Gatekeeper
There are relatively few housekeeping and setup procedures for the H.323 Gatekeeper
Service once it’s installed. However, you should be aware of a few options.
Right-click on your server name list under the H.323 Gatekeepers, and click
Properties. You will see the Properties dialog box shown in Figure 10.64.
Figure 10.64 The H.323 Server Properties Dialog Box
There are four tabs:
· General
· Network
· Advanced
· Security
The General tab contains information about your version of ISA Server, and
provides a space for you to enter a description of the gatekeeper.
The Network tab allows you to select the interfaces you wish the gatekeeper to
use. Since external users cannot register with the gatekeeper, you should uncheck any
boxes that contain IP addresses for the external interface of the ISA server.
The Advanced tab allows you configure expiration times for entries in the
registration database and an active call expiration time. The former setting determines
how long a NetMeeting client can remain in the registration database before renewing its
registration, and the latter determines how long an active call can be idle before being
removed from the active calls list.
The Security tab allows you to set security on this object.
Another housekeeping duty you can perform on the H.323 gatekeeper is to create
static entries in the registration database. Right-click on the Active Terminals node in
the left pane, and then click on the Register static user entry. You will see the
Welcome page for the Register Static User Wizard. Click Next to continue.
The Static User Information dialog box appears as shown in Figure 10.65.
Figure 10.65 The Static User Information Page
Enter an Account name, a Phone number, and an IP address for the user. Note that
you cannot enter an FQDN for a static entry, so the user must have a static IP address in
order to register. This type of entry is useful for users who have NetMeeting running and
are directly connected to the Internet. Your internal users can call the account name or
the telephone number. When the call is made, the ISA server will forward the call request
to the IP address and port number you enter here. Do not change the port number if you
want to call a NetMeeting client. Click Next to continue.
On the last page of the Wizard, click Finish to create the static registration.
NOTE
This discussion on the H.323 Gatekeeper Service was aimed at getting you up
and running with the H.323 gatekeeper. Once you are comfortable with using the
gatekeeper and have configured it by creating destinations and basic routing
rules, you might want to check out more information about how the H.323
Gatekeeper Service works. The ISA Server Help File contains information on how
rules are processed and has definitions for the various address types. We strongly
recommend that you review this information once you are comfortable with the
H.323 gatekeeper. Also, look for us to post white papers on this subject and
others in the future.
Virtual Private Networking
ISA Server supports virtual private networking by allowing inbound access to the ISA
server by VPN clients, and by configuring ISA Server in a gateway-to-gateway
configuration. There are wizards built into ISA Server that make the process of
configuring inbound VPN very easy, and they greatly simplify the process of configuring a
gate-to-gateway ISA server VPN solution.
The Routing and Remote Access Service (RRAS) is required in order to configure
the VPN server components on the ISA server. This is one instance when you want to
have RRAS enabled. However, the ISA server VPN wizards take care of the process of
enabling and configuring the ISA server to support your VPN configuration. There is no
need for you to manually configure any component of the VPN through RRAS.
Configuring VPN Client Access
If you want to allow external VPN clients to dial in to the ISA server, you can use the VPN
Client Wizard to allow inbound access.
Perform the following steps to allow inbound access:
1. Open the ISA Management console, expand your server or array, and then
right-click on the Network Configuration node in the left pane. Click on the
Allow VPN client connections command.
2. The Welcome page of the ISA Server Virtual Private Network Configuration
Wizard appears. Click Next to continue.
3. The last page of the Wizard informs you that packet filters have been
configured to support VPN access. Click Details, and you’ll see something like
what appears in Figure 10.66.
Figure 10.66 The VPN Server Summary Dialog Box
4. The dialog box informs you that the RRAS server will be configured as a VPN
server. The ports listening for VPN connections will enforce secured
authentication and encryption. Static packet filters will be opened on the ISA
server to support both PPTP/MPPE and L2TP/IPSec connections, and the number
of ports opened (for each protocol) will be 128. You can change this if you like
via the RRAS console.
5. Click Back, and click Finish. If the RRAS is not enabled, the wizard will enable
and configure it. If RRAS has already been enabled, it will restart the service.
NOTE
When you configure ISA Server to be a VPN server through the VPN Wizard,
RRAS will not show the change in the number of ports configured. The number of
ports is configured directly in the Registry. However, if you restart the server, the
number of ports will show up correctly in the RRAS console.
Gateway-to-Gateway VPN Configuration
ISA Server makes it easy to configure a gateway-to-gateway solution using ISA Server at
each end of the VPN. Included are Local VPN Server and Remote VPN Server Wizards.
You run the Local VPN wizard on a machine that will initiate outbound connections to a
remote machine. You can also configure the wizard to allow calls to be initiated at both
ends of the VPN connection.
For example, say you have a branch office that needs to connect to the main office
through a VPN connection. You would run the Local VPN wizard at the branch office, and
then run the Remote VPN Wizard at the main office.
Configuring the Local VPN
To configure the Local VPN connection, perform the following steps:
1. Open the ISA Management console, expand the server or array, and then
right-click on the Network Configuration node. Click Set up Local ISA
Server VPN Server.
2. The Welcome page of the wizard appears. Click Next to continue.
3. The ISA Virtual Private Network (VPN) Identification page appears, as in
Figure 10.67.
Figure 10.67 The ISA Virtual Private Network (VPN) Identification Page
Type in a name to describe the local network, and type in another name to
describe the remote network. Note that each name must be less than 10
characters. Click Next.
4. On the ISA Virtual Private Network (VPN) Protocol page, you’ll see what
appears in Figure 10.68.
Figure 10.68 The ISA Virtual Private Network (VPN) Protocol Page
On this page, you choose the VPN protocol you want to use:
· Use L2TP over IPSec
· Use PPTP
· Use L2TP over IPSec, if available; otherwise, use PPTP
In this example, we’ll choose the option that lets us use both protocols. Then
click Next.
5. The Two-way Communication Page appears as in Figure 10.69.
Figure 10.69 The Two
-way Communication Page
On this page, you can configure the wizard to create a connection that
allows call initiation from both the local and the remote VPN servers.
Select Both the local and remote ISA VPN computers can initiate
communication if you want bidirectional call initiation.
In the Type the fully qualified domain name or IP address of the
remote VPN computer text box, type in either the FQDN or IP address of the
remote computer. This entry is used to locate the remote computer.
In the Type the remote VPN computer name or the remote domain
name text box, type in the computer name if the machine is a stand-alone or
member server. If the destination computer is a domain controller, use the
NetBIOS name for the domain. Do not enter the FQDN for the remote domain.
After entering the information on this page, click Next.
6. The Remote Virtual Private Network (VPN) Network page appears as in
Figure 10.70.
Figure 10.70 The Remote Virtual Private Network (VPN) Network Page
On this page, enter a range of IP addresses included on the remote network.
This entry is used to create a static route that can be used to route calls to the
remote network through a VPN demand-dial interface. Be sure to include all the
network IDs on the remote network. Click Add to add more IP address ranges.
If you need to remove a range, select the range, and click Remove.
After entering in your IP address ranges, click Next.
7. The Local Virtual Private Network (VPN) Network page appears as in
Figure 10.71.
Figure 10.71 The Local Virtual Private Network (VPN) Network
On this page, you tell the wizard what network IDs or ranges of IP addresses
are on the local network. This will allow the wizard to configure the remote
computer with static routing table entries that will route packets to these IP
addresses through a virtual demand-dial interface on the remote computer to
the local network. Make sure that you enter all the ranges of IP addresses that
you want the remote network to access.
Note that there is a route for IP address 127.0.0.1. This is included because
these entries are drawn from the local routing table. You do not want this
address to be routed, so be sure to click on this loopback entry, and click
Remove before going to the next page. You can add more IP address ranges by
clicking Add, and remove existing ones by clicking Remove. If you accidentally
remove a range, and want to get it back, click Restore.
After you are finished adding the local address ranges, click Next.
8. The ISA Server VPN Configuration File page appears as in Figure 10.72.
Figure 10.72 The ISA VPN Computer Configuration File Page
On this page, enter the name of the .vpc file the wizard will create. You will
use this file on the remote VPN server to configure the remote VPN server
settings. Enter a password, and confirm the password.
After entering this information, click Next.
9. The last page of the wizard allows you to review your settings. Click Details.
You’ll see text similar to the following describing your configuration:
ISA Server Virtual Private Network (VPN) connection identification:
DalNorth_DalSouth will be created on this router.
DalSouth_DalNorth will be written to file.
VPN protocol type:
Use L2TP over IPSec, if available. Otherwise, use PPTP.
Destination address of the remote ISA Server computer:
isa.tzo.com
Dial-out credentials used to connect to remote computer running
ISA Server:
User account: DalSouth_DalNorth.
Domain name: CONFEDERATION.
Remote Network IP addresses range:
192.168.9.0 - 192.168.9.255.
Remote ISA computer configuration:
IP address of this machine: 222.222.222.222.
Local Network IP addresses range:
192.168.1.0 - 192.168.1.255.
192.168.10.0 - 192.168.10.255.
The configuration file created for the remote ISA Servercomputer:
c:\vpndal.vpc
Dial-in credentials created:
The user account DalNorth_DalSouth was created on this computer,
with the password set to never expire.
Note:
A strong password was generated for the user account.
Changes made to the password will need to be applied to the
dial-on-demand credentials of the remote computer.
Note that in addition to the demand-dial interface, a user account has been
created on the machine that will allow the remote router to dial in to the local
machine. When you run the wizard on the remote machine, a user account will
also be created on that machine to allow the local machine to dial in using the
virtual routing interface.
10. After reviewing the configuration, click Back, and then click Finish.
You can open the Routing and Remote Access console to see that a new static
route has been added, as well as a new demand-dial interface that will be used to access
the destination network included in the static route.
Configuring the Remote VPN
After you have completed the Local VPN Wizard and created the .vpc file, copy the file to
a floppy disk, or email it to the remote site. Once the file is available at the remote site,
you can begin to create the VPN interface on the remote computer to complete the
gateway-to-gateway VPN configuration.
Perform the following steps on the remote VPN server:
1. Open the ISA Management console, expand your server or array, and right-
click on the Network Configuration node in the left pane. Click Set Up
Remote ISA VPN Server.
2. You will see the Welcome page as shown in Figure 10.73. Click Next to
continue.
Figure 10.73 The Remote ISA Server VPN Configuration Welcome Page
3. The ISA VPN Computer Configuration File page appears as in Figure 10.74.
Figure 10.74 The ISA VPN Computer Configuration File Page
On this page, enter the path to the .vpc file that you’ve created. You can
click Browse to find the file on the hard disk or floppy. Enter the same
password as you used when you created the file. Click Next.
4. On the last page of the wizard, you can review the settings by clicking Details.
You will see something like what appears here:
Configuration read from file:
ISA Server Virtual Private Network (VPN) connection identification:
DalSouth_DalNorth will be created on this router.
Destination address of the remote ISA Server computer:
222.222.222.222
Dial-in credentials created:
The user account DalNorth_DalSouth was created on this computer,
with the password set to never expire.
Note:
A strong password was generated for the user account.
Changes made to the password will need to be applied to the
dial-on-demand credentials of the remote computer.
Dial-out credentials used to connect to remote computer running
ISA Server:
User account: DalNorth_DalSouth.
Testing the Configuration
After running the wizard on both the local and remote computers, open the RRAS
console on the local computer, and then initiate a call from a machine on the local
network to the remote network by requesting a resource on the remote network. Your
RRAS Routing Interfaces node will show that the Demand-dial interface has connected, as
shown in Figure 10.75.
Figure 10.75 The Local Demand
-Dial Interface Is Connected