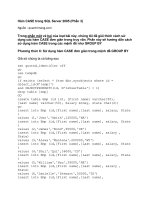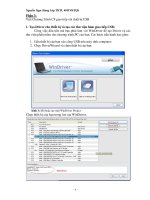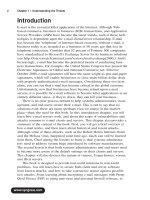e mail virus protection handbook phần 3 ppt
Bạn đang xem bản rút gọn của tài liệu. Xem và tải ngay bản đầy đủ của tài liệu tại đây (405.64 KB, 52 trang )
76 Chapter 3 • Securing Outlook Express 5.0 and Eudora 4.3
Introduction
As the popularity and availability of the Internet have increased over the
last few years, the use of e-mail has become equally widespread. No longer
is it sufficient to have an e-mail address to share with friends. Now there
are hundreds of e-mail services that provide vanity addresses based on
hobbies, interests, political alignment, and even family names. In addition
to choosing a reliable e-mail service provider from the hundreds (actually,
thousands!) of choices on the Internet, you can also choose from a variety
of e-mail clients. Some are good, some are bad, some have a limited fea-
ture set with a small price tag, some are feature-rich and costly.
Two of the most popular and reliable e-mail clients are Microsoft’s
Outlook Express and Qualcomm’s Eudora. In addition to being solid mail
clients with a long list of desirable e-mail features, these clients are avail-
able in similar offerings for both PC and Macintosh computers. Outlook
Express is a free e-mail client that comes bundled with Microsoft’s Internet
Explorer, although it can be installed as a separate tool. Eudora comes in
both free and pay versions, with the pay version adding some advanced
features not available in the free version (the average e-mail user does not
even necessarily need those features).
One other added benefit to using these two programs for e-mail is that
both programs have Pretty Good Privacy (PGP) plug-ins available that inte-
grate PGP security functions directly into the application interface. By inte-
grating PGP functions into the application, users of these clients can more
easily and reliably take advantage of the extra security that PGP provides.
Fortunately, both programs offer mail security options with their basic
configurations. This chapter will examine these two products on both plat-
forms, showing how to configure the applications to help keep your mail
system clean and secure. At the end of the chapter, we will demonstrate
how to incorporate PGP with these applications and provide a list of fre-
quently asked questions related to the material presented in the chapter.
Outlook Express for Windows
Outlook Express is a scaled-down version of Microsoft’s Outlook e-mail
program, which is an update to their Exchange mail system. Outlook
Express is designed solely for Simple Mail Transfer Protocol (SMTP)-based
mail systems and cannot interact with an Exchange mail server unless
Post Office Protocol (POP) or Internet Message Access Protocol (IMAP) ser-
vices are enabled on that server. Information about securing e-mail ser-
vices using an Exchange mail system was covered in Chapter 2.
www.syngress.com
119_email_03 10/4/00 9:27 PM Page 76
www.syngress.com
Outlook Express also relies heavily on other applications for some of its
configuration settings. As described in the next few sections, you will see
that Internet Explorer plays a large role in determining how Outlook
Express will handle some content that it receives via e-mail.
Security Settings
The security settings for Outlook Express can be found by selecting
Options under the Tools menu in the application and clicking on the
Security tab of the Options dialog (see Figure 3.1). This tab is divided into
two sections: Security Zones and Secure Mail. The Security Zones section
is based on Internet Explorer security zone settings and will be described
in the next section of the chapter. The Secure Mail section deals with dig-
ital IDs and is described next.
A digital ID, or security certificate, is a special file that uniquely and
securely identifies an individual. When a security certificate is incorporated
into Outlook Express, the person using the certificate can sign outgoing
messages with the signature from the certificate. This allows the recipient
of the signed message to verify that the message did come from the sender
and that the message was not altered after it was sent. When two individ-
uals have digital IDs incorporated into their Outlook Express mail clients,
one person can encrypt an outgoing message to the other person so that
only the recipient can decrypt the message and view the contents.
Securing Outlook Express 5.0 and Eudora 4.3 • Chapter 3 77
Figure 3.1 Security settings in the Outlook Express Options dialog.
119_email_03 10/4/00 9:27 PM Page 77
78 Chapter 3 • Securing Outlook Express 5.0 and Eudora 4.3
Because the digital ID security supported in Outlook Express will fully
interact only with Windows-based Outlook Express and Outlook e-mail
clients, a complete discussion on this topic will not be included in this
chapter (details on securing Outlook 2000 with digital IDs can be found in
Chapter 2). If you want to support secure e-mail with a wider range of
potential recipients, you will need to use a broader-based security package
such as PGP, which is described later in this chapter. If you plan to imple-
ment e-mail security using other security tools, you may skip to the next
section of this chapter.
Secure Mail
There are two areas in Outlook Express dealing with secure mail settings
using digital IDs. The first is in the Security tab of the Outlook Express
Options dialog, shown in Figure 3.1. In the Secure Mail section of this
dialog, there are three buttons dealing with digital IDs. The Tell me more…
button in the Secure Mail section of the Security Options dialog will open
the Outlook Express help system to the digital ID topics, allowing you to
read more about digital IDs and how to use them in Outlook Express. The
Get Digital ID… button opens your Web browser to Microsoft’s Web site
where you can sign up for a trial security certificate or purchase a full cer-
tificate. The Digital IDs… button will open the Certificate Manager, where
you can manage the digital certificates you have received from other indi-
viduals or companies.
The Encrypt Contents and Attachments for All Outgoing Messages
checkbox will encrypt all outgoing content by default when a recipient’s
e-mail address matches a certificate stored in the Certificate Manager. If a
matching certificate is not on file for a destination address, the message
and any attachments will be sent in clear text. Likewise, the Digitally Sign
All Outgoing Messages checkbox will sign every outgoing message with the
sender’s digital signature by default. This signature can be interpreted and
authenticated by mail systems supporting the digital ID, and other mail
systems will simply display the text representation of the digital signature.
Unlike encrypting a message, applying a digital signature to a message
does not require a matching security certificate for the recipient.
Clicking on the Advanced… button in the Security dialog will open the
Advanced Security Settings dialog, shown in Figure 3.2. These options are
self-descriptive and can be left in their default state unless a specific situa-
tion requires a setting to be modified.
The other location for setting secure mail options is in the Account
Profile dialog box, shown in Figure 3.3. These settings are in the Security
tab of the Account Properties dialog box, which can be opened by selecting
the Accounts item from the Tools menu. Clicking the Select… button in the
www.syngress.com
119_email_03 10/4/00 9:27 PM Page 78
Securing Outlook Express 5.0 and Eudora 4.3 • Chapter 3 79
Signing Certificate section allows you to locate the security certificate to be
used for outgoing messages for that account. Specifying the digital certifi-
cate and encryption algorithm in the Encrypting preferences section will
transmit this information to others when digitally signing outgoing e-mail.
With this information, others will be able to correctly encrypt messages
destined for this account.
www.syngress.com
Figure 3.2 Advanced Security Settings dialog box.
Figure 3.3 Security settings for the mail account.
119_email_03 10/4/00 9:27 PM Page 79
80 Chapter 3 • Securing Outlook Express 5.0 and Eudora 4.3
Security Zones
As mentioned earlier, Outlook Express does not manage its own settings
for security zones. Instead, it imports this information from the Internet
Options for the system, which are usually configured through Internet
Explorer. In Internet Explorer, the Internet Options dialog can be opened
under the Tools menu. Opening the Internet Options Control Panel will
also open this interface.
Though it may not make much sense to handle e-mail security issues
through the Web browser’s security settings, there is a good reason for it.
Much of the e-mail that is transmitted today includes HTML formatting for
font styles, text colors, and including images in the message body rather
than as attachments. Outlook Express, along with other mail clients, can
receive HTML files as e-mail messages and display them correctly within
the mail browser. This means that much of the media content that goes
into Web page presentation can now be sent in e-mail, including scripts,
applets, and Java and ActiveX content. Therefore, the same security that
you want to apply to your Web browser should also apply to your e-mail
client.
Figure 3.1 shows that Internet Explorer offers only two settings for
security zones from Internet Options. The choice of which zone’s settings
to use will depend on how the zone is configured on the computer. The
Internet zone is intended to be fairly unrestricted, so that most Web con-
tent can be viewed with the browser. The Restricted sites zone is intended
to identify sites with known bad or suspicious content and limit what the
browser will do with content received from that site.
Figure 3.4 shows the Internet Options dialog with the Internet zone
selected. Internet Options has four pre-defined security settings for the
zones: High, Medium, Medium-Low, and Low. One of these four default
settings can be selected for each zone, or a custom security set can be
assigned. The High security setting is the most restrictive, limiting the
automatic activation of most media content. The Low setting is the least
restrictive, allowing content to be activated with very few prompts or warn-
ings.
The Internet zone is for all Web sites that haven’t been explicitly
assigned to another zone. The only other zone used by Outlook Express is
the Restricted sites zone, whose settings are shown in Figure 3.5. As with
the Internet zone, one of the four default security settings can be applied
to this zone, or custom settings can be created. Most Outlook Express
users will choose to use the Internet zone for the e-mail security settings.
However, as more and more interactive content finds its way into e-mail
messages, system administrators and others who are using Outlook
Express as the e-mail client may choose to implement more secure settings
on incoming mail messages.
www.syngress.com
119_email_03 10/4/00 9:27 PM Page 80
Securing Outlook Express 5.0 and Eudora 4.3 • Chapter 3 81
www.syngress.com
Figure 3.4 Internet Security Options settings for the Internet zone.
Figure 3.5 Internet Security Options for the Restricted sites zone.
119_email_03 10/4/00 9:27 PM Page 81
82 Chapter 3 • Securing Outlook Express 5.0 and Eudora 4.3
Attachments
Although interactive content within e-mail messages is becoming more
prevalent, the main security concern of system administrators and end-
users alike is e-mail attachments. Many people don’t think twice about
double-clicking an attachment in a mail message, especially if the message
is from someone they know. It is this blind trust that has increased the
www.syngress.com
Using Technology to Solve
Management Problems
Although great advances have been made in developing tech-
nology solutions to prevent the spread of e-mail viruses, technology
solutions will always be one step behind the virus writers. Just as soon
as a bulletproof solution is developed and implemented on a system,
someone will take it as a challenge to find a way around the solution.
More often than not, a way will be found around the fix, and the cycle
will start all over again.
One of the best ways to prevent the spread of e-mail viruses within
your company is to mandate that employees not open e-mail attach-
ments received from outside the company. Even the most up-to-date
virus scanner sitting on a mail server is going to miss the latest version
of an e-mail virus that is making its way around the world. But if an
employee receives the virus in e-mail and does not open the attachment,
the spread of the virus is stopped there. In order for this approach to be
successful, employees must be made aware of why they cannot open
attachments.
Another essential policy is that all outgoing attachments must be
scanned and verified virus-free before being sent. While you don’t want
employees spreading viruses within the office, you also don’t want your
company to be the source of an infection in another company.
Having protection technology in place to defend against virus
attacks is insufficient on its own. People must understand how to use
the technology, why they should use the technology, and what will
happen if they fail to use it. Implementing a technology solution without
user education makes a company almost as vulnerable as not taking any
precautions in the first place.
For Managers
119_email_03 10/4/00 9:27 PM Page 82
Securing Outlook Express 5.0 and Eudora 4.3 • Chapter 3 83
spread of traditional and macro viruses over the last few years. In fact,
many new viruses specifically prey on this blind trust and are written to
interact with the mail system as soon as they are activated.
Most mail clients have responded to this issue by making it more diffi-
cult to blindly open mail attachments. For example, Outlook Express has
added several warning messages that are activated when attachments are
opened. All these warnings do is add a few extra mouse clicks to the pro-
cess of opening an attachment, but in some cases the display of the warn-
ings has been enough to make people think twice about opening an
attachment.
When a user receives a message with an attachment and tries to open
it, Outlook Express will present the user with the warning message shown
in Figure 3.6. The warning message is clear: opening the attachment could
unleash a virus on the computer. The attachment should be saved to disk
and scanned for viruses before being opened. Unfortunately many people
will ignore this message and go ahead and choose to open the attachment,
allowing any potentially harmful code to be executed on their system.
If the attachment is an executable file, not a document, and the user
chooses to open the file without saving it first, Outlook Express will pre-
sent a second warning message, shown in Figure 3.7. The contents of the
dialog box will change depending on the source of the file. Figure 3.8
shows the Security Warning dialog box when Outlook Express has recog-
nized that a vendor has signed the attachment. The vendor information is
displayed in the message, along with the expected contents of the applica-
tion. When a signed file is damaged or altered before it is received,
attempting to open the file will generate the Security Warning message
shown in Figure 3.9. This warning indicates that something is wrong with
the attachment, and that the file should be deleted without being opened.
www.syngress.com
Figure 3.6 Open Attachment Warning message.
119_email_03 10/4/00 9:27 PM Page 83
84 Chapter 3 • Securing Outlook Express 5.0 and Eudora 4.3
Some anti-virus software programs, such as Norton AntiVirus, now
offer direct security integration with Outlook Express. When installed and
configured correctly, the anti-virus software sits between Outlook Express
and the e-mail server and scans file attachments as they are downloaded
from the mail server. The anti-virus software can then alert you if there are
problems detected with a file attachment before you try to open the file
from within Outlook Express. Of course this added protection is only as
good as the updates. Adding automatic scanning of file attachments does
little good if the virus scanner definitions are months out of date.
www.syngress.com
Figure 3.7 Attachment Security Warning dialog box for unsigned
executable files.
Figure 3.8 Attachment Security Warning dialog box for signed
executable files.
119_email_03 10/4/00 9:27 PM Page 84
Securing Outlook Express 5.0 and Eudora 4.3 • Chapter 3 85
Outlook Express for Macintosh
Outlook Express 5 for Macintosh is the latest release in the series of
Macintosh-based POP and IMAP mail clients from Microsoft. Outlook
Express has become increasingly popular in the Macintosh community
over the last few years because of its rich feature set and ease of use.
Anyone who has used Outlook Express on both platforms will tell you
that the two programs are very different. The differences are more than
just user interface design and program operation. There are key differences
in the way the two programs approach e-mail security. For starters,
Outlook Express for Macintosh does not make use of Security Zones like
its Windows counterpart. Outlook Express for Macintosh also does not
support digital IDs. This does not mean that Outlook Express is an inse-
cure mail client, but users of the mail program must perform more secu-
rity steps for themselves, rather than relying on tools within the program.
The remainder of this section will focus on message filtering tools,
which can be used to help avoid unwanted or potentially dangerous mes-
sages, and handling file attachments. Information on sending and receiving
secure e-mail with Outlook Express for Macintosh will be covered in the
PGP section at the end of this chapter.
Junk Mail Filter
Outlook Express for Macintosh includes a junk mail filter, which helps you
identify incoming junk mail messages. When enabled, the filter watches
messages for signs of spam, such as potentially forged or obviously invalid
sender e-mail addresses. When the filter identifies a message as potential
www.syngress.com
Figure 3.9 Security Warning message indicating a problem with the
authenticity of the file.
119_email_03 10/4/00 9:27 PM Page 85
86 Chapter 3 • Securing Outlook Express 5.0 and Eudora 4.3
junk, Outlook Express can take several actions on the message, including
marking the message to indicate it as junk mail and running a pre-defined
AppleScript on the message. The actions taken by the junk mail filter are
specified in the Junk Mail Filter Settings window.
To enable the junk mail filter and configure its responses, open the
Filter window by selecting the Junk Mail Filter… item from the Tools menu
(see Figure 3.10). To enable the filter and accept the default settings, select
the Enable Junk Mail Filter checkbox and click OK. The default settings
will look for potential junk mail in your incoming mail and set the display
color of the message in the browser window to a dark gray (instead of the
default message display color).
If the default settings don’t identify and mark all the junk messages
you are receiving, or if you want to change the way the junk messages are
handled, you can customize the behavior of the filter in its settings
window. The Sensitivity slider will adjust the way Outlook Express deter-
mines a message’s junk status. If a large number of regular messages that
come to your inbox are getting incorrectly marked as junk, you can adjust
the slider towards the Low end. If the filter is missing some junk messages
and not marking them for you, you can adjust the slider toward the High
end.
www.syngress.com
Figure 3.10 Junk Mail Filter Settings window in Outlook Express
for Macintosh.
119_email_03 10/4/00 9:27 PM Page 86
Securing Outlook Express 5.0 and Eudora 4.3 • Chapter 3 87
If you want to specifically exclude certain e-mail addresses from the
filter, you can enter the domain portion of the e-mail address into the Do
Not Apply To Messages From These Domains text box. Unfortunately, this
box will filter only on an entire domain. So if you configure the junk mail
filter so that your friend’s e-mail coming in from his or her hotmail.com
account doesn’t get filtered, any spam sent from a hotmail.com address
will also be ignored by the filter. You can get around this by setting up spe-
cific mail filtering rules described later.
Finally, you can specify the actions taken on junk messages in the
Perform Additional Actions on Junk Mail Section of the Settings window.
By default, the only action taken on junk messages is to change the dis-
play color of the message in the mail browser window. Additionally, the
filter can mark a junk message as read, so it will not display as a new
message in the mail browser. A third option is to run an AppleScript on the
message. Outlook Express does not provide many AppleScript actions to be
used with junk mail filtering. However, custom AppleScripts can be written
to perform a number of actions on a filtered message.
When the mail filter marks a received message as junk, the Mail
Browser window will appear similar to Figure 3.11. The message display is
marked in the alternate color (gray by default) in the mail listing, and a
yellow bar, indicating that the message may be junk mail, appears above
the message in the Preview window. If the filter catches a valid message
and marks it as junk by mistake, you can click This Is Not Junk Mail in
the yellow bar, and Outlook Express will remove the junk mail status from
the message.
www.syngress.com
Figure 3.11 A Junk Mail Message in the Mail Browser display.
119_email_03 10/4/00 9:27 PM Page 87
88 Chapter 3 • Securing Outlook Express 5.0 and Eudora 4.3
Message Rules
Though the Junk Mail filter only flags incoming messages as junk, that
flag can be used as a criterion for performing additional actions on the
message or messages with message rules. The message rules that can be
created in Outlook Express for Macintosh are powerful and can accomplish
many tasks automatically.
To set up a mail rule that will act on messages identified as junk by the
Junk Mail filter, open the rules editor by selecting the Rules item from the
Tools menu. Then click the New button in the upper-left corner to begin
editing the rule. The rule configuration shown in Figure 3.12 will take all
messages from the inbox identified as Junk and move them into a folder
named Junk.
After setting up this rule and applying it to the junk messages in the
inbox, the messages are moved into the Junk folder, as shown in Figure
3.13. As several of the messages that were moved to the folder are still
unread, the folder name appears in bold to indicate that it holds unread
messages, and the number next to the folder name indicates the number
of unread messages in the folder. The Junk Mail filter settings can be
changed so that messages marked as junk are also marked as read, so
that no unread messages will be displayed in the folder listing.
While testing the rule to make sure it works as expected, you will prob-
ably want to avoid deleting messages automatically. Instead, set up the
rule to move the filtered messages to a folder and ensure that all the mes-
sages moved to that folder belong there. After you have verified that the
rule and filter are working properly, you can modify the outcome of the
rule to the desired result. For example, I set the rule to delete the message.
www.syngress.com
Figure 3.12 Outlook Express Macintosh mail rule to move junk mail messages.
119_email_03 10/4/00 9:27 PM Page 88
Securing Outlook Express 5.0 and Eudora 4.3 • Chapter 3 89
Attachments
Outlook Express for Macintosh handles file attachments differently than
its Windows counterpart. Because digital ID security works only for
Windows files, there is no support for the security certificates in the
Macintosh client. Of course, only certain types of file attachments can be
opened on a Macintosh. The file types of greatest concern to Macintosh
users are Microsoft Office documents, as they can contain potentially
harmful macro viruses. Fortunately for the Macintosh community, most
macro virus code is harmless to the Macintosh operating system, but the
Macs are not completely immune. In fact, the first few macro viruses
affected Macs as well as PCs. So there are a few steps that can be taken to
help protect your computer from these dangerous files.
As with PC virus files, the virus code in the file is inactive until the file
is opened. Unlike the PC client, Outlook Express for Macintosh does not
present any warnings before opening attachments. Users can double-click
on the file attachment, and the file will be opened immediately. As with
PCs, files of unknown origin should be scanned with a virus scanner prior
to being opened. We can make use of mail rules to automate that process.
www.syngress.com
Figure 3.13 Outlook Express Macintosh mailbox display after filtering junk
mail into a mail folder.
119_email_03 10/4/00 9:27 PM Page 89
90 Chapter 3 • Securing Outlook Express 5.0 and Eudora 4.3
Many anti-virus software programs support a drop box concept. A drop
box is a folder that is watched by the anti-virus software, and any file that
is placed in the folder is immediately scanned for viruses. In many cases,
this drop box concept is used in conjunction with Web browsers to scan all
files downloaded by the browser. This same approach can be used for
e-mail.
Case Study: Automated Virus Scanning of
Mail Attachments
In this exercise, we will set up a mail rule to filter incoming mail messages
with attachments and save those attachments to a folder where they will
be automatically scanned by a virus scanner. This example assumes that
the anti-virus software is already installed and is watching a folder named
Drop Folder. These instructions are specifically for Outlook Express for
Macintosh but can be adapted for other e-mail applications that support
mail filtering for message attachments. Follow these instructions to create
the mail filter. When complete, the Define Mail Rule window should look
like Figure 3.14.
1. Open the Rules dialog by selecting the Rules item from the Tools
menu.
2. Click the New button to create a new rule.
3. Type the name for the rule in the Rule name: field.
4. Select Attachment from the pop-up menu in the If box.
5. Select Exists from the second pop-up menu in the If box.
6. Select Save Attachments from the pop-up menu in the Then box.
7. Click the Destination… button and choose the folder where the
attachment will be saved.
8. Make sure the Enabled checkbox is selected.
9. Verify that the settings for the rule match Figure 3.14 and click OK.
Now, when the rule processes incoming messages, attachments will be
saved into the Drop Folder and the anti-virus software will scan the saved
file for malicious content.
www.syngress.com
119_email_03 10/4/00 9:27 PM Page 90
Securing Outlook Express 5.0 and Eudora 4.3 • Chapter 3 91
Eudora for Windows and Macintosh
Qualcomm’s Eudora e-mail client is also available in both Windows and
Macintosh versions. Unlike Outlook Express, the programs share many
similarities between the two platforms. Issues for both programs will be
presented in this section, and cases where the programs differ will be
pointed out.
Security
Eudora for Windows does not make use of the same security concepts as
Outlook Express for Windows. In fact, there is only one application setting
related to security, and that is the Allow executables in HTML content set-
ting, pictured in Figure 3.15. This setting, which is accessed in the Viewing
Mail category of the Options… item found under the Tools menu, deter-
mines how Eudora will handle executable content received in mail mes-
sages containing HTML. By default, this option is turned off, meaning that
any Java, JavaScript, ActiveX, or other in-line executable content
embedded within an HTML message will be ignored. This security option is
not present in Eudora for Macintosh program settings.
Attachments
The real issue in e-mail security lies with file attachments, not with the
content of e-mail messages. Eudora for Windows takes a simple approach
to dealing with potentially dangerous file attachments. When you try to
open an attached file from a mail message, Eudora will present the
warning dialog seen in Figure 3.16 if it recognizes that the attachment file
type is one that could contain malicious code.
www.syngress.com
Figure 3.14 Mail Rule to save attachments to a watched folder.
119_email_03 10/4/00 9:27 PM Page 91
92 Chapter 3 • Securing Outlook Express 5.0 and Eudora 4.3
This warning is presented every time an attachment is opened within
Eudora. While the content of the warning is the best description I’ve seen
of why an attachment should not be opened, it has the same drawbacks as
the warning messages in Outlook Express. After a few times reading the
warning, users begin to process the warning message as just another
mouse or key click before opening the file. And, of course, users can save
the attachment to a folder on their hard disk to open it, or just browse to
the Eudora attachment folder and open the file from there.
As described in the Attachments discussion in the Outlook Express for
Windows section, some anti-virus software packages now support direct
integration with Eudora for Windows. In the case of Norton AntiVirus, the
virus scanner sits between Eudora for Windows and the mail server, scan-
ning file attachments as they are downloaded from the mail server. If a
problem is found with an attachment, the scanner alerts the user to the
problem and allows the user to choose the action taken. Again, the level of
protection is limited to how up-to-date the software is.
www.syngress.com
Figure 3.15 Eudora for Windows security settings for executable
HTML content.
Figure 3.16 Eudora for Windows warning on opening attached files.
119_email_03 10/4/00 9:27 PM Page 92
Securing Outlook Express 5.0 and Eudora 4.3 • Chapter 3 93
Attachments in Eudora for Macintosh are handled a little differently.
Unlike the Windows e-mail client, Eudora for Macintosh provides no
warning message when opening attachments. However, the program can be
configured so that all received e-mail attachments are stored in a folder
that is monitored by anti-virus software. This is similar to the attachment
monitoring that was described in the Case Study for Outlook Express for
Macintosh section, except that no message filtering is necessary. The folder
where e-mail attachments are stored by default is specified in the
Attachments section of the program options (see Figure 3.17). By default,
incoming attachments are stored in the Eudora Preferences folder in the
System folder, but an alternate folder can be specified in the settings. If the
system anti-virus software is configured to watch the attachments folder,
then every incoming attachment will be scanned by the anti-virus software
as soon as it arrives. If the anti-virus software finds any problems with the
attachment, the recipient will be notified of the problem (or whatever
default action is configured in the anti-virus software). This will not pre-
vent the recipient from opening the attachment after it is received, but it
can at least notify the recipient that there is a potential problem and that
caution should be used.
Filtering
Eudora has a powerful message-filtering feature. It allows for multiple fil-
tering rules to be defined, and these rules can be configured to filter on
incoming messages, outgoing messages, manual filtering, or a combination
of all three.
www.syngress.com
Figure 3.17 Eudora for Macintosh Attachment options specifying the
location of the attachments folder.
119_email_03 10/4/00 9:27 PM Page 93
94 Chapter 3 • Securing Outlook Express 5.0 and Eudora 4.3
Setting up a message filter is as simple as selecting the Make Filter…
item under the Special menu with a message selected. The filter template
is opened and pre-completed with key information from the selected mes-
sage (see Figure 3.18). The filter can then be triggered on information in
the From:, To:, or Subject: fields of the message. If there is a match, the
message can be transferred to a new or existing mailbox (including the
Trash mailbox).
If the basic fields in the Make Filter template are not sufficient to filter
messages to the detail desired, clicking the Add Details button will open
the Full Filter Editor, shown in Figure 3.19. This editor template can con-
figure complex filtering rules with multiple triggering mechanisms and
multiple resultant actions. Table 3.1 lists some of the common Header and
Action items that can be used in creating mail filters.
www.syngress.com
Figure 3.18 Eudora Make Filter template.
Figure 3.19 Eudora Filter Editor window.
119_email_03 10/4/00 9:27 PM Page 94
Securing Outlook Express 5.0 and Eudora 4.3 • Chapter 3 95
Header
To:
From:
Subject:
CC:
<<Any Header>>
<<Body>>
<<Any Recipient>>
Action
Play Sound
Speak
Open
Notify User
Notify Application
Forward To
Redirect To
Reply with
Copy To
Transfer To
Move Attachments (Macintosh only)
Skip Rest
Enabling PGP for both Outlook Express
and Eudora
The most recent PGP software integrates directly into the Outlook Express
and Eudora PC e-mail clients as well as Eudora for Macintosh. Even
though integrated support for PGP is not available for Outlook Express for
Macintosh, many of the features of PGP can still be used through the inte-
gration of the PGP tools in MacOS.
When PGP has been installed on a system with support for the e-mail
clients, several new buttons are available within the toolbars for different
mail functions. In the main toolbar for each Windows application, there is
a button to open the PGPkeys applet (see Figures 3.20 and 3.21). This
button gives the user easy access to manage the keys in the PGP user’s
keyring.
www.syngress.com
Table 3.1 Common Message Filter Header and Action Items Used by Eudora
for Windows and Macintosh
119_email_03 10/4/00 9:27 PM Page 95
96 Chapter 3 • Securing Outlook Express 5.0 and Eudora 4.3
E-mail messages can be secured by PGP in one of two ways. Messages
can be signed by PGP, which means that the contents of the message are
sent in clear text, but the message is signed by the sender’s PGP key. The
PGP signature is based on the contents of the message as well as the
sender’s key, so that when the message is received and the recipient veri-
fies the message, the verification will fail if the contents of the message
were altered during transmission. The sender and receiver know that the
contents of the message are intact when the signature is verified by the
recipient, even though the contents of the message were readable by
anyone during transmission. When signing a message the sender does not
need a PGP key for the recipient, but the recipient must have the sender’s
PGP key to verify the message.
Messages can also be encrypted by PGP, so that the contents of the
message are not readable by anyone but the recipient, and then only after
the recipient has decrypted the message. In order to send an encrypted
message, the sender and recipient must have each other’s PGP keys. The
sender uses the recipient’s PGP key to encrypt the contents of the mes-
sage, and the recipient must have the sender’s key to correctly decrypt the
message. Although encrypted messages can also be PGP signed, the extra
step of signing is not necessary. The decryption of the message will fail if
the contents of the message were altered during transmission.
Sending and Receiving PGP-Secured Messages
The remainder of this chapter will cover the process of sending and
receiving signed and encrypted messages using PGP. Since each applica-
tion handles the process differently, we will look at each application sepa-
rately, discussing commonalities between the applications as they occur.
www.syngress.com
Figure 3.20 PGP buttons in Eudora: PGPkeys is on the left, and PGP
decrypt/verify is on the right.
Figure 3.21 PGPkeys button in the Outlook Express toolbar.
119_email_03 10/4/00 9:27 PM Page 96
Securing Outlook Express 5.0 and Eudora 4.3 • Chapter 3 97
The following discussion about securing e-mail messages with PGP
deals with plain-text message content issues. A different set of rules
applies when dealing with file attachments. Using PGP to sign or encrypt
mail messages that contain attachments will often generate mail messages
that have the attachment encoded within the body of the message in such
a form that the recipient’s mail client cannot detach the file. Please see the
section at the end of the chapter, File Attachments and PGP, for informa-
tion on handling signed and encrypted files via e-mail.
WARNING
Remember: Using PGP to sign or encrypt a mail message with a file
attachment can render the attachment useless to the recipient.
Eudora for Windows
Support for sending and receiving PGP-secured messages in Eudora for
Windows is enabled by the application toolbars in the appropriate win-
dows. Figure 3.20 illustrates the PGPkeys button in the main toolbar for
the application. There are also new buttons for PGP in the New Message
window and the Read Message window. The options for incorporating PGP
settings into Eudora are handled through the Message Plug-ins Settings…
item under the application’s Special menu. All active plug-ins for Eudora
are listed in the window and can be modified from there.
Sending PGP-Secured Messages
When creating a new message in Eudora, you will see two additional but-
tons in the New Message window, shown in Figure 3.22. These buttons,
when activated, will encrypt or sign the message as Eudora prepares it for
delivery. Located immediately to the left of the Send button in the toolbar,
the left of the two buttons is the Encrypt button, and the right button is
the Sign button. In Figure 3.22, the Encrypt button is off, and the sign
button is on.
In addition to the two buttons in the New Message window, PGP func-
tions can be activated manually from the Eudora menu. Once the outgoing
message has been edited, the contents of the message can be signed or
encrypted by selecting the PGP Encrypt or PGP Sign items from the
Message Plug-ins item of the Edit menu. Figure 3.23 shows an outgoing
Eudora message that has been manually signed with the menu option.
Figure 3.24 shows an outgoing Eudora message that has been manually
encrypted.
www.syngress.com
119_email_03 10/4/00 9:27 PM Page 97
98 Chapter 3 • Securing Outlook Express 5.0 and Eudora 4.3
www.syngress.com
Figure 3.22 Eudora for Windows New Message window with PGP
buttons enabled.
Figure 3.23 Eudora outgoing message that has been manually signed by PGP.
Figure 3.24 Eudora outgoing message that has been manually encrypted
by PGP.
119_email_03 10/4/00 9:27 PM Page 98
Securing Outlook Express 5.0 and Eudora 4.3 • Chapter 3 99
WARNING
When manually signing or encrypting message contents, it is important
not to modify the contents of the message window after PGP has per-
formed its actions. The encryption and signature are based on the con-
tents of the window before PGP modified the message. If the contents
are changed after PGP has done its work, the recipient of the message
will not be able to verify or decrypt the message.
When using the PGP Encrypt or PGP Sign buttons in the new message
window, PGP does not sign or encrypt the message until the message is
being packaged for delivery. The user will only briefly see the message con-
tents modified right before the message window is closed when the mes-
sage is sent.
When the outgoing message is signed or encrypted, PGP will prompt
the user to enter the passphrase for the signing key. Subsequent
signed/encrypted messages may or may not need to have the signing key
passphrase entered, depending on the settings of PGP. By default, PGP
caches the signing key passphrase in the system for two minutes. Any
messages signed or encrypted within two minutes of the initial passphrase
entry will not be prompted again for the passphrase.
Encrypting messages requires that the sender have a PGP key for the
recipient in order for the message to be encrypted. If PGP cannot identify
the PGP key for the recipient based on the destination e-mail address spec-
ified in the message editor, it will prompt the user to select the PGP key for
the recipient. If the wrong recipient PGP key is selected, the recipient will
not be able to decrypt the message received.
Receiving PGP-Secured Messages
Admittedly, PGP-signed and encrypted messages aren’t very pretty when
they arrive in your mailbox. But what the messages lack in aesthetics is
redeemed in security. When receiving a signed or encrypted message in
Eudora, there are two ways to verify or decrypt the message. First, users
can click the PGP Decrypt/Verify button in the main Eudora toolbar once
the message has been opened (see Figure 3.20 for the location of this
button). Alternately, users can select the PGP Decrypt & Verify item from
the Message Plug-ins item under the Edit menu.
www.syngress.com
119_email_03 10/4/00 9:27 PM Page 99
100 Chapter 3 • Securing Outlook Express 5.0 and Eudora 4.3
NOTE
The PGP Decrypt & Verify button and menu item are active only when
the signed or encrypted message has been opened in its own window.
The functions will not work when the message is being viewed in the
Preview window.
When a PGP-signed message is opened and the PGP decrypt and verify
function has been activated, PGP will check the signature on the message
against the message contents and display the results of the verification in
the Message window. This verification is shown in Figure 3.25. If the signa-
ture matches the sender and the message contents, PGP will indicate the
signature status as good, identify the signer, and display what time the
message was signed and verified. If the signature does not match the
sender or the message contents, the PGP signature status will display bad
instead of good.
When the message contains encrypted contents, selecting the PGP
Decrypt and Verify function will access the user’s PGP key to attempt to
decrypt the message. PGP will prompt the user for the passphrase to the
PGP key to verify that the intended recipient is attempting to decrypt the
message. If an incorrect passphrase is entered for the key, PGP will not
decrypt the message.
When an encrypted message is decrypted, the contents of the encrypted
message will be displayed in the message window with no additional verifi-
www.syngress.com
Figure 3.25 PGP Verified message display in Eudora for Windows.
119_email_03 10/4/00 9:27 PM Page 100