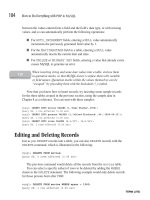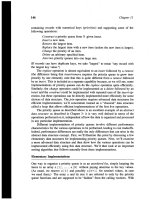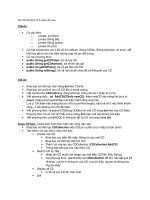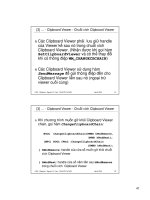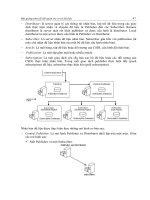vb.net book phần 5 pps
Bạn đang xem bản rút gọn của tài liệu. Xem và tải ngay bản đầy đủ của tài liệu tại đây (769.23 KB, 79 trang )
284 Chapter 7 • Creating Windows Forms
RectangleToClient Gets the client coordinates and size of a
specified rectangle.
RectangleToScreen Gets the client coordinates and size for a
specified rectangle.
Refresh (inherited from Forces the control to invalidate and immediately
Control) repaint itself and any children.
RemoveOwnedForm Removes a form from the list of owned forms.
Also sets the owner of the removed form to a
null reference (in Visual Basic Nothing).
ResetBackColor (inherited Resets the back color to be based on the
from RichControl) parent’s back color.
ResetBindings (inherited Resets the DataBindings property to its default
from RichControl) value.
ResetCursor (inherited Resets the Cursor property to its default value.
from RichControl)
ResetFont (inherited from Resets the font to be based on the parent’s font.
RichControl)
ResetForeColor (inherited Resets the fore color to be based on the parent’s
from RichControl) fore color.
ResetRightToLeft Resets RightToLeft to be the default.
(inherited from RichControl)
ResetText (inherited from Resets the text to its default value.
Control)
ResumeLayout (inherited Overloaded. Resumes normal layout logic.
from Control)
ResumeLayout (inherited Overloaded. Resumes normal layout logic.
from Control)
RTLTranslateAlignment Overloaded Converts the current alignment to
(inherited from RichControl) the appropriate alignment to support right-to-
left text.
RTLTranslateContent [Overloaded. Converts the current alignment to
(inherited from the appropriate alignment to support right-to-
RichControl) left text.
RTLTranslateHorizontal Converts the specified HorizontalAlignment to
(inherited from RichControl) the appropriate HorizontalAlignment to support
right-to-left text.
www.syngress.com
Table 7.2 Continued
Method Description
Continued
153_VBnet_07 8/15/01 12:31 PM Page 284
Creating Windows Forms • Chapter 7 285
RTLTranslateLeftRight Converts the specified LeftRightAlignment to the
(inherited from RichControl) appropriate LeftRightAlignment to support right-
to-left text.
Scale (inherited from Overloaded. Scales the control and any child
Control) controls.
ScaleCore (inherited from Performs the work of scaling the entire control
Control) and any child controls.
Select (inherited from Activates this control.
Control)
SelectNextControl Selects the next control following ctl.
(inherited from Control)
SendMessage (inherited Overloaded. Sends a Win32 message to the
from Control) control.
SendMessage (inherited Overloaded. Sends a Win32 message to the
from Control) control.
SendToBack (inherited Sends this control to the back of the z-order.
from Control)
SetAutoScrollMargin Sets the size of the auto-scroll margins.
(inherited from
ScrollableControl)
SetBounds (inherited Overloaded. Sets the bounds of the control.
from Control)
SetBoundsCore (inherited Performs the work of setting the bounds of the
from RichControl) control.
SetClientSizeCore Performs the work of setting the size of the
(inherited from Control) client area of the control.
SetDesktopBounds Sets the bounds of the form in desktop
coordinates.
SetDesktopLocation Sets the location of the form in desktop
coordinates.
SetLocation (inherited Sets the location of this control.
from Control)
SetNewControls Arranges an array of controls on a form.
SetSize (inherited from Sets the size of this control.
Control)
www.syngress.com
Table 7.2 Continued
Method Description
Continued
153_VBnet_07 8/15/01 12:31 PM Page 285
286 Chapter 7 • Creating Windows Forms
SetStyle (inherited from Sets the current value of the specified bit in
Control) the control’s style. NOTE: This is control style,
not the Win32 style of the hwnd.
ShouldPersistAutoScrollMargin Indicates whether the AutoScrollMargin
(inherited from property should be persisted.
ScrollableControl)
ShouldPersistAutoScrollMinSize Indicates whether the AutoScrollMinSize
(inherited from property should be persisted.
ScrollableControl)
ShouldPersistAutoScrollPosition Indicates whether the AutoScrollPosition
(inherited from property should be persisted.
ScrollableControl)
ShouldPersistBackColor Indicates whether the BackColor property
should be persisted.
ShouldPersistBindings Indicates whether bindings should be
(inherited from RichControl) persisted.
ShouldPersistCursor (inherited Returns true if the cursor should be persisted
from RichControl) in code gen.
ShouldPersistFont (inherited Returns true if the font should be persisted
from RichControl) in code gen.
ShouldPersistForeColor Indicates whether the ForeColor property
should be persisted.
ShouldPersistIcon Indicates whether the Icon property should
be persisted.
ShouldPersistLocation Determines if the Location property needs to
(inherited from Control) be persisted.
ShouldPersistRightToLeft Returns true if the RightToLeft should be
(inherited from RichControl) persisted in code gen.
ShouldPersistSize (inherited Determines if the Size property needs to be
from Control) persisted.
ShouldPersistText (inherited Determines if the Text property needs to be
from Control) persisted.
ShouldPersistTransparencyKey Indicates whether the TransparencyKey
property should be persisted.
Show (inherited from Control) Makes the control display by setting the
visible property to true.
www.syngress.com
Table 7.2 Continued
Method Description
Continued
153_VBnet_07 8/15/01 12:31 PM Page 286
Creating Windows Forms • Chapter 7 287
ShowDialog Overloaded. Displays this form as a modal
dialog box.
SuspendLayout (inherited Suspends the layout logic for the control.
from Control)
ToString (inherited from Object) Returns a String that represents the current
Object.
Update (inherited from Control) Forces the control to paint any currently
invalid areas.
UpdateBounds (inherited from Overloaded. Updates the bounds of the
Control) control.
UpdateStyles (inherited from Forces styles to be reapplied to the handle.
Control) This function will call CreateParams to get
the styles to apply.
UpdateZOrder (inherited from Updates this control in its parent’s z-order.
Control)
Validate (inherited from Validates the last unvalidated control and its
ContainerControl) ancestors up through, but not including, the
current control.
WndProc Processes Windows messages.
WndProcException (inherited Processes Windows exceptions.
from RichControl)
Similarly, you can use other methods to achieve the behavior that you need.
In the following sections, we will look how to create forms that have a specific
application.
Creating Windows Forms
The form is the primary vehicle for user interaction within a Windows-based
application.You can combine controls and code to collect information from the
user and respond to it, work with data stores, and query and write to the
Registry and file system on the user’s computer.To achieve these results,Visual
Basic .NET allows you to create modal, modeless, and top-most forms; we will
discuss these form types in the following sections.Visual Basic .NET also allows
you to create new instances of a form in different ways. For example, each of the
following snippets creates a new instance frmNewDialog of a form frmDialog:
www.syngress.com
Table 7.2 Continued
Method Description
153_VBnet_07 8/15/01 12:31 PM Page 287
288 Chapter 7 • Creating Windows Forms
Dim frmNewDialog As frmDialog()
frmNewDialog = New frmDialog()
Or:
Dim frmNewDialog As New frmDialog()
Or:
Dim frmNewDialog As frmDialog = New frmDialog()
Notice how the Set keyword is conspicuously absent.Also notice the paren-
theses following the form class. In Visual Basic .NET, parentheses are added to the
names of forms, classes, and collections—if you omit them, the code editor will
add them for you. In the first snippet, declaring the new form frmNewDialog as
type frmDialog allows to you access the properties and methods of the frmDialog
class using the Complete Word window. However, a new instance of the form is
not created until the second statement, which includes the New keyword.
As with all objects in the .NET Framework, forms are instances of classes.
When you add a form, you can choose whether it inherits from the Form class
provided by the framework, or from a form you’ve previously created.The frame-
work also allows you to inherit from existing forms to add functionality or
modify existing behavior.
Displaying Modal Forms
A modal form must be closed before you can continue working with the rest of
the application. In many Windows-based applications, the user needs to click OK
or Cancel on a dialog box to be able to switch to another form:The dialog box
is modal. Modal dialog boxes are useful when displaying important messages
because they require an acknowledgement from the user.You can display a form
as a modal dialog box by using the ShowDialog method.The following snippet
shows just how:
Dim frmProperties As frmDialog = New frmDialog()
frmProperties.ShowDialog()
You should be familiar with code execution following the ShowDialog
method. If a form is shown modally, the code following the ShowDialog method
does not execute until the form is closed.This differs from code execution if a
form is shown as a modeless, as you will see in the next section.
www.syngress.com
153_VBnet_07 8/15/01 12:31 PM Page 288
Creating Windows Forms • Chapter 7 289
Displaying Modeless Forms
Contrary to a modal form, a modeless form allows the user to shift the focus
between the form and another form without closing the initial form. Modeless
forms are useful when you want the user to refer to one form from another, such
as with tool windows and Help windows. However, modeless forms can be a
handful because the user can access them in an unpredictable order.This compli-
cates your task as the developer to keep the state of your application consistent.
You can easily display a form as a modeless dialog box.To display a modeless
dialog box, use the Show method, as shown in the following code:
Dim frmToolbox As frmDialog = New frmDialog()
frmToolbox.Show()
Execution of code following the Show method differs from execution of code
following the ShowDialog method.When a form is shown modelessly, the code
following the Show method is executed immediately after the form is displayed.
When showing multiple forms, at times you may want to keep a form on top of
other windows.The following section discusses top-most forms.
Displaying Top-Most Forms
A top-most form stays in front of non-topmost forms even when inactive. In
Windows 2000, a top-most form stays in front of other forms within its applica-
tion. In Windows 98, a top-most form stays in front of all forms in all applica-
tions.Top-most forms are useful for creating floating tool windows and Help
windows in front of other windows in your application. In a Windows Forms
application, you can easily make a form the top-most form by using the TopMost
property.The following snippet shows how:
frmToolbox.TopMost = True
After creating a form, you will often want to make stylistic changes to it, such
as changing its borders, resizing it, or setting its location.We cover these topics in
the following sections.
Changing the Borders of a Form
After you add a form to your project at design time or create a form in code, you
can choose from several border styles to determine its look. Apart from control-
ling the look of the borders of a form, the BorderStyle property influences how
the caption bar is displayed along with the buttons that appear on it. Moreover,
www.syngress.com
153_VBnet_07 8/15/01 12:31 PM Page 289
290 Chapter 7 • Creating Windows Forms
the BorderStyle property also affects the resizing behavior of a form.Table 7.3
describes the settings for the BorderStyle property.
Table 7.3 Settings for the BorderStyle Property
Setting Description
None No border or border-related elements. Used for
startup forms.
Fixed 3D Used when 3D border effect is desired. Not resizable.
Can include control-menu box, title bar, and Maximize
and Minimize buttons on the title bar. Creates a raised
border relative to the body of the form.
Fixed Dialog Used for dialog boxes. Not resizable. Can include
control-menu box, title bar, and Maximize and
Minimize buttons on the title bar. Creates a recessed
border relative to the body of the form.
Fixed Single Not resizable. Can include control-menu box, title bar,
and Maximize and Minimize buttons. Resizable using
only Maximize and Minimize buttons. Creates a single
line border.
Fixed Tool Window Used for tool windows. Displays a nonsizable window
with a Close button and title bar text in a reduced
font size. The form does not appear in the Windows
taskbar.
Sizable (Default) Often used as main window. Resizable. Can
include control-menu box, title bar, Maximize button,
and Minimize button. Can be resized using control-
menu box, Maximize and Minimize buttons on the
title bar, or by using the mouse pointer at any edge.
Sizable Tool Window Used for tool windows. Displays a sizable window
with a Close button and title bar text in a reduced
font size. The form does not appear in the Windows
taskbar.
N
OTE
All border styles except the None setting feature the Close button on the
right-hand side of the title bar.
www.syngress.com
153_VBnet_07 8/15/01 12:31 PM Page 290
Creating Windows Forms • Chapter 7 291
You can set the border style of a form at design time or at runtime.To set the
border style of a form at design time:
1. From the View menu, click Properties Window.
2. In the Properties Window, click BorderStyle and select the appro-
priate border style.
You can also change the border style at runtime using one of the values of
the FormBorderStyle enumeration. For example, the following sample code set the
border style of a form to FixedDialog:
frmProperties.BorderStyle = FormBorderStyle.FixedDialog
If you choose a border style that allows a Maximize and Minimize button in
the title bar, you can choose to disable either or both of the buttons.This is
handy when you are satisfied with all attributes of a particular border style except
the Maximize or Minimize button.You can disable the Maximize and Minimize
buttons using the MaximizeBox and MinimizeBox properties.The following
snippet disables the Maximize button of a form:
frmProperties.MaximizeBox = False
You can disable the Minimize button in similar fashion.The following section
discusses resizing forms.
Resizing Forms
As in previous version of Visual Basic, you can use the Width and Height proper-
ties to resize a form. However,Visual Basic .NET also allows you to resize a form
by setting its Size property. In addition, in Visual Basic .NET you can quickly
change form size by increments.Which method you use to resize a form depends
largely on your preference.
First, let’s look at how to resize a form the old-fashioned way, by setting the
Width and Height properties.This is useful when you want to change either form
width or form height, and not both.The following snippet sets the form height
to 50 pixels:
frmPalette.Height = 50
You can achieve the same result by using the Size object, which specifies the
width and the height in that order.The following code also changes only the
www.syngress.com
153_VBnet_07 8/15/01 12:31 PM Page 291
292 Chapter 7 • Creating Windows Forms
form height to 50 pixels.The frmPalette.Width parameter maintains the current
width of the form:
frmPalette.Size = New Size(frmPalette.Width, 50)
We have now revealed the true power of the Size object: to change both
height and width in one statement. For example, you could set the form size to
50 by 50 pixels as follows:
frmPalette.Size = New Size(50, 50)
In Visual Basic .NET you can also quickly change form size by increments.
The following example sets the form height to 50 pixels higher than the current
setting:
frmPalette.Height += 50
WARNING
Do not try to implicitly set the width and height of the Size object to
quickly change the form size by increments. The following code will not
change the form size. The Size property returns a Size structure con-
taining a copy of the form width and height, and the height member of
this copied structure is incremented by 50. However, the copied and
incremented structure is then discarded:
frmPalette.Size.Height += 50
Setting Location of Forms
After you create a form, you can specify where it is to be displayed on the com-
puter screen.When a form first appears, the StartPosition property determines the
position of the form.The default setting of the StartPosition is
WindowsDefaultLocation, which allows the operating system to compute the best
location for the form at startup based on the hardware. For example, the user may
have a system with multiple monitors or a different screen size and resolution,
which can cause the form location to change unpredictably.
www.syngress.com
153_VBnet_07 8/15/01 12:31 PM Page 292
Creating Windows Forms • Chapter 7 293
NOTE
A form’s location as you see it may differ from the form’s location as the
user sees it.
To an extent, you can control the location of a form using its Location prop-
erty.You can change the x-coordinate and the y-coordinate of a form by using
the Left and To p properties, as in previous versions of Visual Basic.The following
example changes the form’s y-coordinate to the 100-pixel point:
frmPalette.Top = 100
In Visual Basic .NET, you can also achieve the same result by using the
Location object and its X and Y properties.The following snippet also adjusts the
form’s y-coordinate to the 100-pixel point:
frmPalette.Location.Y = 100
However, the power of the Location object lies in that you can use it to
change both the x-coordinate and the y-coordinate of a form simultaneously.The
following code adjusts both the x-coordinate and the y-coordinate to the respec-
tive 100-pixel points:
frmPalette.Location = New Point(100, 100)
WARNING
Do not try to implicitly set the x-coordinate and y-coordinate of the
Location object to quickly change the form’s location by increments. The
following code will not change the form’s location. The Location prop-
erty returns a Location structure containing a copy of the form’s x-coor-
dinate and y-coordinate, and the y-coordinate of this copied structure is
incremented by 100. However, the copied and incremented structure is
then discarded:
frmPalette.Location.Y += 100
www.syngress.com
153_VBnet_07 8/15/01 12:31 PM Page 293
294 Chapter 7 • Creating Windows Forms
In Visual Basic .NET, you can also quickly change a form’s location by
increments.The following example adjusts the form’s y-coordinate to 100 pixels
farther than the current setting:
frmPalette.Top += 100
You can use the DesktopLocation property instead of the Location property to
adjust a form’s location.The DesktopLocation property determines the location of
a form relative to the Windows taskbar.This is useful if the taskbar is not auto-
matically hidden and has been docked to the left or top of the monitor, which
obscures the desktop coordinates (0, 0). Setting the desktop location of a form to
(0, 0) ensures that it appears flush with and not covered by the taskbar, as the fol-
lowing example shows:
frmPalette.DesktopLocation = New Point(0, 0)
Form Events
Events occur for forms when the user open or closes a form, moves between
forms, or interacts with the surface of a form. Events that occur when the user
interacts with a form can be triggered by using the mouse or keyboard.The
Windows Form framework exposes many events of the Form class.Table 7.4
describes these events.
Table 7.4
Form Events
Event Description
Activated Occurs when the form is activated in code or
by the user.
ChangeUICues (inherited Occurs when the focus or keyboard or both
from Control) cues have changed.
Click (inherited from Occurs when the form is clicked.
Control)
Closed Occurs when the form is closed.
Closing Occurs when the form is closing.
ControlAdded (inherited Occurs when a new form is added.
from Control)
ControlRemoved (inherited Occurs when a form is removed.
from Control)
www.syngress.com
Continued
153_VBnet_07 8/15/01 12:31 PM Page 294
Creating Windows Forms • Chapter 7 295
Deactivate Occurs when the form loses focus and is not
the active form.
DoubleClick (inherited from Occurs when the form is double-clicked.
Control)
DragDrop (inherited from Occurs when a drag-and-drop operation is
RichControl) completed.
DragEnter (inherited from Occurs when an object is dragged into the
RichControl) control’s bounds.
DragLeave (inherited from Occurs when an object has been dragged into
RichControl) and out of the control’s bounds.
DragOver (inherited from Occurs when an object has been dragged over
RichControl) the control’s bounds.
Enter (inherited from Occurs when the form is entered.
Control)
GiveFeedback (inherited Occurs during a drag operation.
from RichControl)
GotFocus (inherited from Occurs when the form receives focus.
Control)
HandleCreated (inherited Occurs when a handle is created for the form.
from Control)
HandleDestroyed (inherited Occurs when the form’s handle is destroyed.
from Control)
HelpRequested (inherited Occurs when the user requests Help for a
from RichControl) control.
InputLangChange Occurs after the input language of the form has
changed.
InputLangChangeRequest Occurs when the user attempts to change the
input language for the form.
Invalidated (inherited from Occurs when a control’s display is updated.
RichControl)
KeyDown (inherited from Occurs when a key is pressed down while the
Control) form has focus.
KeyPress (inherited from Occurs when a key is pressed while the form
Control) has focus.
KeyUp (inherited from Occurs when a key is released while the form
Control) has focus.
www.syngress.com
Table 7.4 Continued
Event Description
Continued
153_VBnet_07 8/15/01 12:31 PM Page 295
296 Chapter 7 • Creating Windows Forms
Layout (inherited from Occurs when a form’s layout properties have
Control) been changed.
Leave (inherited from Occurs when the form is left.
Control)
LostFocus (inherited from Occurs when the form loses focus.
Control)
MDIChildActivate Occurs when an MDI child form is activated or
closed within an MDI application.
MenuComplete Occurs when a menu in a form loses focus.
MenuStart Occurs when a menu in a form receives focus.
MouseDown (inherited Occurs when the mouse pointer is over the form
from Control) and a mouse button is pressed.
MouseEnter (inherited Occurs when the mouse pointer enters the form.
from Control)
MouseHover (inherited Occurs when the mouse pointer hovers over
from Control) the form.
MouseLeave (inherited Occurs when the mouse pointer leaves the form.
from Control)
MouseMove (inherited Occurs when the mouse pointer is moved over
from Control) the form.
MouseUp (inherited from Occurs when the mouse pointer is over the form
Control) and a mouse button is released.
MouseWheel (inherited Occurs when the mouse wheel moves while the
from Control) form has focus.
Move (inherited from Occurs when the form is moved.
Control)
Paint (inherited from Occurs when the control is redrawn.
RichControl)
PropertyChanged (inherited Occurs when a property of the form has
from Control) changed.
QueryAccessibilityHelp Occurs when AccessibleObject is providing help
(inherited from RichControl) to accessibility applications.
QueryContinueDrag Occurs during a drag-and-drop operation and
(inherited from RichControl) allows the drag source to determine whether
the drag-and-drop operation should be canceled.
www.syngress.com
Table 7.4 Continued
Event Description
Continued
153_VBnet_07 8/15/01 12:31 PM Page 296
Creating Windows Forms • Chapter 7 297
Resize (inherited from Occurs when the form is resized.
Control)
Validated (inherited from Occurs when the form is done validating.
Control)
Validating (inherited from Occurs when the form is validating.
Control)
Creating Multiple Document
Interface Applications
MDI applications allow simultaneous display of multiple documents, with each
document displayed in its own window. MDI applications consist of an MDI
parent form and MDI child forms. An MDI application allows you to determine
the child form that has the focus. Often MDI applications also allow the user to
quickly switch between child windows and to tile, cascade, and arrange child
windows. In the following sections, we discuss these topics in detail. First, let’s
look closely at how to create an MDI parent form.
Creating an MDI Parent Form
The MDI parent form is at the heart of an MDI application. It is the container
for the multiple documents—the child forms—within an MDI application.You
can use the IsMDIContainer property to create an MDI parent form. Follow these
steps to create an MDI parent form:
1. Create a new form and open it in the Code window.
2. In the constructor for your form, add the following code:
Me.IsMDIContainer = True
It is convenient for the user to interact with MDI child forms when the
parent form is maximized.You can maximize the parent form by setting its
WindowState property to Maximized.
www.syngress.com
Table 7.4 Continued
Event Description
153_VBnet_07 8/15/01 12:31 PM Page 297
298 Chapter 7 • Creating Windows Forms
Creating MDI Child Forms
MDI child forms are forms that operate within an MDI parent form in an MDI
application. In an MDI application, these are often the forms with which the user
interacts the most. Creating MDI child forms is a step-by-step procedure that we
walk through in Exercise 7.1.The following exercise creates MDI child forms via
a button on a parent form.
Exercise 7.1 Creating an MDI Child Form
In this exercise, you will create an MDI parent form and an MDI child form. New
instances of the child form will be displayed through a button on the parent form.
Creating an MDI Parent Form
1. From the File menu, select New Project.
2. In the Visual Basic Projects list, select the Windows Application
template and then click OK.
3. In the Properties Window, set the IsMDIContainer property to
True, and then set the WindowState property to Maximized.
Creating an MDI Child Form
1. From the Project menu, select Add Windows Form.
2. In the Local Project Items list, select the Windows Form template
and then click Open.
Displaying an MDI Child Form
1. Select the MDI parent form.
2. On the Toolbox, select the Win Forms tab and double-click the
Button control to put it on the form.
3. On the MDI parent form, double-click the button. Replace the event
handler for the Click event with the following code to create a new
MDI child form when the button is clicked:
Protected Sub Button1_Click(ByVal sender As Object, _
ByVal e As System.EventArgs)
www.syngress.com
153_VBnet_07 8/15/01 12:31 PM Page 298
Creating Windows Forms • Chapter 7 299
Dim frmNewMDIChild As New Form2()
frmNewMDIChild.MDIParent = Me
frmNewMDIChild.Show()
End Sub
The user can now click the button on the MDI parent form to
create new child forms.As child forms are created, your task as the
developer becomes to manage them. Fortunately, the Windows Forms
framework exposes properties and methods to make that an easy task.
Determining the Active MDI Child Form
In an MDI application, the active child form is the child form that has the focus
or was most recently active.At times, you will need to identify the active child
form. For example, suppose you have a Close menu item in the File menu on
your parent form. Because your application can have many instances of the same
child form, you need to set apart the child form to be closed: the active child
form.You can use the ActiveForm property of the parent form to distinguish the
active child form.The following code on the parent form closes the active child
form:
Protected Sub mnuFileClose_Click(ByVal sender as System.Object, _
ByVal e as System.EventArgs)
frmMDIParent.ActiveForm.Close()
End Sub
MDI applications often offer other ways to interact with child forms as well.
In the next section, we look closely at arranging child forms.
Arranging MDI Child Forms
MDI parent forms often sport a Window menu with Arrange, Cascade,Tile
Horizontal, and Tile Vertical submenus.The user can click these menus to arrange
child forms.You can provide this functionality by using the LayoutMDI method
of the parent form and the MDILayout enumeration.You can choose from four
values of the MDILayout enumeration, which are described in Table 7.5.
www.syngress.com
153_VBnet_07 8/15/01 12:31 PM Page 299
300 Chapter 7 • Creating Windows Forms
Table 7.5 Settings of the MDILayout Enumeration
Setting Description
ArrangeIcons Displays child form icons arranged along the lower portion
of the parent form.
Cascade Displays cascading child forms.
TileHorizontal Displays horizontally tiled child forms.
TileVertical Displays vertically tiled child forms.
Suppose that you want to tile child forms horizontally when the user clicks
the appropriate menu.The following snippet shows just that:
Protected Sub mnuWindowTileHorizontal_Click _
(ByVal sender as System.Object, ByVal e as System.EventArgs)
frmMDIParent.LayoutMDI(MDILayout.TileHorizontal)
End Sub
We have now discussed creating and manipulating forms. Generally, forms
provide only a framework for the objects with which the user interacts the most:
the controls. In the following sections, we discuss adding controls to forms.
Adding Controls to Forms
Most forms contain controls that display information to the user or collect infor-
mation from the user.These controls are most often added to the form at design
time.You can add a control to a form at design time in several ways:
1. From the View menu, select Toolbox.
2. On the Toolbox window, select the Win Forms tab.
3. Double-click the appropriate control.
Or:
1. Click the appropriate control.
2. On the form, click or drag the mouse.
You can arrange controls on forms in many ways.You can anchor, dock, layer,
and position controls on forms. In the following sections, we discuss these dif-
ferent ways to arrange controls on forms.
www.syngress.com
153_VBnet_07 8/15/01 12:31 PM Page 300
Creating Windows Forms • Chapter 7 301
Anchoring Controls on Forms
The controls on a resizable form should resize and reposition properly when the
user resizes the form. In previous versions of Visual Basic, this required extensive
coding or a custom component to carry out control resizing and repositioning. In
Visual Basic .NET, you can use the Anchor property of Windows Forms controls.
The Anchor property determines to which edges of the container a control is
bound.When a control is anchored to an edge, the distance between the control’s
closest edge and the specified edge will remain constant. Say for example that
you have a combo box that is anchored to the top, left, and right edges of a form
(see Figure 7.2).
When the user resizes the form, the combo box resizes horizontally to main-
tain the same distance from the left and right edges of the form—its width
increases to maintain the same distance from the right edge.The combo box also
repositions itself vertically to maintain the same distance from the top edge of the
form (see Figure 7.3).The code would look like the following snippet:
cboTopLeftRight.Anchor = AnchorStyles.TopLeftRight
NOTE
Windows Forms controls are anchored to the top and left form edges
by default.
www.syngress.com
Figure 7.2 A Combo Box Anchored to the Top, Left, and Right Edges
of a Form
153_VBnet_07 8/15/01 12:31 PM Page 301
302 Chapter 7 • Creating Windows Forms
You can choose from 16 different anchor styles, including None and All.
Table 7.6 describes the different control anchor styles.You can also dock controls
on forms, which we will discuss in the following section.
Table 7.6
Anchor Styles for Controls
Setting Description
All Each edge of the control anchors to the corresponding
edge of its container.
Bottom The control is anchored to the bottom edge of its
container.
BottomLeft The control is anchored to the bottom and left edges of
its container.
BottomLeftRight The control is anchored to the bottom, left, and right
edges of its container.
BottomRight The control is anchored to the bottom and right edges
of its container.
Left The control is anchored to the left edge of its container.
LeftRight The control is anchored to the left and right edges of its
container.
None The control is not anchored to any edges of its container.
Right The control is anchored to the right edge of its container.
www.syngress.com
Figure 7.3 The Combo Box Anchored to the Top, Left, and Right Edges of a
Form after Resizing
Continued
153_VBnet_07 8/15/01 12:31 PM Page 302
Creating Windows Forms • Chapter 7 303
Top The control is anchored to the top edge of its container.
TopBottom The control is anchored to the top and bottom edges of
its container.
TopBottomLeft The control is anchored to the top, left, and bottom
edges of its container.
TopBottomRight The control is anchored to the top, right, and bottom
edges of its container.
TopLeft The control is anchored to the top and left edges of its
container.
TopLeftRight The control is anchored to the left, top, and right edges
of its container.
TopRight The control is anchored to the top and right edges of its
container.
NOTE
Some controls have a limit to their height. If you anchor a control with a
height limit to the bottom of its form, the control will not exceed its
height limit.
Docking Controls on Forms
At times you may want to dock a control to an edge of its form. For example,
status bars are often docked to the bottom form edge.You can dock controls
using the Dock property.The Dock property determines to which form edges a
control is docked. Of special note is the Fill setting of the Dock property, which
makes a control fill its container (either a form or a container control).You can
choose from six different dock styles, including None and Fill.Table 7.7 describes
the different control dock styles.
www.syngress.com
Table 7.6 Continued
Setting Description
153_VBnet_07 8/15/01 12:31 PM Page 303
304 Chapter 7 • Creating Windows Forms
Table 7.7 Dock Styles for Controls
Member
Name Description
Bottom The control’s bottom edge is docked to the bottom of its
containing control.
Fill All the control’s edges are docked to all edges of its containing
control and sized appropriately.
Left The control’s left edge is docked to the left edge of its
containing control.
None The control is not docked.
Right The control’s right edge is docked to the right edge of its
containing control.
Top The control’s top edge is docked to the top of its containing
control.
Layering Objects on Forms
When your form contains a number of controls, you may need to manipulate
their visual layering.You can layer controls visually using their z-order. Z-
ordering is the visual layering of controls on a form along its depth, or z-axis.
The control at the top of the z-order overlaps all other controls.All other con-
trols overlap the control at the bottom of the z-order. Use the BringToFront
method to bring a control to the top of the z-order.To send a control to the
bottom of the z-order, use the SendToBack method of the control as shown in the
following example:
lblFileSystem.SendToBack()
Similarly, you can layer MDI child forms on an MDI parent form using the
BringToFront and SendToBack methods of the child forms.
Positioning Controls on Forms
We have seen how to position forms previously in this chapter.You can position
controls on forms in the same fashion.As you can with forms, you can position
controls using the Location property.The following code sets the location of a text
box to the pixel point (50, 50):
txtLabel.Location = New Point(50, 50)
www.syngress.com
153_VBnet_07 8/15/01 12:31 PM Page 304
Creating Windows Forms • Chapter 7 305
You can also use the Left and Right properties or the X and Y properties of
the Location object to change one control coordinate at a time. Both of the fol-
lowing statements adjust the x-coordinate of the text box to the 50-pixel point:
txtLabel.Left = 50
txtLabel.Location.X = 50
You can also quickly change a control’s location by increments.The following
example adjusts the x-coordinate of our text box to 50 pixels farther than the
current setting:
txtLabel.Left += 50
WARNING
Do not try to implicitly set the x-coordinate and y-coordinate of the
Location object to quickly change the control’s location by increments.
The following code will not change the control’s location. The Location
property returns a Location structure containing a copy of the control’s
x-coordinate and y-coordinate, and the y-coordinate of this copied struc-
ture is incremented by 50. However, the copied and incremented struc-
ture is then discarded:
txtLabel.Location.X += 50
Dialog Boxes
Dialog boxes display information to the user and collect information from the
user.They are useful because they present visual cues that are familiar to the
Windows user.Technically, a dialog box is merely a form with a border style of
fixed dialog.As we have seen, this adjusts the appearance of the dialog box in
several ways:
■
A dialog box is not resizable.
■
A dialog box can include a title bar, a control-menu box, and Maximize
and Minimize buttons (but they usually do not include the latter three).
■
A dialog box has a recessed border relative to the body of the form.
www.syngress.com
153_VBnet_07 8/15/01 12:31 PM Page 305
306 Chapter 7 • Creating Windows Forms
You can use the dialog boxes that are predefined in the .NET Framework or
create your own.
Displaying Message Boxes
A message box displays application-related information to the user and collects an
acknowledgement or a choice from the user. For example, when you delete a file
in Windows Explorer, a message box confirms whether you want to delete the
file and collects your choice.
You can display a message box using the Show method of the MessageBox
class.At a minimum, the Show method takes a message parameter.The following
code displays a message box informing the user of the completion of a backup:
Messagebox.Show("The backup of 'My C Drive (C:)' is complete.")
Often message boxes collect a choice from the user.The Show method returns
a value that you can use to determine the user’s choice.The following snippet
displays a message box confirming the deletion of a file:
If Messagebox.Show("Are you sure you want to send 'Error.log' to the " _
& "Recycle Bin?", "Confirm File Delete", MessageBox.YesNo _
+ MessageBox.IconQuestion) = DialogResult.Yes Then
'Send file to Recycle Bin
End If
The .NET Framework includes other preformatted dialog boxes, the likes of
which are used throughout Windows. In the next section, we discuss those dialog
boxes.
Common Dialog Boxes
At times, you can use preconfigured dialog boxes that are included in the
Windows Forms framework in lieu of creating your own.When you use standard
Windows dialog boxes, the user can easily recognize the functionality of the
dialog box.
The OpenFileDialog Control
The Windows Forms OpenFileDialog control is the same Open File dialog box
that you have used throughout Windows—for example, when opening a document
www.syngress.com
153_VBnet_07 8/15/01 12:31 PM Page 306
Creating Windows Forms • Chapter 7 307
in Microsoft Word. By using this preconfigured dialog box, you can present func-
tionality that your users are already familiar with. By default, the Open File
dialog box displays a Look In box, an Outlook bar, and a list box displaying the
contents of the current folder.The dialog box also displays a File Name box and a
Files Of Type box (see Figure 7.4).
The Open File dialog box exposes several properties that you can use to
write your file-opening logic. For example, you can use the FileName property to
set the file first shown in the dialog or to check the last file selected by the user.
Table 7.8 shows the other properties of the OpenFileDialog control.
Table 7.8
Properties of the OpenFileDialog Control
Property Description
(Name) Indicates the name used in code to identify the dialog.
AddExtension Controls whether extensions are automatically added to
filenames.
CheckFileExists Checks that the specified file exists before returning
from the dialog.
CheckPathExists Checks that the specified path exists before returning
from the dialog.
DefaultExt The default filename extension. If the user types in a
filename, this extension is added at the end of the
filename if one isn’t specified.
www.syngress.com
Figure 7.4 The Open File Dialog Box
Continued
153_VBnet_07 8/15/01 12:31 PM Page 307
308 Chapter 7 • Creating Windows Forms
DereferenceLinks Controls whether shortcuts are dereferenced before
returning from the dialog.
FileName The file first shown in the dialog, or the last one selected
by the user.
Filter The file filters to display in the dialog.
FilterIndex The index of the file filter selected in the dialog. The first
item has an index of 1.
InitialDirectory The initial directory for the dialog.
Modifiers Indicates the visibility level of the dialog.
Multiselect Controls whether multiple files can be selected in the
dialog.
ReadOnlyChecked The state of the read-only check box in the dialog.
RestoreDirectory Controls whether the dialog restores the current
directory before closing.
ShowHelp Enables the Help button.
ShowReadOnly Controls whether to show the read-only check box in
the dialog.
Title The string to display in the title bar of the dialog.
ValidateNames Controls whether or not the dialog ensures that the
filenames do not contain invalid characters or
sequences.
As with all preconfigured dialog boxes provided by the Windows Forms
framework, you can display the Open File dialog box by using the ShowDialog
method. For example, say that you wanted to display the Open File dialog box
and set the file first displayed by the dialog box to File1.txt.Your code would
look like the following snippet:
With OpenFileDialog1
.FileName = "File1.txt"
.ShowDialog()
End With
Similarly, you can use the other properties to access functionality provided by
the Open File dialog box.You will see more examples as we discuss the other
preconfigured dialog boxes. Let’s look at the Save File dialog box next.
www.syngress.com
Table 7.8 Continued
Property Description
153_VBnet_07 8/15/01 12:31 PM Page 308