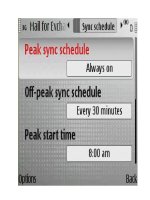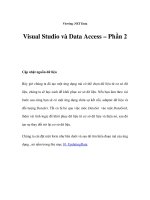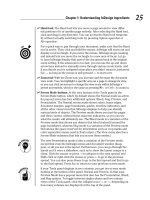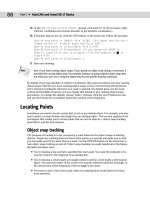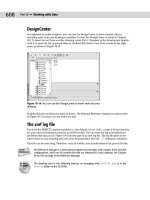access 2007 vba bible phần 2 pot
Bạn đang xem bản rút gọn của tài liệu. Xem và tải ngay bản đầy đủ của tài liệu tại đây (2.23 MB, 72 trang )
FIGURE 3.5
A dialog form for selecting Northwind Orders data to archive.
FIGURE 3.6
Selecting a date from the calendar pop-up.
Once the start date and end date have been entered or selected, clicking the Archive button runs
a procedure that creates a new Excel worksheet from a template (Orders Archive.xltx) in the same
folder as the database, fills it with data from tblOrders in the selected date range, and deletes the
archived records.
The
ArchiveData procedure uses the Start Date and End Date values selected in the dialog as
arguments. This procedure is listed as follows, together with the
CreateAndTestQuery proce-
dure it uses to create a query programmatically, and another procedure (
TestFileExists) that
tests whether a file exists in a specific folder:
Public Sub ArchiveData(dteStart As Date, dteEnd As Date)
On Error GoTo ErrorHandler
Dim appExcel As Excel.Application
Dim intReturn As Integer
Dim lngCount As Long
Dim n As Long
53
Analyzing Data with Excel
3
07_047026 ch03.qxp 4/2/07 9:42 PM Page 53
Dim rng As Excel.Range
Dim rngStart As Excel.Range
Dim strDBPath As String
Dim strPrompt As String
Dim strQuery As String
Dim strSaveName As String
Dim strSheet As String
Dim strSheetTitle As String
Dim strSQL As String
Dim strTemplate As String
Dim strTemplateFile As String
Dim strTemplatePath As String
Dim strTitle As String
Dim wkb As Excel.Workbook
Dim wks As Excel.Worksheet
Create a filtered query using the dates selected in the dialog:
strQuery = “qryArchive”
Set dbs = CurrentDb
strSQL = “SELECT * FROM tblOrders WHERE “ _
& “[ShippedDate] Between #” & dteStart & “# And #” _
& dteEnd & “#;”
Debug.Print “SQL for “ & strQuery & “: “ & strSQL
lngCount = CreateAndTestQuery(strQuery, strSQL)
Debug.Print “No. of items found: “ & lngCount
If lngCount = 0 Then
Exit if no orders are found in the selected date range:
strPrompt = “No orders found for this date range; “ _
& “canceling archiving”
strTitle = “Canceling”
MsgBox strPrompt, vbOKOnly + vbCritical, strTitle
GoTo ErrorHandlerExit
Else
strPrompt = lngCount & “ orders found in this date “ _
& “range; archive them?”
strTitle = “Archiving”
intReturn = MsgBox(strPrompt, vbYesNo + vbQuestion, _
strTitle)
If intReturn = vbNo Then
GoTo ErrorHandlerExit
End If
End If
Create a new worksheet from the template and export the Access data to it:
strDBPath = Application.CurrentProject.Path & “\”
Debug.Print “Current database path: “ & strDBPath
54
The Office Components and What They Do Best
Part I
07_047026 ch03.qxp 4/2/07 9:42 PM Page 54
strTemplate = “Orders Archive.xltx”
strTemplateFile = strDBPath & strTemplate
If TestFileExists(strTemplateFile) = False Then
Put up a message and exit if the template is not found:
strTitle = “Template not found”
strPrompt = “Excel template ‘Orders Archive.xlt’” _
& “ not found in “ & strDBPath & “;” & vbCrLf _
& “please put template in this folder and try again”
MsgBox strPrompt, vbCritical + vbOKOnly, strTitle
GoTo ErrorHandlerExit
Else
Debug.Print “Excel template used: “ & strTemplateFile
End If
Template found; create a new worksheet from it:
Set appExcel = GetObject(, “Excel.Application”)
Set rst = dbs.OpenRecordset(“qryRecordsToArchive”)
Set wkb = appExcel.Workbooks.Add(strTemplateFile)
Set wks = wkb.Sheets(1)
wks.Activate
appExcel.Visible = True
Write the date range to title cell:
Set rng = wks.Range(“A1”)
strSheetTitle = “Archived Orders for “ _
& Format(dteStart, “d-mmm-yyyy”) _
& “ to “ & Format(dteEnd, “d-mmm-yyyy”)
Debug.Print “Sheet title: “ & strSheetTitle
rng.Value = strSheetTitle
Go to the first data cell:
Set rngStart = wks.Range(“A4”)
Set rng = wks.Range(“A4”)
Reset lngCount to the number of records in the data source query:
rst.MoveLast
rst.MoveFirst
lngCount = rst.RecordCount
For n = 1 To lngCount
Write data from the recordset to the data area of the worksheet, using the columnoffset argu-
ment to move to the next cell:
55
Analyzing Data with Excel
3
07_047026 ch03.qxp 4/2/07 9:42 PM Page 55
rng.Value = Nz(rst![OrderID])
Set rng = rng.Offset(columnoffset:=1)
rng.Value = Nz(rst![Customer])
Set rng = rng.Offset(columnoffset:=1)
rng.Value = Nz(rst![Employee])
Set rng = rng.Offset(columnoffset:=1)
rng.Value = Nz(rst![OrderDate])
Set rng = rng.Offset(columnoffset:=1)
rng.Value = Nz(rst![RequiredDate])
Set rng = rng.Offset(columnoffset:=1)
rng.Value = Nz(rst![ShippedDate])
Set rng = rng.Offset(columnoffset:=1)
rng.Value = Nz(rst![Shipper])
Set rng = rng.Offset(columnoffset:=1)
rng.Value = Nz(rst![Freight])
Set rng = rng.Offset(columnoffset:=1)
rng.Value = Nz(rst![ShipName])
Set rng = rng.Offset(columnoffset:=1)
rng.Value = Nz(rst![ShipAddress])
Set rng = rng.Offset(columnoffset:=1)
rng.Value = Nz(rst![ShipCity])
Set rng = rng.Offset(columnoffset:=1)
rng.Value = Nz(rst![ShipRegion])
Set rng = rng.Offset(columnoffset:=1)
rng.Value = Nz(rst![ShipPostalCode])
Set rng = rng.Offset(columnoffset:=1)
rng.Value = Nz(rst![ShipCountry])
Set rng = rng.Offset(columnoffset:=1)
rng.Value = Nz(rst![Product])
Set rng = rng.Offset(columnoffset:=1)
rng.Value = Nz(rst![UnitPrice])
Set rng = rng.Offset(columnoffset:=1)
rng.Value = Nz(rst![Quantity])
Set rng = rng.Offset(columnoffset:=1)
rng.Value = Nz(rst![Discount])
Go to the next row in the worksheet, using the rowoffset argument:
rst.MoveNext
Set rng = rngStart.Offset(rowoffset:=n)
Next n
Save and close the filled-in worksheet, using a workbook save name with the date range selected in
the dialog:
strSaveName = strDBPath & strSheetTitle & “.xlsx”
Debug.Print “Time sheet save name: “ & strSaveName
56
The Office Components and What They Do Best
Part I
07_047026 ch03.qxp 4/2/07 9:42 PM Page 56
ChDir strDBPath
On Error Resume Next
If there already is a saved worksheet with this name, delete it:
Kill strSaveName
On Error GoTo ErrorHandler
wkb.SaveAs FileName:=strSaveName, _
FileFormat:=xlWorkbookDefault
wkb.Close
rst.Close
Put up a success message, listing the name and path of the new worksheet:
strTitle = “Workbook created”
strPrompt = “Archive workbook ‘“ & strSheetTitle & “‘“ _
& vbCrLf & “created in “ & strDBPath
MsgBox strPrompt, vbOKOnly + vbInformation, strTitle
Delete the archived records, processing the “many” table first, because you can’t delete a record in
the “one” table if there are linked records in the “many” table:
DoCmd.SetWarnings False
strSQL = “DELETE tblOrderDetails.*, “ _
& “tblOrders.ShippedDate “ _
& “FROM tblOrderDetails INNER JOIN qryArchive “ _
& “ON tblOrderDetails.OrderID = qryArchive.OrderID;”
Debug.Print “SQL string: “ & strSQL
DoCmd.RunSQL strSQL
strSQL = “DELETE tblOrders.* FROM tblOrders WHERE “ _
& “[ShippedDate] Between #” & dteStart & “# And #” _
& dteEnd & “#;”
Debug.Print “SQL string: “ & strSQL
DoCmd.RunSQL strSQL
Put up a message listing the cleared records:
strTitle = “Records cleared”
strPrompt = “Archived records from “ _
& Format(dteStart, “d-mmm-yyyy”) _
& “ to “ & Format(dteEnd, “d-mmm-yyyy”) _
& “ cleared from tables”
MsgBox strPrompt, vbOKOnly + vbInformation, strTitle
ErrorHandlerExit:
Exit Sub
57
Analyzing Data with Excel
3
07_047026 ch03.qxp 4/2/07 9:42 PM Page 57
ErrorHandler:
‘Excel is not running; open Excel with CreateObject
If Err.Number = 429 Then
Set appExcel = CreateObject(“Excel.Application”)
Resume Next
Else
MsgBox “Error No: “ & Err.Number & “; Description: “
Resume ErrorHandlerExit
End If
End Sub
Public Function CreateAndTestQuery(strTestQuery As String, _
strTestSQL As String) As Long
This function is called from other procedures to create a filtered query, using a SQL string in its
strTestSQL argument:
On Error Resume Next
Dim qdf As DAO.QueryDef
‘Delete old query
Set dbs = CurrentDb
dbs.QueryDefs.Delete strTestQuery
On Error GoTo ErrorHandler
‘Create new query
Set qdf = dbs.CreateQueryDef(strTestQuery, strTestSQL)
‘Test whether there are any records
Set rst = dbs.OpenRecordset(strTestQuery)
With rst
.MoveFirst
.MoveLast
CreateAndTestQuery = .RecordCount
End With
ErrorHandlerExit:
Exit Function
ErrorHandler:
If Err.Number = 3021 Then
CreateAndTestQuery = 0
Resume ErrorHandlerExit
Else
MsgBox “Error No: “ & Err.Number & “; Description: “ &
Err.Description
Resume ErrorHandlerExit
End If
58
The Office Components and What They Do Best
Part I
07_047026 ch03.qxp 4/2/07 9:42 PM Page 58
End Function
Public Function TestFileExists(strFile As String) As Boolean
On Error Resume Next
TestFileExists = Not (Dir(strFile) = “”)
End Function
The code in the sample database requires a reference to the Excel object library;
Figure 3.7 shows this reference checked in the References dialog, which is opened
from the Tools menu in the Visual Basic window.
FIGURE 3.7
Setting a reference to the Excel object model.
After the worksheet of archived records has been created and saved, you will get a message
(depicted in Figure 3.8) listing the location where the archive worksheet was saved.
FIGURE 3.8
A success message after records are archived.
NOTE
NOTE
59
Analyzing Data with Excel
3
07_047026 ch03.qxp 4/2/07 9:42 PM Page 59
See Chapter 7 for a more flexible way of specifying a Templates folder and a Documents
folder.
After the code deletes the archived records — first the ones in tblOrderDetails (the “many” table)
and then those in tblOrders (the “one” table) — a final message appears, as shown in Figure 3.9.
FIGURE 3.9
A final informative message stating that the archived database records have been cleared.
A worksheet filled with archived data is shown in Figure 3.10.
FIGURE 3.10
A worksheet filled with archived Access data.
Saving the newly created worksheet with the xlWorkbookDefault value for the FileFormat
argument saves it as a standard Excel worksheet. If you need to save the worksheet in another for-
mat, perhaps for use by someone running an older version of Excel, you can use one of the other
values in the
XlFileFormat enum, which are shown in the Object Browser in Figure 3.11. The
xlExcel9795 named constant will create a worksheet in a format usable by people running
Excel 95 or 97. (The worksheet format choices available in VBA code are much more numerous
than those available in the interface, as shown in Figure 3.12.)
NOTE
NOTE
60
The Office Components and What They Do Best
Part I
07_047026 ch03.qxp 4/2/07 9:42 PM Page 60
FIGURE 3.11
Viewing the file format choices for saving an Excel workbook.
If you create a worksheet in the new .xlsx format, only Office 2007 users will be able
to open it. To create a worksheet that can be opened and edited by users with earlier
versions of Office, select one of the other formats. The Excel 97–Excel 2003 Workbook (.xls) format
(shown being selected in Figure 3.12) is usable in Office 97 through 2007, so it is generally the most
useful worksheet format.
FIGURE 3.12
Selecting a worksheet save format.
WARNING
WARNING
61
Analyzing Data with Excel
3
07_047026 ch03.qxp 4/2/07 9:42 PM Page 61
To open the Object Browser for examining components of an object model, open the
Visual Basic window and select Object Browser from the View menu, or press F2.
Formatting Excel Worksheets in VBA Code
If you need to sort, group, indent, or otherwise format exported data in an Excel worksheet, or cre-
ate a total under the last row of data, you can write VBA code to use Excel commands to do the
work in code. You can apply formatting to a worksheet created by the
TransferSpreadsheet
method, or one created from the Ribbon command, or a worksheet created programmatically from
a template.
See Chapter 7 for examples of creating worksheets using the TransferSpreadsheet
method.
In this section, data from qryOrdersAndDetails is exported to a new worksheet made from a tem-
plate and is then formatted in code. For convenience, the
ExportNorthwindData procedure
can be run from the macro mcrExportNorthwindData.
The procedure starts by creating a new worksheet from a template (Northwind Orders.xltx), as for
the
ArchiveData procedure. Data from the query qryOrdersAndDetails is written to rows
in the worksheet, and then a set of Excel commands is used to apply hairline borders to the data
area, and a double bottom border to the column headings row.
Next, the worksheet’s data area is sorted by the first two columns (Country and Category), and the
extra values are removed (the effect is similar to turning on Hide Duplicates in an Access report).
Finally, a Grand Total is created under the last row, made large and bold, and enclosed in a box.
The procedure is listed as follows:
Public Sub ExportNorthwindData()
On Error GoTo ErrorHandler
Dim appExcel As Object
Dim i As Integer
Dim lngCount As Long
Dim lngCurrentRow As Long
Dim lngRows As Long
Dim n As Long
Dim objFind As Object
Dim rng As Excel.Range
Dim rngData As Excel.Range
Dim rngStart As Excel.Range
Dim strCategory As String
Dim strCountry As String
Dim strCurrAddress As String
Dim strDBPath As String
Dim strFormula As String
CROSS-REF
CROSS-REF
NOTE
NOTE
62
The Office Components and What They Do Best
Part I
07_047026 ch03.qxp 4/2/07 9:42 PM Page 62
Dim strPrompt As String
Dim strDataRange As String
Dim strRange As String
Dim strSaveName As String
Dim strSheetName As String
Dim strStartAddress As String
Dim strTemplate As String
Dim strTemplateFile As String
Dim strTitle As String
Dim wkb As Excel.Workbook
Dim wks As Excel.Worksheet
Create a new worksheet from the template and export data to it:
strDBPath = Application.CurrentProject.Path & “\”
Debug.Print “Current database path: “ & strDBPath
strTemplate = “Northwind Orders.xltx”
strTemplateFile = strDBPath & strTemplate
If TestFileExists(strTemplateFile) = False Then
Put up a message and exit if the template is not found:
strTitle = “Template not found”
strPrompt = “Excel template ‘Northwind Orders.xlt’” _
& “ not found in “ & strDBPath & “;” & vbCrLf _
& “please put template in this folder and try again”
MsgBox strPrompt, vbCritical + vbOKOnly, strTitle
GoTo ErrorHandlerExit
Else
Debug.Print “Excel template used: “ & strTemplateFile
End If
Set appExcel = GetObject(, “Excel.Application”)
Set dbs = CurrentDb
Create a recordset based on the Access query:
Set rst = dbs.OpenRecordset(“qryOrdersAndDetails”)
Create a new worksheet based on the template:
Set wkb = appExcel.Workbooks.Add(strTemplateFile)
Set wks = wkb.Sheets(1)
wks.Activate
appExcel.Visible = True
Go to the first data cell in the worksheet:
Set rngStart = wks.Range(“A4”)
Set rng = wks.Range(“A4”)
63
Analyzing Data with Excel
3
07_047026 ch03.qxp 4/2/07 9:42 PM Page 63
Reset lngCount to the number of records in the query:
rst.MoveLast
rst.MoveFirst
lngCount = rst.RecordCount
For n = 1 To lngCount
Write data from the recordset to cells in the current row of the worksheet, using the columnoff-
set
argument to move to the next cell:
rng.Value = Nz(rst![ShipCountry])
Set rng = rng.Offset(columnoffset:=1)
rng.Value = Nz(rst![Category])
Set rng = rng.Offset(columnoffset:=1)
rng.Value = Nz(rst![Product])
Set rng = rng.Offset(columnoffset:=1)
rng.Value = Nz(rst![Customer])
Set rng = rng.Offset(columnoffset:=1)
rng.Value = Nz(rst![OrderID])
Set rng = rng.Offset(columnoffset:=1)
rng.Value = Nz(rst![UnitPrice])
Set rng = rng.Offset(columnoffset:=1)
rng.Value = Nz(rst![Quantity])
Set rng = rng.Offset(columnoffset:=1)
rng.Value = Nz(rst![Discount])
Set rng = rng.Offset(columnoffset:=1)
rng.Value = Nz(rst![TotalPrice])
Go to the next row of the worksheet, using the rowoffset argument:
rst.MoveNext
Set rng = rngStart.Offset(rowoffset:=n)
Next n
Determine the number of data rows in the worksheet with the UsedRange property:
lngRows = wks.UsedRange.Rows.Count
Debug.Print “Number of data rows in worksheet: “ & lngRows
Define the data range:
strRange = “A4:I” & CStr(lngRows)
Set rngData = wks.Range(strRange)
Apply hairline borders to the data range:
With rngData
.Borders(xlDiagonalDown).LineStyle = xlNone
.Borders(xlDiagonalUp).LineStyle = xlNone
64
The Office Components and What They Do Best
Part I
07_047026 ch03.qxp 4/2/07 9:42 PM Page 64
.Borders(xlEdgeLeft).LineStyle = xlContinuous
.Borders(xlEdgeLeft).Weight = xlHairline
.Borders(xlEdgeLeft).ColorIndex = xlAutomatic
.Borders(xlEdgeTop).LineStyle = xlContinuous
.Borders(xlEdgeTop).Weight = xlHairline
.Borders(xlEdgeTop).ColorIndex = xlAutomatic
.Borders(xlEdgeBottom).LineStyle = xlContinuous
.Borders(xlEdgeBottom).Weight = xlHairline
.Borders(xlEdgeBottom).ColorIndex = xlAutomatic
.Borders(xlEdgeRight).LineStyle = xlContinuous
.Borders(xlEdgeRight).Weight = xlHairline
.Borders(xlEdgeRight).ColorIndex = xlAutomatic
.Borders(xlInsideVertical).LineStyle = xlContinuous
.Borders(xlInsideVertical).Weight = xlHairline
.Borders(xlInsideVertical).ColorIndex = xlAutomatic
.Borders(xlInsideHorizontal).LineStyle = xlContinuous
.Borders(xlInsideHorizontal).Weight = xlHairline
.Borders(xlInsideHorizontal).LineStyle = xlContinuous
End With
Apply a double border to the bottom of the column headings row:
wks.Rows(“3:3”).Select
With appExcel.Selection
.Borders(xlDiagonalDown).LineStyle = xlNone
.Borders(xlDiagonalUp).LineStyle = xlNone
.Borders(xlEdgeLeft).LineStyle = xlNone
.Borders(xlEdgeTop).LineStyle = xlNone
End With
With appExcel.Selection.Borders(xlEdgeBottom)
.LineStyle = xlDouble
.ColorIndex = 0
.TintAndShade = 0
.Weight = xlThick
End With
With appExcel.Selection
.Borders(xlEdgeRight).LineStyle = xlNone
.Borders(xlInsideVertical).LineStyle = xlNone
End With
Sort the data range by country and category:
strDataRange = “A3:I” & CStr(lngRows)
strKey1Range = “A4:A” & CStr(lngRows)
strKey2Range = “B4:B” & CStr(lngRows)
Debug.Print “Data range: “ & strDataRange
65
Analyzing Data with Excel
3
07_047026 ch03.qxp 4/2/07 9:42 PM Page 65
wks.Range(strDataRange).Select
wks.Sort.SortFields.Clear
wks.Sort.SortFields.Add Key:=Range(strKey1Range), _
SortOn:=xlSortOnValues, _
Order:=xlAscending, _
DataOption:=xlSortNormal
wks.Sort.SortFields.Add Key:=Range(strKey2Range), _
SortOn:=xlSortOnValues, _
Order:=xlAscending, _
DataOption:=xlSortNormal
With wks.Sort
.SetRange Range(strDataRange)
.Header = xlYes
.MatchCase = False
.Orientation = xlTopToBottom
.SortMethod = xlPinYin
.Apply
End With
Remove the duplicate countries:
Set rng = wks.Range(“A:A”)
For i = 4 To lngRows
Debug.Print rng.Cells(i, 1).Address & “ contains “ _
& rng.Cells(i, 1).Value
If rng.Cells(i, 1) = rng.Cells(i - 1, 1) Then
rng.Cells(i, 1).Font.ColorIndex = 2
ElseIf rng.Cells(i, 1).Value <> strCountry Then
Debug.Print “Different data in “ _
& rng.Cells(i, 1).Address
strCountry = rng.Cells(i, 1).Value
End If
Next i
Remove the duplicate categories:
Set rng = wks.Range(“B:B”)
For i = 4 To lngRows
Debug.Print rng.Cells(i, 1).Address & “ contains “ _
& rng.Cells(i, 1).Value
If rng.Cells(i, 1).Value = rng.Cells(i - 1, 1) Then
rng.Cells(i, 1).Font.ColorIndex = 2
ElseIf rng.Cells(i, 1).Value <> strCategory Then
Debug.Print “Different data in “ _
& rng.Cells(i, 1).Address
strCategory = rng.Cells(i, 1).Value
End If
Next i
66
The Office Components and What They Do Best
Part I
07_047026 ch03.qxp 4/2/07 9:42 PM Page 66
Add a Grand Total, and format its cell:
strFormula = “=SUM(R[-” & CStr(lngRows - 2) _
& “]C:R[-1]C)”
Debug.Print “Formula: “ & strFormula
strRange = “I” & CStr(lngRows + 2)
Debug.Print “Range: “ & strRange
wks.Range(strRange).FormulaR1C1 = strFormula
wks.Range(strRange).Select
With appExcel.Selection.Font
.Name = “Calibri”
.Size = 14
.Strikethrough = False
.Superscript = False
.Subscript = False
.OutlineFont = False
.Shadow = False
.Underline = xlUnderlineStyleNone
.ThemeColor = 2
.TintAndShade = 0
.ThemeFont = xlThemeFontMinor
End With
With appExcel.Selection
.Font.Bold = True
.Borders(xlDiagonalDown).LineStyle = xlNone
.Borders(xlDiagonalUp).LineStyle = xlNone
End With
With appExcel.Selection.Borders(xlEdgeLeft)
.LineStyle = xlContinuous
.ColorIndex = 0
.TintAndShade = 0
.Weight = xlMedium
End With
With appExcel.Selection.Borders(xlEdgeTop)
.LineStyle = xlContinuous
.ColorIndex = 0
.TintAndShade = 0
.Weight = xlMedium
End With
With appExcel.Selection.Borders(xlEdgeBottom)
.LineStyle = xlContinuous
.ColorIndex = 0
.TintAndShade = 0
.Weight = xlMedium
End With
67
Analyzing Data with Excel
3
07_047026 ch03.qxp 4/2/07 9:42 PM Page 67
With appExcel.Selection.Borders(xlEdgeRight)
.LineStyle = xlContinuous
.ColorIndex = 0
.TintAndShade = 0
.Weight = xlMedium
End With
With appExcel.Selection
.Borders(xlInsideVertical).LineStyle = xlNone
.Borders(xlInsideHorizontal).LineStyle = xlNone
End With
Save and close the filled-in worksheet, using a workbook save name with the date range:
strSheetName = “Northwind Orders as of “ _
& Format(Date, “d-mmm-yyyy”)
Debug.Print “Sheet name: “ & strSheetName
Write the title with the date range to the worksheet:
wks.Range(“A1”).Value = strSheetName
strSaveName = strDBPath & strSheetName & “.xlsx”
Debug.Print “Time sheet save name: “ & strSaveName
ChDir strDBPath
On Error Resume Next
If there already is a saved worksheet with this name, delete it:
Kill strSaveName
On Error GoTo ErrorHandler
wkb.SaveAs FileName:=strSaveName, _
FileFormat:=xlWorkbookDefault
wkb.Close
rst.Close
Put up a success message with the name and path of the new worksheet:
strTitle = “Workbook created”
strPrompt = strSheetName & vbCrLf & “created in “ _
& strDBPath
MsgBox strPrompt, vbOKOnly + vbInformation, strTitle
ErrorHandlerExit:
Exit Sub
ErrorHandler:
‘Excel is not running; open Excel with CreateObject
68
The Office Components and What They Do Best
Part I
07_047026 ch03.qxp 4/2/07 9:42 PM Page 68
If Err.Number = 429 Then
Set appExcel = CreateObject(“Excel.Application”)
Resume Next
Else
MsgBox “Error No: “ & Err.Number & “; Description: “ _
& Err.Description
Resume ErrorHandlerExit
End If
End Sub
A finished worksheet is shown in Figure 3.13.
FIGURE 3.13
A worksheet filled with data and formatted using VBA code.
Summary
When you need to export Access data to Excel worksheets so that everyone who has Office can
work with them, you can use the techniques discussed in this chapter to export Access data in the
interface, or using VBA code, either to a plain default worksheet, or a formatted worksheet created
from an Excel template.
69
Analyzing Data with Excel
3
07_047026 ch03.qxp 4/2/07 9:42 PM Page 69
07_047026 ch03.qxp 4/2/07 9:42 PM Page 70
O
utlook is the Office component that is used for communicating via
email, maintaining a calendar, and storing contact and task informa-
tion. For email and appointments (a set of appointments in a folder
is called a calendar), the Outlook interface is so superior that I recommend
not trying to replicate its functionality in Access, but instead to export Access
data to Outlook, creating email messages, appointments, or other Outlook
items as needed.
Way back in Access 2.0, I created a database to manage tasks, allowing me
to assign them priorities, start and due dates, and notes, and order them by
any of those priorities or dates. Of course, when Outlook was introduced
in Office 97, my Tasks database was no longer needed, because Outlook
includes its own Task List (or To Do List, as it is labeled in Office 2007). All
the features I wanted were built in to the Outlook Task List, so I moved all
my tasks to Outlook and managed them with Outlook’s tools. Because
Outlook does such a good job with tasks, there is no need to store task data
in Access, though in some special circumstances you might need to do this,
and then perhaps export the data to Outlook.
Outlook’s rarely used Journal component, which records the creation of
selected Outlook items, as well as user-entered items, also has little need for
connecting to Access. If you find this component useful (I have used it as part
of my Time & Expense Billing application, to store time slip data), you can
set up the Journal to record various types of Outlook items, and add manual
entries to the Journal as needed. However (as with tasks), there may occasion-
ally be circumstances in which you would need to export Access data to
Outlook journal items, and I describe one of them later in this chapter.
71
IN THIS CHAPTER
Creating Outlook appointments
and tasks from Access data
Writing Access data to the
Outlook Journal
Creating emails to contacts in an
Access table
Organizing and
Communicating with Outlook
08_047026 ch04.qxp 4/2/07 9:42 PM Page 71
If you store email addresses in a table of contacts, customers, or clients, you can use VBA code to cre-
ate emails to them from an Access form, either to a single recipient or a group of recipients, without
having to switch to Outlook.
Contacts are another matter — although Outlook has a Contacts component, with many useful fea-
tures (especially the link to email), nevertheless, Outlook contacts are deficient in one very impor-
tant feature when compared to Access: All Outlook data is stored in a flat-file MAPI table, so you
can’t set up one-to-many relationships between (for example) companies and contacts, or contacts
and phone numbers. If a company moves to another location or changes its name, you have to make
the change manually in each contact for that company; if a contact has more than three addresses,
or a phone number that doesn’t fit into one of the available categories, you are out of luck.
For contacts, you really need both the attractive interface and built-in email connectivity of
Outlook contacts, and the relational database capabilities of Access. This means you need a way to
synchronize data between Outlook and Access contacts; my Synchronizing Contacts.accdb data-
base does just this.
See Chapter 11 for a discussion of the Synchronizing Contacts database. Chapter 8
deals with exporting and importing contacts without synchronization.
This chapter concentrates on exporting tasks, appointments, and journal items from Access to
Outlook and creating emails to contacts stored in an Access table.
The sample database for this chapter is Access to Outlook.accdb.
Exporting Appointments
and Tasks to Outlook
If you have an Access table of employee, contact, or customer information, you may need to create
Outlook appointments or tasks based on information in the table records. The tblEmployees table
in the sample database has two employee review date fields: LastReviewDate and NextReviewDate.
Figure 4.1 shows the frmEmployees form, which is bound to this table.
The next employee review can be scheduled by entering a date in the Next Review Date field and then
clicking the Schedule Appointment button. Code on the
BeforeUpdate event of txtNextReviewDate
(listed next) checks that the date entered (or selected using the Calendar pop-up) is a Tuesday or
Thursday (the assumption is that employee reviews are only done on those days):
Private Sub txtNextReviewDate_BeforeUpdate(Cancel As Integer)
On Error GoTo ErrorHandler
Dim strWeekday As String
Dim intWeekday As Integer
NOTE
NOTE
CROSS-REF
CROSS-REF
72
The Office Components and What They Do Best
Part I
08_047026 ch04.qxp 4/2/07 9:42 PM Page 72
FIGURE 4.1
An Employees form with review date fields.
Check that a date has been entered (or selected):
If IsDate(Me![NextReviewDate]) = False Then
GoTo ErrorHandlerExit
Else
dteNextReviewDate = CDate(Me![NextReviewDate])
intWeekday = Weekday(dteNextReviewDate)
Select Case intWeekday
Check whether selected date is a weekend day, and put up error message and exit if so:
Case vbSunday, vbSaturday
strTitle = “Wrong day of week”
strPrompt = _
“Reviews can’t be scheduled on a weekend”
MsgBox strPrompt, vbOKOnly + vbExclamation, _
strTitle
Cancel = True
GoTo ErrorHandlerExit
Case vbMonday, vbWednesday, vbFriday
Check whether selected date is the wrong day of the week, and put up error message and exit if so:
strTitle = “Wrong day of week”
strPrompt = “Reviews can only be scheduled on “ _
& “a Tuesday or Thursday”
MsgBox strPrompt, vbOKOnly + vbExclamation, _
73
Organizing and Communicating with Outlook
4
08_047026 ch04.qxp 4/2/07 9:42 PM Page 73
strTitle
Cancel = True
GoTo ErrorHandlerExit
Case vbTuesday, vbThursday
Date is a Tuesday or Thursday; put up message and continue:
strTitle = “Right day of week”
strPrompt = “Review date OK”
MsgBox strPrompt, vbOKOnly + vbInformation, _
strTitle
End Select
End If
ErrorHandlerExit:
Exit Sub
ErrorHandler:
MsgBox “Error No: “ & Err.Number _
& “; Description: “ & Err.Description
Resume ErrorHandlerExit
End Sub
To work with Outlook items in code, you need to set a reference to the Outlook object
library (select Tools ➪ References in the Visual Basic window, as shown in Figure 4.2). To
avoid creating multiple instances of Outlook, I like to use an error handler that will open a new instance
of Outlook using
CreateObject if the GetObject function fails because Outlook is not running.
FIGURE 4.2
Setting a reference to the Outlook object library.
NOTE
NOTE
74
The Office Components and What They Do Best
Part I
08_047026 ch04.qxp 4/2/07 9:42 PM Page 74
Once a correct Tuesday or Thursday date has been selected or entered, clicking the Schedule
Appointment button creates three Outlook items: an appointment for the employee, an appoint-
ment for the supervisor (the person the employee reports to), and a task for the supervisor. The
button’s
Click event procedure is listed as follows:
Private Sub cmdScheduleAppt_Click()
On Error GoTo ErrorHandler
Dim appOutlook As Outlook.Application
Dim strEmployeeName As String
Dim strSupervisorName As String
Dim appt As Outlook.AppointmentItem
Dim fldTopCalendar As Outlook.Folder
Dim fldContactCalendar As Outlook.Folder
Dim fldSupervisorCalendar As Outlook.Folder
Dim fldTasks As Outlook.Folder
Dim tsk As Outlook.TaskItem
Dim nms As Outlook.NameSpace
Set appOutlook = GetObject(, “Outlook.Application”)
Set nms = appOutlook.GetNamespace(“MAPI”)
Set variables for information to be exported to Outlook:
strTitle = “Missing Information”
If IsDate(Me![txtNextReviewDate].Value) = True Then
dteNextReviewDate = CDate(Me![txtNextReviewDate].Value)
Else
strPrompt = _
“No next review date; can’t create appointment”
MsgBox strPrompt, vbOKOnly + vbExclamation, strTitle
GoTo ErrorHandlerExit
End If
strEmployeeName = Me![FirstNameFirst]
strSupervisorName = Nz(Me![cboReportsTo].Column(1))
If strSupervisorName = “” Then
strPrompt = “No supervisor selected; can’t schedule review”
strTitle = “No supervisor”
MsgBox strPrompt, vbOKOnly + vbExclamation, strTitle
GoTo ErrorHandlerExit
End If
75
Organizing and Communicating with Outlook
4
08_047026 ch04.qxp 4/2/07 9:42 PM Page 75
Set reference to (or create) contact’s calendar:
On Error Resume Next
Set fldTopCalendar = _
appOutlook.Session.GetDefaultFolder(olFolderCalendar)
Set fldContactCalendar = _
fldTopCalendar.Folders(strEmployeeName)
If fldContactCalendar Is Nothing Then
Set fldContactCalendar = _
fldTopCalendar.Folders.Add(strEmployeeName)
End If
Set reference to (or create) supervisor’s calendar:
Set fldSupervisorCalendar = _
fldTopCalendar.Folders(strSupervisorName)
If fldSupervisorCalendar Is Nothing Then
Set fldSupervisorCalendar = _
fldTopCalendar.Folders.Add(strSupervisorName)
End If
On Error GoTo ErrorHandler
Create appointment in contact’s calendar:
Set appt = fldContactCalendar.Items.Add
With appt
.Start = CStr(dteNextReviewDate) & “ 10:00 AM”
.AllDayEvent = False
.Location = “Small Conference Room”
.ReminderMinutesBeforeStart = 30
.ReminderSet = True
.ReminderPlaySound = True
.Subject = “Review with “ & strSupervisorName
.Close (olSave)
End With
Create appointment in supervisor’s calendar:
Set appt = fldSupervisorCalendar.Items.Add
With appt
.Start = CStr(dteNextReviewDate) & “ 10:00 AM”
.AllDayEvent = False
.Location = “Small Conference Room”
.ReminderMinutesBeforeStart = 30
.ReminderSet = True
.ReminderPlaySound = True
.Subject = strEmployeeName & “ review”
.Close olSave
End With
76
The Office Components and What They Do Best
Part I
08_047026 ch04.qxp 4/2/07 9:42 PM Page 76
Create task for supervisor (day before the appointment):
Set fldTasks = _
appOutlook.Session.GetDefaultFolder(olFolderTasks)
Set tsk = fldTasks.Items.Add
With tsk
.StartDate = DateAdd(“d”, -1, dteNextReviewDate)
.DueDate = DateAdd(“d”, -1, dteNextReviewDate)
.ReminderSet = True
.ReminderPlaySound = True
.Subject = “Prepare materials for “ & strEmployeeName _
& “ review”
.Close (olSave)
End With
strTitle = “Done”
strPrompt = dteNextReviewDate _
& “ appointments scheduled for “ _
& strEmployeeName & “ (employee) and “ _
& strSupervisorName _
& “ (supervisor) and a task scheduled for “ _
& strSupervisorName
MsgBox strPrompt, vbOKOnly + vbInformation, strTitle
End Sub
The code first attempts to set references to the supervisor’s and employee’s folders under the default
Calendar folder. If there is no folder for the employee (or supervisor), it then creates a new folder
for the employee or supervisor, using the
Add method of the Calendar folder’s Folders collection.
Next, the Items collection of the supervisor’s folder is used to create a new item of the default item
type in that folder, and similarly for the employee’s folder. You can also create a new item using the
CreateItem method of the Outlook Application object, but that creates the item in the default
folder; if you want to create an item in a custom folder, you need to use the
Add method instead.
You can’t use the Add method directly with an Outlook folder; this method works with
collections, such as the Items collection or the Folders collection.
Finally, you will get a “Done” message (Figure 4.3) reporting on the appointments and task that
have been scheduled.
Figure 4.4 shows several employee and manager folders under the default Calendar folder, and a
supervisor appointment in the daily calendar.
If you don’t see the employee and manager folders, you are probably in another view;
switch to Folder view to see the calendar folders.
NOTE
NOTE
NOTE
NOTE
77
Organizing and Communicating with Outlook
4
08_047026 ch04.qxp 4/2/07 9:42 PM Page 77