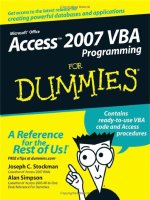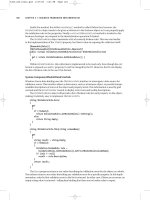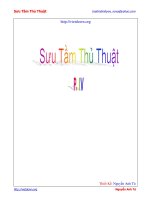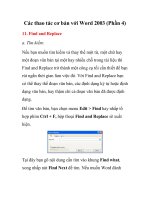access 2007 vba bible phần 4 potx
Bạn đang xem bản rút gọn của tài liệu. Xem và tải ngay bản đầy đủ của tài liệu tại đây (2.29 MB, 72 trang )
Apply the Calibri 9 pt font to the entire worksheet:
.Range(“A:F”).Font.Name = “Calibri”
.Range(“A:F”).Font.Size = 9
Apply hairline borders to the entire worksheet:
.Range(“A:F”).Borders(xlDiagonalDown).LineStyle = _
xlNone
.Range(“A:F”).Borders(xlDiagonalUp).LineStyle = xlNone
.Range(“A:F”).Borders(xlEdgeLeft).LineStyle = _
xlContinuous
.Range(“A:F”).Borders(xlEdgeLeft).Weight = xlHairline
.Range(“A:F”).Borders(xlEdgeLeft).ColorIndex = _
xlAutomatic
.Range(“A:F”).Borders(xlEdgeTop).LineStyle = _
xlContinuous
.Range(“A:F”).Borders(xlEdgeTop).Weight = xlHairline
.Range(“A:F”).Borders(xlEdgeTop).ColorIndex = _
xlAutomatic
.Range(“A:F”).Borders(xlEdgeBottom).LineStyle = _
xlContinuous
.Range(“A:F”).Borders(xlEdgeBottom).Weight = _
xlHairline
.Range(“A:F”).Borders(xlEdgeBottom).ColorIndex = _
xlAutomatic
.Range(“A:F”).Borders(xlEdgeRight).LineStyle = _
xlContinuous
.Range(“A:F”).Borders(xlEdgeRight).Weight = _
xlHairline
.Range(“A:F”).Borders(xlEdgeRight).ColorIndex = _
xlAutomatic
.Range(“A:F”).Borders(xlInsideVertical).LineStyle = _
xlContinuous
.Range(“A:F”).Borders(xlInsideVertical).Weight = _
xlHairline
.Range(“A:F”).Borders(xlInsideVertical).ColorIndex = _
xlAutomatic
.Range(“A:F”).Borders(xlInsideHorizontal).LineStyle = _
xlContinuous
.Range(“A:F”).Borders(xlInsideHorizontal).Weight = _
xlHairline
.Range(“A:F”).Borders(xlInsideHorizontal).LineStyle = _
xlContinuous
Set the widths of the columns:
.Range(“A:A”).ColumnWidth = 25
.Range(“B:B”).ColumnWidth = 15
.Range(“C:C”).ColumnWidth = 15
197
Working with Excel Worksheets
7
12_047026 ch07.qxp 4/2/07 9:44 PM Page 197
.Range(“D:D”).ColumnWidth = 20
.Range(“E:E”).ColumnWidth = 15
.Range(“F:F”).ColumnWidth = 20
Insert blank rows at top of worksheet:
.Range(“1:1”).Insert Shift:=xlDown
.Range(“1:1”).Insert Shift:=xlDown
.Range(“1:1”).Insert Shift:=xlDown
.Range(“1:1”).Insert Shift:=xlDown
Format the column headings row:
With .Range(“5:5”)
.Font.Size = 10
.Font.Bold = True
.Borders(xlEdgeTop).Weight = xlMedium
.Borders(xlEdgeBottom).Weight = xlMedium
.Interior.ColorIndex = 15
.Interior.Pattern = xlSolid
.Interior.PatternColorIndex = xlAutomatic
.RowHeight = 15
.VerticalAlignment = xlBottom
.HorizontalAlignment = xlCenter
.WrapText = True
End With
Insert and format title text:
.Range(“A1:F1”).HorizontalAlignment = xlCenter
.Range(“A1:F1”).VerticalAlignment = xlBottom
.Range(“A1:F1”).WrapText = False
.Range(“A1:F1”).Orientation = 0
.Range(“A1:F1”).ShrinkToFit = False
.Range(“A1:F1”).MergeCells = True
.Range(“A1:F1”).Borders(xlDiagonalDown).LineStyle = _
xlNone
.Range(“A1:F1”).Borders(xlDiagonalUp).LineStyle = _
xlNone
.Range(“A1:F1”).Borders(xlEdgeLeft).LineStyle = xlNone
.Range(“A1:F1”).Borders(xlEdgeTop).LineStyle = xlNone
.Range(“A1:F1”).Borders(xlEdgeBottom).LineStyle = _
xlNone
.Range(“A1:F1”).Borders(xlEdgeRight).LineStyle = _
xlNone
.Range(“A1:F1”).Borders(xlInsideVertical).LineStyle = _
xlNone
.Range(“A2:F2”).HorizontalAlignment = xlCenter
198
Writing VBA Code to Exchange Data between Office Components
Part II
12_047026 ch07.qxp 4/2/07 9:44 PM Page 198
.Range(“A2:F2”).VerticalAlignment = xlBottom
.Range(“A2:F2”).WrapText = False
.Range(“A2:F2”).Orientation = 0
.Range(“A2:F2”).ShrinkToFit = False
.Range(“A2:F2”).MergeCells = True
.Range(“A2:F2”).Borders(xlDiagonalDown).LineStyle = _
xlNone
.Range(“A2:F2”).Borders(xlDiagonalUp).LineStyle = _
xlNone
.Range(“A2:F2”).Borders(xlEdgeLeft).LineStyle = xlNone
.Range(“A2:F2”).Borders(xlEdgeTop).LineStyle = xlNone
.Range(“A2:F2”).Borders(xlEdgeBottom).LineStyle = _
xlNone
.Range(“A2:F2”).Borders(xlEdgeRight).LineStyle = xlNone
.Range(“A2:F2”).Borders(xlInsideVertical).LineStyle = _
xlNone
.Range(“A3:F3”).HorizontalAlignment = xlCenter
.Range(“A3:F3”).VerticalAlignment = xlBottom
.Range(“A3:F3”).WrapText = False
.Range(“A3:F3”).Orientation = 0
.Range(“A3:F3”).ShrinkToFit = False
.Range(“A3:F3”).MergeCells = True
.Range(“A3:F3”).Borders(xlDiagonalDown).LineStyle = _
xlNone
.Range(“A3:F3”).Borders(xlDiagonalUp).LineStyle = _
xlNone
.Range(“A3:F3”).Borders(xlEdgeLeft).LineStyle = xlNone
.Range(“A3:F3”).Borders(xlEdgeTop).LineStyle = xlNone
.Range(“A3:F3”).Borders(xlEdgeBottom).LineStyle = _
xlNone
.Range(“A3:F3”).Borders(xlEdgeRight).LineStyle = xlNone
.Range(“A3:F3”).Borders(xlInsideVertical).LineStyle = _
xlNone
.Range(“A4:F4”).MergeCells = True
.Range(“A4:F4”).Borders(xlDiagonalDown).LineStyle = _
xlNone
.Range(“A4:F4”).Borders(xlDiagonalUp).LineStyle = _
xlNone
.Range(“A4:F4”).Borders(xlEdgeLeft).LineStyle = xlNone
.Range(“A4:F4”).Borders(xlEdgeTop).LineStyle = xlNone
.Range(“A4:F4”).Borders(xlEdgeRight).LineStyle = xlNone
.Range(“A4:F4”).Borders(xlInsideVertical).LineStyle = _
xlNone
.Range(“A1:A4”).Font.Size = 14
.Range(“A1:A4”).Font.Bold = True
.Range(“A3”).Value = “As of “ & Date
.Range(“A2”).Value = “Account Services”
.Range(“A1”).Value = “Nation-wide Summary of”
199
Working with Excel Worksheets
7
12_047026 ch07.qxp 4/2/07 9:44 PM Page 199
Adjust worksheet print setup and margins:
.PageSetup.PrintTitleRows = “$5:$5”
.PageSetup.LeftFooter = “&F”
.PageSetup.CenterFooter = “”
.PageSetup.CenterHeader = “”
.PageSetup.RightFooter = “Page &P”
.PageSetup.Orientation = xlLandscape
.PageSetup.PrintGridlines = False
.PageSetup.Zoom = 90
End With
Make worksheet visible and save it:
appExcel.Application.Visible = True
strPrompt = _
“Enter file name and path for saving worksheet”
strTitle = “File name”
strDefault = strSaveName
strSaveName = InputBox(prompt:=strPrompt, _
Title:=strTitle, Default:=strDefault)
wkb.SaveAs FileName:=strSaveName, _
FileFormat:=xlWorkbookDefault
appExcel.Visible = True
ErrorHandlerExit:
Exit Function
ErrorHandler:
If Err = 429 Then
Excel is not running; open Excel with CreateObject:
Set appExcel = CreateObject(“Excel.Application”)
Resume Next
Else
MsgBox “Error No: “ & Err.Number _
& “; Description: “ & Err.Description
Resume ErrorHandlerExit
End If
End Function
200
Writing VBA Code to Exchange Data between Office Components
Part II
12_047026 ch07.qxp 4/2/07 9:44 PM Page 200
Because the workbook was created in an older format, you will see “(Compatibility
Mode)” in its title bar.
The procedure starts by running a make-table query to create a table for export to Excel, then cre-
ates a save name for the worksheet, and deletes the old worksheet file, if it exists. The data in the
table created by the make-table query is then exported to a new Excel worksheet, using the
TransferSpreadsheet method. The new worksheet is opened and activated, and various
ranges in the worksheet are formatted, applying the Calibri font, hairline borders, and appropriate
column widths for each column.
I like to give tables created by make-table queries the prefix tmak, with the same base
name as the query. This lets me know that a table was created by a make-table query, so
I know that if I want to change it, I need to modify the query, not the table.
Next, the procedure inserts blank rows at the top of the worksheet, and title text is inserted at the top;
these header lines are then formatted with a gray background and upper and lower lines. Several
print setup and margin settings are done next, and finally the worksheet is saved, with an InputBox
so you can modify the save name, if desired. The finished worksheet is shown in Figure 7.8.
FIGURE 7.8
An Excel worksheet formatted in VBA code.
TIP
TIP
NOTE
NOTE
201
Working with Excel Worksheets
7
12_047026 ch07.qxp 4/2/07 9:44 PM Page 201
As a quick way to find out the syntax for various Excel commands, open an Excel work-
sheet, turn on the macro recorder, perform the actions, and then save the macro. Open
the saved macro and copy the code to your Access procedure; with a little trimming of redundant
arguments and editing to insert your variable names, it should work fine.
Timesheets
Almost any type of business (other than a one-person operation) needs a form for recording
employees’ work hours and a way to print or electronically distribute the timesheet data. Often a
company has used a paper form to record work hours for many years, and the electronic form
needs to replicate the paper form. In some cases, there are specific government or industry stan-
dard formats that must be used, or the data must be produced in a format that can be imported by
a mainframe computer. You can use a preformatted Excel worksheet template to produce
timesheets in the exact format you need and fill them with data from Access.
One example of using timesheets in such a fashion is an engineering firm whose employees work
on various projects for the company’s clients. Because the employees’ work hours (except for those
assigned to internal projects) will be billed back to the clients, in this case a separate worksheet is
needed for each employee’s work on a specific project per week, so a single employee might have
several timesheets in a week. In the case of (for example) a scientific research establishment, where
hours are not billed out to clients, one timesheet per employee, listing multiple projects in a week,
would be more appropriate.
The form frmWeeklyTimesheet (shown in Figure 7.9) is an Access front end for entering timesheet
data that will be exported to Excel timesheets. This form lets you select an employee, client, and
project, and fill in a timesheet for that employee. The assumption is that a separate timesheet is done
for each client/project combination, so an employee can have multiple timesheets for a given week.
The cboEmployeeID combo box’s row source is a union query that combines data from two
queries:
qryThisWeeksTimesheets, which lists the timesheets that have been filled in so far
this week, and
qryNeedTimesheets, which lists the employees who have not yet filled out a
timesheet for this week. The resulting list displays all the employees, showing the timesheets that
have been filled out so far, as illustrated in Figure 7.10.
TIP
TIP
202
Writing VBA Code to Exchange Data between Office Components
Part II
12_047026 ch07.qxp 4/2/07 9:44 PM Page 202
FIGURE 7.9
An Access form for entering timesheet data for export to Excel.
FIGURE 7.10
A combo box list showing timesheets for employees.
After selecting an employee, the CurrentWeekEnding procedure calculates the week ending
date (today, if it is Sunday, otherwise last Sunday) and fills the captions of the seven date labels on
the form with the correct day of the week; the Manager name is also displayed in the Manager field
(the light blue back color indicates that the text box is locked). (See Figure 7.11.)
I give locked controls a light blue background (as opposed to a white background for
editable controls) to give users a visual cue that they can’t enter or edit text in these
controls.
NOTE
NOTE
203
Working with Excel Worksheets
7
12_047026 ch07.qxp 4/2/07 9:44 PM Page 203
FIGURE 7.11
Date information automatically filled in after selecting an employee.
The CurrentWeekEnding and FillDateControls procedures are listed as follows:
Public Function CurrentWeekEnding() As Date
On Error GoTo ErrorHandler
Dim dteToday As Date
dteToday = Date
Do While Weekday(dteToday) <> vbSunday
dteToday = dteToday - 1
Debug.Print “Testing “ & dteToday
Loop
CurrentWeekEnding = dteToday
ErrorHandlerExit:
Exit Function
ErrorHandler:
MsgBox “Error No: “ & Err.Number & “; Description: “ &
Err.Description
Resume ErrorHandlerExit
End Function
204
Writing VBA Code to Exchange Data between Office Components
Part II
12_047026 ch07.qxp 4/2/07 9:44 PM Page 204
Private Sub FillDateControls()
On Error GoTo ErrorHandler
Dim strFormattedDate As String
Fill week ending and weekday controls with text:
Me![txtWeekEnding].Value = CurrentWeekEnding
strFormattedDate = Format(DateAdd(“d”, -6, _
CDate(Me![WeekEnding])), “dddd, mmmm d, yyyy”)
Me![lblMondayDate].Caption = strFormattedDate
strFormattedDate = Format(DateAdd(“d”, -5, _
CDate(Me![WeekEnding])), “dddd, mmmm d, yyyy”)
Me![lblTuesdayDate].Caption = strFormattedDate
strFormattedDate = Format(DateAdd(“d”, -4, _
CDate(Me![WeekEnding])), “dddd, mmmm d, yyyy”)
Me![lblWednesdayDate].Caption = strFormattedDate
strFormattedDate = Format(DateAdd(“d”, -3, _
CDate(Me![WeekEnding])), “dddd, mmmm d, yyyy”)
Me![lblThursdayDate].Caption = strFormattedDate
strFormattedDate = Format(DateAdd(“d”, -2, _
CDate(Me![WeekEnding])), “dddd, mmmm d, yyyy”)
Me![lblFridayDate].Caption = strFormattedDate
strFormattedDate = Format(DateAdd(“d”, -1, _
CDate(Me![WeekEnding])), “dddd, mmmm d, yyyy”)
Me![lblSaturdayDate].Caption = strFormattedDate
strFormattedDate = Format((Me![WeekEnding]), _
“dddd, mmmm d, yyyy”)
Me![lblSundayDate].Caption = strFormattedDate
ErrorHandlerExit:
Exit Sub
ErrorHandler:
MsgBox “Error No: “ & Err.Number _
& “; Description: “ & Err.Description
Resume ErrorHandlerExit
End Sub
Additionally, the code runs a make-table query that creates a table for use in the query that is the
row source of cboClientProject (see Figure 7.12); initially, the combo box’s row source is blank,
because otherwise the query could not be run. The row source query is a FindUnmatched query
created with the Query Wizard that excludes client/project combinations for worksheets that have
already been filled out for the selected employee, so you can’t accidentally select the same one twice.
205
Working with Excel Worksheets
7
12_047026 ch07.qxp 4/2/07 9:44 PM Page 205
FIGURE 7.12
Selecting a client and project for a timesheet.
If you need to modify the data on an existing timesheet, you can do this later, in the review stage,
from fdlgTimesheets.
After the client and project has been selected, the hours can be entered; the totals will recalculate
automatically (see Figure 7.13).
FIGURE 7.13
Entering hours on a timesheet.
206
Writing VBA Code to Exchange Data between Office Components
Part II
12_047026 ch07.qxp 4/2/07 9:44 PM Page 206
In the form footer there are three command buttons: the first (“Clear This Timesheet”) clears the
timesheet so you can start over; the second (“Save This Timesheet”) saves the current timesheet
and starts a new record for entering another timesheet; and the third (“Send Timesheets to Excel”)
opens a dialog form listing the timesheets that have been completed for the current week, for
review. The three command button event procedures are listed as follows:
Private Sub cmdClearTimesheet_Click()
On Error Resume Next
Delete record in temp table:
DoCmd.SetWarnings False
DoCmd.RunCommand acCmdSelectRecord
DoCmd.RunCommand acCmdDeleteRecord
Me![cboClientProject].RowSource = “”
End Sub
Private Sub cmdSendToExcel_Click()
On Error GoTo ErrorHandler
DoCmd.OpenForm FormName:=”fdlgTimesheets”
DoCmd.Close acForm, Me.Name
ErrorHandlerExit:
Exit Sub
ErrorHandler:
MsgBox “Error No: “ & Err.Number _
& “; Description: “ & Err.Description
Resume ErrorHandlerExit
End Sub
The frmWeeklyTimesheet form is bound to a temp table, tblWeeklyTimesheetTemp, to ensure that
data won’t be saved to the regular table (tblWeeklyTimesheet) until the user chooses to save it, and
required fields have been filled in:
Private Sub cmdSaveTimesheet_Click()
On Error GoTo ErrorHandler
Check that required fields have values, and exit if not:
strTitle = “Value required”
If Nz(Me![cboEmployeeID].Value) = “” Then
strPrompt = “Please select an employee”
207
Working with Excel Worksheets
7
12_047026 ch07.qxp 4/2/07 9:44 PM Page 207
MsgBox prompt:=strPrompt, Buttons:=vbExclamation _
+ vbOKOnly, Title:=strTitle
Me![cboEmployeeID].SetFocus
GoTo ErrorHandlerExit
End If
If Nz(Me![cboClientProject].Value) = “” Then
strPrompt = “Please select a client and project”
MsgBox prompt:=strPrompt, Buttons:=vbExclamation _
+ vbOKOnly, Title:=strTitle
Me![cboClientProject].SetFocus
GoTo ErrorHandlerExit
End If
Save data from temp table to regular table:
Set dbs = CurrentDb
Set rst = dbs.OpenRecordset(“tblWeeklyTimesheet”)
With rst
.AddNew
![EmployeeID] = Nz(Me![cboEmployeeID].Value)
![ClientCode] = Nz(Me![cboClientProject].Value)
![ProjectCode] = Nz(Me![txtProjectCode].Value)
![WeekEnding] = Nz(Me![txtWeekEnding].Value)
![ManagerID] = Nz(Me![cboEmployeeID].Column(2))
![MondayHours] = Nz(Me![txtMondayHours].Value)
![TuesdayHours] = Nz(Me![txtTuesdayHours].Value)
![WednesdayHours] = Nz(Me![txtWednesdayHours].Value)
![ThursdayHours] = Nz(Me![txtThursdayHours].Value)
![FridayHours] = Nz(Me![txtFridayHours].Value)
![SaturdayHours] = Nz(Me![txtSaturdayHours].Value)
![SundayHours] = Nz(Me![txtSundayHours].Value)
![MondayOTHours] = Nz(Me![txtMondayOTHours].Value)
![TuesdayOTHours] = Nz(Me![txtTuesdayOTHours].Value)
![WednesdayOTHours] = _
Nz(Me![txtWednesdayOTHours].Value)
![ThursdayOTHours] = Nz(Me![txtThursdayOTHours].Value)
![FridayOTHours] = Nz(Me![txtFridayOTHours].Value)
![SaturdayOTHours] = Nz(Me![txtSaturdayOTHours].Value)
![SundayOTHours] = Nz(Me![txtSundayOTHours].Value)
.Update
.Close
End With
Delete record in temp table:
DoCmd.SetWarnings False
DoCmd.RunCommand acCmdSelectRecord
208
Writing VBA Code to Exchange Data between Office Components
Part II
12_047026 ch07.qxp 4/2/07 9:44 PM Page 208
DoCmd.RunCommand acCmdDeleteRecord
Me![cboEmployeeID].Requery
Me![cboClientProject].RowSource = “”
ErrorHandlerExit:
Exit Sub
ErrorHandler:
MsgBox “Error No: “ & Err.Number _
& “; Description: “ & Err.Description
Resume ErrorHandlerExit
End Sub
The dialog form opened from the Send Timesheets to Excel button is shown in Figure 7.14.
FIGURE 7.14
A dialog form for reviewing this week’s timesheets.
The txtEmployeeID textbox on the datasheet subform on the dialog form has a DblClick event
procedure, so you can double-click an employee name to open that timesheet for editing, if
necessary:
Private Sub txtEmployeeID_DblClick(Cancel As Integer)
On Error GoTo ErrorHandler
Dim lngID As Long
Dim strClientCode As String
209
Working with Excel Worksheets
7
12_047026 ch07.qxp 4/2/07 9:45 PM Page 209
Dim strProjectCode As String
Dim strSearch As String
Dim strSQL As String
Dim frm As Access.Form
Dim strForm As String
Create a filtered query and run it to create the form’s record source:
strForm = “frmSelectedTimesheet”
lngID = Nz(Me![EmployeeID])
strClientCode = Nz(Me![ClientCode])
strProjectCode = Nz(Me![ProjectCode])
strSQL = “SELECT tblWeeklyTimesheet.*, “ _
& “qryEmployees.EmployeeName, “ _
& “qryEmployees.ManagerName, “ _
& “qryClientsAndProjects.ClientProject “ _
& “INTO tmakSelectedTimesheetTemp “ _
& “FROM qryClientsAndProjects “ _
& “INNER JOIN (tblWeeklyTimesheet “ _
& “INNER JOIN qryEmployees “ _
& “ON tblWeeklyTimesheet.EmployeeID = “ _
& “qryEmployees.EmployeeID) “ _
& “ON (qryClientsAndProjects.ProjectCode = “ _
& “tblWeeklyTimesheet.ProjectCode) “ _
& “AND (qryClientsAndProjects.ClientCode = “ _
& “tblWeeklyTimesheet.ClientCode) “ _
& “WHERE tblWeeklyTimesheet.EmployeeID=” _
& lngID & “ AND tblWeeklyTimesheet.ClientCode=” _
& Chr$(39) & strClientCode & Chr$(39) _
& “ AND tblWeeklyTimesheet.ProjectCode=” _
& Chr$(39) & strProjectCode & Chr$(39) _
& “ AND tblWeeklyTimesheet.WeekEnding = “ _
& “CurrentWeekEnding();”
Debug.Print “SQL string: “ & strSQL
DoCmd.SetWarnings False
DoCmd.RunSQL strSQL
Open form for editing selected timesheet:
DoCmd.OpenForm FormName:=strForm
Set frm = Forms![frmSelectedTimesheet]
frm.Caption = “Weekly Timesheet for “ _
& Me![EmployeeName]
DoCmd.Close acForm, Parent.Name
ErrorHandlerExit:
Exit Sub
210
Writing VBA Code to Exchange Data between Office Components
Part II
12_047026 ch07.qxp 4/2/07 9:45 PM Page 210
ErrorHandler:
MsgBox “Error No: “ & Err.Number _
& “; Description: “ & Err.Description
Resume ErrorHandlerExit
End Sub
The frmSelectedTimesheet form is a simplified version of the frmWeeklyTimesheet (see Figure 7.15).
FIGURE 7.15
A form for editing a selected timesheet.
The hours can be edited on this form, and when you are done you can either delete this timesheet
record by clicking the “Clear This Timesheet” button, or save the record to the regular
tblWeeklyTimesheets table. Clicking the “Send Timesheets to Excel” button reopens the
fdlgTimesheets dialog, with updated data.
Clicking the OK button on fdlgTimesheets runs the
CreateExcelTimesheets procedure,
which creates one Excel worksheet for each timesheet listed in the dialog; one of these timesheets
is shown in Figure 7.16.
211
Working with Excel Worksheets
7
12_047026 ch07.qxp 4/2/07 9:45 PM Page 211
FIGURE 7.16
An Excel timesheet filled with data from Access.
The CreateExcelTimesheets procedure listed as follows first sets up a DAO recordset of the
current week’s timesheets, and another recordset for that employee’s hours. The employee informa-
tion is entered on the worksheet first, then the code iterates through the Hours recordset, process-
ing the hours for each project and day, both regular hours and overtime, until all have been filled
in, and then loops to the next employee record:
Function CreateExcelTimeSheets()
On Error GoTo ErrorHandler
212
Writing VBA Code to Exchange Data between Office Components
Part II
12_047026 ch07.qxp 4/2/07 9:45 PM Page 212
Dim appExcel As Excel.Application
Dim dteWeekEnding As Date
Dim lngCount As Long
Dim lngEmployeeID As Long
Dim n As Long
Dim rngCC As Excel.Range
Dim rngDay As Excel.Range
Dim rngOT As Excel.Range
Dim rngPC As Excel.Range
Dim rngRH As Excel.Range
Dim rngTotal As Excel.Range
Dim rngTotalAbove As Excel.Range
Dim rstAll As DAO.Recordset
Dim rstOne As DAO.Recordset
Dim strDocsPath As String
Dim strEmployeeName As String
Dim strPrompt As String
Dim strQuery As String
Dim strSaveName As String
Dim strSheet As String
Dim strSQL As String
Dim strTemplate As String
Dim strTemplateFile As String
Dim strTemplatePath As String
Dim strTitle As String
Dim wkb As Excel.Workbook
Dim wks As Excel.Worksheet
Dim lbl As Access.Label
Set dbs = CurrentDb
Set rstAll = _
dbs.OpenRecordset(“qryCurrentTimesheetInfo”, _
dbOpenDynaset)
rstAll.MoveLast
rstAll.MoveFirst
lngCount = rstAll.RecordCount
If lngCount = 0 Then
MsgBox “No current time sheet records to export”
GoTo ErrorHandlerExit
Else
Set lbl = _
Forms![fdlgTimesheets]![lblCreatingWorksheets]
Debug.Print lngCount _
& “ current time sheet records to transfer to Excel”
lbl.Visible = True
End If
213
Working with Excel Worksheets
7
12_047026 ch07.qxp 4/2/07 9:45 PM Page 213
Get the template path that was selected on the main menu:
strTemplate = _
“Weekly time sheet by client and project.xlt”
strTemplatePath = GetWorksheetTemplatesPath()
strTemplateFile = strTemplatePath & strTemplate
If TestFileExists(strTemplateFile) = False Then
strTitle = “Template not found”
strPrompt = “Excel template “ _
& “‘Weekly time sheet by client and project.xlt’” _
& “ not found in “ & strTemplatePath & “;” _
& vbCrLf _
& “please put template in this folder and try again”
MsgBox strPrompt, vbCritical + vbOKOnly, strTitle
GoTo ErrorHandlerExit
Else
Debug.Print “Excel template used: “ _
& strTemplateFile
End If
Get the path for saving workbooks:
strDocsPath = GetWorksheetsPath()
Set a reference to the Excel Application object for use in creating workbooks:
Set appExcel = GetObject(, “Excel.Application”)
Do While Not rstAll.EOF
Create a recordset of hours for this employee:
lngEmployeeID = rstAll![EmployeeID]
strEmployeeName = rstAll![EmployeeName]
dteWeekEnding = CDate(rstAll![WeekEnding])
strQuery = “qfltHours”
strSQL = “SELECT * FROM qryCurrentTimesheetInfo “ _
& “WHERE [EmployeeID] = “ & lngEmployeeID & “;”
Debug.Print “SQL for “ & strQuery & “: “ & strSQL
lngCount = CreateAndTestQuery(strQuery, strSQL)
Debug.Print “No. of items found: “ & lngCount
If lngCount = 0 Then
MsgBox “No items found; canceling”
GoTo ErrorHandlerExit
End If
Set rstOne = dbs.OpenRecordset(strQuery, _
dbOpenDynaset)
With rstOne
214
Writing VBA Code to Exchange Data between Office Components
Part II
12_047026 ch07.qxp 4/2/07 9:45 PM Page 214
Count the number of records for this employee:
.MoveLast
.MoveFirst
lngCount = .RecordCount
Create a new workbook from the template to enter hours:
Set wkb = appExcel.Workbooks.Add(strTemplateFile)
Set wks = wkb.Sheets(1)
wks.Activate
appExcel.Visible = True
wks.Range(“C3”) = ![EmployeeName]
wks.Range(“C4”) = ![ManagerName]
wks.Range(“F3”) = Nz(![HomePhone])
wks.Range(“F4”) = Nz(![Email])
wks.Range(“C6”) = ![WeekEnding]
For n = 1 To lngCount
Debug.Print “Record “ & n & “ for “ _
& strEmployeeName
If n = 1 Then
Process hours for first project.
Check for hours worked on Monday:
If Nz(![MondayHours]) _
+ Nz(![MondayOTHours]) > 0 Then
appExcel.GoTo _
Reference:=wks.Range(“Monday”)
Set rngCC = _
appExcel.ActiveCell.Offset(columnoffset:=2)
Set rngPC = _
appExcel.ActiveCell.Offset(columnoffset:=3)
Set rngRH = _
appExcel.ActiveCell.Offset(columnoffset:=4)
Set rngOT = _
appExcel.ActiveCell.Offset(columnoffset:=5)
rngCC.Value = ![ClientCode]
rngPC.Value = ![ProjectCode]
rngRH.Value = ![MondayHours]
rngOT.Value = ![MondayOTHours]
End If
[Similar code for processing Tuesday through Sunday hours omitted.]
ElseIf n > 1 Then
215
Working with Excel Worksheets
7
12_047026 ch07.qxp 4/2/07 9:45 PM Page 215
Process different project hours for the same employee on the same worksheet.
Check for extra hours worked on Monday:
If Nz(![MondayHours]) + _
Nz(![MondayOTHours]) > 0 Then
Determine whether any hours were added for this day:
appExcel.GoTo _
Reference:=wks.Range(“Monday”)
Set rngCC = _
appExcel.ActiveCell.Offset(columnoffset:=2)
If rngCC.Value <> “” Then
Go to next day and insert a new row above:
appExcel.GoTo _
Reference:=wks.Range(“Tuesday”)
appExcel.ActiveCell.Select
appExcel.Selection.EntireRow.Insert
Set rngCC = _
appExcel.ActiveCell.Offset(columnoffset:=2)
Set rngPC = _
appExcel.ActiveCell.Offset(columnoffset:=3)
Set rngRH = _
appExcel.ActiveCell.Offset(columnoffset:=4)
Set rngOT = _
appExcel.ActiveCell.Offset(columnoffset:=5)
rngCC.Value = ![ClientCode]
rngPC.Value = ![ProjectCode]
rngRH.Value = ![MondayHours]
rngOT.Value = ![MondayOTHours]
Set rngTotalAbove = _
appExcel.ActiveCell.Offset(rowoffset:=-1, _
columnoffset:=6)
Set rngTotal = _
appExcel.ActiveCell.Offset(columnoffset:=6)
rngTotalAbove.Select
Copy Total formula from cell above:
appExcel.Selection.Copy
rngTotal.Select
wks.Paste
appExcel.CutCopyMode = False
Else
216
Writing VBA Code to Exchange Data between Office Components
Part II
12_047026 ch07.qxp 4/2/07 9:45 PM Page 216
Enter hours in regular Monday row:
Set rngPC = _
appExcel.ActiveCell.Offset(columnoffset:=3)
Set rngRH = _
appExcel.ActiveCell.Offset(columnoffset:=4)
Set rngOT = _
appExcel.ActiveCell.Offset(columnoffset:=5)
rngCC.Value = ![ClientCode]
rngPC.Value = ![ProjectCode]
rngRH.Value = ![MondayHours]
rngOT.Value = ![MondayOTHours]
End If
End If
[Similar code for processing Tuesday through Sunday hours omitted.]
.MoveNext
Next n
Save and close filled-in worksheet.
Create workbook save name from employee name and week ending date:
strSaveName = strDocsPath & strEmployeeName _
& “ time sheet for week ending “ _
& Format(dteWeekEnding, “d-mmm-yyyy”)
Debug.Print “Time sheet save name: “ _
& strSaveName
On Error Resume Next
If there already is a saved worksheet with this name, delete it:
Kill strSaveName
On Error GoTo ErrorHandler
wkb.SaveAs FileName:=strSaveName, _
FileFormat:=xlWorkbookDefault
wkb.Close
End With
rstAll.MoveNext
Loop
rstAll.Close
rstOne.Close
appExcel.Visible = False
217
Working with Excel Worksheets
7
12_047026 ch07.qxp 4/2/07 9:45 PM Page 217
Set appExcel = Nothing
MsgBox “All time sheet workbooks created in “ _
& strDocsPath
ErrorHandlerExit:
Exit Function
ErrorHandler:
Excel is not running; open Excel with CreateObject:
If Err.Number = 429 Then
Set appExcel = CreateObject(“Excel.Application”)
Resume Next
Else
MsgBox “Error No: “ & Err.Number _
& “; Description: “
Resume ErrorHandlerExit
End If
End Function
This procedure creates a new Excel worksheet from a template for each record. This template is
pre-filled with standard text, colors, and other features; all it needs is to have the timesheet data
filled in from the Access record.
Summary
With the techniques described in this chapter, you can export data in Access tables to Excel
worksheets in a variety of formats, for compatibility with older Office versions or handheld
devices. You can use the Excel button on the Ribbon to do a quick-and-dirty export to the new
.xlsx format, or create a worksheet in an older format that can be synchronized with a PDA, using
the
TransferSpreadsheet method. And finally, when you need to output your data to an
Excel worksheet in a specific format, you can use a preformatted worksheet template, or format a
plain worksheet using VBA Automation code to get the exact results you want.
218
Writing VBA Code to Exchange Data between Office Components
Part II
12_047026 ch07.qxp 4/2/07 9:45 PM Page 218
O
utlook has a great interface for working with calendars, contacts,
and tasks, as well as for sending email messages. But Outlook is a
relative newcomer to Office (it was first introduced in Office 97),
which means that if you have been using Access for longer than that, you
probably have calendar, contact, or task data stored in Access tables in data-
bases that were created many Office versions ago. (I have some that were
originally created in Access 1.0!)
In the case of contact information, there is another reason that many users
prefer storing data in Access: Access is a relational database, allowing you to
set up one-to-many links between companies and contacts, contacts and
phones, contacts and addresses, and so forth. Outlook, in contrast, isn’t a
relational database; it stores all of its data in a flat-file MAPI database. That’s
why you will see slots for three addresses on an Outlook contact, and a large
(but finite) selection of Phone and ID slots. If you need to enter four
addresses for a contact, you are out of luck. If you need to enter a type of
phone number or ID that is not one of the available items, you can’t do it.
But if you store your contact data in Access, you can create linked tables of
addresses, phone numbers, and IDs, letting you enter as many phones and
IDs as you need per contact, and you can give them whatever identifiers you
wish. And with a one-to-many link between companies and contacts, you
can change a company’s address or main phone number once, and the
changed information will be picked up through the link for all of that com-
pany’s contacts. In Outlook, by contrast, if you have 10 contacts for a com-
pany, and the company’s address or main phone number changes, you have
to make the change separately on all 10 contacts.
219
IN THIS CHAPTER
Linking to Outlook folders
Learning about the Outlook
object model
Working with Outlook
appointments
Working with Outlook tasks
Working with Outlook mail
messages
Working with Outlook contacts
Working with
Outlook Items
13_047026 ch08.qxp 4/2/07 9:45 PM Page 219
As an example, the Microsoft record in my personal Access Contacts database has 30 phone num-
bers, many with non-standard descriptions — I couldn’t do that in Outlook!
However, despite the advantages of a relational database, Outlook is undeniably attractive and con-
venient, so much so that you may want (or need) to export your Access contact data to Outlook
contact items, so you can quickly look up a phone number or email address (or at least those that
correspond to standard Outlook slots). And if you have tasks or calendar items stored in an Access
table (perhaps created before Office 97), you may wish to permanently move them to Outlook,
which offers a superior interface for working with these types of items.
See Chapter 11 for a detailed treatment of synchronizing a set of linked Access tables
with matching Outlook contacts.
Exporting Access Data to Outlook Items
Apart from exporting whole contact, task, or appointment records to Outlook, you may need to
create new Outlook items on the fly, as the data in your Access tables changes, using code running
from event procedures or macros. For example, if you have a database of project-related informa-
tion, you can create project task reminders in the form of email messages filled with data from
an Access table, or Outlook tasks or appointments triggered by changes in data stored in the
Access tables.
You can use the legacy
SendObject command to create email messages (it’s in some of the
embedded macros on the forms imported from the new Microsoft sample databases discussed later
on in the chapter), but
SendObject only allows you to set a few properties of a standard Outlook
mail message, and thus won’t do the job if you need to create a mail message based on a custom
form, or you want to set built-in properties that are not arguments of the
SendObject command.
Alternatively, the Export group on the External Data tab of the new Ribbon offers many choices for
exporting Access data, but curiously, as you can see in Figure 8.1, there is no selection for export-
ing to Outlook.
Using the Collect Data Group
In Access 2007, there is a new choice for interacting with Outlook: The Collect Data group on the
External Data tab of the Ribbon has two buttons, one to create emails for gathering data to import
into Access tables and the other to manage the replies (see Figure 8.2).
CROSS-REF
CROSS-REF
220
Writing VBA Code to Exchange Data between Office Components
Part II
13_047026 ch08.qxp 4/2/07 9:45 PM Page 220
FIGURE 8.1
Ribbon choices for exporting Access data.
FIGURE 8.2
The Collect Data group on the Access Ribbon.
Using the Import Group to Import or
Link to Outlook Data
There is also a familiar choice for linking Access tables to Outlook, now updated to a selection on
the More menu of the Import group on the Ribbon. You can see this selection in Figure 8.3.
221
Working with Outlook Items
8
13_047026 ch08.qxp 4/2/07 9:45 PM Page 221