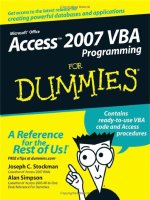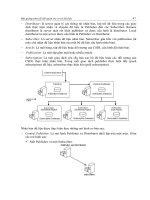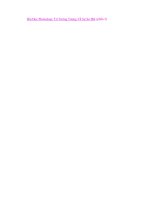access 2007 vba bible phần 5 ppsx
Bạn đang xem bản rút gọn của tài liệu. Xem và tải ngay bản đầy đủ của tài liệu tại đây (2.65 MB, 72 trang )
FIGURE 9.2
Selecting a custom folder for storing documents in a database.
FIGURE 9.3
Setting a reference to the Office 12.0 object library.
269
Working with Files and Folders
9
14_047026 ch09.qxp 4/2/07 9:50 PM Page 269
The FileDialog object has several useful methods and properties:
n
Filters.Add — Lets you specify the filter(s) for displaying files, such as
fd.Filters.Add “Word documents”, “*.doc”
n
InitialFileName — The default file name, for a File Picker dialog; the default path
for a Folder Picker dialog
n
ButtonName — The button caption (in case you want something other than “Select”).
n
DialogType — A selection of File Picker, Folder Picker, Open, or Save As dialog type
(from the
MsoFileDialogType enum, which can be viewed in the Object Browser).
n
InitialView — Lets you set the view for the dialog (Details, Large Icons, Preview, and so
on). Look at the
MsoFileDialogView enum in the Object Browser for the full selection.
n
AllowMultiSelect — If set to True, lets users select multiple files in the dialog (for
File Picker dialogs only).
Figure 9.4 shows the
MsoFileDialogView enum, with all the options for setting the view for
the dialog.
FIGURE 9.4
Viewing the MsoFileDialogView enum in the Object Browser.
270
Writing VBA Code to Exchange Data between Office Components
Part II
14_047026 ch09.qxp 4/2/07 9:50 PM Page 270
The FileSystemObject
The FileSystemObject library provides another way to work with Windows folders (and files).
To use the components of the object library in a database, you need to set a reference, in this case
to the Scripting Runtime library, as shown in Figure 9.5.
If you don’t see the Microsoft Scripting Runtime selection in the References dialog, you can get this
library by downloading Microsoft Windows Script 5.6 (or whatever is the current version), plus
the Microsoft Windows Script 5.6 Documentation files from the Microsoft Windows Scripting
Downloads page at
/>familyid=01592C48-207D-4BE1-8A76-1C4099D7BBB9&displaylang=en
.
FIGURE 9.5
Setting a reference to the Scripting Runtime library.
The Help file shown in Figure 9.6 (script56.chm) is a compiled HTML Help file. You’ll find it
very helpful, because it includes a Help book with full information on the components of the
FileSystemObject, plus useful code samples.
271
Working with Files and Folders
9
14_047026 ch09.qxp 4/2/07 9:50 PM Page 271
272
Writing VBA Code to Exchange Data between Office Components
Part II
A Digression on Access Help
I
n my opinion, Access Help reached its highest point in Access 3.1, when it was provided in the
form of a Windows Help file, every bit of which was written specifically for the current version of
Access, and was available without an Internet connection. In successive versions of Access, Help
moved to the HTML format, which introduced the possibility of retrieving Help topics that were not
relevant to Access (say from the MSDN Library that came with VB 6.0), because properties, methods,
controls, and other objects may occur in many different Microsoft applications, although they may
not (usually don’t) work exactly the same. If you are trying to determine which properties of a Tab
control will work on an Access form, it isn’t much help if the Help topic you find is for a Tab control
on an Office UserForm or a VB form.
Access 2007 Help is even less useful; it searches all of Office online (at least, if you are connected to
the Internet; otherwise, you won’t get any help at all), using a shamefully ineffective search engine. I
entered “Tab control” into the search box in the Access Help window and got the list of topics
shown in the following figure. Not a single one of them is relevant. One might think that Access
doesn’t support Tab controls, but of course that is not the case.
FIGURE 9.6
The FileSystemObject Help file.
14_047026 ch09.qxp 4/2/07 9:50 PM Page 272
273
Working with Files and Folders
9
A list of inappropriate Help topics on searching for “Tab control.”
There is a Table of Contents option in Access Help, but it is very sparse compared to the table of con-
tents for Help in previous Access versions, and (curiously) it is quite different depending on whether
or not you are connected to the Internet. Rather than giving full coverage of all the controls you can
put on an Access form, the Controls heading (in the online version of the Table of Contents, and as
shown in the following figure) has only four topics, covering only the most commonly used controls.
continued
14_047026 ch09.qxp 4/2/07 9:50 PM Page 273
274
Writing VBA Code to Exchange Data between Office Components
Part II
continued
The Controls book in the Access Help Table of Contents.
The offline version of the Table of Contents has a VBA Reference section, with a section on controls,
and it does point to a Help topic for the Tab control — but the topic is not available offline! And in
any case, Search won’t find it.
Does that mean there is no help available for the Tab control? Not at all. I entered “Tab control on
Access forms” into Google and got a page of relevant topics, starting with a very useful tutorial on
using the Access Tab control. It isn’t specific to Access 2007, but that doesn’t matter because Tab
controls weren’t changed in this version. Note that some of the hits are from the Microsoft web site,
so Access Help can’t even find appropriate help topics in Microsoft’s own Support files! My conclu-
sion: if you need help for Access 2007, try Google.
14_047026 ch09.qxp 4/2/07 9:50 PM Page 274
275
Working with Files and Folders
9
Using Google to get help for Access.
There is another option for help, at least when you are writing VBA code: As shown in the following
figure, you can use the Object Browser (opened by the F2 key in the Visual Basic window) to view
components of the Access object model and their attributes. In previous versions of Access, clicking
the yellow question mark button would usually open an appropriate Help topic. However, this is no
longer the case in Access 2007. Selecting the
TabControl object in the Access library and clicking
the Help button just opens the main Help window, where you can search ineffectually for help on
the Tab control, just as I described previously.
continued
14_047026 ch09.qxp 4/2/07 9:50 PM Page 275
276
Writing VBA Code to Exchange Data between Office Components
Part II
continued
Selecting an Access object in the Object Browser.
In Access 2003, clicking the Help button for the Tab control in the Object Browser opened an appro-
priate Help topic.
14_047026 ch09.qxp 4/2/07 9:50 PM Page 276
Backing up Your Database
Everybody knows that data should be backed up frequently, and I like to make it as convenient as
possible to back up a database. My standard database main menu features a Backup button, which
calls the
BackupDB procedure listed next. I created the Backup code and menu button in an ear-
lier version of Access, when there was no way of backing up a database without closing it down.
Since that time, Microsoft has added a backup command that doesn’t require closing down the
database, though it’s still not as convenient as my one-click backup. The Access 2007 backup com-
mand is available through the Manage button on the File menu (shown in Figure 9.7). Selecting
the “Back Up Database” option opens the Save As dialog shown in Figure 9.8.
277
Working with Files and Folders
9
An Access 2003 Help topic for the Tab control.
14_047026 ch09.qxp 4/2/07 9:50 PM Page 277
FIGURE 9.7
The Access 2007 Back Up Database selection.
FIGURE 9.8
The built-in database save dialog.
If you are running the backup code in Windows Vista, you may be unable to back up
databases in certain folders, because of Vista security restrictions. This is a Vista issue,
not a problem with the database, as you can backup the database after moving it to another folder
with lower security.
NOTE
NOTE
278
Writing VBA Code to Exchange Data between Office Components
Part II
14_047026 ch09.qxp 4/2/07 9:50 PM Page 278
Though it is much easier to back up an Access database in Access 2007 than in previous versions,
the new “Back Up Database” selection on the Manage menu defaults to saving the database copy in
the same folder as the database itself. If you want to save your backups to another folder (which I
prefer, to avoid confusion between databases and their backups), you have to browse for that
folder. The
BackupDB function in the following basBackup module saves backups to a folder
called Backups under the database folder; you can modify the hard-coded path for saving backups
as desired if you want to save your backups to another location. If you want to save backups to a
Daily Backups folder on drive E, for example, you would replace the lines of code
strBackupPath = Application.CurrentProject.Path _
& “\Backups\”
with
strBackupPath = “E:\Daily Backups\”
See Chapter 14 for a discussion of an add-in with user-selectable backup options,
including selection of the backup folder from a Folder Picker dialog.
The Access 2007 Backup.accdb database contains the table, module, and macros that are used to
do the database backups. These database objects can be imported into any Access 2007 database,
and the
BackupDB function can be run from the mcrBackup macro, or from a button on the main
menu. The basBackup module is listed as follows:
Option Explicit
Option Compare Database
Private dbs As DAO.Database
Private fld As Scripting.Folder
Private fso As Scripting.FileSystemObject
Private intReturn As Integer
Private rst As DAO.Recordset
Private strBackupPath As String
Private strCurrentDB As String
Private strDayPrefix As String
Private strDBName As String
Private strDefault As String
Private strFinalSaveName As String
Private strPrompt As String
Private strSaveName As String
Private strTitle As String
Public Function BackupDB()
CROSS-REF
CROSS-REF
279
Working with Files and Folders
9
14_047026 ch09.qxp 4/2/07 9:50 PM Page 279
Requires a reference to the Microsoft Scripting Runtime library.
On Error GoTo ErrorHandler
Set fso = CreateObject(“Scripting.FileSystemObject”)
strCurrentDB = Application.CurrentProject.FullName
Debug.Print “Current db: “ & strCurrentDB
strBackupPath = Application.CurrentProject.Path _
& “\Backups\”
Attempt to set a reference to the backup folder.
Set fld = fso.GetFolder(strBackupPath)
strDayPrefix = Format(Date, “mm-dd-yyyy”)
strSaveName = Left(Application.CurrentProject.Name, _
Len(Application.CurrentProject.Name) - 6) _
& “ “ & SaveNo & “, “ & strDayPrefix & “.accdb”
strSaveName = strBackupPath & strSaveName
Debug.Print “Backup save name: “ & strSaveName
strTitle = “Database backup”
strPrompt = “Accept or edit name of database copy”
strDefault = strSaveName
strFinalSaveName = InputBox(prompt:=strPrompt, _
title:=strTitle, Default:=strDefault)
Set dbs = CurrentDb
Set rst = dbs.OpenRecordset(“tblBackupInfo”)
With rst
.AddNew
![SaveDate] = Format(Date, “d-mmm-yyyy”)
![SaveNumber] = SaveNo
.Update
.Close
End With
fso.CopyFile strCurrentDB, strFinalSaveName
ErrorHandlerExit:
Exit Function
ErrorHandler:
If Err.Number = 76 Then
If the backup folder was not found, create it.
fso.CreateFolder strBackupPath
Resume Next
Else
280
Writing VBA Code to Exchange Data between Office Components
Part II
14_047026 ch09.qxp 4/2/07 9:50 PM Page 280
MsgBox “Error No: “ & Err.Number _
& “; Description: “ & Err.Description
Resume ErrorHandlerExit
End If
End Function
Public Function SaveNo() As String
On Error GoTo ErrorHandler
Dim intDayNo As Integer
Dim strNextNo As String
Create a unique save number for today.
intDayNo = Nz(DMax(“[SaveNumber]”, “tblBackupInfo”, _
“[SaveDate] = Date()”))
Debug.Print “Day no. “ & intDayNo
strNextNo = CStr(intDayNo + 1)
Debug.Print “Next No. “ & strNextNo
SaveNo = strNextNo
ErrorHandlerExit:
Exit Function
ErrorHandler:
MsgBox “Error No: “ & Err.Number _
& “; Description: “ & Err.Description
Resume ErrorHandlerExit
End Function
The SaveNo() function creates an incrementing number for the current backup by picking up
the latest number stored for today’s date from tblBackupInfo and adding 1 to it.
The
BackupDB procedure backs up the current database, creating a save name from the database’s
name (picked up from the
Name property of the CurrentProject property of the Application
object), plus the SaveNo() value and today’s date, formatted with dashes. (You can change the date
format as desired, so long as you don’t use slashes or other characters that are not permitted in file
names.) The proposed save name is presented in an InputBox, where it can be edited as desired, such
as adding info on specific changes made to the database; it is then saved to a folder called Backups
under the current database folder.
The
GetFolder method of the FileSystemObject is used to reference the Backups folder; if
the folder is not found, the function’s error handler creates the folder using the
CreateFolder
method. A record is added to tblBackupInfo with the date and the save number, and finally the
281
Working with Files and Folders
9
14_047026 ch09.qxp 4/2/07 9:50 PM Page 281
CopyFile method of the FileSystemObject is used to copy the current database to a backup
with the final save name in the Backups folder.
The tblBackupInfo table stores dates and incrementing numbers for the backup names. The back-
ups you make on a given day will have a number (starting with 1) and the date, so they don’t over-
write each other, and you will know the order in which the backups were created. Figure 9.9
shows the InputBox presented by the
BackupDB function; you can accept the proposed save name
or edit it as desired.
FIGURE 9.9
Saving a database copy using the BackupDB function.
Working with Text Files
For purposes of working with text files in VBA code, there are three types of text files: comma-
delimited, fixed-width (columnar), or free-form. Data from the first two types of text files can be
imported or exported using the
TransferText method in Access, and comma-delimited files can
be processed with the
TransferSpreadsheet method. If you just need to read data from (or
write data to) a text file, but not import into a table, you can work with text files using the
FileSystemObject, the legacy VB methods, or ADO.
Exporting to (and importing from) comma-delimited and fixed-width text files is covered
in Chapter 10.
Writing Data to Text Files
If your code iterates through a recordset, doing (or not doing) some action for each record, a text
file is a handy way to document which records have been processed, or perhaps just to document
records that were skipped because of missing information. You can write informational data to a
text file using three methods: the legacy VB statements (Open FileName For Input/Output As #n);
components of the
FileSystemObject object model (the TextStream object in particular); or
components of the ADO object model (the
Stream object in particular).
The sample Select Contacts for Email form (frmEMailMerge), shown in Figure 9.10, has a multi-
select listbox for selecting contacts to receive an email, textboxes for entering the message subject
and body, and an option group for selecting the method of creating a text file containing informa-
tion about the skipped records.
CROSS-REF
CROSS-REF
282
Writing VBA Code to Exchange Data between Office Components
Part II
14_047026 ch09.qxp 4/2/07 9:50 PM Page 282
FIGURE 9.10
A form with options to create a text file with information about skipped records using three different methods.
The complete cmdCreateEMails_Click event procedure is listed next; the code first checks
that the message subject and body text have been entered on the form and sets a reference to the
Outlook Application object, deletes the old text file, if it exists, then sets up a
Select Case state-
ment to work with text files differently, according to which option was selected in the Text Type
option group:
Private Sub cmdCreateEMails_Click()
On Error GoTo ErrorHandler
Dim appOutlook As Outlook.Application
Dim fso As Scripting.FileSystemObject
Dim msg As Outlook.MailItem
Dim strBody As String
Dim strEMailRecipient
Dim strSubject As String
Dim strTo As String
Dim varItem As Variant
Dim strTest As String
Dim lngContactID As Long
Dim strFullName As String
Dim strText As String
Dim strCompanyName As String
Dim strDocsPath As String
Dim strFile As String
283
Working with Files and Folders
9
14_047026 ch09.qxp 4/2/07 9:50 PM Page 283
Dim blnSomeSkipped As Boolean
Dim intTextType As Integer
Dim strTitle As String
Dim strPrompt As String
Dim txt As Scripting.TextStream
Dim tstr As ADODB.Stream
Set lst = Me![lstSelectContacts]
intTextType = Nz(Me![fraTextType].Value, 2)
strDocsPath = GetCustomDocsPath()
Check that at least one contact has been selected.
If lst.ItemsSelected.Count = 0 Then
strTitle = “No contact selected”
strPrompt = “Please select at least one contact”
MsgBox prompt:=strPrompt, Buttons:=vbExclamation _
+ vbOKOnly, title:=strTitle
lst.SetFocus
GoTo ErrorHandlerExit
End If
Test for required message fields.
strSubject = Nz(Me![txtMessageSubject].Value)
If strSubject = “” Then
strTitle = “No subject entered”
strPrompt = “Please enter a subject”
MsgBox prompt:=strPrompt, Buttons:=vbExclamation _
+ vbOKOnly, title:=strTitle
Me![txtMessageSubject].SetFocus
GoTo ErrorHandlerExit
End If
strBody = Nz(Me![txtMessageBody].Value)
If strBody = “” Then
strTitle = “No message body entered”
strPrompt = “Please enter the message body”
MsgBox prompt:=strPrompt, Buttons:=vbExclamation _
+ vbOKOnly, title:=strTitle
Me![txtMessageBody].SetFocus
GoTo ErrorHandlerExit
End If
Checks passed; proceed to create a message using the selected text output method.
Set appOutlook = GetObject(, “Outlook.Application”)
strFile = strDocsPath & “Skipped Records.txt”
Debug.Print “Text file: “ & strFile
On Error Resume Next
284
Writing VBA Code to Exchange Data between Office Components
Part II
14_047026 ch09.qxp 4/2/07 9:50 PM Page 284
Delete existing file, if there is one.
Kill strFile
On Error GoTo ErrorHandler
Select Case intTextType
Case 1
ADO
Set tstr = New ADODB.Stream
tstr.Open
strText = “Information on progress creating “ _
& “Outlook mail messages”
tstr.WriteText Data:=strText, Options:=adWriteLine
tstr.WriteText Data:=vbCrLf & vbCrLf
blnSomeSkipped = False
For Each varItem In lst.ItemsSelected
Get the Contact ID and name for reference.
lngContactID = Nz(lst.Column(0, varItem))
Debug.Print “Contact ID: “ & lngContactID
strFullName = Nz(lst.Column(1, varItem))
Check for email address.
strEMailRecipient = Nz(lst.Column(2, varItem))
strTest = strEMailRecipient
Debug.Print “Email address: “ & strTest
If strTest = “” Then
blnSomeSkipped = True
strText = “Contact No. “ & lngContactID _
& “ (“ & strFullName _
& “) skipped; no email address”
tstr.WriteText Data:=vbCrLf
tstr.WriteText Data:=strText, _
Options:=adWriteLine
GoTo NextContactADO
End If
Check for company name.
strCompanyName = Nz(lst.Column(3, varItem))
strTest = strCompanyName
Debug.Print “Company name: “ & strTest
285
Working with Files and Folders
9
14_047026 ch09.qxp 4/2/07 9:50 PM Page 285
If strTest = “” Then
blnSomeSkipped = True
strText = “Contact No. “ & lngContactID _
& “ (“ & strFullName _
& “) skipped; no company name”
tstr.WriteText Data:=vbCrLf
tstr.WriteText Data:=strText, _
Options:=adWriteLine
GoTo NextContactADO
End If
Has required info; create new mail message and send to contact.
Set msg = appOutlook.CreateItem(olMailItem)
With msg
.To = strEMailRecipient
.Subject = strSubject
.Body = strBody
.Send
End With
NextContactADO:
Next varItem
If blnSomeSkipped = True Then
Write final line and save text file.
strText = “End of File”
tstr.WriteText Data:=vbCrLf
tstr.WriteText Data:=strText
tstr.SaveToFile FileName:=strFile, _
Options:=adSaveCreateNotExist
End If
Case 2
FSO
Set fso = CreateObject(“Scripting.FileSystemObject”)
Set txt = fso.CreateTextFile(FileName:=strFile, _
overwrite:=True)
strText = “Information on progress creating “ _
& “Outlook mail messages”
txt.WriteLine Text:=strText
txt.WriteBlankLines Lines:=2
blnSomeSkipped = False
For Each varItem In lst.ItemsSelected
286
Writing VBA Code to Exchange Data between Office Components
Part II
14_047026 ch09.qxp 4/2/07 9:50 PM Page 286
Get Contact ID and name for reference.
lngContactID = Nz(lst.Column(0, varItem))
Debug.Print “Contact ID: “ & lngContactID
strFullName = Nz(lst.Column(1, varItem))
Check for email address.
strEMailRecipient = Nz(lst.Column(2, varItem))
strTest = strEMailRecipient
Debug.Print “Email address: “ & strTest
If strTest = “” Then
blnSomeSkipped = True
strText = “Contact No. “ & lngContactID _
& “ (“ & strFullName _
& “) skipped; no email address”
txt.WriteBlankLines Lines:=1
txt.WriteLine Text:=strText
GoTo NextContactFSO
End If
Check for company name.
strCompanyName = Nz(lst.Column(3, varItem))
strTest = strCompanyName
Debug.Print “Company name: “ & strTest
If strTest = “” Then
blnSomeSkipped = True
strText = “Contact No. “ & lngContactID _
& “ (“ & strFullName _
& “) skipped; no company name”
txt.WriteBlankLines Lines:=1
txt.WriteLine Text:=strText
GoTo NextContactFSO
End If
Has required info; create new mail message and send to contact.
Set msg = appOutlook.CreateItem(olMailItem)
With msg
.To = strEMailRecipient
.Subject = strSubject
.Body = strBody
.Send
End With
NextContactFSO:
Next varItem
287
Working with Files and Folders
9
14_047026 ch09.qxp 4/2/07 9:50 PM Page 287
Write final line.
strText = “End of File”
txt.WriteBlankLines Lines:=1
txt.WriteLine Text:=strText
Case 3
VB
Open text file for writing information about export progress.
Open strFile For Output As #1
strText = “Information on progress creating “ _
& “Outlook mail messages”
Print #1, strText
Print #1,
Print #1,
blnSomeSkipped = False
For Each varItem In lst.ItemsSelected
Get Contact ID and name for reference.
lngContactID = Nz(lst.Column(0, varItem))
Debug.Print “Contact ID: “ & lngContactID
strFullName = Nz(lst.Column(1, varItem))
Check for email address.
strEMailRecipient = Nz(lst.Column(2, varItem))
strTest = strEMailRecipient
Debug.Print “Email address: “ & strTest
If strTest = “” Then
blnSomeSkipped = True
strText = “Contact No. “ & lngContactID _
& “ (“ & strFullName _
& “) skipped; no email address”
Print #1,
Print #1, strText
GoTo NextContactVB
End If
Check for company name.
strCompanyName = Nz(lst.Column(3, varItem))
strTest = strCompanyName
Debug.Print “Company name: “ & strTest
288
Writing VBA Code to Exchange Data between Office Components
Part II
14_047026 ch09.qxp 4/2/07 9:50 PM Page 288
If strTest = “” Then
blnSomeSkipped = True
strText = “Contact No. “ & lngContactID _
& “ (“ & strFullName _
& “) skipped; no company name”
Print #1,
Print #1, strText
GoTo NextContactVB
End If
Has required info; create new mail message and send to contact.
Set msg = appOutlook.CreateItem(olMailItem)
With msg
.To = strEMailRecipient
.Subject = strSubject
.Body = strBody
.Send
End With
NextContactVB:
Next varItem
If blnSomeSkipped = True Then
Write final line and close text file.
strText = “End of file”
Print #1,
Print #1, strText
Close #1
End If
End Select
Open text file in Notepad.
Shell “Notepad “ & strFile
ErrorHandlerExit:
Exit Sub
ErrorHandler:
Outlook is not running; open Outlook with CreateObject.
If Err.Number = 429 Then
Set appOutlook = CreateObject(“Outlook.Application”)
Resume Next
ElseIf Err.Number = 55 Then
289
Working with Files and Folders
9
14_047026 ch09.qxp 4/2/07 9:50 PM Page 289
File is already open; close it.
Close #1
Resume
Else
MsgBox “Error No: “ & Err.Number _
& “; Description: “ & Err.Description
Resume ErrorHandlerExit
End If
End Sub
Figure 9.11 shows a typical text file created by the cmdCreateEMails_Click event procedure
code (the text file is the same regardless of the method used to create it).
FIGURE 9.11
A text file with information on skipped records.
Figure 9.12 shows one of the email messages created by the previous code.
As is so often the case with Access, you have a choice of several techniques to use when working
with text files in VBA code. Any of the three methods discussed in the next sections can create a
text file and write to it; which method you use depends on such factors as your familiarity with the
technique, or the need for extra references in the database to support the code. I generally use the
FileSystemObject method, partly because I usually have a reference set to the Scripting
Runtime library for other purposes and partly because its syntax is the most intuitive. If your data-
base has a reference to the ADO library, but not the Scripting Runtime library, you can use the
ADO method to avoid the need for setting an extra reference; if you don’t have a reference set to
either the ADO or Scripting Runtime libraries, you can use the VB method to avoid setting an
extra reference.
290
Writing VBA Code to Exchange Data between Office Components
Part II
14_047026 ch09.qxp 4/2/07 9:50 PM Page 290
FIGURE 9.12
An email message created from code.
ADO
The ActiveX Data Objects (ADO) model isn’t the best method for working with Access data, but it
does offer some extra features that are very handy for working with text files, in particular the
Stream object. The ADO case in the cmdCreateEMails_Click event procedure starts by set-
ting a variable to a
Stream object in the ADO object model (note that the object model prefix is
ADODB), using the
New keyword. The next line opens the new Stream object (you can’t write to
it unless it is open). A string of introductory text to be written to the file is saved to the
strText
variable and then written to a line in the stream using the WriteText method. To create two
blank lines in the text file,
WriteText is then used with two vbCrLf constants (representing a
CR + LF, meaning carriage return plus linefeed — antique terminology dating back to the days of
manual typewriters).
You need a reference to the ActiveX Data Objects object library to support this code.
The code iterates through the ItemsSelected collection of the lstSelectContacts listbox, checking
each record for required fields (Email and CompanyName). For each record that lacks data in one
or both of the required fields (and thus won’t get an email message), an
If . . . Then statement
writes a line containing information on which record has been skipped, and why, plus another
blank line. At the end of the Case, a final line is written, and the stream is saved to a text file using
the
SaveToFile method with the adSaveCreateNotExist option, which creates the file if it
does not exist.
NOTE
NOTE
291
Working with Files and Folders
9
14_047026 ch09.qxp 4/2/07 9:50 PM Page 291
FileSystemObject
The FileSystemObject object library provides an alternate approach to working with text files,
using the
TextStream object. The FSO case in the cmdCreateEMails_Click event procedure
starts by creating a
FileSystemObject variable and then creating a TextStream variable
using the
CreateTextFile method. A string of introductory text to be written to the file is
saved to the
strText variable and then written to a line in the text file using the WriteLine
method. To create two blank lines in the text file, the WriteBlankLines method is then used
with the
Lines argument set to 2.
You need a reference to the Microsoft Scripting Runtime object library to support
this code.
The code iterates through the ItemsSelected collection of the lstSelectContacts listbox, checking
each record for required fields (Email and CompanyName). For each record that lacks data in one
or both of the required fields (and thus won’t get an email message), an
If . . . Then statement
writes a line containing information on which record has been skipped, and why, plus another
blank line. When all the items have been processed, a final line is written to the text file.
VB
The third case uses legacy VB statements from the earliest days of Access; no object model refer-
ence is needed. The
Open strFile For Output As #1 statement creates and opens the text file
for output. A string of introductory text to be written to the file is saved to the
strText variable
and then written to a line in the text file using the rather unintuitive
Print #1 method. To create
two blank lines in the text file, two
Print #1 lines with no argument are used.
The code iterates through the ItemsSelected collection of the lstSelectContacts listbox, checking
each record for required fields (Email and CompanyName). For each record that lacks data in one
or both of the required fields (and thus won’t get an email message), an
If . . . Then statement
writes another blank line and a line containing information on which record has been skipped.
At the end of the case, a final line is written, and the file is closed using the
Close #1 statement.
This does not delete the text file, just closes it.
Reading Data from Text Files
Just as you can write data to text files, you can use legacy VB statements, FileSystemObject code,
or ADO code to read data from text files. The Import Data from Text File form (frmTextImport) has a
command button for selecting a text file to import (Figure 9.13 shows the form, and Figure 9.14
shows the File Picker dialog opened by this button), and an option group with a choice of ADO, FSO
(FileSystemObject), and VB-type text imports; the imported data is written to the large Imported Text
textbox when you click the “Load Data From File” button. A “Clear Imported Data” button clears the
Imported Text textbox so you can start over.
NOTE
NOTE
292
Writing VBA Code to Exchange Data between Office Components
Part II
14_047026 ch09.qxp 4/2/07 9:50 PM Page 292
FIGURE 9.13
A form with a choice of loading data from a text file using three different methods.
FIGURE 9.14
Selecting a text file for importing data.
293
Working with Files and Folders
9
14_047026 ch09.qxp 4/2/07 9:50 PM Page 293