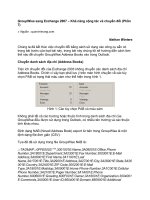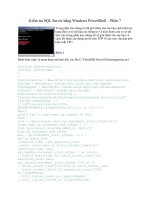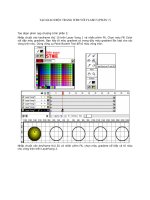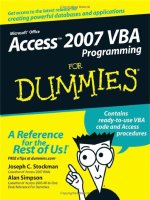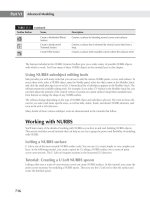access 2007 vba bible phần 7 docx
Bạn đang xem bản rút gọn của tài liệu. Xem và tải ngay bản đầy đủ của tài liệu tại đây (2.43 MB, 72 trang )
& “order shipped on “ _
& Format(Date, “dd-mmm-yyyy”)
MsgBox strPrompt, vbInformation, strTitle
ErrorHandlerExit:
Figure 12.6 shows the “Finished!” message after all the sets of labels have been created.
FIGURE 12.6
The success message after all labels have been printed.
Clear the progress meter:
Application.SysCmd acSysCmdClearStatus
Exit Sub
ErrorHandler:
If Err = 429 Then
Word is not running; open Word with CreateObject:
Set appWord = CreateObject(“Word.Application”)
Resume Next
Else
MsgBox “Error No: “ & Err.Number & “; Description: “ _
& Err.Description
Resume ErrorHandlerExit
End If
End Sub
The GetDocumentsPath function that retrieves the Documents path from tblInfo is listed next;
the
GetTemplatesPath function is similar:
Public Function GetDocumentsPath() As String
On Error GoTo ErrorHandler
Set dbs = CurrentDb
Set rst = dbs.OpenRecordset(“tblInfo”)
413
Going Beyond the Basics
12
17_047026 ch12.qxp 4/2/07 9:53 PM Page 413
rst.MoveFirst
GetDocumentsPath = rst![DocumentsPath] & “\”
rst.Close
ErrorHandlerExit:
Exit Function
ErrorHandler:
MsgBox “Error No: “ & Err.Number & “; Description: “ & _
Err.Description
Resume ErrorHandlerExit
End Function
Figure 12.7 shows a page of shipping labels.
FIGURE 12.7
A set of Word shipping labels filled with data from Access.
414
Writing VBA Code to Exchange Data between Office Components
Part II
17_047026 ch12.qxp 4/2/07 9:53 PM Page 414
Every development project has unique requirements; when using Access to create mailing labels
(or any other type of Word documents), you have the freedom to create tables and forms that
exactly meet your needs, storing all (and only) the information you need to select and print the
data you need on Word documents. The code used to create the shipping labels described in this
section includes several techniques that are useful for producing Word documents of various types,
such as creating filtered recordsets for working with detail records, calculating “x of y” numbers
when working with sets of records, displaying a progress meter in the status bar, and updating
tables from code.
Creating Excel PivotCharts from
Access Queries
You can create great interactive charts and tables using Access’s own tools (PivotCharts and
PivotTables), as noted in Chapter 1. However, there is a drawback to using Access PivotCharts
and PivotTables — they are only interactive while working in Access. If you save a PivotChart
or PivotTable as a PDF (if you have installed the Save as PDF utility) or Snapshot file, and send it
to someone else, it is just an image, not an interactive chart or table. If you need to put Access data
into an interactive chart or table for others to work with (even if they don’t have Access installed),
you can use a different approach: Export the Access data to an Excel worksheet, and then create an
Excel PivotChart or PivotTable that users can manipulate as they wish.
When you create an Excel PivotChart, it is automatically created with a linked
PivotTable.
The first step in creating an Excel PivotChart is to create an Access query with the data to be
charted. Excel PivotCharts are not exactly the same as Access PivotCharts; in particular, they lack
the date grouping feature that automatically creates a variety of date sorts from a Date field (Year,
Month, Quarter, Week). If you want to analyze data in an Excel PivotChart by month, quarter, or
year, you need to do the breakdown in an Access query, before exporting the data to Excel, or cre-
ate the date groups manually in Excel by using the Group command.
In Office 2007, you can create an Excel PivotChart manually, following these steps:
1. Create an Access query with the data to be charted;
qryQuarterlySalesByCategory has only three fields: OrderQuarter, Category, and
Price. The OrderQuarter field extracts the year and quarter from the OrderDate field,
using this expression:
OrderQuarter: Year([OrderDate]) & “ Q” &
DatePart(“q”,[OrderDate])
2. Export this query to Excel using the Excel command in the Export group of the External
Data tab of the Ribbon, as shown in Figure 12.8.
NOTE
NOTE
415
Going Beyond the Basics
12
17_047026 ch12.qxp 4/2/07 9:53 PM Page 415
FIGURE 12.8
Exporting a query to Excel using a Ribbon command.
3. On the Export dialog, edit the worksheet name as desired, and browse for an alternate
location if you don’t want to store the worksheet in the default Documents folder (in
Figure 12.9, I edited the worksheet name and left the folder at the default setting).
FIGURE 12.9
Editing the worksheet save name in the Export dialog.
416
Writing VBA Code to Exchange Data between Office Components
Part II
17_047026 ch12.qxp 4/2/07 9:53 PM Page 416
4. Open the newly created worksheet in Excel.
5. Click anywhere in the data range, select the Insert tab of the Ribbon, and select
PivotChart from the drop-down in the Tables group, as shown in Figure 12.10.
FIGURE 12.10
Creating a PivotChart from data in an Excel worksheet.
6. The Create PivotTable with PivotChart dialog opens, as shown in Figure 12.11, with the
range preselected; just click OK to create the PivotChart in another worksheet in the
same workbook.
417
Going Beyond the Basics
12
17_047026 ch12.qxp 4/2/07 9:53 PM Page 417
FIGURE 12.11
The Create PivotTable with PivotChart dialog.
7. The new, blank PivotChart appears, as shown in Figure 12.12.
FIGURE 12.12
A newly created Excel PivotChart.
418
Writing VBA Code to Exchange Data between Office Components
Part II
17_047026 ch12.qxp 4/2/07 9:53 PM Page 418
8. The layout of a PivotChart is different in Excel than in Access (a discrepancy Microsoft
should clear up, but that is another matter). The fields from the query are listed in the
PivotTable Field List in the panel on the right of the worksheet; I dragged OrderQuarter
to the Axis Fields drop zone, CategoryName to the Legend Fields drop zone, and Price to
the Values drop zone (Excel automatically makes it a Sum of Price). Figure 12.13 shows
the plainly formatted PivotChart at this point.
FIGURE 12.13
An Excel PivotChart with fields assigned to drop zones.
9. To format the left axis number, right-click any category value in the PivotChart and select
“Format Axis” from the context menu, as shown in Figure 12.14.
419
Going Beyond the Basics
12
17_047026 ch12.qxp 4/2/07 9:53 PM Page 419
FIGURE 12.14
Formatting axis number.
10. The Format Axis dialog opens; I formatted the left axis number for U.S. Currency by
selecting Number for the Axis Option, Currency for the Category, 0 decimal places,
and $ English (U.S.) for the Symbol, as shown in Figure 12.15.
FIGURE 12.15
Formatting the left axis for U.S. Currency.
420
Writing VBA Code to Exchange Data between Office Components
Part II
17_047026 ch12.qxp 4/2/07 9:53 PM Page 420
When the PivotChart (or one of its components) is selected, you should see special
PivotChart commands in the Design and Layout groups of the Ribbon; if you don’t see
them, click the PivotChart to give it the focus.
11. To give the chart a title (generally a good idea), I selected Layout 1 in the Chart
Layouts group on the Design tab of the Ribbon (in PivotChart Tools mode), as shown in
Figure 12.16.
FIGURE 12.16
The PivotChart Tools.
12. This selection adds a Chart Title control to the chart; right-click it and select Edit Text to
edit the chart name as desired; I made it “Quarterly Sales by Category.”
13. The final step is to select a chart style. The default style (contrasting color bars) is gener-
ally fine, but there are lots more choices available. To select a different chart style, drop
down the More button at the lower-right corner of the Chart Styles group, as shown in
Figure 12.17.
FIGURE 12.17
Opening the palette of chart styles.
14. A palette of 54 styles opens as shown in Figure 12.18.
15. The formatted PivotChart is shown in Figure 12.19.
NOTE
NOTE
421
Going Beyond the Basics
12
17_047026 ch12.qxp 4/2/07 9:53 PM Page 421
FIGURE 12.18
Selecting a chart style from the palette.
FIGURE 12.19
A PivotChart with contrasting color bars and a light background.
422
Writing VBA Code to Exchange Data between Office Components
Part II
17_047026 ch12.qxp 4/2/07 9:53 PM Page 422
16. For a computer presentation, a dark background may be preferable; Figure 12.20 shows
the PivotChart with a dark background style selected.
FIGURE 12.20
A PivotChart with contrasting color bars and a dark background.
The four styles you most recently selected appear in the top row of the Chart Styles
group, so they are always available for one-click selection.
Excel 2007 has a new feature: Chart templates. However, these templates only work
with standard charts, not PivotCharts, so unfortunately they are no use when
creating PivotCharts.
The bar charts produced in this section are only a small selection of the PivotChart types you can
produce in Excel, based on Access data. The six most popular chart types are shown in the Charts
group of the Insert tab on the Ribbon, shown in Figure 12.21.
FIGURE 12.21
The six most popular Excel chart types.
NEW FEATURE
NEW FEATURE
NOTE
NOTE
423
Going Beyond the Basics
12
17_047026 ch12.qxp 4/2/07 9:53 PM Page 423
To see all the available chart types, click the Other Charts command, then the All Chart Types com-
mand at the bottom of the drop-down chart palette, as shown in Figure 12.22.
FIGURE 12.22
Selecting the All Charts command to see all the Excel chart types.
The Create Chart dialog opened by the All Charts command is shown in Figure 12.23.
424
Writing VBA Code to Exchange Data between Office Components
Part II
17_047026 ch12.qxp 4/2/07 9:53 PM Page 424
FIGURE 12.23
The Create Chart dialog.
Though most chart types are available in both Access and Excel, there are some differences: The
Polar chart type is only available in Access, and the Surface chart type is only available in Excel.
Figure 12.24 shows the Access chart types on the left, and the Excel chart types on the right, to
make it easier to identify the chart type you want to use.
425
Going Beyond the Basics
12
17_047026 ch12.qxp 4/2/07 9:53 PM Page 425
FIGURE 12.24
Access and Excel chart types.
Emailing Shipping and Reordering Reports
After you ship out orders, using the shipping labels described in an earlier section, you might need
to produce reports detailing the amounts of different products that were shipped and the amounts
that need to be ordered to replenish stock, and then email these reports to various persons. The
Shipping Reports and Reordering form, shown in Figure 12.25, lets you see the inventory for all
products where the amount in stock plus the amount on order is at or under the reorder level for
that product. The ReorderAmount field (initially set to zero for all products) indicates the number
of cases you want to reorder.
Since this form only has data if at least one product is below the inventory reorder level, when you
click the “Email Shipping and Reordering Reports” button on the main menu, if there is enough
inventory for all products, you will get the message shown in Figure 12.26.
426
Writing VBA Code to Exchange Data between Office Components
Part II
17_047026 ch12.qxp 4/2/07 9:53 PM Page 426
FIGURE 12.25
A form for replenishing inventory.
FIGURE 12.26
A message when all products have enough inventory.
If you click the Yes button on this dialog, the Edit Amounts form will open, as shown in Figure 12.27,
where you can edit product amounts as needed.
427
Going Beyond the Basics
12
17_047026 ch12.qxp 4/2/07 9:53 PM Page 427
FIGURE 12.27
A form for editing product amounts.
On the Shipping Reports and Reordering form, the “2x Reorder” button sets the Reorder Amount
to twice the Reorder Level for all records; the “Zero Reorder” button sets the Reorder Amount to
zero for all records. You can also manually edit the Reorder Amount for any product as desired.
After setting the Reorder Amount as desired for all records, click the “Send Shipping Reports” but-
ton to save the Shipping report (rptShipping) as a PDF file, update field values in tblProducts as
needed, and create a new email message with the report file attached to it, ready to email to the
appropriate address (if the report is always sent to the same person or department, the email
address could be hard-coded). Figure 12.28 shows the shipping report.
Although saving to the PDF format didn’t make it to the release version of Access 2007,
Microsoft has provided a downloadable utility that adds PDF support to Access. This
utility can be downloaded from />F1FC413C-6D89-4F15-991B-63B07BA5F2E5&displaylang=en (or search the Microsoft Downloads
page for “Save to PDF”). Once you have downloaded and installed it, you will see a new “Save to
PDF” selection on the Save As submenu of the File menu, as shown in Figure 12.29, and you can use
the
acFormatPDF named constant as the value of the outputfile argument of the OutputTo
method to create a PDF file, as in the code sample below.
NEW FEATURE
NEW FEATURE
428
Writing VBA Code to Exchange Data between Office Components
Part II
17_047026 ch12.qxp 4/2/07 9:53 PM Page 428
FIGURE 12.28
A shipping report listing the products shipped today.
FIGURE 12.29
The new PDF selection for saving a database object.
429
Going Beyond the Basics
12
17_047026 ch12.qxp 4/2/07 9:53 PM Page 429
FIGURE 12.30
An email message with an attached PDF file created from an Access report.
Clicking the “Send Reorder Requests” button works similarly; it creates a PDF file from the Products
to Reorder report and emails it as an attachment. Figure 12.31 shows the Products to Reorder report.
FIGURE 12.31
The Products to Reorder report.
430
Writing VBA Code to Exchange Data between Office Components
Part II
17_047026 ch12.qxp 4/2/07 9:53 PM Page 430
The cmdReorderInventory event procedure is listed here:
Private Sub cmdReorderInventory_Click()
This error handler skips to the CreateSnapshot section if there is an error on the line that outputs
the file to the PDF format.
On Error GoTo CreateSnapshot
strCurrentPath = Application.CurrentProject.Path
strReport = “rptProductsToReorder”
First try to export the Products to Reorder report to PDF (this will only work if you have installed
the Save to PDF utility)
strReportFile = strCurrentPath & “\Products To Reorder.pdf”
Debug.Print “Report and path: “ & strReportFile
DoCmd.OutputTo objecttype:=acOutputReport, _
objectname:=strReport, _
outputformat:=acFormatPDF, _
outputfile:=strReportFile
If the PDF file was created successfully, go to the CreateEmail section, skipping the CreateSnapshot
section of code.
GoTo CreateEmail
On Error GoTo ErrorHandler
CreateSnapshot:
Export the report to snapshot format.
strReportFile = strCurrentPath & “\Products To Reorder.snp”
Debug.Print “Report and path: “ & strReportFile
DoCmd.OutputTo objecttype:=acOutputReport, _
objectname:=strReport, _
outputformat:=acFormatSNP, _
outputfile:=strReportFile
CreateEmail:
Create an Outlook email message, fill in its subject, and attach the PDF or snapshot file to the message:
Set appOutlook = GetObject(, “Outlook.Application”)
Set msg = appOutlook.CreateItem(olMailItem)
msg.Attachments.Add strReportFile
msg.Subject = “Products to reorder for “ _
& Format(Date, “dd-mmm-yyyy”)
msg.Save
431
Going Beyond the Basics
12
17_047026 ch12.qxp 4/2/07 9:53 PM Page 431
Ask for confirmation to set all ReorderAmount values to zero, and add the amount ordered to
UnitsOnOrder:
strTitle = “Confirmation”
strPrompt = “Clear reorder and on order amounts?”
intReturn = MsgBox(strPrompt, vbQuestion + vbYesNo, _
strTitle)
If intReturn = vbYes Then
DoCmd.SetWarnings False
strSQL = “UPDATE qryProductsToReorder SET “ _
& “qryProductsToReorder.UnitsOnOrder = “ _
& “[UnitsOnOrder]+[ReorderAmount], “ _
& “qryProductsToReorder.ReorderAmount = 0;”
Debug.Print “SQL string: “ & strSQL
DoCmd.RunSQL strSQL
End If
Display the Outlook email message with the PDF or snapshot attachment:
msg.Display
DoCmd.Close acForm, Me.Name
ErrorHandlerExit:
Exit Sub
ErrorHandler:
MsgBox “Error No: “ & Err.Number _
& “; Description: “ & Err.Description
Resume ErrorHandlerExit
End Sub
Summary
The techniques described in this chapter should give you more ideas about how you can use Word,
Excel, and Outlook to expand the functionality of Access databases, using VBA code to examine
data and make decisions about what data should be exported, and to format the Office documents
filled with Access data.
432
Writing VBA Code to Exchange Data between Office Components
Part II
17_047026 ch12.qxp 4/2/07 9:53 PM Page 432
Adding More
Functionality to
Office
IN THIS PART
Chapter 13
Creating COM Add-ins with
Visual Basic 6
Chapter 14
Creating Access Add-ins
Chapter 15
Customizing the Ribbon with XML
in Access Databases and Add-ins
Chapter 16
Customizing the Access Ribbon
with a Visual Studio 2005 Shared
Add-in
Chapter 17
Creating Standalone Scripts with
Windows Script Host
Chapter 18
Working with SQL Server Data
18_047026 pt03.qxp 4/2/07 9:53 PM Page 433
18_047026 pt03.qxp 4/2/07 9:53 PM Page 434
O
ffice 2000 introduced COM add-ins as a new development tool, an
alternative to creating VBA add-ins for Access, Excel, Outlook, and
Word. A COM add-in is created as a Dynamic Link Library (DLL)
that is registered to work with Office applications. COM add-ins (at least the-
oretically) can be written to work with multiple Office programs, though
realistically, because of the differences in functionality between Access, Word,
Outlook, and Excel, only very simple COM add-ins of the “Hello, World!”
type can actually be designed to work across multiple Office applications.
If you bought the Developer Edition of Office 2000 (or later, Office XP) you
could create COM add-ins in the Access Visual Basic window, using its sup-
port for opening and editing VBA projects, although it wasn’t easy because of
the lack of debugging support. There was no Developer Edition of Office
2003, and there is none for Office 2007, so that option is no longer viable,
unless you still have the Developer Edition of Office 2000 or Office XP
installed.
Visual Studio Tools for Office lets you create Visual Studio
add-ins for some Office components, but unfortunately,
even the latest edition, the one that supports Office 2007, still lacks support
for creating Access add-ins. See Chapter 16 for a discussion of creating Visual
Studio add-ins for working with the Access 2007 Ribbon.
However, that doesn’t mean you can’t create COM add-ins for Office 2007.
Visual Basic was last updated in 1998 (v. 6.0), but it is still quite useful, and
is fully supported by Microsoft, unlike most other Microsoft applications of
that vintage. If you have been working with VB 6 for years, you don’t have to
put aside your hard-won expertise and start learning Visual Studio 2005;
you can create COM add-ins that will work in Office 2007 using VB 6.
(If you do want to learn how to create add-ins with Visual Studio 2005,
see Chapter 16.)
CROSS-REF
CROSS-REF
435
IN THIS CHAPTER
Creating COM add-ins with
Visual Basic 6
Installing and troubleshooting
COM add-ins
Comparing COM add-ins and
Access add-ins
Creating COM Add-ins
with Visual Basic 6
19_047026 ch13.qxp 4/2/07 9:54 PM Page 435
In earlier versions of Access, COM add-ins placed buttons on the menu or toolbar you specified,
using the CommandBars collection. In Access 2007, COM add-ins place buttons in the Toolbar
Commands group of the Add-Ins tab of the Ribbon, for backwards compatibility with the old
CommandBars collection.
In addition to COM add-ins and Access add-ins, Access 2007 also offers a brand-new option: using
the XML programming language to add controls to the Ribbon, powered by code written in VBA.
This technique is covered in Chapter 15.
Creating a COM Add-in Using
Visual Basic 6.0
When you create a COM add-in, instead of creating a library database with a USysRegInfo table (as
you would for an Access add-in), you create a VB project, with a special Designer module, a stan-
dard module, and (optionally) a form. When creating a COM add-in using VB 6, you can save time
by using a COM add-in project template. The one I use was created for use in the Developer
Edition of Office 2000, but with some minor modifications, it works fine in VB as well.
Using the COM Add-in Template
To make the COM add-in template available as one of the selections when creating a new VB proj-
ect, copy the COM Add-in template files to the Projects folder under the VB Templates folder (usu-
ally C:\Program Files\Microsoft Visual Studio\VB98\Template\Projects), as shown in Figure 13.1.
When you next open VB, you will see a COM Add-In selection as one of the available project tem-
plate choices, as shown in Figure 13.2.
Once you’ve selected the COM Add-In template and have clicked OK, a new project is created
based on the template, including a form, a module, and a designer. These objects are located in the
Project Explorer (on the right side of the VB window), as shown in Figure 13.3.
436
Adding More Functionality to Office
Part III
19_047026 ch13.qxp 4/2/07 9:54 PM Page 436
FIGURE 13.1
Copying the COM Add-In project files into the VB Projects folder.
FIGURE 13.2
The COM Add-In project template selection in VB 6.
437
Creating COM Add-ins with Visual Basic 6
13
19_047026 ch13.qxp 4/2/07 9:54 PM Page 437