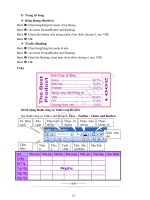Giáo trình Microsoft Access 2000 phần 6 potx
Bạn đang xem bản rút gọn của tài liệu. Xem và tải ngay bản đầy đủ của tài liệu tại đây (643.59 KB, 20 trang )
Giáo trình Microsoft Access 2000 Copyright
®
Nguyễn Sơn Hải
Trang 102
Để chọn dữ liệu cần in lên report, có 2 thao tác phải làm trên hộp thoại này:
- Chọn bảng hoặc query nơi có chứa trường dữ liệu cần in ra ở hộp
Table/Queries;
- Sử dụng các nút lệnh >, >>, <, << để đưa các trường cần in từ danh sách
Available Fields: (danh sách các trường có thể in) sang danh sách Seleted
Fields: (danh sách các trường sẽ được in ra report). Hãy lần lượt thực hiện
chọn các trường hoten, ngaysinh (từ bảng CANBO), trườ
ng tenchucvu (bảng
CHUCVU) và trường tenphongban (bảng PHONGBAN). Chọn xong nhấn
Next:
Bước 3: Chọn kiểu cách hiển thị dữ liệu trên report:
Bạn muốn in dữ liệu theo kiểu nào: Hãy chọn kiểu cần in từ danh sách bên trái
hộp thoại. Trong yêu cầu này có thể có 3 kiểu hiển thị dữ liệu trên report (vì dữ liệu
được chọn ra từ 3 bảng khác nhau). Vì muốn in một danh sách cán bộ nên chọn
kiểu by CANBO (có thể xem kiểu hiển thị bên phải hộp thoại). Nhấn Next để tiếp
tục:
Bước 4: Thiết lập các nhóm dữ liệu c
ần thiết:
Giáo trình Microsoft Access 2000 Copyright
®
Nguyễn Sơn Hải
Trang 103
Muốn hiển thị dữ liệu theo nhóm giá trị của trường nào, hãy Add trường đó từ
danh sách bên trái hộp thoại sang hộp preview bên phải hộp thoại. Trong bài này
chỉ cần hiển thị một danh sách chung nên không cần thiết lập nhóm ở bước này.
Nhấn Next để tiếp tục:
Bước 5: Thiết lập sắp xếp dữ liệu trên báo cáo:
Giáo trình Microsoft Access 2000 Copyright
®
Nguyễn Sơn Hải
Trang 104
Report wizard cho phép tối đa 4 mức ưu tiên sắp xếp dữ liệu được đánh số từ 1
đến 4 (hộp thoại trên). Trường nào thiết lập trước, sẽ được ưu tiên sắp xếp trước.
Trong trường hợp giá trị trường đó trùng nhau, Access sẽ chuyển đến các mức tiếp
theo để sắp xếp. Kiểu sắp xếp (theo chiều tăng hoặc giảm) có thể thiết lập khi nhấn
nút … bên cạnh. Thiết lập xong nhấn Next để tiếp tục:
Bước 6: Chọn bố cục (Layout) cho Report:
Có 2 thiết lập trong bước này:
- Chọn bố cục cho report ở hộp Layout. Có 3 kiểu Layout: Columnar, Tabular
và Justified- hãy chọn một kiểu phù hợp (xem hộp preview bên trái để biết
trước kết quả);
- Chọn hướng giấy in ở hộp Orientation. Có 2 kiểu hướng in là: Portrait – in
theo khổ giấy dọc và Landscape- in theo khổ giấy ngang;
- Chọn xong nhấn Next để tiếp tụ
c:
Bước 7: Chọn mẫu định dạng (Style) cho report:
Giáo trình Microsoft Access 2000 Copyright
®
Nguyễn Sơn Hải
Trang 105
Hãy chọn một mẫu định dạng từ danh sách bên trái hộp thoại. Chọn xong nhấn
Next để tiếp tục:
Bước 8: Hoàn thiện các thông tin cuối cùng:
Bao gồm các thông tin sau:
- Gõ vào tiêu đề report cũng như tên report trên hộp What do you want for yỏu
report?;
Giáo trình Microsoft Access 2000 Copyright
®
Nguyễn Sơn Hải
Trang 106
- Chọn Preview the report để hiển thị dữ liệu của report ngay sau khi kết thúc;
hoặc hiển thị ngay màn hình thiết kế để sửa cấu trúc report khi chọn Modify
the report’s design;
- Cuối cùng nhấn Finish để kết thúc các công việc sử dụng report wizard.
Màn hình hiển thị dữ liệu report như sau:
Từ màn hình này có thể thực hiện rất nhiều các thao tác thông qua thanh công cụ
Print Preview như sau:
Nút Print :
Để in nội dung report ra máy in;
Nuít Design :
Để mở report ra chế độ thiết kế;
Nút One page :
Để hiển thị report ra màn hình trong từng trang báo cáo;
Giáo trình Microsoft Access 2000 Copyright
®
Nguyễn Sơn Hải
Trang 107
Nút Two page :
Để hiển thị 2 trang báo cáo một trên màn hình;
Nút Multi Page :
Để chọn nhiều trang báo cáo có thể hiển thị trên màn hình;
Nút Zoom :
Để phóng to, thu nhỏ nội dung report;
Nút Office Link :
Để kết xuất (Export) thông tin trên report ra các loại định dạng
khác của MS Office như Word, Excel, HTML.
Nút Close :
Để đóng màn hình preview report.
Toàn bộ 8 bước sử dụng report wizard liệt kê ở trên, không phải lúc nào cũng
cần thực hiện đầy đủ. Với những report đơn giản như trên, chỉ cần thực hiện Bước
1; Bước 2 đã có thể nhấn Finish để kết thúc. Tuy nhiên tuỳ vào yêu cầu in báo cáo
mà muốn dừng lại ở bước nào để thiết lập các thông tin cho phù hợp hãy chuyển
nhanh đến bước đó.
3. Thiết kế report
Phần trước đã trình bày các bước dùng Report wizard để có thể thiết kế các mẫu
báo cáo in ấn dữ liệu từ CSDL. Đó là cách làm rất dễ dàng và nhanh chóng. Tuy
nhiên, các mẫu báo cáo được sinh ra chỉ giới hạn theo một số mẫu mã máy tính đã
cung cấp sẵn, không thể in ra được những biểu báo cáo phức tạp theo như những
yêu cầu đa dạng của người sử dụng. Report wizard chỉ có thể tạo ra các report in dữ
liệu từ
các bảng hoặc queries theo cấu trúc đơn giản; trong những trường hợp yêu
cầu cấu trúc report phức tạp, hoặc phải in dữ liệu không phải hoàn toàn chỉ từ các
bảng và queries hoặc in ấn báo cáo theo các tiêu chí, tham số động nào đó thì không
thể đáp ứng được. Trong trường hợp này phải dùng đến Report design view.
Trong chừng mực nào đó, cách làm việc với Report design view gần giống cách
làm việc với Form design view. Sau đây là từng bước hướng dẫn sử
dụng Report
design view để thiết report theo yêu cầu như trên:
Bước 1: Khởi động Report design view:
Từ thẻ Report nhấn nút New, chọn Design view, nhấn OK
Giáo trình Microsoft Access 2000 Copyright
®
Nguyễn Sơn Hải
Trang 108
Hoặc nhấn đúp chuột lên biểu tượng Creat report in Design view trên cửa sổ dự
án:
Môi trường làm việc với Report design view xuất hiện:
Giáo trình Microsoft Access 2000 Copyright
®
Nguyễn Sơn Hải
Trang 109
Có 3 phần quan trọng trên môi trường làm việc này:
(1) Cửa sổ thiết kế Report (hình trên tiêu đề cửa sổ này là Report1: Report)-
nơi để thiết kế nội dung cần in ấn. Nội dung được thiết kế trên cửa sổ này là
các đối tượng từ thanh công cụ Toolbox sau khi đã được thiết lập các thuộc
tính phù hợp với mục đích;
(2) Thanh công cụ Toolbox- nơi chứa những đối tượng giúp đưa các thông tin
cần thiết lên report. Chức năng và cách làm việc trên thanh công cụ này gần
giống với làm việc trên thanh công cụ Toolbox của Form design view;
(3) Cửa sổ Properties – nơi thiết lập các thuộc tính phù hợp cho các đối tượng
trên màn hình thiết kế report.
Chúng ta sẽ được tìm hiểu kỹ hơn các thành phần trên trong các bước tiếp theo
khi làm việc cụ thể với chúng.
Bước 2: Xây dựng nguồn dữ liệu để in ấn cho report.
1
2
3
Giáo trình Microsoft Access 2000 Copyright
®
Nguyễn Sơn Hải
Trang 110
Report sẽ in những thông tin gì? Phạm vi như thế nào? Là các câu hỏi phải được
trả lời ở bước này bằng cách thiết lập thuộc tính Record Source cho report.
Thông thường, report sẽ in dữ liệu từ một hay nhiều bảng hoặc từ kết quả của
một query, tổng quát là từ một query. Query đó có thể được xây dựng sẵn từ danh
sách các Queries của dự án (chứa trên thẻ Queries)- khi đó bước này chỉ chọ
n query
cần in tại thuộc tính Record Source của report:
Tuy nhiên query cần in có thể được tạo ra trong chính bản thân report (không
hiển thị tên query trên thẻ Queries)- điều này nên làm vì như vậy sẽ đảm bảo sự
chắc chắn của report. Khi đó hãy nhấn chuột lên nút … của thuộc tính Record
Source:
Một cửa sổ thiết kế query làm nguồn dữ liệu cho report xuất hiện:
Giáo trình Microsoft Access 2000 Copyright
®
Nguyễn Sơn Hải
Trang 111
Hãy thiết lập các thông tin cần in ra report trên query này. Thiết lập xong nhấn
nút đóng cửa sổ thiết kế query (hoặc nhấn phím nóng Ctrl+W) và chọn Yes trong
hộp thoại sau:
Bước 3: Đưa các thông tin lên cửa sổ thiết kế report:
(1) Có rất nhiều loại thông tin phải đưa lên report. Mỗi khi có ý định đưa một
thông tin lên, bạn phải trả lời được 2 câu hỏi:
Đó là thông tin gì? là tiêu đề “DANH SÁCH CÁN BỘ”.
Sẽ đặt thông tin đó lên phần nào của report? Đặt lên phần Page Header!
(2) Theo ngầm định, cửa sổ thiết kế report chỉ xuất hiện 3 phần: Page header,
Page footer và Detail. Nế
u report đang thiết kế yêu cầu có cả Report
header và Report footer, hãy hiển thị chúng bằng cách: nhấn phải chuột
lên cửa sổ thiết kế report và chọn:
Giáo trình Microsoft Access 2000 Copyright
®
Nguyễn Sơn Hải
Trang 112
Những phần nào không dùng đến khi thiết kế có thể tắt đi hoặc dùng chuột
thu lại diện tích phần đó.
(3) Sử dụng công cụ Label
- Dùng chuột nhấp nút Label
trên thanh công cụ Toolbox thả lên vị trí
cần đặt vào trên Report;
- Gõ vào nội dung tiêu đề cần in ra report;
- Có thể sử dụng thanh công cụ Formatting để định dạng hộp dữ liệu này.
(4) Sử dụng công cụ Text box
Text box là ô dùng hiển thị dữ liệu của một trường dữ liệu (Field) nào đó,
hiển thị dữ liệu của một biểu thức (ví dụ tính Tổng tiền chẳng h
ạn). Cách
sử dụng Textbox như sau:
- Dùng chuột nhấp nút Textbox
trên thanh công cụ Toolbox thả lên vị
trí cần đặt vào trên Report;
- Gõ vào nguồn dữ liệu sẽ hiển thị lên Textbox ở thuộc tính Control
Source. Giá trị thuộc tính này có thể:
+ Hiển thị giá trị một trường: Khi đó hãy chọn trường muốn đưa thông
tin vào (hình dưới):
Hiển thị lưới khi thiết kế.
Bật hoặc tắt phần Page header/Footer
Bật hoặc tắt phần Report header/Footer
Giáo trình Microsoft Access 2000 Copyright
®
Nguyễn Sơn Hải
Trang 113
+ Hoặc hển thị kết quả một biểu thức. Khi đó gõ biểu thức lên thuộc
tính này bắt đầu một dấu bằng “=”. Ví dụ:
- Có thể sử dụng thanh công cụ Formatting để định dạng hộp dữ liệu này.
(5) Sử dụng cửa sổ Field List
Danh sách các trường dữ liệu có thể in ra được report thể hiện ở cửa sổ
Field List (nếu chưa thấy hiển thị mở thực đơn View | Field List). Muốn
in ra giá trị của trường nào lên vị trí nào của report có thể dùng đối tượng
Textbox như giớ
i thiệu ở trên hoặc có thể dùng cửa sổ Field List này bằng
cách: dùng chuột kéo trường cần in ra từ cửa sổ Field List thả lên vị trí cần
in trên cửa sổ thiết kế report (nên làm theo cách này thay vì dùng
Textbox).
(6) Sử dụng công cụ Image
Công cụ Image
trên thanh công cụ Toolbox giúp đưa ảnh từ các tệp tin
ảnh in ra report. Sau khi dùng chuột nhấp nút nút Image từ thanh công cụ
đặt lên report, một hộp thoại xuất hiện cho phép tìm đến tệp tin ảnh cần
đưa lên report:
Giáo trình Microsoft Access 2000 Copyright
®
Nguyễn Sơn Hải
Trang 114
Hãy tìm và chọn tệp ảnh, chọn xong nhấn OK để hoàn tất công việc.
(7) Sử dụng công cụ Line
Công cụ Line
dùng để vẽ các đường thẳng lên Report. Rất hữu hiệu
trong việc kẻ bảng biểu.
Sau khi nhập nút Line trên thanh công cụ, hãy thực hiện kẻ bằng cách di
chuột.
Với yêu cầu như trên, bằng cách sử dụng các công cụ như đã hướng dẫn hãy
thiết kế một report như sau:
Giáo trình Microsoft Access 2000 Copyright
®
Nguyễn Sơn Hải
Trang 115
Trong đó:
- Textbox bao gồm các ô như đã đánh mũi tên chỉ dẫn. Trong đó:
- hoten, ngaysinh, tenchucvu, tenphongban được tạo bằng cách kéo
từ cửa sổ Field List lên phần Detail;
- Textbox đếm tổng số cán bộ thiết lập thuộc tính Control Source là
=Count([hoten]), để ở phần Report footer.
- Textbox để tự động đánh số thứ tự phải thiết lập như sau: Control
Source là =1; thuộc tính
Running sum là Over Group.
- Các hộp chữ còn lại dùng đối tượng Label;
- Toàn bộ bảng biểu sử dụng đối tượng Line. Chú ý các đường kẻ phải
được nối khít với nhau. Nếu không khít sẽ tạo ra các khe hở và nét đứt
(không liền nét)
4. Report chứa tham số
Report có tham số thực chất là loại Report có khả năng lọc dữ liệu khi in. Ví dụ:
bình thường Report in ra danh sách cán bộ ở trên sẽ in danh sách toàn bộ cán bộ
trong cơ quan. Bây giờ muốn in danh sách cán bộ một phòng ban nào đó? Lúc này
phải cần đến report có tham số.
Textbox
Giáo trình Microsoft Access 2000 Copyright
®
Nguyễn Sơn Hải
Trang 116
Có nhiều cách để thiết lập và sử dụng report có tham số như:
- Thiết lập tham số trên Record Source của report;
- Thiết lập tham số trên điều kiện lọc (Where Condition) dùng Macro;
- Thiết lập tham số trong câu lệnh VBA DoCmd;
- …
Trong phần này, chúng tôi hướng dẫn cách thiết lập tham số trên thuộc tính
Record Source của report. Cách dễ làm, không cần am hiểu về lập trình VBA. Cách
dùng Macro cũng tốt nhưng không nên dùng. Vì phương pháp lập trình này đã trở
nên cứng nhắc. Thực tế, phương pháp dùng câu lệnh DoCmd trên VBA là tốt nhất,
nó thể hiện tính linh hoạt và chuyên nghiệp của cách giải quyết vấn đề. Riêng cách
này, các bạn có thể tham khảo ở Chương Lập trình CSDL.
Sau đây là cách giải quyết bài toán: In danh sách cán bộ một phòng ban nào đó.
Phòng ban cần in được chọn từ Combo box một form như sau:
Sau khi chọn tên một phòng ban từ danh sách, nhấn nút In danh sách. Danh
sách cán bộ phòng đã chọn sẽ được in ra một report.
Cách làm:
Bước 1: Tạo Report đáp ứng thông tin cần in
Có thể sử dụng report Wizard hoặc Report Design View để tạo ra một Report in
danh sách cán bộ với các thông tin như sau:
Giáo trình Microsoft Access 2000 Copyright
®
Nguyễn Sơn Hải
Trang 117
Bước 2: Tạo form theo yêu cầu bài toán
- Có thể sử dụng Combo Wizard để tạo Combobox lấy ra danh sách các phòng
ban từ bảng phongban;
- Có thể sử dụng Command button Wizard để tạo các nút lệnh Đóng và In danh
sách;
Cuối cùng được form như sau:
Bước 3: Thiết lập tham số cho Report
Ở đây trình bày phương pháp thiết lập tham số vào thuộc tính Record Source của
Report. Cách làm như sau:
Giáo trình Microsoft Access 2000 Copyright
®
Nguyễn Sơn Hải
Trang 118
- Mở report đã tạo được ở chế độ Design View (chế độ thiết kế);
- Mở query được thiết lập ở thuộc tính Record Source –nơi tạo nguồn dữ liệu và
thiết lập tham số cho trường phongbanID của query như sau:
Trong đó: tham số cho trường phongbanID là tên (Name) của ô Combo box chứa
phòng ban được chọn trên form. Cú pháp viết tham chiếu tới một đối tượng trên
form như sau:
Forms!<Tên form>!<tên đối tượng>
Trong trường hợp này tên ô Combo đó là Combo1 và tên của form (Name của
form) là frmIndsCB, cách viết tham số sẽ như sau:
Forms!frmIndsCB!Combo1
Nếu cách viết này khó thực hiện, bạn có thể sử dụng tính năng Build Expression
có sẵn trên Access để giúp tạo biểu thức này như sau:
Nhấn phải chuột lên ô Criteria của trường phongbanID- nơi sẽ gõ vào tham số.
Một menu sổ xuống xuất hiện:
Giáo trình Microsoft Access 2000 Copyright
®
Nguyễn Sơn Hải
Trang 119
Chọn
hoặc có thể nhấn nút Build trên thanh công cụ
Standard, hộp thoại Expression Builder xuất hiện:
Ở cây các đối tượng bên trái hộp thoại, hãy chọn:
Forms | All Forms | frmIndsCB – đây là form chứa đối tượng combo box phòng
ban cần lọc. Khi đó một danh sách các đối tượng trên form frmIndsCB xuất hiện ở
giữa hộp thoại;
Hãy nhấn đúp chuột lên Combo1 - đối tượng chứa phòng ban cần lọc, được kết
quả như hình sau:
Nhấn đúp chuột lên
Combo1 để chọn!
Giáo trình Microsoft Access 2000 Copyright
®
Nguyễn Sơn Hải
Trang 120
Cuối cùng nhấn OK để hoàn tất việc tạo tham số cho query bằng hộp thoại
Expression Builder.
Giáo trình Microsoft Access 2000 Copyright
®
Nguyễn Sơn Hải
Trang 121
Bài tập
Trên CSDL Quản lý lương cán bộ thực hiện các yêu cầu sau:
Bài số 1: Thiết kế report in danh sách cán bộ với các thông tin: canboID, hoten,
ngaysinh, gioitinh (phải ghi rõ là Nam hay Nữ), tencv, tenpban.
Bài số 2: In danh sách cán bộ một phòng ban nào đó như sau:
Sau khi chọn tên một phòng ban, nhấn nút In danh sách cán bộ. đan sách cán bộ
phòng ban đã chọn sẽ được in ra một report.
Bài số 3: Thiết kế report in bảng lương cán bộ cơ quan, bao gồm các thông tin:
Hoten, tencv, ngaysinh, luongchinh, phucapcv, dangphi, congdoanphi, thuclinh
Bài số 4: Thiết kế query in ra bảng tổng hợp cán bộ như sau:
STT Tên chức vụ Tổng số cán bộ
Bài số 5: Tạo form và report để xem và in bảng lương của các phòng ban như
sau: