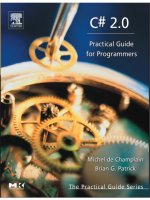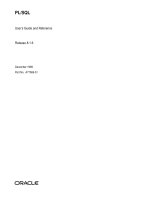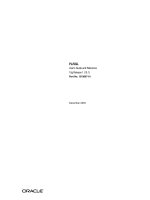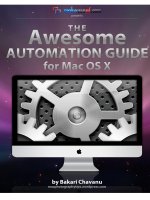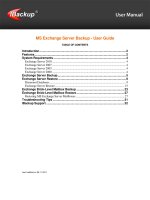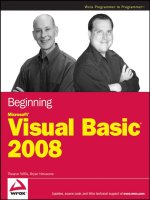Basic Analysis Guide ANSYS phần 1 pdf
Bạn đang xem bản rút gọn của tài liệu. Xem và tải ngay bản đầy đủ của tài liệu tại đây (4.64 MB, 36 trang )
Basic Analysis Guide
Release 12.0ANSYS, Inc.
April 2009Southpointe
275 Technology Drive
ANSYS, Inc. is
certified to ISO
9001:2008.
Canonsburg, PA 15317
(T) 724-746-3304
(F) 724-514-9494
Copyright and Trademark Information
© 2009 SAS IP, Inc. All rights reserved. Unauthorized use, distribution or duplication is prohibited.
ANSYS, ANSYS Workbench, Ansoft, AUTODYN, EKM, Engineering Knowledge Manager, CFX, FLUENT, HFSS and any and
all ANSYS, Inc. brand, product, service and feature names, logos and slogans are registered trademarks or trademarks
of ANSYS, Inc. or its subsidiaries in the United States or other countries. ICEM CFD is a trademark used by ANSYS, Inc.
under license. CFX is a trademark of Sony Corporation in Japan. All other brand, product, service and feature names
or trademarks are the property of their respective owners.
Disclaimer Notice
THIS ANSYS SOFTWARE PRODUCT AND PROGRAM DOCUMENTATION INCLUDE TRADE SECRETS AND ARE CONFIDENTIAL
AND PROPRIETARY PRODUCTS OF ANSYS, INC., ITS SUBSIDIARIES, OR LICENSORS. The software products and document-
ation are furnished by ANSYS, Inc., its subsidiaries, or affiliates under a software license agreement that contains pro-
visions concerning non-disclosure, copying, length and nature of use, compliance with exporting laws, warranties,
disclaimers, limitations of liability, and remedies, and other provisions. The software products and documentation may
be used, disclosed, transferred, or copied only in accordance with the terms and conditions of that software license
agreement.
ANSYS, Inc. is certified to ISO 9001:2008.
U.S. Government Rights
For U.S. Government users, except as specifically granted by the ANSYS, Inc. software license agreement, the use, du-
plication, or disclosure by the United States Government is subject to restrictions stated in the ANSYS, Inc. software
license agreement and FAR 12.212 (for non-DOD licenses).
Third-Party Software
See the
legal information in the product help files for the complete Legal Notice for ANSYS proprietary software and
third-party software. If you are unable to access the Legal Notice, please contact ANSYS, Inc.
Published in the U.S.A.
Table of Contents
1. Getting Started with ANSYS 1
1.1. Building the Model 1
1.1.1. Specifying a Jobname and Analysis Title 1
1.1.1.1. Defining the Jobname 1
1.1.1.2. Defining an Analysis Title 2
1.1.1.3. Defining Units 2
1.1.2. Defining Element Types 2
1.1.3. Defining Element Real Constants 3
1.1.3.1. Creating Cross Sections 4
1.1.4. Defining Material Properties 4
1.1.4.1. Linear Material Properties 4
1.1.4.2. Nonlinear Material Properties 7
1.1.4.3. Anisotropic Elastic Material Properties 8
1.1.4.4. Material Model Interface 8
1.1.4.4.1. Accessing the Interface 8
1.1.4.4.2. Choosing Material Behavior 8
1.1.4.4.3. Entering Material Data 9
1.1.4.4.4. Logging/Editing Material Data 12
1.1.4.4.5. Example: Defining a Single Material Model 12
1.1.4.4.6. Example: Editing Data in a Material Model 13
1.1.4.4.7. Example: Defining a Material Model Combination 14
1.1.4.4.8. Material Model Interface - Miscellaneous Items 15
1.1.4.5. Using Material Library Files 15
1.1.4.6. Format of Material Library Files 15
1.1.4.7. Specifying a Default Read/Write Path for Material Library Files 16
1.1.4.8. Creating (Writing) a Material Library File 16
1.1.4.9. Reading a Material Library File 17
1.1.5. Creating the Model Geometry 17
1.2. Applying Loads and Obtaining the Solution 18
1.2.1. Defining the Analysis Type and Analysis Options 18
1.2.2. Applying Loads 19
1.2.3. Specifying Load Step Options 20
1.2.4. Initiating the Solution 20
1.3. Reviewing the Results 20
2. Loading 21
2.1. What Are Loads? 21
2.2. Load Steps, Substeps, and Equilibrium Iterations 22
2.3.The Role of Time in Tracking 24
2.4. Stepped Versus Ramped Loads 25
2.5. Applying Loads 26
2.5.1. Solid-Model Loads: Advantages and Disadvantages 26
2.5.2. Finite-Element Loads: Advantages and Disadvantages 27
2.5.3. DOF Constraints 27
2.5.4. Applying Symmetry or Antisymmetry Boundary Conditions 28
2.5.5.Transferring Constraints 29
2.5.5.1. Resetting Constraints 30
2.5.5.2. Scaling Constraint Values 30
2.5.5.3. Resolution of Conflicting Constraint Specifications 31
2.5.6. Forces (Concentrated Loads) 32
2.5.6.1. Repeating a Force 33
iii
Release 12.0 - © 2009 SAS IP, Inc. All rights reserved. - Contains proprietary and confidential information
of ANSYS, Inc. and its subsidiaries and affiliates.
2.5.6.2. Scaling Force Values 33
2.5.6.3. Transferring Forces 33
2.5.7. Surface Loads 34
2.5.7.1. Applying Pressure Loads on Beams 35
2.5.7.2. Specifying Node Number Versus Surface Load 35
2.5.7.3. Specifying a Gradient Slope 36
2.5.7.4. Repeating a Surface Load 39
2.5.7.5.Transferring Surface Loads 39
2.5.7.6. Using Surface Effect Elements to Apply Loads 40
2.5.8. Applying Body Loads 40
2.5.8.1. Specifying Body Loads for Elements 41
2.5.8.2. Specifying Body Loads for Keypoints 42
2.5.8.3. Specifying Body Loads on Lines, Areas and Volumes 43
2.5.8.4. Specifying a Uniform Body Load 43
2.5.8.5. Repeating a Body Load Specification 43
2.5.8.6.Transferring Body Loads 44
2.5.8.7. Scaling Body Load Values 44
2.5.8.8. Resolving Conflicting Body Load Specifications 44
2.5.9. Applying Inertia Loads 46
2.5.10. Applying Coupled-Field Loads 47
2.5.11. Axisymmetric Loads and Reactions 47
2.5.11.1. Hints and Restrictions 48
2.5.12. Loads to Which the Degree of Freedom Offers No Resistance 48
2.5.13. Initial State Loading 49
2.5.14. Applying Loads Using TABLE Type Array Parameters 49
2.5.14.1. Defining Primary Variables 49
2.5.14.2. Defining Independent Variables 52
2.5.14.3. Operating on Table Parameters 52
2.5.14.4.Verifying Boundary Conditions 52
2.5.14.5. Example Analysis Using 1-D Table Array 53
2.5.14.6. Example Analysis Using 5-D Table Array 53
2.6. Specifying Load Step Options 55
2.6.1. Setting General Options 55
2.6.1.1. Solution Controls Dialog Box 55
2.6.1.2.The Time Option 55
2.6.1.3. Number of Substeps and Time Step Size 56
2.6.1.4. Automatic Time Stepping 56
2.6.1.5. Stepping or Ramping Loads 56
2.6.1.6. Other General Options 58
2.6.2. Setting Dynamics Options 59
2.6.3. Setting Nonlinear Options 60
2.6.4. Setting Output Controls 61
2.6.5. Setting Biot-Savart Options 62
2.6.6. Setting Spectrum Options 63
2.7. Creating Multiple Load Step Files 63
2.8. Defining Pretension in a Joint Fastener 64
2.8.1. Applying Pretension to a Fastener Meshed as a Single Piece 64
2.8.2. Applying Pretension to a Fastener Meshed as Two Pieces 65
2.8.3. Example Pretension Analysis 65
2.8.4. Example Pretension Analysis (GUI Method) 69
2.8.4.1. Set the Analysis Title 69
2.8.4.2. Define the Element Type 69
Release 12.0 - © 2009 SAS IP, Inc. All rights reserved. - Contains proprietary and confidential information
of ANSYS, Inc. and its subsidiaries and affiliates.
iv
Basic Analysis Guide
2.8.4.3. Define Material Properties 70
2.8.4.4. Set Viewing Options 70
2.8.4.5. Create Geometry 71
2.8.4.6. Mesh Geometry 72
2.8.4.7. Solution: Apply Pretension 73
2.8.4.8. Postprocessing: Pretension Results 73
2.8.4.9. Solution: Apply Thermal Gradient 73
2.8.4.10. Postprocessing: Pretension and Thermal Results 74
2.8.4.11. Exit ANSYS 74
3. Using the Function Tool 75
3.1. Understanding the Function Tool 75
3.2. Using the Function Editor 76
3.2.1. How the Function Editor Works 76
3.2.1.1. Selecting Primary Variables in the Function Editor 77
3.2.2. Creating a Function with the Function Editor 78
3.2.3. Using Your Function 78
3.3. Using the Function Loader 79
3.4. Applying Boundary Conditions Using the Function Tool 79
3.5. Function Tool Example 79
3.6. Graphing or Listing a Function 84
3.6.1. Graphing a Function 85
3.6.2. Listing a Function 85
4. Initial State 87
4.1. Specifying and Editing Initial State Values 87
4.2. Initial State Element Support 88
4.3. Initial State Application 88
4.3.1. Initial Stress Application 88
4.3.2. Initial Strain Application 89
4.3.3. Initial Plastic Strain Application 89
4.4. Initial State File Format 90
4.5. Using Coordinate Systems with Initial State 91
4.6. Example Problems Using Initial State 91
4.6.1. Example: Initial Stress Problem Using the IST File 91
4.6.2. Example: Initial Stress Problem Using the INISTATE Command 92
4.6.3. Example: Initial Strain Problem Using the INISTATE Command 93
4.6.4. Example: Initial Plastic Strain Problem Using the INISTATE Command 93
4.7.Writing Initial State Values 95
4.7.1. Example: Output From the INISTATE Command's WRITE Option 95
5. Solution 97
5.1. Selecting a Solver 97
5.2. Types of Solvers 99
5.2.1.The Sparse Direct Solver 99
5.2.2.The Preconditioned Conjugate Gradient (PCG) Solver 100
5.2.3.The Jacobi Conjugate Gradient (JCG) Solver 102
5.2.4.The Incomplete Cholesky Conjugate Gradient (ICCG) Solver 102
5.2.5. The Quasi-Minimal Residual (QMR) Solver 102
5.2.6.The Algebraic Multigrid (AMG) Solver 102
5.2.7.The Distributed Direct (DSPARSE) Solver 103
5.2.8.The Automatic Iterative (Fast) Solver Option 104
5.3. Solver Memory and Performance 104
5.3.1. Running ANSYS Solvers under Shared Memory 105
5.3.2. Using ANSYS' Large Memory Capabilities with the Sparse Solver 105
v
Release 12.0 - © 2009 SAS IP, Inc. All rights reserved. - Contains proprietary and confidential information
of ANSYS, Inc. and its subsidiaries and affiliates.
Basic Analysis Guide
5.3.3. Disk Space (I/O) and Post-Processing Performance for Large Memory Problems 106
5.3.4. Memory Usage on Windows 32-bit Systems 106
5.3.5. Estimating Run Time and File Sizes 107
5.3.5.1. Estimating Run Time 108
5.3.5.2. Estimating File Size 108
5.3.5.3. Estimating Memory Requirements 108
5.4. Using Special Solution Controls for Certain Types of Structural Analyses 108
5.4.1. Using Abridged Solution Menus 109
5.4.2. Using the Solution Controls Dialog Box 109
5.4.3. Accessing More Information 111
5.5. Using the PGR File to Store Data for Postprocessing 111
5.5.1. PGR File Capability 112
5.5.2. Selecting Information for the PGR File 113
5.5.3. PGR Commands 115
5.6. Obtaining the Solution 115
5.7. Solving Multiple Load Steps 115
5.7.1. Using the Multiple SOLVE Method 116
5.7.2. Using the Load Step File Method 116
5.7.3. Using the Array Parameter Method 117
5.8.Terminating a Running Job 118
5.9. Restarting an Analysis 118
5.9.1. Singleframe Restart 119
5.9.1.1. Singleframe Restart Requirements 119
5.9.1.2. Singleframe Restart Procedure 121
5.9.1.3. Restarting a Nonlinear Analysis From an Incompatible Database 122
5.9.1.3.1. Re-establishing Boundary Conditions 123
5.9.2. Multiframe Restart 123
5.9.2.1. Multiframe Restart Requirements 126
5.9.2.1.1. Multiframe Restart Limitations 127
5.9.2.2. Multiframe Restart Procedure 128
5.9.3. VT Accelerator Re-run 129
5.9.3.1. VT Accelerator Re-run Requirements 129
5.9.3.2.VT Accelerator Re-run Procedure 129
5.10. Exercising Partial Solution Steps 130
5.11. Singularities 130
5.12. Stopping Solution After Matrix Assembly 131
6. An Overview of Postprocessing 133
6.1. Postprocessors Available 133
6.2.The Results Files 134
6.3.Types of Data Available for Postprocessing 134
7.The General Postprocessor (POST1) 137
7.1. Reading Results Data into the Database 137
7.1.1. Reading in Results Data 137
7.1.2. Other Options for Retrieving Results Data 138
7.1.2.1. Defining Data to be Retrieved 138
7.1.2.2. Reading Selected Results Information 139
7.1.2.3. Appending Data to the Database 139
7.1.3. Creating an Element Table 140
7.1.3.1. Filling the Element Table for Variables Identified By Name 140
7.1.3.2. Filling the Element Table for Variables Identified By Sequence Number 142
7.1.3.3. Notes About Defining Element Tables 144
7.1.4. Special Considerations for Principal Stresses 145
Release 12.0 - © 2009 SAS IP, Inc. All rights reserved. - Contains proprietary and confidential information
of ANSYS, Inc. and its subsidiaries and affiliates.
vi
Basic Analysis Guide
7.1.5. Reading in FLOTRAN Results 145
7.1.6. Resetting the Database 145
7.2. Reviewing Results in POST1 145
7.2.1. Displaying Results Graphically 146
7.2.1.1. Contour Displays 146
7.2.1.2. Deformed Shape Displays 151
7.2.1.3. Vector Displays 152
7.2.1.4. Path Plots 152
7.2.1.5. Reaction Force Displays 153
7.2.1.6. Particle Flow and Charged Particle Traces 153
7.2.1.7. Cracking and Crushing Plots 155
7.2.2. Surface Operations 156
7.2.2.1. Defining the Surface 157
7.2.2.2. Mapping Results Data Onto a Surface 158
7.2.2.3. Reviewing Surface Results 158
7.2.2.4. Performing Operations on Mapped Surface Result Sets 159
7.2.2.5. Archiving and Retrieving Surface Data to a File 159
7.2.2.6. Archiving and Retrieving Surface Data to an Array Parameter 160
7.2.2.7. Deleting a Surface 160
7.2.3. Integrating Surface Results 160
7.2.4. Listing Results in Tabular Form 160
7.2.4.1. Listing Nodal and Element Solution Data 161
7.2.4.2. Listing Reaction Loads and Applied Loads 162
7.2.4.3. Listing Element Table Data 163
7.2.4.4. Other Listings 164
7.2.4.5. Sorting Nodes and Elements 164
7.2.4.6. Customizing Your Tabular Listings 165
7.2.5. Mapping Results onto a Path 165
7.2.5.1. Defining the Path 166
7.2.5.2. Using Multiple Paths 167
7.2.5.3. Interpolating Data Along the Path 167
7.2.5.4. Mapping Path Data 168
7.2.5.5. Reviewing Path Items 168
7.2.5.6. Performing Mathematical Operations among Path Items 169
7.2.5.7. Archiving and Retrieving Path Data to a File 169
7.2.5.8. Archiving and Retrieving Path Data to an Array Parameter 170
7.2.5.9. Deleting a Path 171
7.2.6. Estimating Solution Error 171
7.2.7. Using the Results Viewer to Access Your Results File Data 172
7.2.7.1.The Results Viewer Layout 173
7.2.7.1.1. The Results Viewer Main Menu 173
7.2.7.1.2. The Results Viewer Toolbar 174
7.2.7.2. The Results Viewer Step/Sequence Data Access Controls 175
7.2.7.3.The Results Viewer Context Sensitive Menus 176
7.2.7.4. Associated PGR Commands 178
7.3. Using the PGR File in POST1 178
7.3.1. Specifying a New PGR File in POST1 179
7.3.2. Appending to an Existing PGR File in POST1 180
7.4. Additional POST1 Postprocessing 181
7.4.1. Rotating Results to a Different Coordinate System 181
7.4.2. Performing Arithmetic Operations Among Results Data 183
7.4.3. Creating and Combining Load Cases 186
vii
Release 12.0 - © 2009 SAS IP, Inc. All rights reserved. - Contains proprietary and confidential information
of ANSYS, Inc. and its subsidiaries and affiliates.
Basic Analysis Guide
7.4.3.1. Saving a Combined Load Case 187
7.4.3.2. Combining Load Cases in Harmonic Element Models 189
7.4.3.3. Summable, Non-Summable, and Constant Data 189
7.4.4. Mapping Results onto a Different Mesh or to a Cut Boundary 191
7.4.5. Creating or Modifying Results Data in the Database 192
7.4.6. Splitting Large Results Files 192
7.4.7. Magnetics Command Macros 193
7.4.8. Comparing Nodal Solutions From Two Models (RSTMAC) 194
7.4.8.1. Matching the Nodes of the Two Models 195
7.4.8.2. Evaluate MAC Between Solutions at Matched Nodes 195
7.4.8.3. Match the Solutions 196
8. The Time-History Postprocessor (POST26) 197
8.1.The Time-History Variable Viewer 197
8.2. Entering the Time-History Postprocessor 200
8.2.1. Interactive 200
8.2.2. Batch 200
8.3. Defining Variables 200
8.3.1. Interactive 200
8.3.2. Batch 201
8.4. Processing Your Variables to Develop Calculated Data 203
8.4.1. Interactive 203
8.4.2. Batch 204
8.5. Importing Data 205
8.5.1. Interactive 205
8.5.2. Batch Mode 206
8.6. Exporting Data 207
8.6.1. Interactive Mode 207
8.6.2. Batch Mode 208
8.7. Reviewing the Variables 208
8.7.1. Plotting Result Graphs 208
8.7.1.1. Interactive 208
8.7.1.2. Batch 208
8.7.2. Listing Your Results in Tabular Form 209
8.7.2.1. Interactive 210
8.7.2.2. Batch 210
8.8. Additional Time-History Postprocessing 211
8.8.1. Random Vibration (PSD) Results Postprocessing 211
8.8.1.1. Interactive 211
8.8.1.1.1. Covariance 211
8.8.1.1.2. Response PSD 212
8.8.1.2. Batch 213
8.8.2. Generating a Response Spectrum 213
8.8.2.1. Interactive 213
8.8.2.2. Batch 214
8.8.3. Data Smoothing 215
8.8.3.1. Interactive 215
8.8.3.2. Batch 215
9. Selecting and Components 217
9.1. Selecting Entities 217
9.1.1. Selecting Entities Using Commands 218
9.1.2. Selecting Entities Using the GUI 219
9.1.3. Selecting Lines to Repair CAD Geometry 220
Release 12.0 - © 2009 SAS IP, Inc. All rights reserved. - Contains proprietary and confidential information
of ANSYS, Inc. and its subsidiaries and affiliates.
viii
Basic Analysis Guide
9.1.4. Other Commands for Selecting 220
9.2. Selecting for Meaningful Postprocessing 221
9.3. Grouping Geometry Items into Components and Assemblies 222
9.3.1. Creating Components 222
9.3.2. Nesting Assemblies 223
9.3.3. Selecting Entities by Component or Assembly 224
9.3.4. Adding or Removing Components 224
9.3.5. Modifying Components or Assemblies 224
10. Getting Started with Graphics 225
10.1. Interactive Versus External Graphics 225
10.2. Identifying the Graphics Device Name (for UNIX) 225
10.2.1. Graphics Device Names Available 225
10.2.1.1. X11 and X11C 226
10.2.1.2. 3D 226
10.2.2. Graphics Drivers and Capabilities Supported on UNIX Systems 226
10.2.3. Graphics Device Types Supported on UNIX Systems 227
10.2.4. Graphics Environment Variables 227
10.3. Specifying the Graphics Display Device Type (for Windows) 228
10.4. System-Dependent Graphics Information 228
10.4.1. Adjusting Input Focus 229
10.4.2. Deactivating Backing Store 229
10.4.3. Setting Up IBM RS/6000 3-D OpenGL Supported Graphics Adapters 229
10.4.4. Displaying X11 Graphics over Networks 229
10.4.5. HP Graphics Drivers 230
10.4.6. Producing GraphicDisplays on an HP PaintJet Printer 230
10.4.7. PostScript Hard-Copy Option 231
10.4.8. IBM RS/6000 Graphics Drivers 231
10.4.9. Silicon Graphics Drivers 231
10.4.10. Sun UltraSPARC Graphics Drivers (32 and 64 bit versions) 231
10.5. Creating Graphics Displays 231
10.5.1. GUI-Driven Graphics Functions 232
10.5.2. Command-Driven Graphics Functions 232
10.5.3. Immediate Mode Graphics 232
10.5.4. Replotting the Current Display 232
10.5.5. Erasing the Current Display 233
10.5.6. Aborting a Display in Progress 233
10.6. Multi-Plotting Techniques 233
10.6.1. Defining the Window Layout 233
10.6.2. Choosing What Entities Each Window Displays 233
10.6.3. Choosing the Display Used for Plots 234
10.6.4. Displaying Selected Entities 234
11. General Graphics Specifications 235
11.1. Using the GUI to Control Displays 235
11.2. Multiple ANSYS Windows, Superimposed Displays 235
11.2.1. Defining ANSYS Windows 235
11.2.2. Activating and Deactivating ANSYS Windows 235
11.2.3. Deleting ANSYS Windows 235
11.2.4. Copying Display Specifications Between Windows 236
11.2.5. Superimposing (Overlaying) Multiple Displays 236
11.2.6. Removing Frame Borders 236
11.3. Changing the Viewing Angle, Zooming, and Panning 236
11.3.1. Changing the Viewing Direction 237
ix
Release 12.0 - © 2009 SAS IP, Inc. All rights reserved. - Contains proprietary and confidential information
of ANSYS, Inc. and its subsidiaries and affiliates.
Basic Analysis Guide
11.3.2. Rotating the Display About a Specified Axis 237
11.3.3. Determining the Model Coordinate System Reference Orientation 237
11.3.4.Translating (or Panning) the Display 238
11.3.5. Magnifying (Zooming in on) the Image 238
11.3.6. Using the Control Key to Pan, Zoom, and Rotate - Dynamic Manipulation Mode 238
11.3.7. Resetting Automatic Scaling and Focus 238
11.3.8. Freezing Scale (Distance) and Focus 238
11.4. Controlling Miscellaneous Text and Symbols 239
11.4.1. Using Legends in Your Displays 239
11.4.1.1. Controlling the Content of Your Legends 239
11.4.1.2. Controlling the Placement of Your Contour Legend 240
11.4.2. Controlling Entity Fonts 240
11.4.3. Controlling the Location of the Global XYZ Triad 241
11.4.4.Turning Triad Symbols On and Off 241
11.4.5. Changing the Style of the Working Plane Grid 241
11.4.6.Turning the ANSYS Logo On and Off 241
11.5. Miscellaneous Graphics Specifications 241
11.5.1. Reviewing Graphics Control Specifications 241
11.5.2. Restoring Defaults for Graphics Slash Commands 241
11.5.3. Saving the Display Specifications on a File 242
11.5.4. Recalling Display Specifications from a File 242
11.5.5. Pausing the ANSYS Program 242
11.6. 3-D Input Device Support 242
12. PowerGraphics 243
12.1. Characteristics of PowerGraphics 243
12.2.When to Use PowerGraphics 243
12.3. Activating and Deactivating PowerGraphics 244
12.4. How to Use PowerGraphics 244
12.5. What to Expect from a PowerGraphics Plot 244
12.5.1. Viewing Your Element Model 244
12.5.2. Printing and Plotting Node and Element Results 245
13. Creating Geometry Displays 247
13.1. Creating Displays of Solid-Model Entities 247
13.2. Changing the Specifications for Your Geometry Displays 248
13.2.1. Changing the Style of Your Display 248
13.2.1.1. Displaying Line and Shell Elements as Solids 248
13.2.1.2. Displaying Only the Edges of an Object 249
13.2.1.3. Displaying the Interior Element Edges of an Object 249
13.2.1.4. Using Dashed Element Outlines 249
13.2.1.5. Shrinking Entities for Clarity 249
13.2.1.6. Changing the Display Aspect Ratio 249
13.2.1.7. Changing the Number of Facets 250
13.2.1.8. Changing Facets for PowerGraphics Displays 250
13.2.1.9. Changing Hidden-Line Options 250
13.2.1.10. Section, Slice, or Capped Displays 250
13.2.1.11. Specifying the Cutting Plane 250
13.2.1.12. Vector Versus Raster Mode 251
13.2.1.13. Perspective Displays 251
13.2.2. Applying Styles to Enhance the Model Appearance 251
13.2.2.1. Applying Textures to Selected Items 251
13.2.2.2. Creating Translucent Displays 251
13.2.2.3. Changing Light-Source Shading 252
Release 12.0 - © 2009 SAS IP, Inc. All rights reserved. - Contains proprietary and confidential information
of ANSYS, Inc. and its subsidiaries and affiliates.
x
Basic Analysis Guide
13.2.2.4. Adding Background Shading and Textures 252
13.2.2.5. Using the Create Best Quality Image Capability 252
13.2.3. Controlling Numbers and Colors 254
13.2.3.1.Turning Item Numbers On and Off 254
13.2.3.2. Choosing a Format for the Graphical Display of Numbers 255
13.2.3.3. Controlling Number and Color Options 255
13.2.3.4. Controlling Color Values 255
13.2.4. Displaying Loads and Other Special Symbols 255
13.2.4.1.Turning Load Symbols and Contours On and Off 255
13.2.4.2. Displaying Boundary Condition Values Next to a Symbol 256
13.2.4.3. Displaying Boundary Condition Symbols for Hidden Surfaces 256
13.2.4.4. Scaling Vector Load Symbols 256
13.2.4.5.Turning Other Symbols On and Off 256
14. Creating Geometric Results Displays 257
14.1. Using the GUI to Display Geometric Results 257
14.2. Options for Creating Geometric Results Displays 258
14.3. Changing the Specifications for POST1 Results Displays 259
14.3.1. Controlling Displaced Shape Displays 259
14.3.2. Controlling Vector Symbols in Your Results Display 260
14.3.3. Controlling Contour Displays 260
14.3.4. Changing the Number of Contours 261
14.4. Q-Slice Techniques 262
14.5. Isosurface Techniques 263
14.6. Controlling Particle Flow or Charged Particle Trace Displays 263
15. Creating Graphs 265
15.1. Graph Display Actions 265
15.2. Changing the Specifications for Graph Displays 266
15.2.1. Changing the Type, Style, and Color of Your Graph Display 266
15.2.2. Labeling Your Graph 267
15.2.3. Defining X and Y Variables and Their Ranges 268
15.2.3.1. Defining the X Variable 268
15.2.3.2. Defining the Part of the Complex Variable to Be Displayed 268
15.2.3.3. Defining the Y Variable 268
15.2.3.4. Setting the X Range 268
15.2.3.5. Defining the TIME (or, For Harmonic Response Analyses, Frequency) Range 269
15.2.3.6. Setting the Y Range 269
16. Annotation 271
16.1. 2-D Annotation 271
16.2. Creating Annotations for ANSYS Models 272
16.3. 3-D Annotation 273
16.4. 3-D Query Annotation 273
17. Animation 275
17.1. Creating Animated Displays Within ANSYS 275
17.2. Using the Basic Animation Commands 275
17.3. Using One-Step Animation Macros 276
17.4. Capturing Animated Display Sequences Off-Line 277
17.5.The Stand Alone ANIMATE Program 277
17.5.1. Installing the ANIMATE Program 278
17.5.2. Running the ANIMATE Program 278
17.6. Animation in the Windows Environment 279
17.6.1. How ANSYS Supports AVI Files 279
17.6.2. How the DISPLAY Program Supports AVI Files 280
xi
Release 12.0 - © 2009 SAS IP, Inc. All rights reserved. - Contains proprietary and confidential information
of ANSYS, Inc. and its subsidiaries and affiliates.
Basic Analysis Guide
17.6.3. Other Uses for AVI Files 281
18. External Graphics 283
18.1. External Graphics Options 283
18.1.1. Printing Graphics in Windows 283
18.1.2. Exporting Graphics in Windows 283
18.1.3. Printing Graphics in UNIX 284
18.1.4. Exporting Graphics in UNIX 285
18.2. Creating a Neutral Graphics File 285
18.3. Using the DISPLAY Program to View and Translate Neutral Graphics Files 285
18.3.1. Getting Started with the DISPLAY Program 286
18.3.2. Viewing Static Images on a Terminal Screen 286
18.3.3.Viewing Animated Sequences on a Screen 287
18.3.4. Capturing Animated Sequences Offline 287
18.3.5. Exporting Files to Desktop Publishing or Word Processing Programs 288
18.3.5.1. Exporting Files on a UNIX System 288
18.3.5.2. Exporting Files on a Windows System 288
18.3.6. Editing the Neutral Graphics File with the UNIX GUI 289
18.4. Obtaining Hardcopy Plots 289
18.4.1. Activating the Hardcopy Capability of Your Terminal on UNIX Systems 289
18.4.2. Obtaining Hardcopy on External Devices Using the DISPLAY Program 289
18.4.3. Printing Graphics Displays on a Windows-Supported Printer 289
19. The Report Generator 291
19.1. Starting the Report Generator 291
19.1.1. Specifying a Location for Captured Data and Reports 292
19.1.2. Understanding the Behavior of the ANSYS Graphics Window 292
19.1.3. A Note About the Graphics File Format 292
19.2. Capturing an Image 292
19.2.1. Interactive 292
19.2.2. Batch 293
19.3. Capturing Animation 293
19.3.1. Interactive 293
19.3.2. Batch 294
19.4. Capturing a Data Table 294
19.4.1. Interactive 294
19.4.1.1. Creating a Custom Table 295
19.4.2. Batch 295
19.5. Capturing a Listing 297
19.5.1. Interactive 297
19.5.2. Batch 297
19.6. Assembling a Report 298
19.6.1. Interactive Report Assembly 298
19.6.2. Batch Report Assembly 300
19.6.3. Report Assembly Using the JavaScript Interface 300
19.6.3.1. Inserting an Image 300
19.6.3.2. Inserting an Animation 301
19.6.3.3. Inserting a Data Table 302
19.6.3.4. Inserting a Listing 302
19.7. Setting Report Generator Defaults 303
20. File Management and Files 305
20.1. File Management Overview 305
20.1.1. Executing the Run Interactive Now or DISPLAY Programs from Windows Explorer 305
20.2. Changing the Default File Name 306
Release 12.0 - © 2009 SAS IP, Inc. All rights reserved. - Contains proprietary and confidential information
of ANSYS, Inc. and its subsidiaries and affiliates.
xii
Basic Analysis Guide
20.3. Sending Output to Screens, Files, or Both 306
20.4.Text Versus Binary Files 307
20.4.1. ANSYS Binary Files over NFS 307
20.4.2. Files that ANSYS Writes 307
20.4.3. File Compression 310
20.5. Reading Your Own Files into the ANSYS Program 311
20.6.Writing Your Own ANSYS Files from the ANSYS Program 312
20.7. Assigning Different File Names 313
20.8. Reviewing Contents of Binary Files (AUX2) 313
20.9. Operating on Results Files (AUX3) 313
20.10. Other File Management Commands 313
21. Memory Management and Configuration 315
21.1. ANSYS Work and Swap Space Requirements 315
21.2. How ANSYS Uses its Work Space 315
21.3. How and When to Perform Memory Management 316
21.3.1. Allocating Memory to ANSYS Manually 317
21.3.2. Changing the Amount of ANSYS Work Space 317
21.3.3. Changing Database Space From the Default 318
21.4. Using the Configuration File 319
21.5. Understanding ANSYS Memory Error Messages 323
Index 325
List of Figures
1.1. Sample MPPLOT Display 6
1.2. Sample TBPLOT Display 7
1.3. Material Model Interface Initial Screen 8
1.4. Material Model Interface Tree Structure 9
1.5. A Data Input Dialog Box 9
1.6. Data Input Dialog Box - Added Column 10
1.7. Data Input Dialog Box - Added Row 11
1.8. Sample Finite Element Models 18
2.1. Loads 21
2.2.Transient Load History Curve 23
2.3. Load Steps, Substeps, and Equilibrium Iterations 24
2.4. Stepped Versus Ramped Loads 25
2.5. Symmetry and Antisymmetry Boundary Conditions 29
2.6. Examples of Boundary Conditions 29
2.7. Scaling Temperature Constraints with DSCALE 31
2.8. Example of Beam Surface Loads 35
2.9. Example of Surface Load Gradient 37
2.10.Tapered Load on a Cylindrical Shell 38
2.11.Violation of Guideline 2 (left) and Guideline 1 (right) 38
2.12. BFE Load Locations 41
2.13. BFE Load Locations for Shell Elements 42
2.14. BFE Load Locations for Beam and Pipe Elements 42
2.15.Transfers to BFK Loads to Nodes 43
2.16. Concentrated Axisymmetric Loads 48
2.17. Central Constraint for Solid Axisymmetric Structure 48
2.18. Pressure Distribution for Load Case 1 54
2.19. Pressue Distribution for Load Case 2 55
xiii
Release 12.0 - © 2009 SAS IP, Inc. All rights reserved. - Contains proprietary and confidential information
of ANSYS, Inc. and its subsidiaries and affiliates.
Basic Analysis Guide
2.20. Pretension Definition 65
2.21. Initial Meshed Structure 66
2.22. Pretension Section 67
2.23. Pretension Stress 68
5.1. Solution Controls Dialog Box 110
5.2. PGR File Options 113
5.3. Examples of Time-Varying Loads 117
6.1. A Typical POST1 Contour Display 133
6.2. A Typical POST26 Graph 134
7.1. Contouring Primary Data with PLNSOL 147
7.2. Contouring Derived Data with PLNSOL 148
7.3. A Sample PLESOL Plot Showing Discontinuous Contours 148
7.4. Averaged PLETAB Contours 149
7.5. Unaveraged PLETAB Contours 149
7.6. Moment Diagram Using PLLS 150
7.7. A Sample PLDISP Plot 151
7.8. PLVECT Vector Plot of Magnetic Field Intensity 152
7.9. A Sample Particle Flow Trace 153
7.10. A Sample Charge Particle Trace in Electric and/or Magnetic Fields 154
7.11. Concrete Beam with Cracks 156
7.12. A Node Plot Showing the Path 167
7.13. A Sample PLPATH Display Showing Stress Discontinuity at a Material Interface 171
7.14. A Sample PLPAGM Display 171
7.15. The Results Viewer 172
7.16.The Results Viewer File Menu 173
7.17.The Results Viewer View Menu 174
7.18. The Results Viewer Toolbar 174
7.19.The Results Viewer Step/Sequence Data Access Controls 175
7.20. Graphics Window Context Menu 177
7.21.The PGR File Options Dialog Box 179
7.22. Rotation of Results by RSYS 182
7.23. SY in Global Cartesian and Cylindrical Systems 183
7.24. Matched Nodes 195
7.25. Modal Assurance Criterion (MAC) Values 196
7.26. Matched Solutions 196
8.1.Time-History Plot Using XVAR = 1 (time) 209
8.2.Time-History Plot Using XVAR ≠ 1 209
8.3. Spectrum Usage Dialog Box 211
9.1. Shell Model with Different Thicknesses 221
9.2. Layered Shell (SHELL281) with Nodes Located at Midplane 221
9.3. Layered Shell (SHELL281) with Nodes Located at Bottom Surface 222
9.4. Nested Assembly Schematic 223
11.1. Focus Point, Viewpoint, and Viewing Distance 236
11.2.The Window Options Dialog Box 239
11.3.The Multi Legend Text Legend 240
11.4.The Multi Legend Contour Legend 240
13.1. Element Plot of SOLID65 Concrete Elements 249
13.2. Create Best Quality Image Function Box 253
14.1. Contour Results Plot 257
14.2. A Typical ANSYS Results Plot 259
15.1.Typical ANSYS Graphs 265
16.1. Stroke Text Annotation Dialog Box 272
Release 12.0 - © 2009 SAS IP, Inc. All rights reserved. - Contains proprietary and confidential information
of ANSYS, Inc. and its subsidiaries and affiliates.
xiv
Basic Analysis Guide
17.1. The ANIMATE Program Display 278
17.2. The Animation Controller 279
17.3. ANSYS DISPLAY Program and the Create Animation Sequence Dialog Box 280
19.1. Report Generator GUI 291
19.2. Custom Table Definition 295
19.3. HTML Report Assembler Window 298
19.4. Report Generator Settings Dialog 303
21.1. Comparing Available Memory 315
21.2. ANSYS Work Space 316
21.3. Changing ANSYS Work Space 318
21.4. Dividing Work Space 319
21.5. Memory Diagram in Terms of Configuration Keywords 321
List of Tables
2.1. DOF Constraints Available in Each Discipline 27
2.2. Commands for DOF Constraints 28
2.3. "Forces" Available in Each Discipline 32
2.4. Commands for Applying Force Loads 32
2.5. Surface Loads Available in Each Discipline 34
2.6. Commands for Applying Surface Loads 34
2.7. Body Loads Available in Each Discipline 40
2.8. Commands for Applying Body Loads 40
2.9. Inertia Loads Commands 46
2.10.Ways of Specifying Density 47
2.11. Boundary Condition Type and Corresponding Primary Variable 50
2.12. Real Constants and Corresponding Primary Variable 51
2.13. Handling of Ramped Loads (KBC = 0) Under Different Conditions 57
2.14. Dynamic and Other Transient Analyses Commands 59
2.15. Nonlinear Analyses Commands 60
2.16. Output Controls Commands 61
2.17. Biot-Savart Commands 62
5.1. Solver Selection Guidelines 98
5.2. Relationships Between Tabs of the Solution Controls Dialog Box and Commands 110
5.3. Restart Information for Nonlinear Analyses 120
6.1. Primary and Derived Data for Different Disciplines 135
7.1. 3-D BEAM4 Element Output Definitions 141
7.2. BEAM4 (KEYOPT(9) = 0) Item and Sequence Numbers for the ETABLE and ESOL Commands 142
7.3. BEAM4 (KEYOPT(9) = 3) Item and Sequence Numbers for the ETABLE and ESOL Commands 143
7.4. Surface Operations 156
7.5. Examples of Summable POST1 Results 190
7.6. Examples of Non-Summable POST1 Results 191
7.7. Examples of Constant POST1 Results 191
9.1. Selection Functions 217
9.2. Select Commands 219
10.1. ANSYS-Supported 3-D Drivers and Capabilities for UNIX 226
10.2. ANSYS-Supported Graphics Device Types (for UNIX) 227
10.3. Graphics Environment Variables 227
13.1. Commands for Displaying Solid-Model Entities 247
14.1. Commands for Creating Geometric Results Displays 258
20.1.Temporary Files Written by the ANSYS Program 307
xv
Release 12.0 - © 2009 SAS IP, Inc. All rights reserved. - Contains proprietary and confidential information
of ANSYS, Inc. and its subsidiaries and affiliates.
Basic Analysis Guide
20.2. Permanent Files Written by the ANSYS Program 308
20.3. Commands for Reading in Text Files 311
20.4. Commands for Reading in Binary Files 311
20.5. Other Commands for Writing Files 312
20.6. Additional File Management Commands and GUI Equivalents 313
Release 12.0 - © 2009 SAS IP, Inc. All rights reserved. - Contains proprietary and confidential information
of ANSYS, Inc. and its subsidiaries and affiliates.
xvi
Basic Analysis Guide
Chapter 1: Getting Started with ANSYS
The ANSYS program has many finite-element analysis capabilities, ranging from a simple, linear, static ana-
lysis to a complex, nonlinear, transient dynamic analysis. The analysis guides in the ANSYS documentation
set describe specific procedures for performing analyses for different engineering disciplines.
The process for a typical ANSYS analysis involves three general tasks:
1.1. Building the Model
1.2. Applying Loads and Obtaining the Solution
1.3. Reviewing the Results
1.1. Building the Model
Building a finite element model requires more of your time than any other part of the analysis. First, you
specify a jobname and analysis title. Then, you use the PREP7 preprocessor to define the element types,
element real constants, material properties, and the model geometry.
1.1.1. Specifying a Jobname and Analysis Title
This task is not required for an analysis, but is recommended.
1.1.1.1. Defining the Jobname
The jobname is a name that identifies the ANSYS job. When you define a jobname for an analysis, the jobname
becomes the first part of the name of all files the analysis creates. (The extension or suffix for these files'
names is a file identifier such as .DB.) By using a jobname for each analysis, you ensure that no files are
overwritten.
If you do not specify a jobname, all files receive the name FILE or file, depending on the operating system.
You can change the default jobname as follows:
• By using the initial jobname entry option when you enter the ANSYS program, either via the
launcher
or on the ANSYS execution command.
• From within the ANSYS program, you can use either of the following:
Command(s): /FILNAME
GUI: Utility Menu> File> Change Jobname
The /FILNAME command is valid only at the Begin level. It lets you change the jobname even if you specified
an initial jobname at ANSYS entry. The jobname applies only to files you open after using /FILNAME and
not to files that were already open. If you want to start new files (such as the log file, Jobname.LOG, and
error file Jobname.ERR) when you issue
/FILNAME, set the Key argument on /FILNAME to 1. Otherwise,
those files that were already open will still have the initial jobname.
1
Release 12.0 - © 2009 SAS IP, Inc. All rights reserved. - Contains proprietary and confidential information
of ANSYS, Inc. and its subsidiaries and affiliates.
1.1.1.2. Defining an Analysis Title
The /TITLE command (Utility Menu> File> Change Title), defines a title for the analysis. ANSYS includes
the title on all graphics displays and on the solution output. You can issue the /STITLE command to add
subtitles; these will appear in the output, but not in graphics displays.
1.1.1.3. Defining Units
The ANSYS program does not assume a system of units for your analysis. Except in magnetic field analyses,
you can use any system of units so long as you make sure that you use that system for all the data you
enter. (Units must be consistent for all input data.)
For micro-electromechanical systems (MEMS), where dimensions are on the order of microns, see the con-
version factors in System of Units in the Coupled-Field Analysis Guide.
Using the /UNITS command, you can set a marker in the ANSYS database indicating the system of units
that you are using. This command does not convert data from one system of units to another; it simply serves
as a record for subsequent reviews of the analysis.
1.1.2. Defining Element Types
The ANSYS element library contains more than 150 different element types. Each element type has a unique
number and a prefix that identifies the element category: BEAM4, PLANE77, SOLID96, etc. The following
element categories are available:
MESHBEAM
Multi-Point ConstraintCIRCUit
PIPECOMBINation
PLANECONTACt
PRETS (Pretension)FLUID
SHELLHF (High Frequency)
SOLIDHYPERelastic
SOURCeINFINite
SURFaceINTERface
TARGEtLINK
TRANSducerMASS
USERMATRIX
VISCOelastic (or viscoplastic)
The element type determines, among other things:
• The degree-of-freedom set (which in turn implies the discipline - structural, thermal, magnetic, electric,
quadrilateral, brick, etc.)
• Whether the element lies in 2-D or 3-D space.
BEAM4, for example, has six structural degrees of freedom (UX, UY, UZ, ROTX, ROTY, ROTZ), is a line element,
and can be modeled in 3-D space. PLANE77 has a thermal degree of freedom (TEMP), is an 8-node quadri-
lateral element, and can be modeled only in 2-D space.
You must be in PREP7, the general preprocessor, to define element types. To do so, you use the ET family
of commands (ET, ETCHG, etc.) or their GUI path equivalents; see the Command Reference for details. You
define the element type by name and give the element a type reference number. For example, the commands
Release 12.0 - © 2009 SAS IP, Inc. All rights reserved. - Contains proprietary and confidential information
of ANSYS, Inc. and its subsidiaries and affiliates.
2
Chapter 1: Getting Started with ANSYS
shown below define two element types, BEAM4 and SHELL63, and assign them type reference numbers 1
and 2 respectively.
ET,1,BEAM4
ET,2,SHELL63
This table of type reference number versus element name is called the element type table. While defining
the actual elements, you point to the appropriate type reference number using the TYPE command (Main
Menu> Preprocessor> Modeling> Create> Elements> Elem Attributes).
Many element types have additional options, known as KEYOPTs, and are referred to as KEYOPT(1), KEYOPT(2),
etc. For example, KEYOPT(9) for BEAM4 allows you to choose results to be calculated at intermediate locations
on each element, and KEYOPT(3) for SHELL63 allows you to suppress extra displacement shapes. You can
specify KEYOPTs using the ET command or the KEYOPT command (Main Menu> Preprocessor> Element
Type> Add/Edit/Delete).
1.1.3. Defining Element Real Constants
Element real constants are properties that depend on the element type, such as cross-sectional properties
of a beam element. For example, real constants for BEAM3, the 2-D beam element, are area (AREA), moment
of inertia (IZZ), height (HEIGHT), shear deflection constant (SHEARZ), initial strain (ISTRN), and added mass
per unit length (ADDMAS). Not all element types require real constants, and different elements of the same
type may have different real constant values.
You can specify real constants using the R family of commands (R, RMODIF, etc.) or their equivalent menu
paths; see the Command Reference for further information. As with element types, each set of real constants
has a reference number, and the table of reference number versus real constant set is called the real constant
table. While defining the elements, you point to the appropriate real constant reference number using the
REAL command (Main Menu> Preprocessor> Modeling> Create> Elements> Elem Attributes).
While defining real constants, keep these rules and guidelines in mind:
• When using one of the R commands, you must enter real constants in the order shown in Table 4.n.1
for each element type in the Element Reference.
• For models using multiple element types, use a separate real constant set (that is, a different REAL ref-
erence number) for each element type. The ANSYS program issues a warning message if multiple element
types reference the same real constant set. However, a single element type may reference several real
constant sets.
• To verify your real constant input, use the RLIST and ELIST commands, with RKEY = 1 (shown below).
RLIST lists real constant values for all sets. The command ELIST,,,,,1 produces an easier-to-read list that
shows, for each element, the real constant labels and their values.
Command(s): ELIST
GUI: Utility Menu> List> Elements> Attributes + RealConst
Utility Menu> List> Elements> Attributes Only
Utility Menu> List> Elements> Nodes + Attributes
Utility Menu> List> Elements> Nodes + Attr + RealConst
Command(s): RLIST
GUI: Utility Menu> List> Properties> All Real Constants
Utility Menu> List> Properties> Specified Real Const
3
Release 12.0 - © 2009 SAS IP, Inc. All rights reserved. - Contains proprietary and confidential information
of ANSYS, Inc. and its subsidiaries and affiliates.
1.1.3. Defining Element Real Constants
• For line and area elements that require geometry data (cross-sectional area, thickness, diameter, etc.)
to be specified as real constants, you can verify the input graphically by using the following commands
in the order shown:
Command(s): /ESHAPE and EPLOT
GUI: Utility Menu> PlotCtrls> Style> Size and Shape
Utility Menu> Plot> Elements
ANSYS displays the elements as solid elements, using a rectangular cross-section for link and shell elements
and a circular cross-section for pipe elements. The cross-section proportions are determined from the real
constant values.
1.1.3.1. Creating Cross Sections
If you are building a model using BEAM188or BEAM189, you can use the section commands (SECTYPE,
SECDATA, etc.) or their GUI path equivalents to define and use cross sections in your models. See "Beam
Analysis and Cross Sections" in the Structural Analysis Guide for information on how to use the BeamTool to
create cross sections.
1.1.4. Defining Material Properties
Most element types require material properties. Depending on the application, material properties can be
linear (see Linear Material Properties (p. 4)) or nonlinear (see Nonlinear Material Properties (p. 7)).
As with element types and real constants, each set of material properties has a material reference number.
The table of material reference numbers versus material property sets is called the material table. Within
one analysis, you may have multiple material property sets (to correspond with multiple materials used in
the model). ANSYS identifies each set with a unique reference number.
While defining the elements, you point to the appropriate material reference number using the MAT com-
mand.
1.1.4.1. Linear Material Properties
Linear material properties can be constant or temperature-dependent, and isotropic or orthotropic. To define
constant material properties (either isotropic or orthotropic), use one of the following:
Command(s): MP
GUI: Main Menu> Preprocessor> Material Props> Material Models
(See Material Model Interface (p. 8) for details on the GUI.)
You also must specify the appropriate property label; for example EX, EY, EZ for Young's modulus, KXX, KYY,
KZZ for thermal conductivity, and so forth. For isotropic material you need to define only the X-direction
property; the other directions default to the X-direction value. For example:
MP,EX,1,2E11 ! Young's modulus for material ref. no. 1 is 2E11
MP,DENS,1,7800 ! Density for material ref. no. 1 is 7800
MP,KXX,1,43 ! Thermal conductivity for material ref. no 1 is 43
Besides the defaults for Y- and Z-direction properties (which default to the X-direction properties), other
material property defaults are built in to reduce the amount of input. For example, Poisson's ratio (NUXY)
defaults to 0.3, shear modulus (GXY) defaults to EX/2(1+NUXY)), and emissivity (EMIS) defaults to 1.0. See
the Element Reference for details.
Release 12.0 - © 2009 SAS IP, Inc. All rights reserved. - Contains proprietary and confidential information
of ANSYS, Inc. and its subsidiaries and affiliates.
4
Chapter 1: Getting Started with ANSYS
You can choose constant, isotropic, linear material properties from a material library available through the
GUI. Young's modulus, density, coefficient of thermal expansion, Poisson's ratio, thermal conductivity and
specific heat are available for 10 materials in four unit systems.
Caution
The property values in the material library are provided for your convenience. They are typical
values for the materials you can use for preliminary analyses and noncritical applications. As always,
you are responsible for all data input to the ANSYS program.
To define temperature-dependent material properties, you can use the MP command in combination with
the MPTEMP or MPTGEN command. You also can use the MPTEMP and MPDATA commands. The MP
command allows you to define a property-versus-temperature function in the form of a polynomial. The
polynomial may be linear, quadratic, cubic, or quartic:
Property = C
0
+ C
1
T + C
2
T
2
+ C
3
T
3
+ C
4
T
4
C
n
are the coefficients and T is the temperature. You enter the coefficients using the C0, C1, C2, C3, and C4
arguments on the
MP command. If you specify just C0, the material property is constant; if you specify C0
and C1, the material property varies linearly with temperature; and so on. When you specify a temperature-
dependent property in this manner, the program internally evaluates the polynomial at discrete temperature
points with linear interpolation between points (that is, piecewise linear representation) and a constant-
valued extrapolation beyond the extreme points. You must use the MPTEMP or MPTGEN command before
the MP command for second and higher-order properties to define appropriate temperature steps.
The second way to define temperature-dependent material properties is to use a combination of MPTEMP
and MPDATA commands. MPTEMP (or MPTGEN) defines a series of temperatures, and MPDATA defines
corresponding material property values. For example, the following commands define a temperature-depend-
ent enthalpy for material 4:
MPTEMP,1,1600,1800,2000,2325,2326,2335 ! 6 temperatures (temps 1-6)
MPTEMP,7,2345,2355,2365,2374,2375,3000 ! 6 more temps (temps 7-12)
MPDATA,ENTH,4,1,53.81,61.23,68.83,81.51,81.55,82.31 ! Corresponding
MPDATA,ENTH,4,7,84.48,89.53,99.05,112.12,113.00,137.40 ! enthalpy values
If an unequal number of property data points and temperature data points are defined, the ANSYS program
uses only those locations having both points defined for the property function table. To define a different
set of temperatures for the next material property, you should first erase the current temperature table by
issuing MPTEMP (without any arguments) and then define new temperatures (using additional MPTEMP
or MPTGEN commands).
The MPPLOT command displays a graph of material property versus temperature. Figure 1.1: Sample MPPLOT
Display (p. 6) shows a plot of the enthalpy-temperature curve defined in the example above. The MPLIST
command lists material properties.
5
Release 12.0 - © 2009 SAS IP, Inc. All rights reserved. - Contains proprietary and confidential information
of ANSYS, Inc. and its subsidiaries and affiliates.
1.1.4. Defining Material Properties
Figure 1.1: Sample MPPLOT Display
Following are some notes about temperature-dependent material properties:
• To modify a property data point on an existing curve, simply redefine the desired data point by issuing
MPDATA with the appropriate location number. For example, to change the ENTH value in location 6
of the above enthalpy-temperature curve from 82.31 to 83.09, the command would be MP-
DATA,ENTH,4,6,83.09
• To modify a temperature data point on an existing curve, you need two commands: MPTEMP with the
appropriate location number to specify the new temperature value, and MPDRES to associate the new
temperature table with the material property. For example, to change the temperature in location 7 of
the above enthalpy-temperature curve from 2345 to 2340, the commands would be:
MPTEMP,7,2340 ! Modifies location 7, retains other locations
MPDRES,ENTH,4 ! Associates ENTH for material 4 with new temps
You need to use the MPDRES command to modify stored properties. Whenever you define a temperature-
dependent property, the temperature-property data pairs are immediately stored in the database. Modifying
the temperature data points affects only material properties that are subsequently defined, not what is
already stored. The MPDRES command forces modification of what is already stored in the database. Two
additional fields on MPDRES allow you to modify a stored property and store it under a new label or a new
material reference number.
The MPTRES command allows you to replace the current temperature table with that of a previously defined
material property in the database. You can then use the previous temperature data points for another
property.
For temperature-dependent secant coefficients of thermal expansion (ALPX, ALPY, ALPZ), if the base temper-
ature for which they are defined (the definition temperature) differs from the reference temperature (the
temperature at which zero thermal strains exist, defined by MP,REFT or TREF), then use the MPAMOD
command to convert the data to the reference temperature. This conversion is not necessary when you input
the thermal strains (THSX, THSY, THSZ) or the instantaneous coefficients of thermal expansion (CTEX, CTEY,
CTEZ).
ANSYS accounts for temperature-dependent material properties during solution when element matrices are
formulated. The materials are evaluated at once (at or near the centroid of the element) or at each of the
integration points. For more information about how ANSYS evaluates temperature-dependent material
properties, see
Linear Material Properties.
Release 12.0 - © 2009 SAS IP, Inc. All rights reserved. - Contains proprietary and confidential information
of ANSYS, Inc. and its subsidiaries and affiliates.
6
Chapter 1: Getting Started with ANSYS
You can save linear material properties (whether they are temperature-dependent or constant) to a file or
restore them from a text file. (See Using Material Library Files (p. 15) for a discussion of material library files.)
You also can use CDWRITE,MAT to write both linear and nonlinear material properties to a file.
Note
If you are using the
CDWRITE command in any of the ANSYS-derived products (ANSYS Emag,
ANSYS Professional, etc.), you must edit the Jobname.CDB file that CDWRITE creates to remove
commands which are not available in the derived product. You must do this before reading the
Jobname.CDB file.
1.1.4.2. Nonlinear Material Properties
Nonlinear material properties are usually tabular data, such as plasticity data (stress-strain curves for different
hardening laws), magnetic field data (B-H curves), creep data, swelling data, hyperelastic material data, etc.
The first step in defining a nonlinear material property is to activate a data table using the TB command
(see Material Model Interface (p. 8) for the GUI equivalent). For example, TB,BH,2 activates the B-H table for
material reference number 2.
To enter the tabular data, use the TBPT command. For example, the following commands define a B-H curve:
TBPT,DEFI,150,.21
TBPT,DEFI,300,.55
TBPT,DEFI,460,.80
TBPT,DEFI,640,.95
TBPT,DEFI,720,1.0
TBPT,DEFI,890,1.1
TBPT,DEFI,1020,1.15
TBPT,DEFI,1280,1.25
TBPT,DEFI,1900,1.4
You can verify the data table through displays and listings using the
TBPLOT or TBLIST commands.
Figure 1.2: Sample TBPLOT Display (p. 7) shows a sample TBPLOT (of the B-H curve defined above):
Figure 1.2: Sample
TBPLOT Display
7
Release 12.0 - © 2009 SAS IP, Inc. All rights reserved. - Contains proprietary and confidential information
of ANSYS, Inc. and its subsidiaries and affiliates.
1.1.4. Defining Material Properties
1.1.4.3. Anisotropic Elastic Material Properties
Some element types accept anisotropic elastic material properties, which are usually input in the form of a
matrix. (These properties are different from anisotropic plasticity, which requires different stress-strain curves
in different directions.) Among the element types that allow elastic anisotropy are PLANE13 (the 2-D coupled-
field solid), SOLID5 and SOLID98 (the 3-D coupled-field solids).
The procedure to specify anisotropic elastic material properties resembles that for nonlinear properties. You
first activate a data table using the TB command (with Lab = ANEL) and then define the terms of the
elastic coefficient matrix using the
TBDATA command. Be sure to verify your input with the TBLIST command.
See Data Tables - Implicit Analysis in the Element Reference manual and the appropriate element descriptions
for more information.
1.1.4.4. Material Model Interface
ANSYS includes an intuitive hierarchical tree structure interface for defining material models. A logical top-
down arrangement of material categories guides you in defining the appropriate model for your analysis.
You use this material model interface in all ANSYS analyses except for CFD analyses that require the use of
any of the FLDATA family of commands.
1.1.4.4.1. Accessing the Interface
You access the material model interface from Main Menu> Preprocessor> Material Props> Material
Models. The Define Material Model Behavior dialog box appears, which originally displays the top level
of the tree structure, as shown in Figure 1.3: Material Model Interface Initial Screen (p. 8).
Figure 1.3: Material Model Interface Initial Screen
1.1.4.4.2. Choosing Material Behavior
The Material Models Available window on the right displays a list of material categories (for example, Fa-
vorites, Structural, Thermal, CFD, Electromagnetics).
Note
If you choose an ANSYS LS-DYNA element type, only one category, LS-DYNA appears.
If a category is preceded by a folder icon, there are subcategories available under the main category. When
you double-click on the category, the subcategories appear indented, and below the category as shown in
Figure 1.4: Material Model Interface Tree Structure (p. 9).
Release 12.0 - © 2009 SAS IP, Inc. All rights reserved. - Contains proprietary and confidential information
of ANSYS, Inc. and its subsidiaries and affiliates.
8
Chapter 1: Getting Started with ANSYS
Figure 1.4: Material Model Interface Tree Structure
For example, under Structural are categories Linear, Nonlinear, and others. The models are further categorized
so that you will eventually see a vertical list of material property sets or material models that are included
under that category (for example, under von Mises Plasticity are: Bilinear, Multilinear, and Nonlinear). Once
you have decided which material property set or model you will use, you then choose it by double-clicking
on the item. A dialog box appears that prompts you for the required input data for that particular model
or property set. Details of a data input dialog box are presented in Entering Material Data (p. 9).
Material Favorites Folder
A Material Favorite is a template of material properties. It is used as a short cut to frequently used properties,
instead of navigating through the detailed tree structure each session. You can create a named template
based on a currently defined material model through Favorite>New Favorite.You can also delete a named
template through Favorite menu. For any consecutive sesisons of ANSYS, you will then be able to access
this named template in the Favorites folder shown in the Material Models Available window.
1.1.4.4.3. Entering Material Data
Included in a data input dialog box is a table whose rows and columns you can alter depending on the re-
quirements of the specific material property or model you have chosen. A typical data input dialog box is
shown in Figure 1.5: A Data Input Dialog Box (p. 9).
Figure 1.5: A Data Input Dialog Box
There are two interaction areas within a material data input dialog box: the data input table, and a series
of action buttons that appear at the bottom. Depending on the material item you are defining, the labels
in the table vary, as do the number of rows and columns that appear initially. The material item also dictates
the number of rows and columns that you are allowed to add or delete. In most cases, the columns represent
9
Release 12.0 - © 2009 SAS IP, Inc. All rights reserved. - Contains proprietary and confidential information
of ANSYS, Inc. and its subsidiaries and affiliates.
Material Favorites Folder