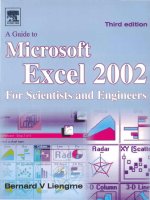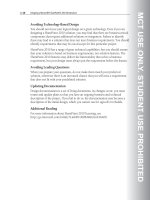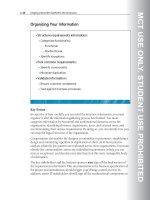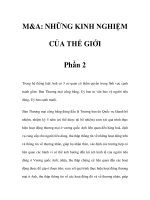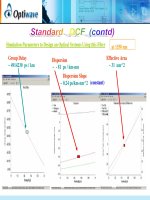excel by example a microsoft excel cookbook for electronics engineers phần 2 pdf
Bạn đang xem bản rút gọn của tài liệu. Xem và tải ngay bản đầy đủ của tài liệu tại đây (2.66 MB, 38 trang )
21
Example 1: Voltage-to-Current Converter
Figure 1-19: Initiating a trendline.
Click on the Custom option, and using the block select button on the right of the data entry
box we can visually block the data for both the positive and negative sides of the error bar.
Now whenever the measured value is outside the theoretical value, it is visible on the chart.
The error bars are visible in Figure 1-22.
Adding a Trendline
Excel has the capability of generating a regression on a line and determining the best form
of the equation. Right-click on the Output Current line and select Add Trendline from the
menu as shown in Figure 1-19.
Figure 1-20 shows the dialog that appears. Select a linear regression and then click on the
Options tab.
Figure 1-20:
Defining the type of regression.
22
Excel by Example
Under the options (Figure 1-21), ensure the Display equation on chart is selected and click
on OK.
Figure 1-21: Adding the equation to the chart.
The trendline and the equation for it are added to the chart as shown in Figure 1-22.
Figure 1-22:
Trendline and associated equation.
Macro: Timer
In many circuits, especially where a current is being generated, the output requires some time
to stabilize. Why not use the computer to time this period and notify us when it is time for
the next measurement?
23
Example 1: Voltage-to-Current Converter
In order to do this, we need to use a macro. I will go into this in greater depth later in the
book. For the moment, just follow along to see the effect. In order to use this feature, we will
need to have installed certain add-in modules as described in the front of this book.
Navigate the menus Tools | Macros | Visual Basic Editor. We should arrive at a screen
resembling Figure 1-23.
Figure 1-23: Startup Visual Basic screen.
Click on the workbook name in the Object Explorer window (top left). If it is not visible
enable it through the menus View | Project Explorer. Now click on Insert | Module and
something like Figure 1-24 should result.
At the bottom left of the module window, click on the Full Module View button, that is, the
one next to the arrow. We should see a tool-tip pop up with the information.
Click in the module window and type:
sub Notify
followed by the <Enter> key. This immediately notifies Visual Basic to create a template for
a new procedure (also known as a subroutine in older parlance). Visual Basic will automati-
cally add some formatting and the last line “End Sub”. Click after the End Sub line and type:
sub StartTimer
followed by the <Enter> key.
24
Excel by Example
Notice how Visual Basic prepares the second template and delineates it from the first. Click
between the module view buttons to see the effect. Obviously, the Procedure view shows
only one procedure at a time.
Now add the text for both procedures as in Figure 1-25. The text in Notify produces a message
box to notify the user that the time has elapsed. It is accompanied by the OK button with
this message box, plus a sound tone to attract the user’s attention. As we enter the text, we
notice the Visual Basic prompts guiding us for the next parameter or format required.
The StartTimer procedure initiates an action to take place 1 minute after the procedure
(which will be our macro) is run. That action is to run the Notify procedure. It will continue
to run even if we move to another application in Windows while we wait. It appears to me
that the version of Windows determines the exact action that occurs when in another ap-
plication and the timer has expired, but we will be notified somehow. In Windows 2000, the
Excel button in the desktop task bar begins flashing.
Return to Excel by clicking on the Excel button on the left of the toolbar, or by any other
technique including the Windows taskbar. Once in Excel, click on Tools
| Macro | Macros
to arrive at Figure 1-26. Notice both procedures appear as macros. Click on StartTimer. It is
possible to click the Run button now to run the macro, but to do this every time will become
tedious.
Figure 1-24: Visual Basic, ready to enter code.
25
Example 1: Voltage-to-Current Converter
Figure 1-25: Timer code.
There are many techniques to invoke macros, but for the moment let’s use a shortcut key.
Excel itself uses a number of shortcut keys (<Ctrl> + <X>, for example), so we may not want
to use some of these. It is also possible to create a <Ctrl> + <Shift> combination. Click on
the options button, and in the next window press the <Shift> + <G>. Click on the OK but-
ton to return to the window in Figure 1-26. Close this window.
And that does it. To take a reading, hit the shortcut combination
<Ctrl> + <Shift> + <G>
and wait to be prompted to take the next reading.
The file named VtoI.xls can be found on the CD-ROM accompanying this book.
Figure 1-26:
Setting up and running a macro.
Baud Rate Selection
2
E X A M P L E
26
Model Description
Most 8-bit microcontrollers on the market today include a Universal Asynchronous Re-
ceiver/Transmitter (UART) as part of the peripheral set. The baud rate for the UART is
normally generated by using a programmable counter to divide the frequency of some local
oscillator. Depending on the frequency of the oscillator and the divisors, not all standard
baud rates can be accurately generated. For reliable operation, a rule of thumb is to use a
baud rate with a tolerance of ±5%.
The Programmable System-on-Chip
TM
(PSoC) microcontroller from Cypress MicroSystems
is different to most in that it does not have fixed functional blocks. Rather, it has several
digital and analog blocks that can be configured to generate the functions required on the
chip. Despite that, the principles of this example are applicable to all microcontrollers
although judicious selection of a suitable oscillator frequency can generate exact baud rates
across the spectrum.
The PSoC microcontroller is a low cost part and in order to further the economy of the de-
sign, the PSoC has an onboard oscillator running at 24 MHz with an accuracy of ±2%. This
oscillator can be divided by one or two prescalers, each of which can have a divisor of
1 through 16. The resultant of this division is connected to an 8-bit counter as shown in
Figure 2-1. The baud rate generator is derived from the overflow of this 8-bit counter. The
actual baud rate is 1/8 of the overflow rate and its value is derived from the formula:
(24 × 10
6
) / (24V1 * 24V2 * (N – 1) * 8),
where 24V1 is the first prescaler, 24V2 is the second prescaler, and
N is the setting of the
8-bit counter. As with all microcontrollers, these internal settings are written to registers
integral to the device. The complexity of the block configuration on the PSoC is masked by
an elegant user interface “PSoC Designer,” but that is beyond our concerns at the moment.
27
Example 2: Baud Rate Selection
It is possible to start with a desired baud rate and work backwards to generate the desired di-
visors, but electronic design (or life, for that matter) isn’t always so simple. There are always
other issues. On the PSoC for instance, the prescaler outputs are used to drive other blocks
and the chosen frequency needs to be compatible with those functions. The model is based
on an actual example where the prescalers had been cast in stone in order to refresh a display
at a constant rate. The available baud rates were subservient to this requirement. One of the
advantages of computers is that they can execute repeated calculations in the blink of an eye,
so this example takes a brute force approach. For a given set of prescalers, we will calculate
all the possible baud rates.
Setup Workbook
Figure 2-1: Divider chain in PSoC to generate a baud rate.
P
rescaler
Pr
24V1
Prescaler
24V2
24 MHz
8 bit
d
own
c
o
u
nt
er
8 x
Baud Rate
Divisor
:
1-16
Divisor:
1-16
Divisor:
1-25
6
Figure 2-2: Initial setup of the workbook.
28
Excel by Example
Figure 2-2 shows the initial approach at the spreadsheet. Before we analyze what is actually
the intention of the workbook, we should look at some items of note.
In Parenthesis: Merge Cells
We saw in Example 1 how it was possible to maintain the visibility of headings when they
occupy more room than one cell. A further technique to allow this is to block the cells
where the text will appear and then following the sequence
Format Cells | Alignment
tab and checking the Merge Cells box. Where cells are merged, the first cell (leftmost
in a horizontal merge, topmost in a vertical merge) contains the information. The other
cells within the merged area cannot be used.
Of course, it is possible to combine several options as you see here in cells D19 to D21,
where the cells are merged vertically and the word wrap feature is selected.
The title in cell A1 has merged 5 cells (see the accompanying “In Parenthesis: Merge
Cells”). The same technique was used to format cells A3 to C3 as well as the sub headings
in row 15. Cell A16 has been named to PreV1, cell C16 to PreV2, cell E16 has been named
AcceptableError and has been formatted to percent. The block A4 to H5 has been
named StandardBaudRates.
In Example 1, we saw that it is possible to insert a chart into a worksheet, so it is logical to
presume that it is possible to insert a picture into the workbook. It could be used as docu-
mentation or for presentation. As with most Microsoft products, it is possible to use the
sequence Insert Picture | From File and then select the format and picture as desired. It
is possible to size, rotate and edit the image as normal. Unlike Word, however, there is no
direct way to create a frame. This is easy to remedy. Block the cells that surround the picture
and merge them, getting rid of the cell lines. Then, using the same block, create a border
(Format Cells | Border tab) for the unified cell.
Let’s consider the intended objectives for this model. The listing of the standard baud rates
will be used as part of a lookup table. The prescalers can be set under the respective titles
in row 16. We can also decide the acceptable error to be when choosing the baud rate, by
changing the value in cell E16.
The table header (in rows 19-21) sets out what we are going to do. For each divisor in the
256 possible combinations, we will show the hexadecimal equivalent. Using the look up
table of standard baud rates, we will find the nearest standard value less than the actual baud
rate, and the nearest standard value greater than the actual baud rate. We will then find
which is closest, and calculate the error.
29
Example 2: Baud Rate Selection
Hexadecimal
In order to use the hexadecimal conversion, you must have enabled the add-ins as described
in the beginning of the book or Excel will not recognize the function.
In Parenthesis: Number Base Conversion
It is possible to convert between the different number bases: decimal, binary hexadecimal,
and octal using one of the following functions:
bin2hex(number, places)
bin2dec(number)
bin2oct(number, places)
dec2hex(number, places)
dec2bin(number, places)
dec2oct(number, places)
hex2dec(number)
hex2bin(number, places)
hex2oct(bin2hex (number, places)
oct2hex(number, places)
oct2dec(number)
oct2bin(number, places)
In above parameters “number” is the value in the source number base. “Places” is the
number of digits that the answer will contain. It will “pad” the answer with zeroes for
numbers that use less than the number of digits required by “places”. If “places” is omit
-
ted, then only the minimum required number of digits to express the number are used.
Autofill all the numbers in column A, starting from the number 2 through to 255. In cell
B22, add the formula:
=
dec2hex(a22,2)
This results in a two digit hexadecimal number, but there is no real indication that it is
hexadecimal. It is possible to add (concatenate) an “h” suffix (or a “0x” prefix) using string
manipulation. Edit cell B22 to read:
=dec2hex(a22,2)&”h”
(or =”0x” & dec2hex(a22,2) for the alternative notation) and copy this cell from B22 to B275.
30
Excel by Example
In Parenthesis: Split Screen
As we scroll down the workbook, the titles at the top of the columns disappear and there
may be some confusion as to what the contents of a cell represent. This is very easy to
solve by splitting the screen.
It is possible to split horizontally, vertically or both. For a horizontal split, select a row
by clicking on the row select button. In the example, we click on the row select button
for row 22. Then go through the menu sequence Window | Split. There are now two
windows and two copies of the same workbook. This way we can keep the heading in the
one pane, and scroll up and down in the other. In order to do this vertically, we select
a column with the column button and follow the same procedure. To split the window
into four panes, we click on the cell that we want to be the nexus of the splits and once
again follow the same procedure.
To clear the split, we use the menu sequence Window
| Remove split.
It is also possible to lock a pane to disable any user shifting. In our case we may use it
to hold the titles constant. To achieve this we click in the pane we want constant, and
enter the menu sequence Window | Freeze. Now the bar that indicates the pane changes
to a thin black line, and the selected pane remains constant while the cursor controls
only affect the other pane.
Unfreezing is as intuitive as
unsplitting.
In cell C22, we enter the following formula:
=24E6/(8*pre24v1*pre24v2*(A22-1))
and then copy it to C23 through to C275. The E6 notation represents 10
6
.
Lookup Tables
Before the advent of scientific calculators, lookup tables were all the rage for engineers,
second only to slide rules. There were trigonometrical tables and logarithmic tables amongst
others. Programmers use them to handle nonlinearities in sequences, high-speed access to
data and many other applications. Excel provides this feature and it can be set up as a hori-
zontal or a vertical lookup.
Let’s consider the case of a horizontal lookup. The data is arranged in one or more rows as
can be seen from our case for the standard baud rates. Using the actual baud rate I am going
to search the first row of the table for the nearest standard value that is less than (or equal
to) the actual baud rate. The second row is organized as the first row shifted to the left. For
a value in the first row that is less than the actual baud rate, the corresponding value in the
cell beneath the identified cell will be the standard baud rate above the actual baud rate.
31
Example 2: Baud Rate Selection
In Parenthesis: Lookup
It is possible to lookup a value horizontally (or vertically) using the HLOOKUP (or
VLOOKUP) function. The function takes the lookup value and searches the first row (or
column) of the table. When a match is found (it can be an exact match or a value just
less than the lookup value), a number is returned. This number is based on an offset
number of rows (or columns) from the identified matching cell.
The format is:
HLOOKUP(lookup_value,table_array,row_index_num,range_lookup)
lookup_value
is the number on which the search is based.
table_array defines the area of the table.
row_index_num is the offset from the matching cell. It cannot be negative and must be
less than the total number of rows in to table.
range_lookup is a logical value. If set to TRUE or omitted, if an equal value is not found,
the cell with the value closest to and less than the lookup_value is identified. If there are
no more entries in the table, the highest value in the table is returned. If set to FALSE,
an exact match must be found.
VLOOKUP follows the same format.
We recall that we had prenamed the lookup table as
StandardBaudRates. We want cell E22 to
contain the value below the calculated baud rate in C22, so we want to look in the first row
of the table. The “index” value is therefore “1”.
In cell E22, we enter the following formula:
=hlookup(C22,StandardBaudRates,1,TRUE)
Now we want to identify the value higher than the actual baud rate, so we enter in cell D22
the formula:
=hlookup(c22,StandardBaudRates,2,TRUE)
Note that the only difference is the “index” value. We block copy these two cells, D22, and
E22, from D23 and E23 through to D275, E275. And, we can visually scan to see that it is
performing as expected.
32
Excel by Example
In order to decide whether the upper or lower standard baud rate is closer to the standard
value, we need to subtract the actual baud rate from each of the standard values and compare
the absolute values. This can be succinctly combined into an Excel formula that we enter in
cell F22.
=IF((ABS(D22-C22)>ABS(E22-C22)),E22,D22)
Before we consider the next calculation, we should format the cells G22 through to G275 as
a percentage with no digits after the decimal point, and then in cell G22 enter:
=(C22-F22)/F22
as a calculation of the error.
We block copy cells F22 and G22 through to row 275.
For a little formatting, block the whole table from A19 to G275 and format for a border and
center justification. We should be looking at something like Figure 2-3.
Figure 2-3: Basic model of baud rate calculation completed. Note the split and frozen
screen line below row 21.
It is now possible to scan down and look for where the error is less than or equal to 1%.
Of course, we can use the technique we developed in Example 1 where we add “<<<” to a
33
Example 2: Baud Rate Selection
column to the right to indicate where the acceptable values are. Let’s do that. First, we for-
mat the text color of cells H22 to H275 to red. Then in cell H22 we enter:
=IF(ABS(G22)<=AcceptableError,”<<<”,””)
(remembering that “AcceptableError” had been prenamed) and copy this cell from H23
through to H275.
Conditional Formatting
We can actually go a step further. It is possible to change the formatting of a cell based on
several conditions. As an example, when the error is less than the Acceptable Error and posi-
tive, the cell background should be yellow, the text red and in bold. If the error is negative
and within the same range as before, the background color is green.
Block select cell H22 to cell H275. Select Format | Conditional formatting… and in the
resulting dialog box we define the conditional for the formatting (as seen in the Conditional
Formatting box on the lower left of Figure 2-4) and the desired format when the condition
is met (in the Format Cells box in Figure 2-4) changing the font to red and bold under the
Font tab and the cell shading under the Patterns tab.
Figure 2-4: Defining the first condition of the cell format.
34
Excel by Example
It is possible to have multiple conditions. Click on the Add>> button and define the second
condition as in Figure 2-5. It is possible to have up to three conditions in total.
In Parenthesis: Conditional Formatting
Aside from the formatting provided in this example, you can achieve a number of
effects.
It is possible to create alternating shaded rows like computer printouts used to have.
First, we block the area that we want the effect. Next, we select the
Format button in
the same dialog box, click on the Patterns tab and choose the color that takes our fancy,
and return via the OK button. Then we invoke the Conditional Formatting dialog box,
selecting Formula Is from the drop-down menu on the left, and add the formula:
=row()=odd(row())
The OK button returns us to the workbook, and hopefully, the desired result.
Another thing we may want to do is to have formatting repeated every
N rows. Perhaps
a horizontal line every 8 rows. The process is very similar. First, we select the total area
where we want to use the effect, and then get to the Conditional Formatting dialog box.
We format for a border along the top of the cell only, (followed by the OK) and then
change the action descriptor to Formula Is and add the following formula:
=mod(row(),8)=0
Click OK and we are done. Removing the “=0” at the end seems to have the opposite
effect, removing the line every 8
th
row.
While it is not readily obvious that there is conditional formatting on a cell, it is possible
to find cells with conditional formatting by using the Edit | Go To | Special | Conditional
Format. Once there it is possible to select all cells, or to search for a cell with the same
formatting as the current one.
When using this technique, we should keep in mind that, other than the visible formatting
effect, there is no immediate indication (see “In Parenthesis: Conditional Formatting”) that
the cell has been conditionally formatted—something that could cause some problems when
returning to a workbook after several years. Note there is no condition here for between or
equal to so that it only highlights errors less than 1%. We could easily solve this by changing
the acceptable value to 1.01% or some similar minor increment. You may notice that some
1% entries are not highlighted. This is because the rounding effect displays 1%, but the error
is larger than this. In this case, the acceptable error could be set to 1.5%.
35
Example 2: Baud Rate Selection
It is now possible to change the prescalers and pick out the possible baud rates. Figure 2-6
shows what the results would look like. It is possible to change the prescaler values and see
what baud rates are feasible in the circumstances. The Excel file is titled BaudRate.xls.
Macro
OK, so it’s still tedious to scroll down through 254 entries to find the ones that meet the
criterion. We can create a
macro to generate a table of just the valid entries. All macros in
Excel are created in Visual Basic for Applications (VBA). So if we need to get a guide of how
to write a macro or implement a particular feature, we can create a macro close to the desired
action using the macro learn feature and then analyze it and either modify it or copy parts in
order achieve our aims.
First, we will create a table header for a three-column table starting in cell K3. Since the ti-
tles are identical to the original table, it is simplest to copy each merged cell. What we want
the macro to do is to scan down column H. If it detects a nonblank cell, then the pertinent
information from the row is copied to the new table. The new table row is then formatted
with a border and the text is centered.
Figure 2-5: Adding a second condition in the cell formatting.
36
Excel by Example
We invoke the macro learn facility by the menu sequence Tools | Macro | Record New
Macro. You will be presented with a dialog box to name the macro as in Figure 2-7.
Figure 2-6: Completed basic model.
Figure 2-7:
Naming a macro
prior to “learning.”
37
Example 2: Baud Rate Selection
A small window box may pop up over the spreadsheet. (If it does not, it can be enabled by
going through the sequence View | Toolbars | Customize | Toolbars tab | Stop Record-
ing. But don’t do this while recording the macro! You can always stop recording the macro by
using the sequence Tools | Macro | Stop Recording.) The stop button will terminate the
macro recording when clicked. Block any three cells in a row, say K6 to M6, right-click and
select the sequence Format cells | Alignment tab and select the Center from the Horizon-
tal drop-down selector. Stop recording the macro.
Now open VBA by going through the menus Tools | Macro | Macros, click on “center”
and then click on the Edit button. It is also possible to get to Visual Basic by the menu
options Tools | Macro | Visual Basic Editor. Once in the editor, go through the menu
sequence Tools | Macros | Edit.
Sub centre()
‘ centre Macro
‘
Range(“K6:M6”).Select
With Selection
.HorizontalAlignment = xlCenter
.VerticalAlignment = xlCenter
.WrapText = False
.Orientation = 0
.AddIndent = False
.IndentLevel = 0
.ShrinkToFit = False
.ReadingOrder = xlContext
.MergeCells = False
End With
End Sub
The above listing is the result. We would also like to know how to set up borders, so we fol-
low the same idea in recording a macro that formats the cells for a border along all edges. We
will call the procedure frame. The following listing is the result. If we follow either listing, we
notice that the difference between this recorded sequence and what we are going to need is
the selection of the cell block, that is, the line “Range(“K6:M6”).Select”.
Sub frame()
Range(“K6:M6”).Select
Selection.Borders(xlDiagonalDown).LineStyle = xlNone
Selection.Borders(xlDiagonalUp).LineStyle = xlNone
With Selection.Borders(xlEdgeLeft)
.LineStyle = xlContinuous
.Weight = xlThin
.ColorIndex = xlAutomatic
End With
With Selection.Borders(xlEdgeTop)
.LineStyle = xlContinuous
38
Excel by Example
.Weight = xlThin
.ColorIndex = xlAutomatic
End With
With Selection.Borders(xlEdgeBottom)
.LineStyle = xlContinuous
.Weight = xlThin
.ColorIndex = xlAutomatic
End With
With Selection.Borders(xlEdgeRight)
.LineStyle = xlContinuous
.Weight = xlThin
.ColorIndex = xlAutomatic
End With
With Selection.Borders(xlInsideVertical)
.LineStyle = xlContinuous
.Weight = xlThin
.ColorIndex = xlAutomatic
End With
End Sub
Armed with this information, we create a new procedure titled CompressPossibilties. To do
this click below the end of the macros we have created and type: “sub CompressPossibilties”,
followed by enter. VBA will automatically setup a blank procedure with the same name.
Then, add the macro as follows. Large portions may be copied from the previously recorded
macros.
Sub CompressPossibilties()
Dim iVertInput As Integer
Dim iVertOutput As Integer
For iVertInput = 0 To 254 Step 1
‘set active cell to known position
Range(“H1”).Select
If (ActiveCell.Offset((iVertInput + 22), 0).Value <> “”) Then
ActiveCell.Offset((iVertOutput + 5), 3).Value = ActiveCell.Offset((iVertInput + 22), -7).Value
‘transferring cell in column A
ActiveCell.Offset((iVertOutput + 5), 4).Value = ActiveCell.Offset((iVertInput + 22), -6).Value
‘transferring cell in column B
ActiveCell.Offset((iVertOutput + 5), 5).Value = ActiveCell.Offset((iVertInput + 22), -3).Value
‘transferring cell in column C
‘formattingthe 3 cells with a border
‘this is derived from using the macro learn
Range(ActiveCell.Offset((iVertOutput + 5), 3), ActiveCell.Offset((iVertOutput + 5), 5)).Select
Selection.Borders(xlDiagonalDown).LineStyle = xlNone
Selection.Borders(xlDiagonalUp).LineStyle = xlNone
39
Example 2: Baud Rate Selection
With Selection.Borders(xlEdgeLeft)
.LineStyle = xlContinuous
.Weight = xlThin
.ColorIndex = xlAutomatic
End With
With Selection.Borders(xlEdgeTop)
.LineStyle = xlContinuous
.Weight = xlThin
.ColorIndex = xlAutomatic
End With
With Selection.Borders(xlEdgeBottom)
.LineStyle = xlContinuous
.Weight = xlThin
.ColorIndex = xlAutomatic
End With
With Selection.Borders(xlEdgeRight)
.LineStyle = xlContinuous
.Weight = xlThin
.ColorIndex = xlAutomatic
End With
With Selection.Borders(xlInsideVertical)
.LineStyle = xlContinuous
.Weight = xlThin
.ColorIndex = xlAutomatic
End With
With Selection
‘this will center the entries in the block
.HorizontalAlignment = xlCenter
.VerticalAlignment = xlCenter
.WrapText = False
.Orientation = 0
.AddIndent = False
.IndentLevel = 0
.ShrinkToFit = False
.ReadingOrder = xlContext
.MergeCells = False
End With
iVertOutput = iVertOutput + 1
‘bumping on to next row in output
End If
Next
‘return active cell to start of table
Range(“A22”).Select
End Sub
40
Excel by Example
The CompressPossibilties macro searches for nonblank entries in column H from rows 22
to 275, and when the nonblank cell is detected, it will copy the relevant information to a
concise table on the right of the worksheet. In the VBA code in Excel, one technique to
accessing cells in a worksheet is to select a particular cell as the reference position and then
manipulate all the other cells relative to that one. I arbitrarily chose cell H1 as can be seen
from the Range(“H1”).Select statement.
Running this macro (Tools | Macro | Macros, click on CompressPossibilties from the list
and click on Run) will generate a table as seen on the upper right-hand side of the workbook
in Figure 2-8.
Once this the macro has been coded, we can delete the “center” and “frame” macros since
we no longer need them, but I have left them in “BaudRateWithMacro.xls” as a reference.
Figure 2-8: The complete baud rate selection workbook. The heading K3 to M3 has been
set up as part of the workbook. Each row beneath this title is added by the macro replete
with center alignment and border formatting.
Mean Time Between Failures
(MTBF)
3
E X A M P L E
41
Model Description
The difficulty of reworking products using surface-mount devices and the cost of labor have
turned the concept of Mean Time Between Failures (MTBF) into a bit of a misnomer since
the concept was derived for a unit that is repairable. Nevertheless, MTBF remains as the
most quoted measure of equipment reliability.
The probability that a piece of equipment will experience no failures in time t (that is, the
reliability) can be derived from the equation:
Reliability = e
–λt
As usual in engineering, e represents the base of Naperian logarithms (2.718). λ is a constant
representing the failure rate. The MTBF is the inverse of the failure rate:
MTBF = 1/
λ
There are several methods of calculating MTBF for a piece of equipment. The most common
is based on the failure rate of each component, the number of components and the environ-
mental stresses on the components.
For each device in a piece of equipment, the steady-state failure rate is given by:
λ
SSi
= λ
Gi
Π
Qi
Π
Si
Π
Ti
where:
λ
SSi
is the Steady-State Failure Rate for the device under consideration.
λ
Gi
is the Generic Failure Rate for the device under consideration.
Π
Qi
is the Quality Factor for the device under consideration.
Π
Si
is the Stress Factor for the device under consideration.
Π
Ti
is the Temperature Factor for the device under consideration under normal operating
conditions.
42
Excel by Example
Based on each individual component, it is then possible to derive the overall steady-state
failure rate by summing the failure rate for each component part and applying a unit envi-
ronmental factor
λ
SS
= Π
E
Σ λ
SSi
where:
the sum is from
i = 1 the total number of devices in the unit.
λ
SS
is the overall steady-state failure rate.
Π
E
is the unit Environment Factor.
Once this is done, as we have seen MTBF = 1/λ
SS
The information required to calculate this quantity is derived from statistical analysis of
observed data. It is normally presented in the form of tables and so it is not too difficult to
create an Excel model to make this calculation.
It should be noted that the numbers that I have used are derived from a dated document,
Bellcore Technical Reference TR-NWT-000332, Issue 3, September 1990. Use these tables
with caution since they a most likely to have been updated in line with the changes in
the electronics industry in packaging and transistor density. In addition, different organi-
zations (especially the military) may use different specifications in deriving their MTBF
requirements.
Factors
Figure 3-1, Figure 3-2, Figure 3-3, and Figure 3-4 represent the different factors (denoted by
Π
X
above) entered onto different sheets in the workbook. It is not possible to enter the title
Π
X
directly onto the tab, but it can be done by writing the text (using Insert | Symbol) into
a cell and copying from the cell to the tab. The subscript formatting is not copied.
In Parenthesis: Multiple Worksheets
By default, Excel initiates a workbook (based on a template) with three worksheets named
Sheet1, Sheet2 and Sheet3. (Incidentally, it is possible to create new templates and even
change the default template that Excel uses.)
To change the name of the worksheet, change the color of the tab, insert or delete a
tab, the secret is similar to many other Windows applications. Right-click on the tab
and follow the selections.
By using the right-click, reordering or copying tabs is possible. It is also possible to move
a worksheet tab by clicking and dragging the tab until a small black triangular indicator
(just above the tabs) shows where the result of the move will be.
43
Example 3: Mean Time Between Failures (MTBF)
Figure 3-1: Device Quality Factor.
When we reference this table based on
information in the Bill of Materials, column
B will be considered column 1, Column C
as 2, and so forth. This is implicit in the
naming of the range PI_Q for cells B4
to F6.
Figure 3-2: Electrical Stress Factors. Column A is formatted as percentage and the other data
is formatted to one decimal place. Everything is formatted for center alignment. Note the
additional Excel column M (entitled “L”) to allow for devices that do not require the electrical
stress factor. There is also a 0% row to allow the use of the VLOOKUP function. I took the
liberty of duplicating the 10% row for the new row. The range A3 to M12 is named PI_S.
44
Excel by Example
Bill of Material
The first step in building the model is entering a Bill of Material into Excel. There is the
old-fashioned way of entering each part, key press by key press, but for anything more than a
few parts, this can be a laborious process. If you are lucky enough to use a product like Parts
& Vendors, it will have a direct Excel export facility and you can load the Bill of Materi-
als in a few mouse clicks. There is an alternative file format that Excel can load, known as
the “comma delimited” format that uses a “csv” file suffix. If it is possible to have the Bill of
Material formatted in this way, entry of the parts should be a breeze.
Figure 3-3: Temperature Factors. I added a row for 0 degrees in order to use the
VLOOKUP function. The range A4 to K57 is named PI_T.
Figure 3-4: Environmental Factors.
The range B2 to C4 is named PI_E.
45
Example 3: Mean Time Between Failures (MTBF)
In Parenthesis: Comma Delimited Files
In this dated but simple file format, text and information is saved in a text file in the same
way that the data is seen on the screen. Separation between the entries is by means of a
delimiter. Originally this was a comma, but Excel does allow for other delimiters as well.
It is traditional to have the column titles as the first “row” of the file.
To create a comma delimited file to experiment with, create a worksheet in Excel with
different text and numerical entries. Then using the File | Save as… sequence, select the
CSV (comma delimited) (*.csv) filetype. It is possible to open this with a text processor
and analyze the file contents. Importing the data can be done either by opening a *.csv
file, or going through the sequence Data | Import External Data | Import data…
If we open the file, because of the simplicity of the format, we will be left with a file with
a single worksheet beginning at cell A1. This can easily be manipulated, but with a large
file, it may be cumbersome. Importing data allows the data to be placed anywhere in
the workbook.
This single-sheet effect means that it is a little more difficult to build a model that can be
reused with different Bills of Material. For more information on how to approach this,
look at the Microsoft Knowledge Base Article 213816 titled, XL2000: Macro to import a
text file into an existing workbook
.
There is one more possible approach to use to save entry time if we are likely to be doing an
MTBF analysis on a regular basis. Each device has a failure rate, quality factor and a maxi-
mum rating (used in the electrical stress calculation) associated with it. In addition, inherent
to the failure rate for each device are two “curve” types (reduced to tables) for the electrical
stress factor and the temperature stress factor. For instance, there is a different temperature
stress curve for transistors and resistors. In fact, it is possible even to have different stress
curves within a classification like “integrated circuits.” Each device also needs a category for
the Device Quality Factor calculation.
Trying to create and maintain a
lookup table of failure rates for individual components is
probably a guarantee of rather boring lifetime employment, so my suggestion is to try and get
five extra fields in the part number database. When a part number is generated, these five
fields should be filled out based on the latest available data. Parts & Vendors has the capabil-
ity to have up to five user fields (in P&V under Edit | Options and select the User tab). It is
possible to get by with a single field since Excel could parse the field into the five columns of
information.
The five fields required for each part in the Bill of Materials are: the Device Failure Rate λ,
the Temperature Stress Curve that should be used, the Electrical Stress Curve that should
be used, the Device Quality Factor Π
Q
, and the maximum electrical stress permitted for the
device.