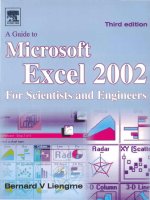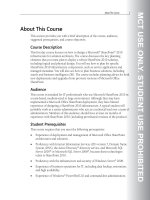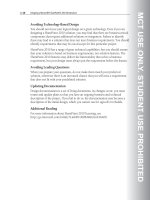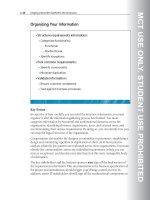excel by example a microsoft excel cookbook for electronics engineers phần 3 pdf
Bạn đang xem bản rút gọn của tài liệu. Xem và tải ngay bản đầy đủ của tài liệu tại đây (2.68 MB, 38 trang )
59
Example 4: Counting Machine Cycles
Open the file and you will be presented with the Text Import Wizard, as shown in Figure 4-2.
Figure 4-1: Open a list file.
Figure 4-2: Step 1 of the Text Import Wizard.
Click on the Delimited data type. It is possible to remove a number of lines from the top of
the file by starting the import at a particular row. Identify which row by scrolling down the
preview window at the bottom of the screen, but you must manually enter the line number
in the Start import at row box. Then click on the Next button. The next step in the File
Import process is seen in Figure 4-3.
60
Excel by Example
Choose Tab and Space as delimiters and Treat consecutive delimiters as one. The Data Pre-
view provides an idea of how the worksheet is going to appear. Select the
Next button and
the third stage (Figure 4-4) will be seen.
Figure 4-3: Second stage of file import, definition of delimiters.
Figure 4-4: Third stage of file insert, formatting columns.
For each of the first four columns, click on the bar at the top and format the column as text
using the radio buttons in the Column data format area. This is important because without
this Excel will look at each cell in the op-codes and interpret as a number (when there is no
61
Example 4: Counting Machine Cycles
alpha character) and text when there is. Classifying it as text will allow us to analyze the op-
codes in a consistent manner.
Click on Finish to see the initial worksheet (Figure 4-5).
Figure 4-5: Initial worksheet.
Some comments in a line may stretch across many cells in a row, but this will not affect what
we are trying to do. You will notice that the file importation results in only one worksheet.
Of particular note is that the compiler places a backslash “\” as the first character of any line
with code in it, so I will use this as an indicator of a machine code entry.
62
Excel by Example
Extracting Op-code
Rather than work on a large segment of code, for this example let’s concentrate on the FOR
loop that stretches from Excel line 110 to line 138 as shown in Figure 4-6. You will notice
that I have done some additional preparation in the line in the form of headings for some of
the columns (in bold).
In order to extract the op-code, we need to scan the cell in column B for each row in the
range. If it is the backslash “\”, then we must extract the first two characters of the string
in the associated cell in column D. To do this, we will need the IF function followed by the
LEFT function. We have seen that the IF function has the format
IF(logical_test,value_if_true,value_if_false)
For the logical test on row 110 we would enter =IF(B111=”\”, …
The format of the LEFT function is:
LEFT(text,num_chars)
In order to extract the first two characters in cell D110, this would become
LEFT(D110,2).
If there is no backslash, we want the column to be blank. If we put all that together as
=if(B110=”\”, LEFT(D110,2),””)
in cell I110, the result is a blank. Copying this cell to all the cells from I111 to I138 shows up
all the op-codes as hexadecimal numbers, but formatted as text.
You will notice from cell I118 that the address label is also captured and since we would like
to exclude it, we need to modify the formula. To this end, we note that the address text be
-
gins with the question mark. We can add a nested IF function so that the second term of the
IF statement is the second IF statement:
IF (LEFT(D110,1)=”?”,””,LEFT(D110,2))
The complete statement would be
=IF(B110=”\”,IF(LEFT(D110,1)=”?”,””,LEFT(D110,2)),””)
If we copy this to the cells in column I, the problem disappears. An alternative could have
been to use the logical AND in the logical test, that is:
=IF(AND(B110=”\”,LEFT(D110,1)<>”?”),LEFT(D110,2),””)
Although Excel can handle text lookups, I chose to convert the text in column I to a number
in order to use the lookup tables because the values in the lookup table are numeric. I have
added this as another column in J to simplify the explanation. It is possible to combine the
steps in the lookup function that we will use later. The entry in J110 is
=hex2dec(I110) and this
is copied down the cells in the range. Yet another hiccup shows up. Obviously from the results,
63
Example 4: Counting Machine Cycles
applying this function to a blank cell returns a number 0. If we look this up in the op-codes it
will return a valid instruction cycle time (NOP in the case of the 8051) and thus introduce an
error into our calculations. We need to modify cell J110 to =IF(I110=””,””,HEX2DEC(I110)).
In other words, if I110 is a blank, then so is J110.
This workbook is named listing.xls.
Figure 4-6: Initial extract of op-codes from a C listing.
Opening a Second Workbook
You will have noticed that there is only one sheet in this workbook. Inserting a file in this
manner will always result in a single sheet. This proves troublesome in trying to general-
ize the model, since we would have to add a sheet and then copy and paste into the sheet. I
suppose we could create a macro to do this, but it is not necessary. In Excel it is possible to
access the contents of a second workbook as long as that workbook is open. We can create
a workbook with all the op-codes and machine cycles as a separate entity especially since it
does not need much in the way of modification once it has been created.
64
Excel by Example
Let me describe the second workbook (8051opcodes.xls) as it appears in Figure 4-7. It can be
opened while in any workbook using the File | Open sequence. Depending on the version
of Excel, and probably the computer operating system, switching between the workbooks can
be achieved by using the Window menu and selecting the workbook. Alternatively, you may
be able to switch from the Windows taskbar as well.
Figure 4-7: Lookup table of 8051 op-codes.
I “autofilled” from 0 to 255 in column B, and then created a hex format in column A. Con-
verting the decimal number to hexadecimal requires a simple function in the form of:
DEC2HEX(number,places)
which will generate the hex number as a string to the length of the number of digits
specified. In our case, in cell A6 this would be =DEC2HEX(B6,2). This will generate a
two-character string, but no indication that it is hexadecimal. It is easy enough to prefix the
number with “0x” using concatenation. Excel has a special command for this:
CONCATENATE (text1,text2, )
65
Example 4: Counting Machine Cycles
However, it also recognizes the ampersand as a concatenation instruction which is easier to
use. Cell A6 becomes:
=(
“0x”& DEC2HEX(B6,2))
This cell is copied from A7 through to A261. Once this calculation is done, we really don’t
need the resources of the computer taken up by monitoring the value of cells that are not
going to change. Select cells A7 through to A261 using <Ctrl> + <C> or one of the other
alternatives to copy a block of cells to the clipboard. I have left A6 out so that the formula
remains in the worksheet, in order to remember how this column was generated. With the
same block still selected, click on Edit | Paste special | Values and the calculation is con-
verted, nevermore to change.
Mnemonics have been added for aesthetic purposes, as well as to confirm the lookup while
we check the operation of the worksheet.
I have reserved a cell, E3, for the number of cycles per byte read to allow for the newer ver-
sions of 8051s that execute in fewer machine cycles. Column D6 is a product of this cell
and the number of bytes in the instruction. Although the 8051 executes the same number
of cycles in a conditional statement, whether it is true or false, I have added a true and false
column to illustrate how this may be used in the model for a different processor. If your pro-
cessor does have different execution times, then this column will differ from the true column
only in those specific instructions.
The range of cells B6 to E261 has been named op_codes.
In Parenthesis: Recalculation and Auditing Formulas
In this example, it may seem counter-intuitive that the value of cell A6 is derived from
a value that appears later in cell B6. In early versions of spreadsheets, you had to con
-
sider the order that the spreadsheet evaluated cells (normally left to right and top to
bottom), but today this is not normally an issue. A formula or cell is updated when any
input that affects it is updated. Tools | Options | Calculation tab can affect how this
calculation is done.
In some worksheets, the recalculation may take some time and can be inhibited by
selecting the Manual button. Pressing the F9 key will force the whole workbook to be
recalculated including custom functions, irrespective of whether the manual option is
selected.
66
Excel by Example
It is possible to audit cells in order to track how one cell is affected by another, or even
help to diagnose a problem. Follow the sequence Tools | Formula Auditing. This shows
a bunch of options, but these are also available on a floating toolbar so click on Show
Formula Auditing Toolbar, which will result in the following toolbar:
Figure 4-8.
Figure 4-9.
Using the toolbar, it is possible to visually trace dependents and precedents of a par
-
ticular cell (if indeed it does have connections). Each relationship has a tracer arrow
marked as each cell is considered. The arrow is not removed until they are explicitly
deleted individually or as a group. You can identify which button to use for a function
from the pop-up tool tips.
When a formula results in an error, like #REF, click on the problem cell and use the Trace
Error button to help analyze the problem. Clicking on Circle Invalid Data will highlight
cells with invalid data in red to help with the debugging.
This is an invaluable tool in larger workbooks.
67
Example 4: Counting Machine Cycles
Cross Workbook Reference
At the risk of repeating myself, the vertical lookup function has the format:
VLOOKUP(lookup_value,table_array,col_index_num,range_lookup)
So in cell K111 of the listing.xls worksheet we enter:
=VLOOKUP($J111,’8051opcodes.xls’!op_codes,3,FALSE)
and we are rewarded when the number of machine cycles for the true condition appears.
There is a problem in that there are cells in column J that have no value, so we need to em-
bed the above formula in an IF statement as follows:
=IF($J111<>””,VLOOKUP($J111,’8051opcodes.xls’!op_codes,3,FALSE),””)
so that if a cell in column J is blank, the cell in K will also be blank.
In order to look up the number of execution cycles for a false condition, the formula in K111
is copied to L111 (hence, the absolute reference to column J). You will notice that I have
added a column marked “Notes”. In this column I have either a blank value, or the number
1 or 2. A blank value means that in a program with a loop, such as this example, this line is
only counted once. The note “1” means that the instruction is executed once in each loop
execution, and “2” is the conditional statement where it is executed once for each loop
except for the final loop where it executes a (possibly) different number of cycles. In order to
do this we use nested IF statements:
=IF(M111=””,K111,(IF(M111=1,($H$110*K111),((($H$110-1)*K111)+L111))))
where $H$110 is the cell containing the number of cycles.
There is a bit more I have to say about the complexity of this nested IF, but I would like to
leave this as a file on the CD-ROM so let me complete it first. We just need to sum all the
entries in column N by blocking from N111 to N138 and clicking on the quick sum button
(the Σ on the toolbar). This is the total number of cycles. If we divide it by the clock fre-
quency (12 MHz in this case), we will have the execution time in seconds. This file is titled
listing.xls, and the result is shown in Figure 4-10.
Easing the Pain of Nested IFs
As you can see from the formula, it can be difficult to keep track of the parentheses and the
IFs. Imagine if you wanted to nest even more conditions!
Now is a good time to introduce the CHOOSE function. It has the format:
CHOOSE(index_
num,value1,value2, )
Based on the index_num value, contents of the cell associated with that index are returned.
In cell N111 the formula will be:
=
CHOOSE(M111,K111,$H$110*K111,(($H$110-1)*K111)+L111)
68
Excel by Example
but if this formula was to occur on a blank cell in column M, an error would be generated.
We obviously need to modify the formula with an IF statement and it becomes:
=IF(M111=””,””,CHOOSE(M111,K111,$H$110*K111,(($H$110-1)*K111)+L111))
This formula is copied through the range, and the project is complete and saved as listing1.xls
on the CD-ROM. The appearance, however, is no different to Figure 4-10.
Unfortunately, since opening the list file results in a new worksheet, this method does not
lend itself to automation. It is possible to cut and paste from the initial development into
the new file, but you need to keep track of the size of the block that is copied and the size it
is being pasted to. An alternative is possible by changing a line of the formulas to text and
copying them to some other location, perhaps in 8051opcodes.xls. This is easy enough. To
convert from a formula to text, either remove the = from the start of the line or add an apos-
trophe ’ to the start of the line.
Figure 4-10: Completed calculation of execution time.
Character Generator
5
E X A M P L E
69
Model Description
There are many instances of dot matrix displays in use in electronics. Some devices, like the
ubiquitous LCD modules that are based on the Hitachi standard, have a built in character
generator. However, the Hitachi designers recognized that the user may want to have spe-
cial characters and allows the creation of customized patterns. Other devices like the NKK
Smartswitch (36 × 24 LCD display) or the Fairchild GMA2875 (5 × 7 LED display) require a
character generator.
Every pattern or shape in a dot matrix display is defined by a series of active and inactive
bits that determine if a pixel is on or off. Figure 5-1 indicates the formation of one such
character.
Figure 5-1:
5 × 7 dot matrix pattern
for the letter "B”.
Most dot matrix displays employ some form of multiplexing to drive the pixels. Depending
on the display and the technique employed, the pixels can be generated for the horizontal
axis or the vertical axis. If we take the example in Figure 5-1, and allocate a byte to each
horizontal row, assuming the least significant bit corresponds to the rightmost pixel, the
value of the first byte would be 30 (0x1e), the second would be 17 (0x11), and so forth.
While I was developing a controller for the NKK Smartswitch, I serendipitously came across
a brilliant design idea by Alberto Ricci Bitti in EDN. The idea was to lay out the matrix
on a worksheet to visually create the character and use Excel to automatically generate the
number associated with a particular bit pattern. The example you are reading is an extension
70
Excel by Example
of the idea, hopefully providing versatility for a wide number of applications and especially
insights into the use of Excel. The idea for the original extensions was also published as my
Design Idea in EDN.
Creating the Basic Workbook
Figure 5-2: First setup of the workbook.
In order to generalize the idea, I allowed for a maximum size of the display graphic/charac-
ter to be 10 columns by 16 rows. As is obvious from Figure 5-2, I intend to allow the user to
enter the number of rows and columns so that the concept can be applied to smaller graph-
ics. The matrix D9 to M24 represents the pixels on the display and I have formatted the
width of the columns to approximate the height of the rows. By selecting the columns D to
M (using the column select buttons) and right-clicking, it is possible to set them all to the
same width. The same is true for the rows, although the value from row to column is not the
same, so it requires a little trial and error. I also formatted the matrix for borders, bold text
and centered alignment.
71
Example 5: Character Generator
LEN Function
The crux of this project is the LEN function. It checks a string and returns the number of
characters. In a row, we then check the contents of each of the columns from column D
to M. If there are characters (nonzero LEN), then a number associated with this column is
added to a running total. This is akin to the longhand process of converting a binary number
to base 10. For example, 1011 binary is converted as 2
3
+ 2
1
+ 2
0
. Let’s consider the Excel
function:
=
IF (LEN(D9),512,0)
Let’s enter this in cell N9. If there is any character in cell D9, the value of cell D9 will be
512, otherwise it will be 0.
Now we need to consider all the cells in the row, so we change the entry in cell N9 to
=IF(LEN(D9),512,0)+IF(LEN(E9),256,0)+IF(LEN(F9),128,0)+IF(LEN(G9),64,0)+
IF(LEN(H9),32,0)+IF(LEN(I9),16,0)+IF(LEN(J9),8,0)+IF(LEN(K9),4,0)+
IF(LEN(L9),2,0)+IF(LEN(M9),1,0)
This is all entered as a single line without <Enter> or formatting. With this we have a sim-
ple method of generating a number for row 9. For the whole display, we copy this cell from
D9 to D10 through to D24. Try clicking on a cell, entering a character, say x, and watch the
numbers change in column D. We can now visibly set up the character we want and transfer
the number for the rows to our software listing. Wait! There’s lots more to come that can
save you time.
Forms Controls
Some applications require the data to be shifted out horizontally and some vertically. It is a
simple enough matter to transpose the above formula to generate the numbers for columns
instead of rows. Instead of having both the horizontal and vertical calculations visible at the
same time, we can add a drop-down control (called a Combo box) that will display the hori-
zontal data when chosen, and blank it displaying the vertical selection when it is chosen.
Enter the data in cells N3, Q3 and Q4 as in Figure 5-3. N3 is a title, while Q3 and Q4 will be
the entries in the drop-down box.
72
Excel by Example
In Parenthesis: Forms Controls in a Different Version of Excel
The use of Forms controls differs from one version of Excel to another. The Microsoft
Knowledge Base has entries for the following versions:
Excel 2002: Q291073
Excel 2000: Q214262
Excel 97: Q142135
These are very handy in helping to understand the application of the controls.
We select View
| Toolbars | Forms and then click on the symbol for the Combo box (note
the pop-up tool help). Now we click around the top left corner of N4 and drag to form a
rectangle. When you release the mouse button, you will see the Combo box as in Figure 5-4.
Figure 5-3: Preparation for addition of a Forms control.
73
Example 5: Character Generator
We have to link the entries to appear in the Combo box with the Combo box itself. As
mentioned before, this is contained in cells Q3 and Q4. This information must be on the
worksheet, although we can hide the column later. The resulting output of the Combo box
must also be on the worksheet and it is a number associated with the Combo box selection.
In our case with two possible options, it can be 1 or 2. We choose cell Q6 arbitrarily to con-
tain the result. To connect the selection entries with the Combo box, we right-click on the
Combo box and select Format Control and then select the Control tab. We select the input
range, the cell link and the number of drop down lines. We terminate by clicking on OK.
Now we click on any cell to take the focus away from the Combo box.
Figure 5-4: Placing a Combo box on a workbook. Note the toolbar at the lower center
of the figure.
74
Excel by Example
Clicking and making a selection in the Combo box will result in cell Q6 changing its value
between 1 and 2.
We return to cell N9 in order to make a
composite IF statement. The whole existing IF
statement becomes the [value_if_true] part of the new IF statement. We need to insert the
statement IF($Q$6=1, after the first “=” and add ,””) to the end of the statement, so that if
the condition is not true, the cell becomes blank. The full line becomes:
=IF($Q$6=1,IF(LEN(D9),512,0)+IF(LEN(E9),256,0)+IF(LEN(F9),128,0)+
IF(LEN(G9),64,0)+IF(LEN(H9),32,0)+IF(LEN(I9),16,0)+
IF(LEN(J9),8,0)+IF(LEN(K9),4,0)+
IF(LEN(L9),2,0)+IF(LEN(M9),1,0),””)
Figure 5-5: Linking the Combo box to entries on the workbook.
75
Example 5: Character Generator
We now copy this statement to cells N10 through to N24, and hide column Q. Changing
the Combo box selection will toggle the cells N9 to N24 from blank to a number. To get the
vertical shift ability, cell D25 must contain a formula that will allow for 16 entries. It should be:
=IF($Q$6=2,IF(LEN(D9),32768,0)+IF(LEN(D10),16384,0)+IF(LEN(D11),8192,0)+
IF(LEN(D12),4096,0)+IF(LEN(D13),2048,0)+IF(LEN(D14),1024,0)+
IF(LEN(D15),512,0)+IF(LEN(D16),256,0)+IF(LEN(D17),128,0)+
IF(LEN(D18),64,0)+IF(LEN(D19),32,0)+IF(LEN(D20),16,0)+IF(LEN(D21),8,0)+
IF(LEN(D22),4,0)+IF(LEN(D23),2,0)+IF(LEN(D24),1,0),””)
The formula should be copied into cells E25 to M25.
Text Orientation
When the number in a column contains a large number, the cell shows “###” to indicate
that the column is too narrow to display the result. This would be inelegant in the cells asso-
ciated with the vertical shift. There is an easy way around it by formatting the cells from D25
to M25 to an orientation of 90 degrees, and then sizing the height of row 25 accordingly.
Comments
Some of us may have noticed a green triangle in the left-hand corner of some cells. This is
an indicator that Excel considers the result of a calculation that is contained in the cell to be
potentially suspect. See “In Parenthesis: Excel Warning Detection” in the next example for a
more detailed explanation.
There can also be a red triangle in the right-hand corner of a cell, which indicates a com-
ment. As in programming, a comment is placed by a programmer in order to help understand
and remember the reasons for a particular approach. Excel’s comments though, provide a
pop-up window when the cursor hovers over the cell. This feature can be used to guide a user
or the programmer as to what number to enter or any other useful information.
Adding, editing and deleting a comment is no more difficult than right-clicking on a cell
and choosing the relevant menu entry. The entry box is a mini-word processor and we can
paste and cut text, size the window and more.
I have added a comment to cell N3 to describe the use of the function associated with this
cell. I will be adding other comments to the workbook as we go although I will not mention
them. When starting, the comment box is initialized with the registered user’s name. This is
ordinary text and can be edited as you like. I just delete it. Comments are hinted at by the
red triangle, and can all be viewed simultaneously using the menu sequence View | Com-
ments. Repeating the sequence will return to the pop-up mode.
76
Excel by Example
Double-Click Macro
Moving around the workbook, typing a character and moving with the <Enter> or arrow
keys is inefficient. A macro that uses the double-click of the mouse to toggle between a char-
acter and no character would make the application much more elegant. And while we are at
it, we will add a black shading (that actually hides the character) and gives a better approxi-
mation of the appearance of the pattern.
Open the Visual Basic Editor and right-click on Sheet1 under Microsoft Excel Projects.
Select View Code. In the left-hand drop-down box select Worksheet, and in the right-hand
box select BeforeDoubleClick.
Enter the following code:
Private Sub Worksheet_BeforeDoubleClick(ByVal Target As Range, Cancel As Boolean)
‘checking if we add or remove data
If Target = “x” Then
Target = “”
‘blanking cell entry
Selection.Interior.ColorIndex = xlNone
‘using no shading colour
Else
Target = “x”
‘setting the cell contents to a string of finite length
‘so that the number generator sees it.
‘and then turning the shading black to obscure the x
With Selection.Interior
.ColorIndex = 1
.Pattern = xlSolid
.PatternColorIndex = xlAutomatic
End With
End If
End Sub
Because this procedure runs on an event occurrence (double-clicking on a cell), there is no
need to explicitly invoke it.
Pretty easy stuff, but the result is great. Only one drawback, once we have toggled a pixel on
or off, we need to change the cell focus (click in another cell) before returning to the origi-
nal cell to toggle it again. Actually, there is another failing. It is possible to double-click in
any cell and this character and shading effect will happen. We can mostly get around that by
protecting cells (or by testing for valid cells in the double-click procedure).
77
Example 5: Character Generator
In Parenthesis: Cell Protection
Changing cells containing formulas can cause some problems for the workbook. The
simplest solution is to protect the cells so that it is impossible to change. Excel imple
-
ments protection in two stages. Initially, we set the cells we want to unprotect (Excel
assumes all cells are protected unless informed otherwise). This does not initiate the
protection yet. In the second stage, the worksheet is protected and now the protected
cells are inviolate.
In order to achieve cell protection, select the cells that are to be unprotected and then
right-click and choose Format Cells and the Protection tab. Ensure that the Locked Cells
is unchecked and click on OK. Then follow the sequence Tools | Protection | Protect
Sheet. Check and uncheck the boxes that are pertinent. There is no need for a password
if you don’t want one. Click on OK. The user can now modify the unprotected cells.
In the Format Cells dialog there was a
Hidden checkbox. If it is selected and you subse-
quently click on a cell with a formula with the worksheet protected, the formula will not
be displayed in the formula bar. Note that one of the options when protecting the sheet
is to disallow selection of protected cells, so the user can never get there if we so wish.
Figure 5-6: Options on
protecting a sheet.
Disable protection on cell block D9 to M24. Unhide column Q and disable protection on
cell Q6. Unhiding can only be done when the sheet is unprotected. If you are reading this
paragraph in sequence, then the sheet is still unprotected. If you are rereading it, trying to
get the Shift Output drop-down to work, then Tools | Protection | Unprotect Sheet….
78
Excel by Example
Since the Select locked cells is unchecked, the user will be unable to click on any of the
locked cells. We must check the Format cells option or the Double-click macro will not be
able to change the shading on a cell.
Once we are satisfied on the operation, we must unprotect the sheet in order to allow some
of the new features we are going to add. We must just remember to reprotect at the comple-
tion of the project. The individual protection remains with each cell.
Macro Activation by the Command Button
So far, the model requires users to determine their limits on the screen when working with
matrix less than the maximum size. We are going to add a macro that will take the contents
of cells D3 and D4 and shade the matrix to provide an indication of the nonusable area. This
macro will be run from a pushbutton on the workbook.
First we must ensure that cells D3 and D4 are unlocked. We will also format the cells as bold
for cosmetic reasons.
Create a macro in the Workbook area as follows: Tools
| Macro | Visual Basic Editor,
right-click on the This Workbook “folder” and select View Code. Select (General) from the
drop-down box on the left of the code window. In the code window, enter
Sub ShadeMatrix_Click followed by the <Enter> and Visual Basic will automatically initiate
the routine.
In Parenthesis: Cells Notation Versus String Manipulation
The code used in this example accesses cells on the worksheet and works by creating
strings. Microsoft considers that this is not good programming practice as detailed in
the VBA Help subject “Range Collection”. It is much easier to use the alternate notation
CELL(row,column) to read or write to a cell.
Consider me admonished.
Enter the macro as follows:
Sub ShadeMatrix_Click()
‘
‘ shade Macro
‘
Dim sX As String
Dim iUtil As Integer
‘ clear all the shading
Range(“D9:M24”).Select
Selection.Interior.ColorIndex = xlNone
‘and clear all the contents
79
Example 5: Character Generator
Selection.ClearContents
If Range(“c9”).Value > Range(“D4”).Value Then
‘to allow full range of operation
sX = “D9:M”
‘initiate the horizontal range as a string
iUtil = (Range(“c9”).Value - (Range(“D4”).Value + 1)) + 9
‘by using the value in C9, it is possible to create larger
‘matrices without changing the macro
‘D$ has the number of rows
sX = sX & iUtil
‘this easy concantenation merges a string and a number into a string
‘sX is has a range now stretching down from row 9
‘Note how easy string manipulation is.
Range(sX).Select
‘shading the rows
With Selection.Interior
.ColorIndex = 16
.PatternColorIndex = xlAutomatic
End With
End If
If Range(“d8”).Value > Range(“D3”).Value Then
‘to allow extremes of range
‘create the vertical range
iUtil = 68 ‘D in ascii
‘since we have to figurue out how many columns
‘we need to work arithmetically with the column identifier (a letter)
iUtil = iUtil + ((Range(“d8”).Value - Range(“D3”).Value) - 1)
‘by using the value in d8, it is possible to create larger
‘matrices without changing the macro
sX = Chr$(iUtil)
‘converting the calaculated value back to text to use
‘as a column identifier
sX = “D9:” & Chr$(iUtil) & “24”
‘concantenating strings
Range(sX).Select
‘once the area is defined we select it
With Selection.Interior
.ColorIndex = 16
.PatternColorIndex = xlAutomatic
‘and shade it
End With
80
Excel by Example
End If
‘place pointer at top left hand of allowed frame
IPoint = 24
IPoint = IPoint - (Range(“D4”).Value - 1)
sX = IPoint
‘type conversion
sX = “R” & sX & “C”
‘concantenate for rows and add C for columns
IPoint = 13
IPoint = IPoint - (Range(“D3”).Value - 1)
sX = sX & IPoint
‘should do the conversion as well
Application.Goto Reference:=sX
End Sub
Sequence through View | Toolbars | Forms and click on the Button icon. Click in the top
left-hand corner of cell G3 and drag until the button is a suitable size. When we release the
mouse button, a dialog to name the macro pops up as Figure 5-7. Select the macro we have
just entered, ShadeMatrix_Click, and OK.
Figure 5-7: Placing a button and naming the associated macro that runs when the
button is clicked.
81
Example 5: Character Generator
If not already selected, select the button by right-clicking. Then click on the button and edit
the caption to read “Shade Matrix” and click away from the button.
Save to Data File
All this is well and good, but in creating a whole character set it is a good idea to reduce
keystrokes. Rather than cut and paste each character to the text editor of the compiler, we
are going to create a macro that produces a text file (if it does not already exist) and then
adds a character definition to that file every time the macro is run. If we create a command
button to run this macro next to the matrix, the process becomes very simple since it is all
mouse controlled. When the button is clicked the user is prompted for a comment about the
character, so we could simply enter the character associated with the pattern, or something
more complex. Once the character is stored, the “canvas” is cleared in readiness for the next
character. This target file is intended to be opened with a text editor and the contents copied
to the source file. Since there are many assemblers and variations of C (and even other lan-
guages) we should allow for maximum versatility.
We create the cells A26 to B29 as in Figure 5-8. Unlock cells B26 to B29.
Figure 5-8: User input to allow for customization of text file
output.
The leader is placed at the start of a line in order to define a series of constants. In some
assemblers this is a “db” directive. I could foresee that there may be some time when in one
project I would need the assembler character set and at a later stage, the same character set
in C. If we use the “/* db */” format then, using the editing capabilities of the word processor
it would be possible to search and replace as necessary. The comment field is the string that
will be used as the prefix to cause the compiler/assembler to ignore the comment.
The delimit entry is the character that is used to separate the bytes in the source code. If the
delimiter is not accessible from the keyboard (like the Tab code), we can enter the formula:
=
CHAR(xx)
where xx is the numerical representation of the character. For example, the space character
would be 32.
82
Excel by Example
Finally, the File Name is the name the the data will be stored in with the suffix “.txt”. In ad-
dition, it will be used as the first line of the file appended to the comment character above.
Now we create a macro as follows:
Sub SaveCharacter_Click()
‘
‘ SaveCharacter Macro
‘ Macro recorded 11/16/01 by Aubrey Kagan
‘
‘ Keyboard Shortcut: <Ctrl>+<Shift>+<T>
‘
‘if file does not exist then create it.
Dim sFname As String
Dim sX As String
Dim iPoint As Integer
Dim sComment As String
Dim iUtil As Integer
Dim iFileExists As Boolean
Dim sX2 As String
sFname = Range(“B29”).Value
‘fetch the file name and tag the suffix on
sFname = sFname & “.txt”
sX = Dir(sFname)
‘if the file does not already exist, then create it
If sX <> “” Then
iFileExists = True
Else
iFileExists = False
Open sFname For Output As #1
‘take the comment symbols an place the file name as the first
‘comment
sX = Range(“B27”).Value & sFname
Print #1, sX
Close #1
‘file created and saved, with the first line
End If
‘now we print a range of values across the page
‘associated with the bytes for the pixels
If (Range(“Q6”).Value) = 1 Then
‘for horizontal shift
iPoint = 24
‘iPoint is the highest numerical value of row of the matrix
iPoint = iPoint - (Range(“D4”).Value - 1)
sX = iPoint
‘converting typ to string
sX = “R” & sX
sX = sX & “C14”
‘pointing at the start of the data
Application.Goto Reference:=sX
‘get character description
sComment = InputBox(“Enter you comment for this Character”, “Comment Creation”)
83
Example 5: Character Generator
Open sFname For Append As #1
Print #1, Range(“B26”).Value;
For iUtil = 0 To (Range(“D4”).Value - 1)
sX = (iPoint + iUtil)
sX = “R” & sX
sX = sX & “C14”
‘placing the cursor at the data address
‘column 14
Application.Goto Reference:=sX
Print #1, ActiveCell.Value;
Print #1, Range(“B28”).Value;
‘print value followed by the delimiter
Next
Else
‘for vertical shift
iPoint = 13
‘equal to column M
‘iPoint is the highest numerical value of column of the matrix
iPoint = iPoint - (Range(“D3”).Value - 1)
sX = “R25C” & iPoint
‘string type convesion and concatenation
‘pointing at the start of the data
Application.Goto Reference:=sX
‘get character description
sComment = InputBox(“Enter you comment for this Character”, “Comment Creation”)
Open sFname For Append As #1
Print #1, Range(“B26”).Value;
For iUtil = 0 To (Range(“D3”).Value - 1)
sX = “R25C” & (iPoint + iUtil)
‘placing the cursor at the data address
‘row24
Application.Goto Reference:=sX
Print #1, ActiveCell.Value;
Print #1, Range(“B28”).Value;
‘print value followed by the delimiter
Next
End If
sComment = Range(“B27”).Value & sComment
Print #1, sComment
‘ensure all files are closed
Close
‘as a final step clear the page for the next character
Range(“D9:M24”).Select
Selection.ClearContents
‘move to the top left hand of screen
‘first deal with rows