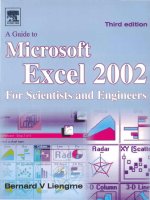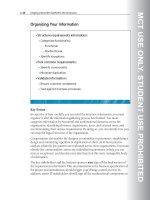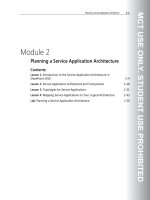excel by example a microsoft excel cookbook for electronics engineers phần 6 potx
Bạn đang xem bản rút gọn của tài liệu. Xem và tải ngay bản đầy đủ của tài liệu tại đây (4.5 MB, 38 trang )
173
Example 10: Voltage Regulator: LM317
Click on OK, and right-click on the button to edit the button text to “Set Voltage”. Click
away from the button to end the change. Clicking on the button will now run the macro.
Thermal Analysis
Let’s add another dimension by considering the thermal implications of the design. First, let’s
consider some theory.
Figure 10-11: Inserting a button and associating a macro with it.
Θ
JC
T = junction temp.
j
T = case temp.
c
T = heat sink temp.
hs
T = ambient temp.
a
Θ
CS
Θ
SA
Heat source
Figure 10-12: Analogy for
thermal analysis.
174
Excel by Example
It is possible to draw an analogy between thermal and electrical conductivity. The tempera-
ture corresponds to voltage, the thermal resistance to electrical resistance and heat flow to
current. Using this approach and applying it to Figure 10-12, we can write
Θ
JA
= (T
j
– T
a
)/P
d
(1)
where Θ
JA
is the thermal resistance from semiconductor junction to the ambient temperature
(in °C/W), T
j
is the junction temperature, T
a
is the ambient temperature and P
d
is the power
dissipated.
Θ
JA
= Θ
JC
+ Θ
CS
+ Θ
SA
(2)
where Θ
JC
is the thermal resistance from the junction to the case, Θ
CS
is the thermal resis-
tance from the case to the heat sink, and Θ
SA
is the thermal resistance from the heat sink to
the ambient air.
The power dissipation, P
d,
is calculated from the volt drop across the device V
d
and the cur-
rent flowing into it I
in
.
P
d
= V
d
*
I
in
= (V
in
– V
out
) * I
in
≈ (V
in
– V
out
) * I
out
(3)
The last approximation is true only where the quiescent current of the device is small in
comparison to the output current.
In every case where heat dissipation is an issue, we must first consider the total power dissipa
-
tion and provide enough heat sinking that is necessary to limit the junction temperature to a
safe maximum. We need to consider the worst case of an application, and that may include a
dead short across the output of the device.
Using these generalities with our specific example of an LM317T (that is the TO-220 pack
-
age), the absolute maximum for the junction temperature is 150°C and traditionally we limit
it to 25°C less than this. The next step in this example is creating a model that produces the
required thermal resistance of the heat sink required.
Moving to Sheet2 and renaming it Thermal, we create the initial format as in Figure 10-13.
Each variable input can have several possible sources of data or value. For instance, as we
shall see, the source voltage could be from DC or rectified AC. We are going to handle these
alternatives by means of Option buttons.
The Option buttons are grouped together to deal with a single common aspect of the model.
Each group of Option buttons is associated with a cell in column A, a column that we will
hide later. The value of the cell corresponds to the Option button selected.
Depending on the design, the input voltage to the regulator can come from a DC source or
some form of AC waveform. We will deal with a non-DC input later, but for the moment,
the input voltage to the regulator will be derived from cell D3 for a DC input, or D4 for a
rectified AC input, depending on an Option button selection. We first need to get the cor-
175
Example 10: Voltage Regulator: LM317
rect toolbox by clicking on View | Toolbars | Forms. Then click on the Group box icon
and then click and drag an area as in Figure 10-14.
Figure 10-13: Preliminary setup for thermal analysis.
Figure 10-14: Creating a Group box.
176
Excel by Example
Click on a cell away from the Group box and then move the cursor over the text of the
group box until the cursor becomes a four-headed arrow. Then right-click and select Edit
Text from the pop-up menu. Change the Group box title to something like “Input Voltage
Selection ” with a few spaces at the end to improve the appearance.
Click on the Option button in the toolbox. Click within the Group box, and drag a window
(within the Group box) to a suitable size. There are to be two Option buttons in this box,
but rather than creating a second, select the first by right-clicking on it and cutting and
copying. There is another way to copy a control. <Ctrl> + <Click> on the original control
and then drag while still holding the <Ctrl> key.
By copying the control, both buttons and associated text will be the same size. Right-click on
each and modify the text. Also, right-click on either one and select the Format Control and
point the cell link to cell A7. If you want to copy this setup (and I certainly will), it is better
to make this a relative and not an absolute reference. Click away from the button to lose the
focus, and then clicking on one or other of the buttons will change the value of cell A7 from
1 to 2 and back. See Figure 10-15.
Figure 10-15: Using
Option buttons.
We now add other options, either by copying and pasting or by starting fresh each time until
we arrive at Figure 10-16.
There are several types of component packages, but for simplicity I have stayed with the TO-
220. There are different methods of affixing the LM317 to the heat sink. In the one that uses
the Kapton insulator (Sil-Pad®), the thermal conductivity varies with the pressure affixing
the component to the heat sink. I have stayed with one value.
Figure 10-17 shows the formulas used in the calculations. The user is expected to enter the
current through the device in cell D15 and the maximum ambient temperature in cell D16.
The power dissipation in the device is found using equation (3), as previously shown.
The overall thermal conductivity is derived from equation (1), and if the result is greater
than 50 °C/W (derived from the data sheet entry “Thermal Resistance, Junction-to-Ambi-
ent (No Heat Sink)”) then no heat sink will be required and this will be annunciated in cell
177
Example 10: Voltage Regulator: LM317
E32. Otherwise, the required thermal resistance is calculated from equation (1) and (2) and
reported in cell D32. Figure 10-18 shows the completed thermal model.
In Parenthesis: CHOOSE
The format of the CHOOSE function is:
CHOOSE(index_num,value1,value2, )
index_num selects which entry in the following list is used. It can be a numerical value,
evaluate to a numerical value or refer to a cell containing a numerical value, but it cannot
exceed the value of 29. In other words, the maximum size of the following list is 29.
The following list can be a value, a calculation, or refer to a cell. It can even refer to an
array of cells. For instance:
=min(choose(1,b7:b25,b26:b30,b31:b45))
will effectively reduce to:
=min(b7:b25)
Figure 10-16: Preparatory work on options and inputs.
178
Excel by Example
Figure 10-17: Formulas needed to calculate the thermal conductivity for a heat sink.
Figure 10-18: Completed thermal analysis.
179
Example 10: Voltage Regulator: LM317
Half-Wave Rectification
It is very common to provide a rectified and smoothed voltage as a source to a voltage regula-
tor. Throughout the building automation sector, 24VAC is used as a supply voltage with one
of the sides tied to chassis ground. The simplest way of converting this to a DC voltage (with
a ripple on it) is through half-wave rectification as shown in Figure 10-19.
Figure 10-19: Half-wave
rectification circuit.
AC input
½ wave rectified
The minimum value for the input voltage to the voltage regulator must not drop below the
dropout voltage of the regulator, so a large smoothing capacitor would reduce the ripple. On
the other hand, the less the value of the smoothing capacitor, the smaller and cheaper it is
likely to be. In addition, the effective voltage (RMS voltage) is reduced and consequently
the power dissipated is also reduced, economizing on the requirements for the heat sinking of
the regulator. We can use Excel to calculate the optimal value of this capacitor.
True RMS and Integration
Part of the model will calculate the RMS value of the voltage to use in the calculation of the
power dissipated in the regulator. Before we examine the complex waveform of the smoothed
half-rectified AC, let us test the model as to how we are going to calculate a finite integral
using Excel and we will use a sine wave since we know what the results should be. The RMS
voltage is calculated from the equation:
Integration between limits defines area under a curve, so by dividing the area into trap
-
ezoids, we can calculate the area of each trapezoid and sum them to calculate the total area.
The area of a trapezoid is the average of the sum of the two parallel sides multiplied by the
distance between them. This is shown in Figure 10-20. The area of one of the trapezoids is
((Y1 + Y2)/2) * X1. Obviously, the smaller the value of X1, the greater the accuracy of the
calculation.
Y
X
Y2
Y1
X1
Figure 10-20: Trapezium method
of calculating the area under a
curve.
( )
2
0
1
T
rms
V v t dt
T
=
∫
180
Excel by Example
If we take a formula for a curve and evaluate it for a number of points, we can use these
points as the values for Y1 and Y2 and so calculate the area.
Figure 10-21 shows the formulas used to implement this for a sine wave. I have hidden some
of the middle of the range points (rows 14 to 43) to fit the top and bottom of the worksheet
into the figure. I have chosen to work with 50 Hz since the numbers are nicer, and anyway
when we get to the smoothing capacitor, the result will be that the design can be used in
the rest of the world as well as North America. The formula for a sine wave is A
0
sin (2 π ft)
where A
0
is the peak amplitude, f is the frequency of the wave, and t is the elapsed time. The
0.001 factor that appears is the conversion of milliseconds to seconds.
Figure 10-21: Formulas to calculate the RMS value of a sine wave. Note that
the worksheet has been renamed.
Cells B9 to B49 calculate the amplitude of the sine function at different times. Note the use
of the PI( ) function for the π value. Cells C9 to C49 contain the square of the amplitudes.
Cells D10 to D49 contain the calculation for the area of each trapezoid, and the areas are
all summed in D51. This value is divided by the period (1/f) in cell D52, and the square root
is found in cell D53. The results are shown in the worksheet in Figure 10-22 (please excuse
the lack of formatting), and the result is very close to reality. See the actual results in Figure
10-22.
181
Example 10: Voltage Regulator: LM317
Now that we have considered the calculation of the RMS voltage, we can put it aside for a
while. I have left this workbook as LM317_Sine.xls.
Figure 10-22: Calculation of the RMS value of a 50 Hz sine wave
with an amplitude of 10.
More Preparation
In a half-wave rectifier, the smoothing capacitor is charged until the AC voltage peaks. It
then discharges according to the formula i = Cdv/dt where i is the current, C is the capaci-
tance of the capacitor, dv is the change in voltage and dt is the change in time. The AC
voltage continues to drop until it reaches zero and stays zero until the next positive cycle
starts. In the meantime, the capacitor discharges linearly (since the current through the
regulator is constant) until the increasing AC voltage exceeds the reduced capacitor voltage
whereupon the capacitor is recharged.
Actually, the capacitor discharge may not start exactly at the AC peak, but it should be close
enough for this calculation.
I have created the top of the worksheet to include all the parameters that are needed (see Fig
-
ure 10-24), and the cells C3 to C9 have been suitably named. Only the nominal transformer
voltage is required as an entry from the user. This whole effort is to find the capacitance, but
to initiate the development an arbitrary value is entered. All the other cells are derived.
182
Excel by Example
Let’s create the table of the AC waveform. We will start the analysis from the time 5 mS
since this is where the AC signal peaks and the capacitor starts to discharge, and continue it
to 25 mS, which is where the AC signal next peaks. Each cell with the amplitude calculation
(B10 to B50) contains the following formula (adjusted for relative cell locations):
=IF(ac*SIN(2*PI()*freq*A10*0.001)>=0,ac*SIN(2*PI()*freq*A10*0.001),0)
to allow for the fact that the signal is at 0 in the negative half of the sine wave as a result of
the rectification.
The voltage drop dv is given by:
dv=i*dt/C
and this is calculated in cells C13 to C53. The entry is:
=current*(A13−$A$13)*0.001/(Cap*0.000001)
The capacitance is converted to farads by the factor 0.000001 in the denominator.
D13 to D53 have the resulting droop generated by subtracting dv from the peak voltage that
the capacitor was charged to:
=ac−C13
We now combine the two voltages in cells E13 to E53. The higher of the two voltages be
-
comes dominant by use of the following formula:
=IF((D13>B13),D13,B13)
This traces the waveform as it charges and discharges the capacitor.
The MIN function in Excel simply looks at a range of numbers and returns the minimum
value. Cell E55 contains the formula:
=MIN(E13:E53)
which is the minimum value of the regulator input voltage. We would like this minimum
voltage to be no lower than the regulated output voltage plus the dropout voltage of the
regulator. From the data sheet, we pick a safe dropout voltage of 2.5V, entered as a constant
in cell C8.
Now we use the Goal Seek tool. It will be set up to change the value of the capacitor (cell
c5=“Cap”), while monitoring the cell E55 (the minimum voltage) for the value of the drop-
out voltage plus the output voltage.
In order to do this, we follow the sequence Tools | Goal Seek and the dialog window pops
up as in Figure 10-23.
Right away we notice a problem that is hinted to by the lack of the expand button on the
right-hand side of the To value: entry. Excel requires a number here, it cannot handle a cell
reference. This is easy enough to solve by recording this Goal Seek process as a macro. The
result of this, recorded to the macro named FindCapacitance in the example, follows:
183
Example 10: Voltage Regulator: LM317
Figure 10-23: Using Goal
Seek to determine the
capacitor value.
Sub FindCapacitance()
Range(“E55”).GoalSeek Goal:= 15, ChangingCell:=Range(“C6”)
End Sub
We edit the macro to read:
Sub FindCapacitance()
Range(“E55”).GoalSeek Goal:=(Range(“Vreg”).Value + Range(“Vdrop”).Value), ChangingCell:
=Range(“C6”)
End Sub
and this will automate the process. Figure 10-24 shows the progress so far.
Figure 10-24: Calculation of minimum capacitance value. Note that rows 20 to 43 are
hidden.
184
Excel by Example
Standard Capacitance Value
I am sure that it comes as no surprise to you that as with resistors, there are standard capaci-
tance values as well. Since the smoothing capacitors are only likely to be between 10 µF and
10000 µF, there are very few values to consider, so I have just created a new worksheet and
entered the possible values in a vertical column (Figure 10-25).
Figure 10-25: New worksheet with standard capacitor values. To add a worksheet,
right-click on the sheet tabs and click on the Add Worksheet icon.
If we enter a formula in cell E6 of the HalfWave sheet:
=
vlookup (Cap,StdCap!B4:B16,1)
the value returned is the entry below the desired capacitance. In this instance, we want the
capacitor value greater than the calculated value, so we first need to fetch the identified
location using the MATCH function to find the associated row, and then use the INDEX
function to get the next value up. Cell E6 becomes:
=INDEX(StdCap!B4:B16,(MATCH(Cap,StdCap!B4:B16)+1),1)
Having calculated the standard capacitance, we need to reevaluate the input waveform.
Cells F13 to F53 contain the formula (suitably transposed for relative cells):
=ac-current*(A13-$A$13)*0.001/(StdCap*0.000001)
which represents the discharge curve of the capacitor, and cells G13 to G53 contain the
resultant waveform when combined with the AC input. As before, while the capacitor’s
185
Example 10: Voltage Regulator: LM317
decaying voltage is higher than the AC input, it is the dominant voltage. Once the AC
input exceeds it, it becomes dominant and the capacitor recharges. The formula is:
=IF((F13>B13),F13,B13)
This column forms the basis for the RMS value calculation. Column H contains the square
of the input voltage (for example, G13^2), and then using the Trapezium method as detailed
earlier, each trapezoid area is calculated in cells I14 to I53 using the formula:
=(((H14+H13)/2)*((A14-A13)*0.001))
Note that there is no entry for cell I13 as there is no previous value to use. From this point, it
is easy to add each calculated area segment to get the total area under the curve (in cell I55)
and to multiply by the inverse of the period (cell I56) and then take the square root (cell
I57) for the RMS voltage. This is the number that we should use in the Thermal worksheet
for non-DC inputs (if you remember we had deferred that issue). So on the Thermal work-
sheet, cell D4 becomes:
=Vrms
Note that a named cell does not need to have a sheet reference with it.
Figure 10-26 has the results of this calculation. In terms of the sequence of data entry, it
seems to me that the HalfWave worksheet should be before the Thermal worksheet. It is
Figure 10-26: Completed worksheet—almost!
186
Excel by Example
easy enough to rearrange. Click the HalfWave tab, then drag the tab to the left of the Ther-
mal tab until a small black triangle pops up just above the insertion point and then release
the mouse button.
I added a Command button that triggers the FindCapacitance macro at the top of the
worksheet.
Chart
It would be nice to have a graphical representation of the ripple, so let’s introduce a chart.
With the HalfWave sheet selected, select cells A13 to A53 and G13 to G53. Click on the
Chart icon on the standard toolbar, or follow the toolbars Insert | Chart and select the
Standard Type tab. Select the options as shown in Figure 10-27 and click on Next.
Figure 10-27: Creating a chart.
Having preselected the ranges, we do not need to modify anything in step 2, although some-
times Excel does not correctly interpret your desires. Click on Next. We are now given the
opportunity to add some cosmetic effects to the chart. We can add titles to the axes, a chart
title, gridlines and more (see Figure 10-27). Once more, click on Next to get to the fourth
step.
187
Example 10: Voltage Regulator: LM317
The final step allows us to place the chart on the sheet or elsewhere. I preferred to place it on
the same sheet with the result in Figure 10-29.
Figure 10-28: Adding information to the chart.
Figure 10-29: Graphical representation of the ripple waveform.
188
Excel by Example
This shows an interesting effect in Excel. You will notice an irregularity in the 20 to 25 mSec
area and it doesn’t seem to get anywhere near the expected minimum. If we expand the hid-
den cells, this is the chart that we get (Figure 10-30). That’s more like it! This effect can be
turned off in the Tools | Options | Chart sequence. It can also be used to your advantage
on a chart with a large number of entries, using every fifth reading, say.
Figure 10-30: The correct output on the chart.
Right-clicking on almost any aspect of the chart will allow you to change the object’s proper-
ties. For instance, you can change the number of “ticks,” and the font and alignment on an
axis. Go ahead and try a few!
With all its versatility, the chart model apparently doesn’t allow you to add a freehand line,
which I would like to add to indicate the absolute minimum, the line y=14.4 in our particu-
lar case. The simplest way to do this is to enter =$E$55 in cell J13 and copy it to cells J14 to
J53. Then right-click on the chart and select Source Data, or go through Chart | Source
data. Click on the Series tab, and then click on the Add button (see Figure 10-31). Define
the new series and click on OK. This will have the desired effect with the result in Figure
10-32. Another shortcoming of the Chart utility is that it is not possible to add random text,
and as a result, if you want to identify which line is which, you need to name each series and
enable the Series name option under the Data labels tab in the Chart Options dialog.
189
Example 10: Voltage Regulator: LM317
Conclusion
This has been quite a broad area to cover as a single model, and as a result I have tried to
keep it simple. I have not included all the possible tolerances on the components that could
have an effect on the outcome. The tolerance of the capacitor for instance could be ±20%.
Development of the model through stages has lead to some inconsistencies in data entry and
data flow. For instance, irrespective of whether the thermal or half wave analysis is done first,
data is needed from one to feed the other. The model would benefit from adding the DC cur
-
rent to the SetVoltage worksheet, possibly with an input box in the LM317 macro. Although
the model could use a little polish it does show quite how useful Excel can be.
Figure 10-31: Adding a new series to a chart.
Figure 10-32: Chart with two series.
TL431 Adjustable Voltage Reference
11
E X A M P L E
190
Model Description
Like the LM317 in the previous example, the TL431 adjustable voltage reference has perme-
ated throughout the industry. Its simple configuration, low cost and wide adjustment ability
are the features that have endeared it to electronics engineers. The basic schematic is shown
in Figure 11-1.
Figure 11-1: Connections to the TL431.
R1
R2
V
in
V
ka
R3
TL431
I
load
The output reference voltage V
ka
is defined by the ratio of the two resistors R1 and R2, the
device reference voltage V
ref
and the current flowing into the reference terminal of the de-
vice I
ref
. The formula is:
V
ka
= V
ref
(1 + R1/R2) + I
ref
* R1
Installing the NearestValues Add-In
If you have not installed the NearestValues add-in, follow the instructions in the section
titled Installing the NearestValues Add-In in Example 9. This function will allow us to look up
standard resistor values.
191
Example 11: TL431 Adjustable Voltage Reference
Initial Model
Figure 11-2: Initial setup.
In doing the analysis, aside from the output voltage, there are other constraints that need
to be evaluated. For reasonable results, we must know what the system requirements are:
system supply voltage (V
in
), and the current to the load (I
load
). The TL431 needs at least 1
mA through it (I
431min
) to guarantee that it regulates correctly. The resistive divider of R1 and
R2 also loads the regulator output voltage (V
ka
) and we would like this to be as small as pos-
sible (I
div
). Finally, we would like R3 to be as small as possible so as not to limit I
load
, yet large
enough to prevent excessive power dissipation in it.
Figure 11-2 shows the initial setup of the formulas for this evaluation. R1, R2 and R3 have
arbitrary values for the moment to check out the model. Note the factors of 0.001 and 1000
within some of the formulas, which are required for milliamp to amp conversions and back.
The Excel file on the CD-ROM is called TL431.xls.
Solver
In earlier examples, we have seen that Goal Seek can change the value of a cell while
monitoring the result in another cell, stopping when the target cell reaches a chosen value.
Goal Seek works well when we can reduce the problem to a single variable. If you remember,
192
Excel by Example
in the LM317 example we set the value of one of the resistors to that recommended in the
data sheet. Solver is the tool we reach for when there are two or more variables that we need
resolved.
In setting up, we let Solver know what cells to change and which cell to monitor as an
output. In this aspect, it is very similar to Goal Seek, but it also allows us to apply the con-
straints that I mentioned in the last section. To invoke Solver, click on Tools | Solver. Up
pops the dialog window in Figure 11-3. Add the information into the entry boxes as shown.
Figure 11-3: Defining the cells to change, and the result cell to monitor.
Note that aside from looking for an exact value in the target cell, we can also look for a
minimum or a maximum. The cells that may be changed can be entered as an array (block)
or individually using the
<Ctrl> + <Click> for multiple cells. You can run the Solver now by
clicking on the Solve button. It will attempt to solve the problem, but the minute it finds a
solution it will stop—there is no guarantee that the solution meets our requirements or even
reality! For instance, a negative value resistor may work nicely in theory.
First, let’s set up the global constraints. Click on the Options button in the Solver Param
-
eters dialog (Figure 11-3). A new dialog box appears with a whole bunch of arcane options
(translation: I am having trouble understanding some of them), as shown in Figure 11-4. We
will discuss some of them later. For the moment, just check the Assume Non-Negative op-
tion and then click on the OK. This will force Solver to only consider positive numbers for
the inputs.
You will be returned to the dialog of Figure 11-3. Click on the
Add button and enter the
data in the dialog as in Figure 11-5. Click on Add for a new constraint, and add constraints
as in Figure 11-6 and Figure 11-7. Click on OK to return to Figure 11-8, which provides a
summary of these settings. Note the use of cell names, which have been previously defined.
193
Example 11: TL431 Adjustable Voltage Reference
Figure 11-4: Forcing all input values to be positive or zero.
Figure 11-5: Limiting the power dissipation in R3 to 1/8W (assuming
a 1206 size resistor).
Figure 11-6: Limiting the current through the resistor combination
R1 and R2.
194
Excel by Example
Now click on Solve and … it failed to find the answer. Since I am trying to make a point
here, you didn’t really expect success at the first try, did you? See Figure 11-9.
Figure 11-7: Ensuring that there is sufficient current through
the TL431.
Figure 11-8: Solver parameters dialog showing the constraints.
Figure 11-9: Reevaluation needed! Click on Restore Original Values
and then OK.
Programs that work on an iterative basis like Solver (and even P-SPICE), take certain values
and try to adjust them in certain ways and see how the relationships respond. The condi-
tions that Solver starts from are based on the numbers that we enter as the seed—the initial
numbers in the worksheet. It certainly speeds up the calculation, and may even allow con-
195
Example 11: TL431 Adjustable Voltage Reference
vergence, to have a good idea of what the answer is likely to be and use that as the seed. The
actual algorithm that Solver uses to generate a solution is hidden from us and we cannot
influence its predictability, but we can step through each iteration to try to get an idea why
the solution is unattainable.
In the Solver Options dialog (Figure 11-4), check the Show Iteration Results option, and
run the Solver. It will pause after each iteration to allow an evaluation of the perturbations
to the input cells and the results on the outputs. The final result is shown in Figure 11-10.
Figure 11-10: Final stage of stepping through the iterations—the numbers for the
variables will depend on the initial values.
As we stepped through, you may have noticed that cell B18 (R3
power
) never dropped to any-
where near 0.125W, so we should consider increasing this. Click on Restore Original Values
and then OK.
Go to the Solver Parameters dialog, click on the constraint for R3 power and then click on
Change. Modify the constraint to <=0.5. Also, go to the Solver Options and disable Show
Iteration Results option. Now try to solve and it works! Click on the Save Scenario button
and name it FirstAttempt.
196
Excel by Example
Return to the Solver Results dialog, and click on OK, so that the new results remain on the
worksheet. Modify the values of R1, R2, and R3 to 200. Now using these values, run Solver
again (Tools | Solver, and click on Solve). Name this scenario as SecondAttempt.
We can now view the scenarios by clicking on Tools
| Scenarios and in the Scenario Man-
ager (Figure 11-11) viewing each scenario. Note that the results are different, yet both are an
acceptable solution.
Figure 11-11: Scenario Manager to allow investigation of
different conditions.
As we play around with the Solver settings trying to find a solution, it is possible to save each
group of settings by clicking on the Save Model button in the Solver options dialog. These
settings are saved to a series of cells in the worksheet after the user is prompted for the loca-
tion that the user wants them to be stored at. It stands to reason that it is possible to reload
the settings with the Load Model button.
197
Example 11: TL431 Adjustable Voltage Reference
In Parenthesis: Solver Options
If we look at the different Solver Options (Figure 11-4), some are obvious as to their
impact. The maximum time limits the amount of time that the solver will attempt to
find a solution. The number of iterations will cap the number of times it tries to solve
the problem. Exceeding either condition will terminate the attempt.
Precision affects what Solver will accept as a value in a constraint cell. It is a number
between 0 and 1.The closer it is to 0, the closer the resulting value will be to the target
value. Conversely, the closer it is to 1, the less precise the result. One of the options on
setting a constraint is to set a number to an integer or a binary number. However, having
an exact number can cause Solver to expend excessive time on its way to a solution. The
mathematical definition of an integer can be relaxed by adjusting the precision.
The Tolerance setting pertains to the target cell and is only valid if there are constraints
restricting the inputs to integers. It represents the percentage within which the result will
be considered acceptable.
Convergence is only valid for nonlinear models (Assume Linear Model option is un
-
checked). If the value of the target cell changes by less than the convergence value in the
last five iterations, the solver process is terminated. The smaller the number, the longer
it takes for Solver to reach a solution. The convergence value can be between 0 and 1.
Obviously, if every part of the model is linear, setting the Assume Linear Model option
will result in quicker results.
The Show Iteration Results option forces solver to pause after iteration and is used in
analyzing and changing the model to lead to a solution.
If inputs and outputs have large difference in magnitudes (a small number in the de
-
nominator of an expression can lead to very large answers), select the Use Automatic
Scaling option.
The Estimates, Derivatives and Search settings determine how Solver approaches find
-
ing a solution. If you genuinely need to know about these, then you are well beyond the
scope of this book and I will be looking to you for advice.
The Estimates selection determines the way the initial guesses are made for the input cells.
Advice I have seen recommends tangent for linear problems and quadratic for nonlinear.
The Derivatives selection chooses the differencing method for partial derivative estimates.
In other words, when successive changes in the input cells results in a slow result change,
the Forward option should be used (for most problems). For a very sensitive response,
use the Central option.
The choice in Search affects the algorithm used in determining the size of memory needed
for the calculations. The
Newton selection uses more memory, but because it requires