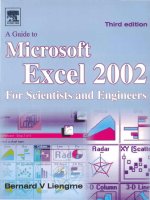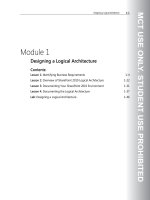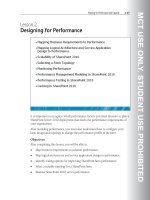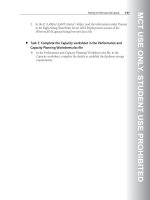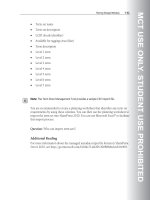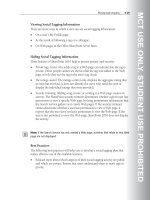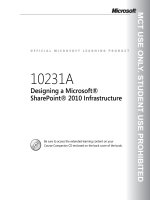excel by example a microsoft excel cookbook for electronics engineers phần 7 docx
Bạn đang xem bản rút gọn của tài liệu. Xem và tải ngay bản đầy đủ của tài liệu tại đây (2.81 MB, 38 trang )
211
Example 12: 555 Timer
We also need to do the same process for the second sheet. Double-click on Sheet2(Astable)
and find the associated Worksheet_Activate event. Add the code as follows:
Private Sub Worksheet_Activate()
‘first turn of all forms
Call HideForms
frmAstable.Show
End Sub
Try clicking between sheets, and the two different diagrams should pop up in the respective
sheet.
We also need to initialize the workbook. Double-click in ThisWorkbook folder, and select
the WorkbookOpen event. Add this code to close all forms and then activate the first sheet
(and as a consequence showing the monostable diagram).
Private Sub Workbook_Open()
Call HideForms
Sheets(“Monostable”).Select
End Sub
Figure 12-6: Selecting and modifying sheet events.
212
Excel by Example
Modifying Form Location
As can be seen from Figure 12-7, placing the picture in the middle of the worksheet may
prove irritating in operation, so let’s change the process to place the form in the lower right-
hand of the window. First, we must change the StartUpPosition property of both forms to
0 – Manual. This will prevent the position of the form from being reinitialized every time
the Show procedure is executed. Then we modify both event procedures as follows:
For the Monostable sheet activation:
Private Sub Worksheet_Activate()
‘first turn of all forms
Call HideForms
‘positioning the form at the bottom
frmMonostable.Top = Excel.Application.Top _
+ Excel.Application.Height _
- frmMonostable.Height
‘positioning the form at the right
frmMonostable.Left = Excel.Application.Left _
+ Excel.Application.Width _
- frmMonostable.Width
Figure 12-7: Worksheet with form shown smack-dab in the middle of the window.
213
Example 12: 555 Timer
frmMonostable.Show
End Sub
and for the Astable sheet activation:
Private Sub Worksheet_Activate()
‘first turn of all forms
Call HideForms
‘positioning the form at the bottom
frmAstable.Top = Excel.Application.Top _
+ Excel.Application.Height _
- frmAstable.Height
‘positioning the form at the right
frmAstable.Left = Excel.Application.Left _
+ Excel.Application.Width _
- frmAstable.Width
frmAstable.Show
End Sub
In Parenthesis: More on Combo Boxes
In all the examples to date, all the controls that we have placed on a worksheet have
been drawn from the Forms toolbox. These controls are simple to use, but have several
disadvantages. First, they cannot be turned on and off, so they cannot be made to simply
disappear when they are not needed and then reappear. Second, when there are several
of the controls, it is not always easy to set them up to the same size or on the same
horizontal or vertical line. For better or worse, the control “floats” above the worksheet
and the selection must be referred to a cell on the worksheet.
It is possible to get a drop-down effect right in a cell, so that the number is embedded
and directly accessible. To do this, select a cell and click on Data | Validation. In the
window that pops up (Figure 12-8) under the
Settings tab, you can define what kind
of data entry that will be accepted (decimal, text, and so forth), and the upper and
lower limits, where applicable. If a list is chosen, then a series of cells can be used for
the input or a list separated by commas can be used. Under the Input Message tab, you
can create a message that will show when the cell is selected (Figure 12-9) and you can
provide an error message if the function rejects the input value under the Error Alert
tab (Figure 12-10).
Aside from the Combo box available in the Forms toolbox, there is also a Combo box
option available in the Control Toolbox. Find the Control Toolbox by clicking on
View
| Toolbars | Control Toolbox. These are the controls with Excel and not part of VBA.
The Combo box control has a nice feature in that when the user starts to enter data, the
selection that is displayed is refined as the user types. Unfortunately, it does not validate
the input. The in-cell approach does. It is possible to combine the two approaches by
applying in-cell validation to the output cell of the Combo box. For the data validation
entries, select List and make sure the In-cell drop-down is unchecked.
214
Excel by Example
Monostable Pulse Width Entry
In previous examples, I set up the macro to prompt for the target value using an Input box.
Let’s take a new approach.
Click on cell B5. Click on Data | Validation, and fill in the data as in Figure 12-8, Figure
12-9 and Figure 12-10.
Figure 12-8: Allowing any decimal
number between 0 and 999.
Figure 12-9: Message shows when
cell is selected.
Figure 12-10: Error handling procedure
for in cell validation.
215
Example 12: 555 Timer
If we try to enter an erroneous value in B5, Figure 12-11 is the result.
Figure 12-11: In-cell validation. Note the message from the cell selection and the error
message for erroneous data.
In addition, let’s set up cell C5 to allow for units of microseconds, milliseconds and seconds,
as follows in Figure 12-12.
Figure 12-12: List data for the units
of the pulse width.
216
Excel by Example
It is possible to click in C5 and enter data, but it will be rejected if it is not the same as the
list. You will notice that when the cell is selected, the drop-down arrow appears to the right
of the cell and this can be used to enter the desired units.
Figure 12-13: Entry of pulse width time units.
We now need to make a single number out of these two entries. In cell E5, we enter the
formula:
=IF(C5=”uSec”,1,IF(C5=”mSec”,2,IF(C5=”Sec”,3,0)))
which selects a number between 0 and 3 depending on the units selected.
Cell E6 has the formula:
=IF(AND(E5<>0, B5<>0),CHOOSE(E5,B5,B5*1000,B5*1000000),0)
Provided that there are valid entries, this formula uses the lookup function CHOOSE to
return the valid calculation of the desired pulse width time in microseconds.
Command Button
Running ahead of ourselves for the second time in this example, we will be using a button to
execute the macro (which is still to be written). Rather than use the Forms control button,
which cannot be hidden or enabled, we are going to use the Control Toolbox Command but-
ton. When there is a valid entry for the time, the button will be enabled, otherwise it will be
disabled and the macro cannot be run. That is the plan anyway!
Place the Command button on the worksheet by working through View | Toolbars | Con-
trol Toolbox. Click on the Command button icon, and then click on the worksheet and drag
out an area for the button as in Figure 12-14. Right-click on the button and select Proper-
ties. In the properties window, edit the name to cmdSolve and the caption to Solve.
217
Example 12: 555 Timer
After much trial and error and investigation, it seems to me that there are some limitations
on enabling and disabling a control (see “In Parenthesis: Control Toolbox”). The most el-
egant solution I found was to place the following code in the worksheet change event. Every
time anything on the worksheet changes, this code is run.
Private Sub Worksheet_Change(ByVal Target As Range)
If Range(“e6”).Value <> 0 Then
Sheet1.cmdSolve.Enabled = True
Else
Sheet1.cmdSolve.Enabled = False
End If
End Sub
Figure 12-14: Placing a command button.
218
Excel by Example
In Parenthesis: Control Toolbox
As a result of historical development, I guess, Excel has two forms of “in-sheet” controls.
Up until now, we have only considered the Forms controls. They are much easier to
use, but lack versatility. If I were to prognosticate, I might say that these controls would
gradually fade out in favor of the controls in the Control Toolbox.
Using the Control Toolbox will produce controls that act much as the controls from the
Forms toolbox, but they are much more like VBA objects and their properties are avail
-
able without having to go into VBA. This allows them to be sized, enabled, and made
visible and invisible. Like the Forms controls, it is possible to link to a cell which has a
value associated with the control output. This cell is accessed through a property of the
control and obviously accessed through the properties window.
Unlike the Forms controls, you cannot associate just any VBA procedure with these
controls. The procedure must be invoked from the events associated with the controls.
Of course, these events can call any procedure you want.
Inserting or editing the controls requires that the Control Toolbox be in Design Mode,
which is attained when the Design Mode button is pressed in. When the button is out,
Excel is in Run Mode, and the effects of the controls can be seen.
Figure 15: Control Toolbox toolbar.
As usual, right-clicking on the object (in Design Mode) brings up the options for the
object. Note that sometimes you will need to click away from the object and then right-
click on it to get the correct options to show up.
Having said that, it is possible to enable or disable or make visible controls from the
Control Toolbox. I should mention that from my observations, this is only possible from
within certain events. While it is possible to modify properties (like the
caption) from a
VBA function or any event, the Enabled and Visible properties appear to be changeable
only from events that are triggered by a click. In most of the other events, although the
code is executed, the property does not change. I have not found any documentation on
this, so it is based on trial and error. In this example, I have found that these properties
can also be changed in the Worksheet_Change event.
It appears that it is not possible to change any of the object properties directly from a
worksheet formula. Of course it can be accessed through a VBA function contained in
the worksheet, subject to the above limitation.
219
Example 12: 555 Timer
Solver
Returning from the tangent that we went off on, we want to find the component pair R1 and
C1 for a given pulse width. For this, we resort to Solver. If we plunge headfirst into it, the
result will be values for R1 and C1, without any regard to the fact that they can only have
certain specific values. Now this is not normally a problem for resistors since there are many
values, but the standard range of values for capacitors has some sizeable gaps and the result
may not be reasonable.
As we saw at the end of the last example, it is not possible to use lookup techniques within
Solver, so what I will present is a method of fixing a capacitor in VBA and then calling
Solver. If the result is unacceptable, the next value of capacitor in a list is selected and so on
through the range of capacitors until a result is found.
First, let’s construct a simple model to show that everything works. We will not use the cell
for C1 as an input, allowing Solver just to find the value for R1. See Figure 15.
Figure 12-16: First attempt at Solver. In Options, the Assume Non-
Negative is selected. R1 is limited to 1 MOhm.
The target value of 50 µS is arbitrary at the moment, since it is not possible to directly link
this to a cell.
Now we record each step of this to a macro including a Reset All to start off with. This is
the macro that should result:
Sub Solve()
‘
SolverReset
SolverOk SetCell:=”$C$8”, MaxMinVal:=3, ValueOf:=”50”, ByChange:=”$C$7”
SolverAdd CellRef:=”$C$7”, Relation:=1, FormulaText:=”1000000”
SolverOk SetCell:=”$C$8”, MaxMinVal:=3, ValueOf:=”50”, ByChange:=”$C$7”
SolverOptions MaxTime:=100, Iterations:=100, Precision:=0.000001, AssumeLinear _
:=False, StepThru:=False, Estimates:=1, Derivatives:=1, SearchOption:=1, _
IntTolerance:=5, Scaling:=False, Convergence:=0.0001, AssumeNonNeg:=True
220
Excel by Example
SolverOk SetCell:=”$C$8”, MaxMinVal:=3, ValueOf:=”50”, ByChange:=”$C$7”
SolverSolve
End Sub
Notice that the ValueOf property is assigned at each step. This is the value that we want
to associate with a cell, but we only really need to change it in the last instance. That line
becomes:
SolverOk SetCell:=”$C$8”, MaxMinVal:=3, ValueOf:=Range(“$e$6”).Value, ByChange:=”$C$7”
In addition, I also added a limitation that R1 should be greater than 100 ohms. This restric-
tion looks like:
SolverAdd CellRef:=”$C$7”, Relation:=3, FormulaText:=”100”
In the cmdSolve_Click event we add the line:
call Solve
Any time we click the button, the Solver is run for whatever time period is entered. How-
ever, this only modifies the value of R1. We now need to find a way to introduce standard
capacitor values.
Standard Values
There are times when the approach used to find standard component values in the Nearest-
Values functions is not suitable. To remedy this, I have created a worksheet with the standard
values of resistors and capacitors. It will be easy enough to cut and paste this to any workbook,
so I am not going to attempt to create any form of standard interface as I have with other
functions. You will find it in the “555 Timer.xls” workbook on the StandardValues sheet.
Before you think that this is a lot of work, I would like to point out that with a little thought
it is not that much. We only need to enter a range of data for the first decade and then
create the second decade as 10 times greater, and so forth. For instance, if cells C5 to C19
contained the standard capacitor values, then cell C10 would have the formula = 10* C5.
This is then copied through the entire remainder of the range. Some care should be taken
since the first decade(s) is (are) missing some values. It is actually easier to create the second
decade and then work from there.
Once all the values have been created, highlight the whole range (using click and drag or
similar) and copy it using <Ctrl> + <C> or Edit | Copy. Then go through Edit | Paste
Special, and select Paste Values and OK. All the formulas are simply transformed into values.
SolverSolve
The function call that does all the work on the solver is called SolverSolve. There does not
appear to be much documentation out there on the subject, so I have had to improvise
and find my way through trial and error. This is the third time in two examples that I have
bumped into the limits of Excel. Is this book cutting edge or what? (To those of you that lean
toward the “what” side of the equation, please note that I am being self-deprecating.)
221
Example 12: 555 Timer
One of the things that you may have noticed when clicking on the Solve button is that the
Solver always reports the result of the calculation, but the information does not appear to
be available to the calling procedure. This is simply resolved by looking for the return value
from SolverSolve. The last line of the macro is changed to:
varSolveReturn = SolverSolve(True)
where varSolveReturn is defined as a variant at the start of the procedure. We should also
note that the Solver completion message is suppressed in the function call.
In Parenthesis: SolverSolve Function
As a function call, SolverSolve employs the format:
SolverSolve(UserFinish, ShowRef)
UserFinish is a Boolean value of True or False. If it is True, then no Solver results are dis-
played. False or nothing will lead to the solver results being displayed.
ShowRef is a macro name that will be executed at each Solver iteration if the Show Itera-
tion Results option is set.
Undocumented are the return values. Empirically, I have found that 0 corresponds to
success and the value of 4 represents a failure to find a value. There are other conditions
that Solver detects like division by 0 and other errors, but on the assumption that the
model is first perfected using the normal procedures, I have not tried to find the other
possibilities. Microsoft could not give me the values and suggested that I use their “Pro”
support (read: services that an individual cannot afford). They could not tell me if in
fact they did have this information.
In Parenthesis: Calling an Excel Function from VBA
While it is possible to create any function you want in VBA, sometimes it is quicker and
easier to use an existing Excel function. The magic words are:
Application.WorksheetFunction.
Casting this incantation at the beginning of the function will allow access to the func
-
tion, provided there is no function within VBA that has the same name. VBA will even
provide the prompts that you would expect to see from Excel.
Using Standard Capacitor Values
The process I intend to follow is to start with a low capacitor value (we will set the minimum
value to be 100 pF) and try to solve using Solver. If a solution is found, then the process ter-
minates. Otherwise, the next standard capacitor value is fetched and a new attempt made for
a solution. If there are no more capacitor values, an error message is generated, but instead of
222
Excel by Example
creating our own, we will user the solver message. The philosophy in this approach is to find
the lowest value capacitor that will achieve the result. The modified procedure Solve looks
like this:
Sub Solve()
‘
Dim varSolveReturn As Variant
Dim intI As Integer
For intI = 16 To 63
‘starting at 100pF and limiting at 10uF
Range(“c6”).Value = Application.WorksheetFunction.Index(Worksheets(“Standardvalues”).
Range(“D5:D82”), intI)
SolverReset
SolverOk SetCell:=”$C$8”, MaxMinVal:=3, ValueOf:=”50”, ByChange:=”$C$7”
SolverAdd CellRef:=”$C$7”, Relation:=1, FormulaText:=”1000000”
SolverAdd CellRef:=”$C$7”, Relation:=3, FormulaText:=”100”
SolverOk SetCell:=”$C$8”, MaxMinVal:=3, ValueOf:=”50”, ByChange:=”$C$7”
SolverOptions MaxTime:=100, Iterations:=100, Precision:=0.000001, AssumeLinear _
:=False, StepThru:=False, Estimates:=1, Derivatives:=1, SearchOption:=1, _
IntTolerance:=5, Scaling:=False, Convergence:=0.0001, AssumeNonNeg:=True
SolverOk SetCell:=”$C$8”, MaxMinVal:=3, ValueOf:=Range(“$e$6”).Value, ByChange:=”$C$7”
varSolveReturn = solversolve(True)
If varSolveReturn = 0 Then
Exit For
‘force a break
End If
Next intI
If varSolveReturn <> 0 Then
solversolve
‘rerun with failed values and no update of C1.
End If
End Sub
If you run this, you will actually see every update and it is quite slow. We can speed it up by
preventing the screen update from occurring. If we add:
Application.ScreenUpdating=False before the For statement and the inverse just before the
End Sub statement, it does improve the situation a little.
223
Example 12: 555 Timer
Tidying Up
Let’s just add a summary at the bottom with the Standard values found with the result in
Figure 12-17.
Figure 12-17: Finished worksheet. Note column E is hidden.
Cells A15 to C15 have some formatting to allow expression of the numbers in a more “nor-
mal” format. For instance, B15 has the formula:
=IF($E$7<1000,$E$7&”R”,(IF($E$7<1000000,$E$7/1000&”K”,$E$7/1000000&”M”)))
Unfortunately, Solver is incompatible with any level of protection on the worksheet, so we
are left with the possibility of inadvertently changing some of the cells.
Astable Operation
Figure 12-18 shows the schematic of the astable configuration for the 555 timer. The fre-
quency of oscillation is:
( )
1.44
1 2 2 1R R C
+
, and the duty cycle is calculated from
2
1 2 2
R
R R
+
. The duty cycle can only
vary from 0% to 50%. Depending on how you view the duty cycle, some texts look at the
inverse of the signal and the duty cycle would then vary from 50 to 100%. I am going with
the former.
224
Excel by Example
The implementation of the astable model is very similar to the monostable, except that with
the duty cycle calculation, there are a few more limitations on the Solver solution. Because
of the similarities, we will go through this a little quicker.
Figure 12-18: 555 Timer in
Astable Configuration.
R1
R2
Out
GND
Vcc
555
Disch
Trig
C
on
t
Thrs
R
st
Vcc
Vcc
C1
Worksheet Setup
The initial setup of the worksheet appears in Figure 12-19. Cell B5 has been set up for data
validation for value from 1 to 999, and cell C5 has been set up for Hz and KHz. Cell E5 has
the actual frequency in Hz. Cell B8 has been set up for a data validation of 1–50.
Figure 12-19: Initial Astable Model.
225
Example 12: 555 Timer
Since the maximum recommended frequency for the 555 is 500 KHz, cells B5 and C5 have
been conditionally formatted to turn red for cell E5 greater than 500000. You remember how
to conditionally format? No−Select cells B5 and C5, Format | Conditional Formatting and
enter the details as shown in Figure 12-20.
Figure 12-20: Conditional formatting of cells B5 and C5.
Cell C13 contains the formula to calculate the frequency:
=1.44/((RES1A+(2*RES2A))*(CAP1A*1e−12))
and C14 has the formula for the duty cycle:
=(RES2A/(RES1A+(2*RES2A)))*100
The macro that is recorded is based on the setup of Figure 12-21. The constraints allow the
duty cycle to be ±5% of the desired value and force the resistors to be at least 100 ohms.
Figure 12-21: Solver Parameters, Assume Non-Negative option set.
When we try to run this macro (before expanding the procedure to vary C1), we notice that
the first and third constraints are lost. The macro records them as:
‘SolverAdd CellRef:=”$C$14”, Relation:=1, FormulaText:=”$b$8+5”””
and,
‘SolverAdd CellRef:=”$C$14”, Relation:=1, FormulaText:=”$b$8-5”””
226
Excel by Example
This appears to be yet another minor flaw in Solver and/or its relationship with the Macro
Recorder. I would guess that any relative calculation recorded in this way will fail. The solu-
tion is simple. Create two cells on the worksheet that perform the calculation. Cell E8 has
the formula =b8+5, and cell F8 contains =b8−5. These two cells absolve Solver from doing
the calculation and the lines become:
‘SolverAdd CellRef:=”$C$14”, Relation:=1, FormulaText:=”$e8”
and,
‘SolverAdd CellRef:=”$C$14”, Relation:=1, FormulaText:=”$f8”
This now runs correctly. The listing to date is:
Sub SolveAstable()
‘
SolverReset
SolverOptions MaxTime:=100, Iterations:=100, Precision:=0.000001, AssumeLinear _
:=False, StepThru:=False, Estimates:=1, Derivatives:=1, SearchOption:=1, _
IntTolerance:=5, Scaling:=False, Convergence:=0.0001, AssumeNonNeg:=True
SolverOk SetCell:=”$C$13”, MaxMinVal:=3, ValueOf:=”300000”, ByChange:= _
“$C$11,$C$12”
‘SolverAdd CellRef:=”$C$14”, Relation:=1, FormulaText:=”$b$8+5”””
‘this line did not record correctly replaced by:
SolverAdd CellRef:=”$C$14”, Relation:=1, FormulaText:=”$e$8”
‘SolverAdd CellRef:=”$C$14”, Relation:=3, FormulaText:=”$b$8-5”””
‘this line did not record correctly replaced by:
SolverAdd CellRef:=”$C$14”, Relation:=3, FormulaText:=”$f$8”
SolverAdd CellRef:=”$C$14”, Relation:=1, FormulaText:=”50”
SolverAdd CellRef:=”$C$14”, Relation:=3, FormulaText:=”1”
SolverAdd CellRef:=”$C$11”, Relation:=3, FormulaText:=”100”
SolverAdd CellRef:=”$C$12”, Relation:=3, FormulaText:=”100”
SolverOk SetCell:=”$C$13”, MaxMinVal:=3, ValueOf:=Range(“$e$5”).Value, ByChange:= _
“$C$11,$C$12”
SolverSolve
End Sub
Following the same techniques as before, we add the capacitor search. From some experi-
mentation, it also becomes obvious that we need to add an upper constraint to R1 and R2
limiting them to 1 MΩ, and so the completed procedure becomes:
Sub SolveAstable()
‘
Dim varSolveReturn As Variant
Dim intI As Integer
Application.ScreenUpdating = False
For intI = 16 To 63
227
Example 12: 555 Timer
‘starting at 100pF and limiting at 10uF
Range(“c10”).Value = Application.WorksheetFunction.Index(Worksheets(“Standardvalues”).
Range(“D5:D82”), intI)
SolverReset
SolverOptions MaxTime:=100, Iterations:=100, Precision:=0.000001, AssumeLinear _
:=False, StepThru:=False, Estimates:=1, Derivatives:=1, SearchOption:=1, _
IntTolerance:=5, Scaling:=False, Convergence:=0.0001, AssumeNonNeg:=True
SolverOk SetCell:=”$C$13”, MaxMinVal:=3, ValueOf:=”300000”, ByChange:= _
“$C$11,$C$12”
‘SolverAdd CellRef:=”$C$14”, Relation:=1, FormulaText:=”$b$8+5”””
‘this line did not record correctly replaced by:
SolverAdd CellRef:=”$C$14”, Relation:=1, FormulaText:=”$e$8”
‘SolverAdd CellRef:=”$C$14”, Relation:=3, FormulaText:=”$b$8-5”””
‘this line did not record correctly replaced by:
SolverAdd CellRef:=”$C$14”, Relation:=3, FormulaText:=”$f$8”
SolverAdd CellRef:=”$C$11”, Relation:=1, FormulaText:=”1000000”
SolverAdd CellRef:=”$C$12”, Relation:=1, FormulaText:=”1000000”
‘these lines added to limit maximum resistor value to 1M
SolverAdd CellRef:=”$C$14”, Relation:=1, FormulaText:=”50”
SolverAdd CellRef:=”$C$14”, Relation:=3, FormulaText:=”1”
SolverAdd CellRef:=”$C$11”, Relation:=3, FormulaText:=”100”
SolverAdd CellRef:=”$C$12”, Relation:=3, FormulaText:=”100”
SolverOk SetCell:=”$C$13”, MaxMinVal:=3, ValueOf:=Range(“$e$5”).Value, ByChange:= _
“$C$11,$C$12”
varSolveReturn = SolverSolve(True)
If varSolveReturn = 0 Then
Exit For
‘force a break
End If
Next intI
If varSolveReturn <> 0 Then
SolverSolve
‘rerun with failed values and no update of C1.
End If
Application.ScreenUpdating = True
End Sub
228
Excel by Example
A command button is placed on the worksheet and the associated click will call this proce-
dure. Also, we want to disable the button if the inputs are invalid, so we add the following in
the Astable worksheet change event:
Private Sub Worksheet_Change(ByVal Target As Range)
If Range(“e5”).Value <> 0 And Range(“b8”).Value <> 0 Then
Sheet2.cmdAstableSolve.Enabled = True
Else
Sheet2.cmdAstableSolve.Enabled = False
End If
End Sub
The result of the calculation is summarized in cells A18 to C23, where the data is formatted
into traditional engineering format. For instance, cell A23 contains the formula
=IF(ActualFreq<1000,ROUND(ActualFreq,0)&”Hz”,ROUND((ActualFreq/1000),2)&”KHz”)
Figure 12-22 shows the completed worksheet.
So there you have it. Quite a lot to say for such a simple circuit!
Figure 12-22: Completed worksheet. (Columns E,F are hidden.)
Purchase Order Generator
13
E X A M P L E
229
Model Description
Assume you work for a small organization and you need to create a purchase order form.
These forms will be filled in by hand, but it would be more professional if the forms were
numbered in print, rather than scrawled in. This model will allow you to print many copies
of the purchase order, incrementing the purchase order number on each sheet by one.
This may seem trivial after some of the models we have produced, but this will allow me to
show you how to create an application that hides the fact (well almost!) that it is an Excel
application. I know using Excel is nothing to be ashamed of, but there are times when the
user does not have sufficient knowledge to open the application and run a macro. All the
user will have to do is double-click the icon on the desktop, add one or two numbers on a
form and the process is over, bar the printing.
Create a Purchase Order
The first thing to do is to create a Purchase Order (PO) using all the formatting tools at your
disposal. Remember, it is possible to insert graphics (Insert | Picture | select object) if you
want to use the corporate logo.
All that you have to do for this model is allocate one cell where the PO number will reside.
You should seed this cell with a number, and this number will become the first number in the
PO numbering sequence. Figure 13-1 was my attempt.
Once you are happy with the visual effect, you need to see how the worksheet will print out.
First, you block the entire area that you want to be printed, and then click on Files | Print
Area | Set Print Area. Although you won’t be using this directly in this model, it is use-
ful to note that Excel automatically names the block to “Print_Area” for ease of reference.
Before we actually print it, you need to size and orient the printout. Click on File | Page
Setup. The dialog box of Figure 13-2 will pop up.
230
Excel by Example
Figure 13-1: Prepared purchase order. Note the PO number in cell K8.
Figure 13-2: Page setup options for printing.
231
Example 13: Purchase Order Generator
While you are here, note the tab options. You can set the page margins, add a header and
footer on every sheet and if you look under the Sheet tab (Figure 13-3), you will find that it
is possible to create title rows and columns that will repeat on every page when you have a
table that spans several pages both horizontally and vertically.
Figure 13-3: Printout options for every page.
If you return to the Page tab (Figure 13-2), you will notice a very convenient option which
automatically sizes the selected area to print on one (or more) pages. This will be great for
the PO model. Select Print to 1 page and click on OK. If you have more than one printer,
also select the printer that should be used.
After printing it out, make any modifications you like to achieve the appearance you are
looking for. Remember to save frequently, especially now since the procedures that you are
going to be playing with are going to terminate and start Excel automatically.
Print Macro
We need to record a macro that encompasses these printout actions. It is probably a good
idea to include the print area definition in the macro to ensure the correct area is printed ev-
ery time. If you already know how to record a macro, please forgive the repetition. Click on
Tools | Macro | Record new macro and select a name. Then repeat the print setup process
above and then remember to stop recording the macro. The result is:
232
Excel by Example
Sub PrintPO()
‘
Range(“A1:K36”).Select
ActiveSheet.PageSetup.PrintArea = “$A$1:$K$36”
With ActiveSheet.PageSetup
.PrintTitleRows = “”
.PrintTitleColumns = “”
End With
ActiveSheet.PageSetup.PrintArea = “$A$1:$K$36”
With ActiveSheet.PageSetup
.LeftHeader = “”
.CenterHeader = “”
.RightHeader = “”
.LeftFooter = “”
.CenterFooter = “”
.RightFooter = “”
.LeftMargin = Application.InchesToPoints(0.748031496062992)
.RightMargin = Application.InchesToPoints(0.748031496062992)
.TopMargin = Application.InchesToPoints(0.984251968503937)
.BottomMargin = Application.InchesToPoints(0.984251968503937)
.HeaderMargin = Application.InchesToPoints(0.511811023622047)
.FooterMargin = Application.InchesToPoints(0.511811023622047)
.PrintHeadings = False
.PrintGridlines = False
.PrintComments = xlPrintNoComments
.CenterHorizontally = False
.CenterVertically = False
.Orientation = xlPortrait
.Draft = False
.PaperSize = xlPaperLetter
.FirstPageNumber = xlAutomatic
.Order = xlDownThenOver
.BlackAndWhite = False
.Zoom = False
.FitToPagesWide = 1
.FitToPagesTall = 1
.PrintErrors = xlPrintErrorsDisplayed
End With
ActiveWindow.SelectedSheets.PrintOut Copies:=1, Collate:=True
End Sub
There are, no doubt, many superfluous entries in this macro. Unless you are really concerned
with the speed of execution or out of a deeper interest in how to code Excel, there is not
much point in analyzing it in detail.
233
Example 13: Purchase Order Generator
User Form
In order to activate the printout of the PO, you will need some operator input. For reasons
that I will discuss shortly, you cannot resort to the InputBox technique and you will have to
create your own form. In the VBA editor, click on Insert | User Form. Then using the tool-
box, add two Labels, two Text boxes and two Command buttons, as shown in Figure 13-4.
Figure 13-4: User form
creation.
Click on the user form and change the properties in the Properties window. If the properties
window is not active, select the object and right click on it and select Properties.
Figure 13-5: User form
properties.
234
Excel by Example
Only three properties need to be changed. The first two are the form name and caption. The
third property that I changed is most important to this application¯change the ShowModal
property to False. If a user form is modal, once activated, the user must close the window
before proceeding to any other window. An extract from the procedure to run the PO ap-
plication is:
Sub PO()
‘run the application minimized
Application.WindowState = xlMinimized
‘and now show the form
frmPOPrint.Show
End Sub
Despite the coding order of this procedure, it will show the user form and then proceed to
minimize the Excel window (thereby hiding its operation). If the user form is modal, it will
not get to the process to minimize the workbook until the user form is terminated. The Excel
form will remain visible, something we are trying to avoid. This is the same reason that the
InputBox cannot be used since it too, is modal. If the user form is modeless, the form dialog
is opened, but the procedure then continues on to minimize the application without waiting
for user input. The full code will be discussed later.
You also need to modify the properties of the other controls. You can do this by right-click
-
ing on each control and selecting Properties. Actually, if the Properties window is already
open, just clicking on the control should do it. As another alternative, you can find the
properties by clicking on the Combo box at the top of the Properties window and selecting
the object as in Figure 13-6.
Figure 13-6: Selecting the properties of an object.
235
Example 13: Purchase Order Generator
All you really need to do is to set up the captions on the object properties, but of course, it
does make sense to give them meaningful names. The only other properties of interest are
the TabStop and TabIndex. This affects where the focus (the object where a keyboard action
will take place) moves when the Tab key is pressed. As each control is placed on the form,
it is assigned a TabIndex number. Pressing the Tab moves from control to control in the
sequence defined by the TabIndex. Changing the numerical order by modifying this property
will resequence this order. In some controls, like a label or a form, the TabStop is set to False
automatically. If you don’t want the tab to move to a particular control, you can also manu-
ally (or in code) set the TabStop property to False.
When editing a workbook and you want to find the user forms, you will find them listed
under the Forms folder in the VBA Explorer. Double-clicking on the form name will show
the form.
Initial Procedure
The initial procedure to start the whole process is as follows:
Sub PO()
‘run the application minimized
Application.WindowState = xlMinimized
‘and now show the form
frmPOPrint.txtPONumber.Text = Range(“K8”).Value
‘fetch the last value that was printed +1
frmPOPrint.txtQuantity.Text = “1”
frmPOPrint.Show
frmPOPrint.txtPONumber.SetFocus
‘place cursor at the end of the line
‘although not sticly necessary in this case
‘where tab index and tab stop settings ensure
‘this is the first control to gte the focus.
End Sub
The first instruction minimizes the Excel window. As discussed earlier, this does not happen
immediately, but VBA moves on to the next two instructions which prepare the initial val-
ues to be shown in the text boxes of the user form. The initial number for the purchase order
is retrieved from the cell K8. The default number of POs is 1.The next value to be written in
the next batch of purchase orders that will be printed in the future is stored in cell K8 at the
end of the print process (see later).
The fourth instruction displays the user form in all its glory and is followed by an instruc-
tion to set the focus to the txtPONumber text box. As it happens in this case, the TextIndex
property (combined with the TextStop) is the lowest value so it will be the first object
selected. As a result we could have omitted it.