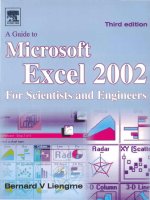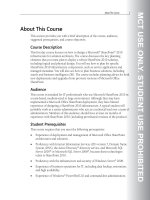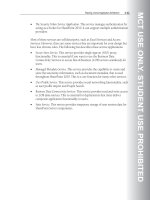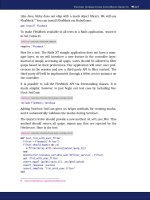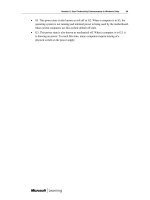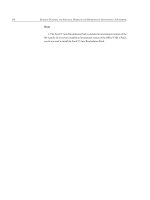excel by example a microsoft excel cookbook for electronics engineers phần 8 pps
Bạn đang xem bản rút gọn của tài liệu. Xem và tải ngay bản đầy đủ của tài liệu tại đây (3.03 MB, 38 trang )
249
Example 14: Interface to a Digital Multimeter Using a Serial Port
Public bSeekingSync As Boolean
‘used to indicate that the program is
‘looking to synchronise the bytes
Public nFrozenTime As Single
‘used to timeout to allow sync
Public iDMMMessage(9) As Byte
Public bEndFlag As Boolean
‘used to denote stop button
‘input buffer
Public bBlocReceived As Boolean
‘indicates a 9 byte block has been recived
Public iInputPointer As Integer
Add a procedure called PollDMM as follows:
Sub PollDMM()
Dim i As Integer
bEndFlag = False
‘set up port to read
‘one byte
With UserForm1.MSComm1
‘this is just shorthand to save writing
‘UserForm1.MSComm1.xxxx= nnn
‘every time.
.CommPort = 1
.PortOpen = True
.Handshaking = comNone
‘no handshaking required
.Settings = “4800,N,8,1”
‘set for 4800 baud, no parity, 8 bits, 1 stop bit
.InputMode = comInputModeBinary
‘binary data returned in variant array
.InputLen = 1
‘set to one character when read by Input
.RThreshold = 1
‘number of characters to receive before
‘generating on comm event
.DTREnable = True
.RTSEnable = False
End With
bSeekingSync = True
‘indicate that we are looking for sync
nFrozenTime = Timer
‘initialize timer
bBlocReceived = False
‘and that there is no valid block
250
Excel by Example
While (Timer - nFrozenTime) < 0.2
‘waiting untill there is a dead time
DoEvents
Wend
‘now to format port to read 9 bytes
bSeekingSync = False
UserForm1.MSComm1.RThreshold = 9
‘interrupt after 9 bytes
UserForm1.MSComm1.InputLen = 0
‘transfer all received bytes when read
While bEndFlag = False
DoEvents
If bBlocReceived = True Then
‘block has been received.
‘write them to sheet1
Sheets(“Sheet1”).Select
For i = 0 To 8
Cells(i + 1, 1) = iDMMMessage(i)
Cells(11, 1) = iCounter
Cells(12, 2) = TestP
Next i
bBlocReceived = False
‘clear block and start looking again
End If
Wend
End Sub
Initially, the serial port is opened and configured for single-byte reception using the “with”
construction. At the end of the port setup, some values are initialized. bSeekingSync is a flag
that indicates to the OnComm interrupt that we are looking for a sync signal. nFrozen is set
to the current time in seconds. bBlocReceived is cleared, but is not used in the synchroniza-
tion process. The intention is that during the interrupt caused by a character reception, if
bSeekingSync is TRUE, then the latest time is stored on nFrozen, thereby resetting the coun-
ter. In the background loop in PollDMM, the program waits for the time to expire at 200 mS.
Pay attention to the DoEvents instruction—without it there will be no OnComm interrupt.
In Parenthesis: Timer
The Timer function in VBA returns the number of seconds since midnight. It has a reso-
lution of 10 mS. If this (or any) program is going to run late at night, you need to allow
for this rollover.
251
Example 14: Interface to a Digital Multimeter Using a Serial Port
In Parenthesis: DoEvents
Running loops in VBA where there are no screen updates or other system calls, can result
in the program consuming a large portion of the system’s resources and certain processes
may not run. During these loops, it is advisable to execute a DoEvents instruction which
allows Windows to handle all the other processes going on.
The OnComm event is an interrupt routine that occurs for almost any status change of the
UART. The property CommEvent defines the reason for the interrupt. See “In Parenthesis:
OnComm” for a list of the possible values of the property. It is possible to sort out the cause
of the interrupt and to service it by using Select Case construct within the OnComm event.
Go to the MSComm code window. You can do this in two ways. In the VBA Explorer,
double-click on the UserForm1 folder (or wherever the control is stored). Right-click on the
MSComm telephone icon, and select View Code from the pop-up window. A quicker way
is to right-click on the UserForm1 folder in the VBA Explorer, and select View Code from
there. This will take us straight to the OnComm event. The code we will use is:
Private Sub MSComm1_OnComm()
Dim Dummy As Variant
Dim RXbytes() As Byte
Dim iI As Integer
Select Case MSComm1.CommEvent
Case comEvReceive
If bSeekingSync = True Then
‘looking for sync.
nFrozenTime = Timer
‘refresh time since a character
‘has been seen
Dummy = MSComm1.Input
‘unload the data
Else
‘here we must read 9 bytes when ready
Dummy = MSComm1.Input
RXbytes() = Dummy
For iI = 0 To 8
iDMMMessage(iI) = RXbytes(iI)
Next iI
bBlocReceived = True
End If
Case Else
End Select
End Sub
252
Excel by Example
Notice in the first part of the OnComm event, while bSeekingSync is TRUE, that timer gets
refreshed and the data buffer emptied.
If we look at the PollDMM procedure again, we see that once the synchronization is found,
the serial port is reconfigured to handle 9 bytes of data at a time. When the 9 bytes are
received, they are actually read in the else clause of the OnComm procedure. A flag is set for
the PollDMM procedure to indicate there is valid data available to be processed in the loop-
ing section of PollDMM.
The background loop scans two Boolean variables. The first,
bBlocReceived, has just been dis-
cussed. The second, bEndFlag, is a flag to indicate that the process should halt. It is generated
from a Command button, which we will introduce shortly. Once a block of data is received,
it is placed on Sheet1 using the Cells instruction. Just prior to this, the code sets the active
sheet to Sheet1 using a Sheets(“Sheet1”).Select statement.
In Parenthesis: OnComm Event
It is possible to use the serial port without resorting to the interrupts used by the On
-
Comm event. Given that the operating system can have a lot to do, and can be fairly
unpredictable in doing it, it is safer, in my opinion, to rely on the interrupt structure. The
OnComm event can be triggered by the following occurrences. The names are actual VB
constants that can be used in the case statements.
Normal Operation:
comEvCD: change in state of the CD input signal.
comEvCTS: change in state of the CTS input signal.
comEvDSR: change in state of the DSR input signal.
comEvRing: change in state of the RI input signal.
comEvReceive: The receive buffer has RThreshold characters stored.
comEvSend: The transmit buffer has less than SThreshold characters stored.
comEvEOF: EOF (End of File) character (0x1A) received.
Exceptions:
comEventBreak: break signal received.
comEventFrame: framing error detected.
comEventOverrun: overrun error detected.
comEventRxOver: more than RThreshold characters received.
comEventRxParity: parity error detected.
comEventTxOver: more than SThreshold characters placed in buffer.
comEventDCB: unexpected error retrieving Device Control Block from port.
253
Example 14: Interface to a Digital Multimeter Using a Serial Port
Before we attempt to run this, let’s place two Command buttons on Sheet1. View | Toolbars
Control Toolbox brings up the correct toolbox. Place two buttons and change the names to
cmdStart and cmdStop. Then change the captions to Stop and Start. In their click events, let’s
add the code:
Private Sub cmdStart_Click()
cmdStart.Enabled = False
cmdStop.Enabled = True
Call PollDMM
End Sub
Private Sub cmdStop_Click()
Call Module1.ForceStop
End Sub
In module1 we add the code to stop the process:
Sub ForceStop()
UserForm1.MSComm1.RThreshold = 0
‘disable interrupts- sometimes the click happens
‘while the inrerrupt is being serviced
‘if this isn’t here the click may have no effect
‘in those circustances
UserForm1.MSComm1.PortOpen = False
‘close the port
Sheet1.cmdStart.Enabled = True
Sheet1.cmdStop.Enabled = False
bEndFlag = True
End Sub
Since we disable the buttons alternately, there is no need at the moment to check if the
serial port is open or closed (since a repeat attempt to do either will trigger a fault). We also
need to add an initialize procedure in the workbook open event to allow the process to start.
Private Sub Workbook_Open()
Sheet1.cmdStart.Enabled = True
Sheet1.cmdStop.Enabled = False
End Sub
When working the RS-232, we are always faced with the question as to whether the two
devices are DCE or DTE. What it boils down to is whether to use a null modem cable or a
straight through cable. We use the latter (supplied with the DMM) in this case. First, con-
nect the DMM to the PC Com port with the cable supplied with the meter. Now turn the
DMM on to VDC and set the communications mode to on by simultaneously pressing the
Select and Range buttons.
254
Excel by Example
In Excel, click on the Start button and watch the numbers change. Change the function
selector on the DMM and observe the effects. It’s all downhill from here, but we still have
quite a bit to cover. Figure 14-6 is how the worksheet should appear with the DMM reading
as in Figure 14-7.
Try stopping the process by clicking on the Stop button. Typically, this is very difficult since
it appears that the OnComm interrupt masks the click. I don’t know why, but after some
trial and error, I found that menu bars are not subject to the same problems so I modified the
program to run from a Menu Bar.
Figure 14-6: Placing incoming data on the worksheet. In fact, the reading was 164.8 mA.
255
Example 14: Interface to a Digital Multimeter Using a Serial Port
I have left this spreadsheet stored on the CD-ROM as DMM1.xls, in case you wish to experi-
ence the frustration on having to click many times on the stop button just to get it to be seen
by the PC.
Before we add the toolbar, let’s get rid of the Command buttons. If the Control Toolbox is
not visible, make it so by View | Toolbars | Control Toolbox. Make sure the Design Mode
button (the set square) is active. Right-click on each button and select Cut from the pop-up
menu. Unfortunately, this does not remove the code we have written referring to these ex-
buttons. We have to go to VBA and in the VBA Explorer, right-click on Sheet1 and select
View Code. Delete the code for both buttons and then in a similar fashion view the code for
the workbook and delete the code for the workbook open event.
Now let’s create a toolbar. In Sheet1, click on Tools
| Customize and select the Toolbars
tab. Click on the New button and we should see something like Figure 14-8.
After clicking on the OK button, this toolbar will be added to the list. (It will be available
to any application if it is enabled by placing a check next to the name.) A small toolbar
appears with no buttons on it. To add a button, click on the Commands tab in the Custom-
ize dialog box. Find the entry Macros in the Categories window and then click and drag the
Custom button to the DMM toolbar. Repeat the process of adding a Custom button and you
will have two smiley-faced buttons within the bar. While keeping the Customize dialog box
open, right-click on one of the smileys and modify the Name to &Acquire. The ampersand
places a line under the following letter and can be used for a keyboard shortcut. Unfortu-
nately, this shuts the pop-up window and we have to right-click several times to complete
the setup. Check next to the Image and Text and Change the Button Image to the picture
of a running man. Assign the macro PollDMM with this button. Change the second button
to a Stop button in a similar fashion, assigning the macro ForceStop to it. See Figure 14-9.
Figure 14-7: Setup of DMM
being read into worksheet.
256
Excel by Example
Figure 14-8: Adding a toolbar named DMM.
Figure 14-9: Setting up
toolbar button properties.
257
Example 14: Interface to a Digital Multimeter Using a Serial Port
The toolbar should look like Figure 14-10.
Figure 14-10: Resulting toolbar.
In Parenthesis: Custom Toolbar Limitation
The toolbar, once created, will always appear in all workbooks as they are opened. They
can be turned off using the “
X” in the top right-hand corner. Toolbars can be re-enabled
from the Customize dialog under the Toolbars tab (see Figure 14-8). Finding the toolbar
and checking the box next to it will re-enable it.
By default, toolbars are stored with Excel and not with the workbook. They can be em
-
bedded into the workbook from the Customize dialog under the Toolbars tab (see Figure
14-8). Click on the Attach button, and in the resulting dialog select the desired toolbar
that is listed in the Custom Toolbars window and click on the Copy>> button to copy
the toolbar to the Toolbars in workbook window. Click on the OK button followed by
the Close button and save the workbook.
As a direct upshot of this, the macro associated with a menu button is tied to a particular
workbook. If that workbook is not open, it will be opened. This can be positive since it
will automatically open a workbook when the control is clicked without any effort on our
part. However, in our current example it is problematic. As we go, I am saving different
versions of the same workbook and the macros, although they are named the same, are
different. Make sure that the macros the buttons refer to are in the current workbook.
In order to do this, make sure the Customize dialog is open, right-click on the button
and edit the cell to the associated macro.
We also need to edit both macros to make sure that we don’t try to open an
open port or to
close a closed port. The beginning of PollDMM becomes:
Sub PollDMM()
Dim i As Integer
bEndFlag = False
‘set up port to read
‘one byte
With UserForm1.MSComm1
‘this is just shorthand to save writing
‘UserForm1.MSComm1.xxxx= nnn
‘every time.
.CommPort = 1
‘.PortOpen = True
‘enabled in a few lines to allow check if open
258
Excel by Example
.Handshaking = comNone
‘no handshaking required
.Settings = “4800,N,8,1”
‘set for 4800 baud, no parity, 8 bits, 1 stop bit
.InputMode = comInputModeBinary
‘binary data returned in variant array
.InputLen = 1
‘set to one character when read by Input
.RThreshold = 1
‘number of characters to receive before
‘generating on comm event
.DTREnable = True
.RTSEnable = False
End With
‘add check if port is open
If UserForm1.MSComm1.PortOpen = False Then
UserForm1.MSComm1.PortOpen = True
End If
Note that the PortOpen line of code within the With construction has been commented
out. There is a check afterwards if the port is already open. Similarly, let’s modify ForceStop
as follows:
Sub ForceStop()
UserForm1.MSComm1.RThreshold = 0
‘disable interrupts- sometimes the click happens
‘while the interrupt is being serviced
‘if this isn’t here the click may have no effect
‘in those circumstances
If UserForm1.MSComm1.PortOpen = True Then
UserForm1.MSComm1.PortOpen = False
End If
‘close the port
bEndFlag = True
End Sub
At this time, we can also add a call to ForceStop in the workbook deactivate event so that
the port is closed when the application is over.
Conversion of DMM Display to Data
I have decided to ignore all the non-numeric outputs that are possible, like the units. I don’t
see any point in trying to recreate the universal DVM input since an interface that we are
trying to create would likely be to gather a single range of data. I will also presume that since
the user has to manually invoke the RS-232 interface, he or she can just as easily set the unit
to a particular range (anything but autorange). I hope you find this approach reasonable. It
will certainly make the code shorter and more understandable.
259
Example 14: Interface to a Digital Multimeter Using a Serial Port
In Module1 of VBA, enter the following function:
Public Function sCreateDigit(i7Segment As Integer) As String
Dim bDecPnt As Boolean
Dim sRetVal As String
Dim iTemp As Integer
‘checking for decimal point
‘see text for description on And
iTemp = i7Segment And 8
If iTemp <> 0 Then
bDecPnt = True
i7Segment = i7Segment And 247
‘clearing DP
sRetVal = “.”
‘initiating string with dp
Else
bDecPnt = False
sRetVal = “”
End If
‘using lookup table for possible characters
Select Case i7Segment
Case 215
‘0xd7= 0
sCreateDigit = sRetVal & “0”
Case 80
‘0x50 =1
sCreateDigit = sRetVal & “1”
Case 181
‘0xb5=2
sCreateDigit = sRetVal & “2”
Case 241
‘0xf1=3
sCreateDigit = sRetVal & “3”
Case 114
‘0x72=4
sCreateDigit = sRetVal & “4”
Case 227
‘0xe3=5
sCreateDigit = sRetVal & “5”
Case 231
‘0xe7=6
sCreateDigit = sRetVal & “6”
Case 81
‘0x51=7
sCreateDigit = sRetVal & “7”
260
Excel by Example
Case 247
‘0xf7=8
sCreateDigit = sRetVal & “8”
Case 243
‘0xf3=9
sCreateDigit = sRetVal & “9”
Case Else
sCreateDigit = “F”
End Select
End Function
This function is applied to each 7-segment digit, returning a text value for the associated
number. I am using strings because the concatenation is easy and we can then convert to a
numeric value. If the decimal point appears, it precedes the digit in the text string.
Visual Basic unfortunately uses the same word for both a
logical and a bitwise AND. It is
taken in context, so that you cannot look for a bit in an integer (as in the above code) by
entering if i7segment AND 8 since VB would evaluate i7segment which is either true or false
(nonzero or zero), and logically AND it with the number 8 (which will always be true) and
the meaning will not be the same as a bitwise AND. The way around this is to ascribe the
operation to a variable as in iTemp=i7segment And 8 and then have a conditional test for
iTemp.
Enter the formula:
=sCreateDigit(A4)
in cell C4. Copy the cell to C5, C6 and C7. In cell C11, enter the formula:
=C7 & C6 & C5 & C4
which concatenates the digits and creates a number that should agree with the instantaneous
display of the DMM.
In cell C12, the formula:
=value(c11) converts the string to a number. We could format C11 (and I have) to re-
semble an LED output by changing the size and color of the cell text format.
Analog Meter Chart
Despite the fact that I said I did not want to recreate a DVM input, there is an interesting
way of applying a pie chart to make it look like an analog meter. While it is hardly Labview®,
it is certainly a lot cheaper.
Before we start, it might be easier if you looked at Figure 14-19 to get an idea of what we are
trying to implement. The full 360 degrees of the pie chart are broken into three sectors. The
first sector of the pie chart is obviously our reading as a percentage of full scale. The second
sector is the full-scale reading minus the actual reading, and the third sector is the balance of
261
Example 14: Interface to a Digital Multimeter Using a Serial Port
the pie chart. The meter will operate through an angle of 150 degrees (which we can make
programmable by entering it in a cell), so we need to scale the ratios according to this. Take
a look at the formulas in Figure 14-11.
Figure 14-11: Formulas needed for analog meter. Note cell B17 has been named
MetAng.
Obviously the sum of the elements of the pie chart must add up to the whole. Return to the
nonformula display (Tools | Options and uncheck Formulas on the View tab), and block
select cells B19 to B21. Click on the Chart Wizard icon on the main toolbar (or click on
Insert | Chart). You should see the first window of the Chart Wizard. Select the Pie Chart
as in Figure 14-12. Click on Next.
The second step (Figure 14-13) gives us an idea of what we are going to see. Since we have
already predefined the data block, no further entry is needed so we click on Next.
262
Excel by Example
Figure 14-12: Step 1 – We are going to create a pie
chart.
Figure 14-13: Step 2 – We have the option to modify
the selected data series.
263
Example 14: Interface to a Digital Multimeter Using a Serial Port
In the third step, we can add a title on the Titles tab. Click on the Legend tab and deselect
the Show legend option. Then click on Next.
Figure 14-14: Step 3
– Some cosmetic changes.
Finally, we need to decide where the chart will reside. I decided that it should be on Sheet1
(see Figure 14-15). Then click on Finish.
Figure 14-15: Step 4
– We place the chart on Sheet1.
We maneuver the chart to a convenient place on the sheet as in Figure 14-16.
Now we want to get rid of the largest area of the chart. Click on this area until it is selected.
You may need to click twice. Then right-click and select
Format Data Point from the pop-
up menu. Under the Patterns tab (Figure 14-17), we set the selection to no border and no
Area fill effect.
264
Excel by Example
Figure 14-16: Chart is now resident on Sheet1.
Figure 14-17: Making the
largest area invisible.
265
Example 14: Interface to a Digital Multimeter Using a Serial Port
Next we click on the Options tab. We can see that the largest slice has already vanished.
Modify the Angle of the first slice to 75 degrees and deselect the Vary colors by slice op-
tion. The result is Figure 14-18. Click on OK.
Figure 14-18: Rotating the dial. Using the same color for both
slices makes the separating line appear like a needle.
We can change the background color to anything. I chose to go with white. Click on both
segments in turn so they are selected (again you may need to click twice), and right-click.
Select Format Data Point and then select the white color in the Patterns tab. As an after-
thought, I suppose you could change the background color if an alarm exists.
Before we decide to run the data acquisition, I need to mention something that will save
you some confusion. For some reason that I do not understand, when the chart is placed on
Sheet1, the code in the PollDMM procedure:
For i = 0 To 8
Cells(i + 1, 1) = iDMMMessage(i)
Next i
will not run without generating an error. If the chart is on another sheet there is no problem,
although we would need to get rid of the Sheets(“Sheet1”).Select statement that occurs just
prior to the above code. If it is left in, viewing the chart becomes quite irritating with the
continual return of Sheet1. Of course, this would necessitate changing the Cells(i+1,1) to
include a reference to Sheet1. I actually take this approach later in the example, but for the
moment, let it ride.
266
Excel by Example
I also tried experimenting with concatenation of strings adding the iteration number “i” to a
string containing “A” to allow a slightly less elegant approach (as in Range(“Ax”) where x is
the string value of i), but that caused the same problem. However, if we take the brute force
approach of writing each cell directly, it works well. That section of PollDMM becomes:
If bBlocReceived = True Then
‘block has been received.
‘write them to sheet1
Sheets(“Sheet1”).Select
Range(“a1”).Value = iDMMMessage(0)
Range(“a2”).Value = iDMMMessage(1)
Range(“a3”).Value = iDMMMessage(2)
Range(“a4”).Value = iDMMMessage(3)
Range(“a5”).Value = iDMMMessage(4)
Range(“a6”).Value = iDMMMessage(5)
Figure 14-19: Almost ready to roll.
267
Example 14: Interface to a Digital Multimeter Using a Serial Port
Range(“a7”).Value = iDMMMessage(6)
Range(“a8”).Value = iDMMMessage(7)
Range(“a9”).Value = iDMMMessage(8)
bBlocReceived = False
‘clear block and start looking again
End If
Inelegant it may be, but there is something to be said for a method that works! This has been
stored as DMM2.xls.
Zone Identification
Before you modify the procedures for this new approach, please consider the information in
“In Parenthesis: Custom Toolbar Limitation.”
If we like, we can add an outer ring to the meter with indication for certain ranges. (Take a
look at Figure 14-24 for our objective.) In order to do this, we must clear the existing chart
since we need to start again. We modify the angle of the meter to 180 degrees just to simplify
matters and we create a second table in cells D19 to E22. The cells in D19 to D22 represent
the different ranges that should appear while the cells in E19 to E22 define text to appear in
the ranges.
Figure 14-20: Preparing a donut chart.
268
Excel by Example
After highlighting cells B19 to B21, we click on the Chart Wizard creating a Donut chart
and “whiz” through only stopping to uncheck the Legend Display option. Next, click on the
chart so that the chart as a whole is selected. Right-click on it and select Source Data. In the
dialog that appears (Figure 14-20), under the Series tab, click on Add and define the new
series for D19 through D22. Then click in the Category Labels bar and select the range E19
to E22. It is important that we do this here. If we try to add this after we rotate the figure, the
category labels will get confused. Click on OK.
Once the Chart Wizard has been completed, click on the donut so that the outer circle is
selected (indicated by four little squares around the circumference and not a square contain-
ing the circle). Right-click and select Format Data Series. Under the Data Labels tab, select
Category Name as in Figure 14-21.
Figure 14-21: Placing category names within the outer band.
269
Example 14: Interface to a Digital Multimeter Using a Serial Port
Under the Options tab, modify the settings as in Figure 14-22.
Figure 14-22: Rotating chart and reducing donut hole size.
Figure 14-23 is the result. By selecting the lower segments as before, we can make them in-
visible. We also change the color behind the “needle” to white and the colors of the zone by
selecting each segment in turn, right-clicking, selecting Format Data Point and then modi-
fying the settings under the Patterns tab.
270
Excel by Example
We are almost there. We can add the contents of any cell as the title of the chart, although
it is a little convoluted. Select the chart as a whole, and then right-click and select Chart
Options. Under the Titles tab, enter anything and click on OK.
Now click on the newly entered title so that it is selected, click in the formula bar of the
main toolbar and enter “=” and the location of the desired cell. You can click on that cell or
enter the cell location in longhand. As you can see in Figure 14-24, this can be a dynamic
reading. In this case we have placed the DVM reading above the analog meter. This is stored
as DMM3.xls.
Figure 14-23: Initial setup complete. Note the Category labels. Each can be selected
and reformatted on an individual basis.
271
Example 14: Interface to a Digital Multimeter Using a Serial Port
Data Plot—Chart Recorder
Before you modify the procedures for this new approach, please consider the information in
“In Parenthesis: Custom Toolbar Limitation.”
Let’s get rid of the donut/pie charts and consider how to create a graphical representation of
the changes on the DMM as a continuously updating chart. In order to do that, we need to
take a reading periodically. If we add a value on Sheet1 in cell B14 (named SampleTime), we
use this value to determine when to take a reading. We then add a variable nPeriodic in the
declarations and we modify the heart of the PollDMM procedure as follows:
‘now to format port to read 9 bytes
bSeekingSync = False
UserForm1.MSComm1.RThreshold = 9
‘interrupt after 9 bytes
UserForm1.MSComm1.InputLen = 0
‘transfer all received bytes when read
iCounter = 0
‘initialize
nPeriodic = Timer
While bEndFlag = False
DoEvents
Figure 14-24: Using a donut chart with two ranges to give a VU meter effect. Note the
title reference in the formula at the top.
272
Excel by Example
If bBlocReceived = True Then
‘block has been received.
‘write them to sheet1
For i = 0 To 8
Worksheets(1).Range(“A1”).Cells(i + 1, 1) = iDMMMessage(i)
Next i
bBlocReceived = False
‘clear block and start looking again
If Timer > nPeriodic + Range(“SampleTime”).Value Then
Worksheets(2).Range(“A1”).Cells(iCounter + 2, 1) = iCounter * Range(“SampleTime”).Value
Worksheets(2).Range(“A1”).Cells(iCounter + 2, 2) = Worksheets(1).Range(“c12”).Value
nPeriodic = Timer
iCounter = iCounter + 1
End If
End If
Wend
Note that instead of selecting Sheet1 and then writing the received data, the storage has
the sheet name explicitly included in the instruction. As a result, we can change worksheets
without being returned to Sheet1 every time a reading is taken. When the sample time ex-
pires (as set on the nPeriodic variable), the decoded value in cell C12 on Sheet1 is stored on
Sheet2 along with the accumulated time. The first reading is stored in A2 and B2, and then
in sequence in A3, B3 and so on. Figure 14-25 will give you the idea.
Figure 14-25: Data acquired to Sheet1 is periodically stored as a column on Sheet2.
Note the DMM toolbar is visible on any sheet.
273
Example 14: Interface to a Digital Multimeter Using a Serial Port
Now we want to create a chart. Highlight cells A2 to B5 and click on the Chart icon to bring
up the wizard, or as before you can access it through the menus. You should see Figure 14-26.
Figure 14-26: Specifying the chart type.
Select the XY (Scatter) type and select the sub-type as shown. Click Next twice, and on the
third dialog (Figure 14-27) enter the titles and modify the appearance of the chart to suit
your tastes.
Click on Next, and in the fourth step place the chart on Sheet2. The chart should appear
looking much like the preview in Figure 14-27. However, this chart is static. The input range
is fixed and we would really like the chart to expand or contract to include all the readings,
no matter how many there are. Here’s how we achieve that.
Click on Insert | Name | Define. As shown in Figure 14-28, type the word Time in the
Names in workbook bar and in the Refers to: bar enter the formula:
=OFFSET(Sheet2!$A$2,0,0,COUNTA(Sheet2!$A:$A)-1)