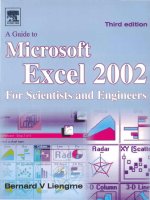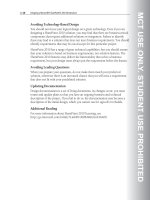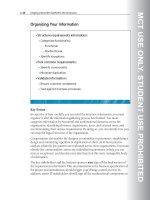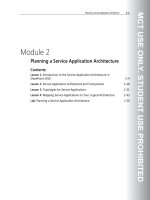excel by example a microsoft excel cookbook for electronics engineers phần 9 pdf
Bạn đang xem bản rút gọn của tài liệu. Xem và tải ngay bản đầy đủ của tài liệu tại đây (2.53 MB, 38 trang )
287
Example 15: Vernier Caliper Interface
Actual Interface
After that lengthy prelude, we are ready to begin. The data from the caliper will be read on
bit 4 of the Status register and the clock will be on bit 5. Power to the pull up resistors of the
interface will be derived from bit 0 of the data register. The !Request signal is derived from
bit 1 of the data register inverted by a transistor (see Figure 15-3). The Data pushbutton
signal is read in the status register bit 7.
The principle of operation is as follows:
1. Wait for Data pushbutton to go active.
2. Activate !Request signal.
3. In groups of 4 bits, wait for the clock bit to go active, read in bit, and wait for
clock to go inactive combining the 4 bits to generate a digit.
4. Repeat for the remaining twelve digits.
5. Deactivate !Request.
6. Create number from the readings and place in worksheet.
7. Wait for the Data pushbutton to go inactive.
Acquiring Data
It seems to me that a natural mode of operation in measuring a series of readings (for sta-
tistical analysis) would consist of starting the sequence with a Start button on the Excel
interface, acquiring caliper data every time the Data button is pressed, and clicking on a Stop
button on the Excel interface to terminate the acquisition and allow data analysis.
Figure 15-5: Assessing
the execution times
of my computer. The
longest cycle time was
always the first as
shown here at
12.20 µS.
288
Excel by Example
Let’s deal with the Stop function first. We will use a single global variable that is set when
the stop button is clicked, and cleared when acquisition starts. The procedure that will be
called when the Stop button is clicked is:
Sub StopRequest()
bStopRequest = True
End Sub
and this will be placed in Module1, which should still be active from the earler execution
time tests.
When the workbook is first opened, we would like the pull-up resistors in the interface pow
-
ered and the Request line to the caliper disabled, so in the Worksheet Activate event we call
a call to the procedure SetupPort which is also in module 1.
Sub SetupPort()
Call PortOut(888, 1)
‘ensure power is applied to pull up resistors
‘and the !request line is inactive
bStopRequest = False
End Sub
The heart of the process is invoked from a Start button which will run the Capture proce-
dure. This is quite lengthy, so let’s discuss it in parts. Obviously, the code exists in “Caliper.
xls”. Aside from the memory declarations, the procedure is initialized as follows:
‘first clear contents
Sheets(“Sheet1”).Select
Range(“A:A,B:B”).Select
Range(“B1”).Activate
Selection.ClearContents
Cells(1, 4) = “”
Cells(1, 5) = “”
iCellPoint = 0
‘intialize pointer
Cells(1, 4) = “REC”
bStopRequest = False
‘initiating the condition
The results of the readings are placed in columns A and B, so the first thing to do is to clear
all the previous results. Also, when data is being acquired, cell D1 contains a red “REC” (the
text in the cell is formatted during worksheet setup) and cell E1 contains the total number of
readings acquired since initiation. Actually, it is more of a pointer that is incremented every
time a reading is taken.
The continuous loop is achieved through the “while 1” statement at the start of the follow-
ing code. The corresponding wend comes right at the end of the procedure and is not shown
here. The Data button on the caliper is connected to bit 7 of the Status register of the
289
Example 15: Vernier Caliper Interface
parallel port. This input is inverted so when the button is pressed connecting the signal to
ground, the software will see this as a digital one. While it is scanning for this input, the pro-
cedure allows other events to occur, so that if the Stop button is clicked, the bStopRequest
flag will be set and the procedure can be terminated.
While 1
‘do forever
j = 0
While j = 0
‘waiting for Data switch to be pressed
‘it goes low, but this input is inverted
DoEvents
j = PortIn(889) And 128
If bStopRequest = True Then
Cells(1, 4) = “”
‘remove REC symbol
Exit Sub
End If
Wend
Once the Data button is seen, the procedure reads the input without allowing for other
system events. Errors in the read process can happen, which is not surprising since the signals
are unbuffered and are at very low current and low voltage levels. Although the caliper serial
data protocol does not include checksums, it is possible to add some checks to detect the
errors. When an error is detected, the read process is reinitiated using the inelegant go to ap-
proach. I couldn’t think of anything simpler. Retry: is the go to address.
The !Request signal is first disabled, and then enabled after a period of 100 mS to allow the
caliper to reset. Bits are then read in nibbles as the clock is detected. On occasion, the read
sequence can go out of phase and the procedure will lock-up waiting for a clock pulse and
none arrives. I added a simple counter (since the timer will not work without DoEvents) and
found a suitable value by trial and error. This value is likely to vary between processors. If the
value is too large, then it may take some time to detect and then clear the error. If the value
is too small, the process will be endlessly repeated because of false timeouts. At any rate,
each time the loop waiting for the clock pulse is executed, the counter iErrorDetect is in-
cremented. When the counter gets too large, the acquisition process is restarted. As a quick
note, it is not possible to use the Exit statement within a while/wend loop. It can only be used
in the alternative construct of do/loop while loop.
Once all the bits have been read, the !Request line is deactivated.
Retry:
Call PortOut(888, 1)
‘ensure system is off for retry
nTimerSave = Timer
While Timer < nTimerSave + 0.1
290
Excel by Example
‘wait for debounce
Wend
Call PortOut(888, 3)
‘REQUEST signal low (after transistor)
For i = 0 To 12
‘13 digits
iDigit = 0
For k = 0 To 3
‘4 bit per digit
j = 1
‘flag for while statement
iErrorDetect = 0
Do
‘waiting for input ot go low
j = PortIn(889) And 32
iErrorDetect = iErrorDetect + 1
If iErrorDetect > 50000 Then
Exit Do
End If
Loop While j <> 0
iX = PortIn(889) And 16
‘bitwise and
iDigit = iDigit / 2
‘shift right
If iX <> 0 Then
iDigit = iDigit Or 8
‘oring on msb
End If
j = 0
‘flag for while statement
While j = 0
‘waiting for input ot go high
j = PortIn(889) And 32
Wend
Next k
iDigitArray(i) = iDigit
Next i
Call PortOut(888, 1)
‘REQUEST signal low (after transistor)
With the 13 nibbles stored in iDigitArray, a check is made for suitable values in some of the
bytes. If an error is detected, the reading is discarded and another one taken.
291
Example 15: Vernier Caliper Interface
‘error check
If iDigitArray(0) <> 15 Or _
iDigitArray(1) <> 15 Or _
iDigitArray(2) <> 15 Or _
iDigitArray(3) <> 15 Or _
iDigitArray(11) > 5 Or _
iDigitArray(11) < 2 Then GoTo Retry
The procedure then takes the digits that have been read in and formats them in a string
adding the decimal point in the correct spot. Then the result is converted to a number and
stored at the desired cell in the worksheet.
i = iDigitArray(11)
‘fetching how many digits there are to the right of the dp
sNumber = iDigitArray(10)
For i = 1 To iDigitArray(11) - 1
sNumber = iDigitArray(10 - i) & sNumber
Next i
sNumber = “.” & sNumber
For i = 10 - iDigitArray(11) To 5 Step -1
sNumber = iDigitArray(i) & sNumber
Next i
Cells(iCellPoint + 2, 1) = iCellPoint
Cells(iCellPoint + 2, 2) = sNumber
Cells(1, 5) = iCellPoint
iCellPoint = iCellPoint + 1
The procedure takes less time to execute than it does to explain, and it is quite likely that
the Data button is still activated when the procedure iteration is complete. As a result, there
needs to be some code to wait for the button to be released.
j = 128
While j <> 0
‘waiting for Data switch to be pressed
‘it goes low, but this input is inverted
DoEvents
j = PortIn(889) And 128
If bStopRequest = True Then
Cells(1, 4) = “”
Exit Sub
End If
Wend
nTimerSave = Timer
While Timer < nTimerSave + 0.2
‘wait for debounce
Wend
292
Excel by Example
Having created the code, we add two command buttons using the Forms control as shown in
Figure 15-6. Link them to the corresponding procedures, and then format the text in cell D1
to red, so that the REC will appear in red.
Figure 15-6: Placing two command buttons from the Forms toolbox.
Figure 15-7 shows the acquisition of data from the caliper in operation.
Adding Sound
As each reading is stored, the incremented count appears in cell E1, but it would be nice to
give the operator some audio indication that the data has been stored so that they do not
have to look at the screen at all. Earlier versions of Excel had a function that generated some
kind of sound, but that feature has been removed. There is a “beep” instruction in VBA, but
if your computer is relatively modern, it likely does not have the internal speaker. We can-
not use the message box because it will require operator interaction to close it for the next
reading and that defeats the hands-free approach. The only route available to us is to play a
“.wav” file. This is how we do it. First, place the following declaration in the General Decla-
rations area of Module1.
Private Declare Function mciExecute _
Lib “winmm.dll” ( _
ByVal lpstrCommand As String _
) As Long
293
Example 15: Vernier Caliper Interface
Figure 15-7: Acquiring data. Each reading is added in the next row forming a column of a
pair of numbers. Note the data is still being acquired as seen by the “REC” in cell D1.
Remember that the <space>_ is how a line continuation is achieved in VBA.
In the location where the process has been successfully concluded, we insert the line
x = mciExecute(“play c:\winnt\media\ding.WAV”)
It appears just prior to the condition waiting for the Data button to be released. The
DoEvents in the following while loop allows the sound to be played. Obviously almost any
.wav file can be played, but it would probably be sensible to choose a shorter one in this case.
Thoughts on Improvement
Even with the error-checking, some erroneous readings still sneak through. These readings
are way off the mark and I suppose as part of the check, we could make a comparison to a
nominal value and if it differed by more than say 40%, we could invoke a new reading.
Aside from the printer port, it is possible to buy expansion boards for the internal bus of the
computer. Most times, these devices rely on some implementation of the flexible Intel 8255
parallel port adapter. The manufacturer of the card will either provide a driver or the I/O
address for the port and you can use the same techniques shown here to achieve greater flex-
ibility (in terms of number of I/O lines and directionality) for more complex projects.
294
Excel by Example
Statistics
Excel has an extensive array of functions for statistical analysis. Most are installed with the
Analysis Toolpak. If you have not done this, you should install the add-in as described in the
introduction. I am far from being an expert in this field, so I merely want to highlight some
of the functions that you can use.
In an attempt to make this example vaguely electronic, I measured the contents of three
tubes of 28-pin integrated circuits (27C512s if you must know) with the results shown in
Figure 15-10. It is simple enough to generate the average, cell D3 contains the formula
=AVERAGE(B2:B40)
which does not need further explanation. In a similar manner, the standard deviation can be
easily calculated and the cell D6 has the formula:
=STDEV(B2:B40)
to quickly calculate it. Finding the minimum and maximum readings is simple with the =min
and =max functions.
Let’s create a
frequency distribution for these readings. The quickest and easiest way is to
use the Data Analysis tool. Click on Tools | Data Analysis, and then select Histogram and
OK. You should see the resulting dialog in Figure 15-8.
Figure 15-8: Creating a frequency distribution histogram.
The frequency distribution is grouped into bins. You can enter a series of values (not neces-
sarily equally spaced) in a range in the worksheet and enter in the Bin Range bar, or you can
let the feature do the grouping automatically by leaving the entry blank. Select the options
that you want, and Figure 15-9 is the result. You can massage the chart’s appearance to your
heart’s content.
295
Example 15: Vernier Caliper Interface
Figure 15-9: Frequency distribution output.
There is an alternative approach that is a little more complex, but may yield more flexibility.
At any rate, it allows us to see a few more Excel functions in action. The first item on the
agenda is to create the bins, which are equally spaced ranges between the maximum and
minimum readings. Five bins would seem reasonable for this small spread of data. Let’s create
a table of the bin ranges automatically.
Select cells G2 to G6 (a total of 5 cells) and then click in the formula toolbar with the cells
still selected. Type in the formula:
=MIN(B2:B40)+(ROW(INDIRECT(“1:
5”))*(MAX(B2:B40)-MIN(B2:B40))/5)
and instead of pressing <Enter>, we enter an array formula by pressing <Ctrl> + <Shift> +
<Enter>. (See Appendix A for a discussion on array formulas.) The result is seen in Figure
15-10. Note that if you want more bins, the “5” has to be changed in two places in the for-
mula and the number of cells selected must also be changed.
Highlight cells H2 to H6 and in the formula bar enter the formula:
=FREQUENCY(B2:B20,G2:G7)
(yes G7! see the FREQUENCY sidebar) followed by <Ctrl> + <Shift> + <Enter> to enter
the array formula. The distribution now appears in column H.
296
Excel by Example
Figure 15-10: Simple statistics applied to the acquired data together with bin creation.
In Parenthesis: FREQUENCY
It is possible to determine the number of different values that occur within a range of
numbers. The granularity of the range of numbers is expressed as bins each covering a
subset of values within the range. The FREQUENCY function returns an array of numbers,
and as a result, must be entered as an array formula. The syntax is:
FREQUENCY (data_array,bins_array)
where the data array is the array of measurements where the frequencies are to be mea
-
sured. For no readings, an array of zeroes is returned.
The bins_array is an array that contains the upper value of each range of the bin. The
lower value is defined by the upper value of the previous bin. Since this is in a tabulated
form, uneven ranges can be created.
This function returns one additional array element more than the bins_array. It is the
value of number of readings above the last value of the bins.
We can also try and see how our readings compare to a
normal distribution. In cell H2, enter
the formula:
=NORMDIST(G2,mean,std_dev,FALSE)
and copy it to cells C3 to G7.
297
Example 15: Vernier Caliper Interface
In Parenthesis: NORMDIST
For a given average and standard deviation, this function will return the normal distribu
-
tion at a given point of the population (the x-axis). The syntax is:
NORMDIST(x,mean,standard_deviation,cumulative)
x is the point at which the distribution will be evaluated.
mean is the average of the function
standard deviation needs no explanation.
cumulative is a logic value. If it is set to TRUE, the cumulative distribution is found. FALSE
returns the probability mass.
Figure 15-11: Results of the statistical analysis of the data in B2:B40.
Figure 15-11 is the result of our efforts to date. The next logical step is to depict this on a
chart. Select the Chart Wizard by clicking on the icon, or from the Insert | Charts menu.
As in Figure 15-12, select the standard line type chart. Click on Next.
298
Excel by Example
The next step defines the source data. Select the Data range as cells H1 to I6, which includes
the titles in the selection as shown in Figure 15-13. Excel will automatically include the text
in the first row as the names for the data used in the chart.
Figure 15-12: Choosing a chart type.
Figure 15-13: Establishing the
source data for the y-axis.
299
Example 15: Vernier Caliper Interface
Click on the Series tab and enter the cells associated with the bin values in the Category
(X) Data Labels box as in Figure 15-14.
Figure 15-14: Establishing the
source data for the x-axis.
The third step is for cosmetic enhancements, and we will ignore them for the moment. In
the fourth step, we place the chart on Sheet1. The result is shown in Figure 15-15.
Figure 15-15: Chart output
of the distribution frequency,
showing the actual data
selected.
It might improve the appearance of the chart if we change the graph type of the actual read-
ings to columns. Excel will allow us to mix different chart types. To do this we need to click
on the associated curve as in Figure 15-15, right-click on it and select Chart Type. From the
300
Excel by Example
Chart Type dialog, select the column type as in Figure 15-16. Click on OK and Figure 15-17
is the result.
Figure 15-16: Modifying the type of one of the curves on the chart.
Obviously there are not enough readings, or the bin granularity is not fine enough to show
the classic bell shape curve, but I am sure you get the idea.
How’s that for convergence? Electrical engineering, mechanical engineering, statistics and
computer science—four disciplines in one example!
Figure 15-17: Chart output of the
distribution frequency mixing two
different chart types.
Function Generator Interface
16
E X A M P L E
301
Model Description
Our department had just acquired a Stanford Research Systems Model DS345 30-MHz Syn-
thesized Function Generator, and I wanted to use it to generate an adjustable pulse width to
test the speed characteristics of a Pulse Width Modulation (PWM) controlled electric motor.
Despite the generator’s versatility, I found the pushbutton interface of the instrument (Figure
16-1) and its optional DOS-based configuration program did not lend themselves to conve-
niently realize this function. The idea for this model was born from this need.
Figure 16-1: The DS345 Synthesized Function Generator.
The DS345 is available with an RS-232 interface. The documentation supplied with the
generator is exemplary and is obviously written for exactly this kind of application, although
I don’t think the designers ever presumed it would be run from Excel.
Generating typical waveforms is easy enough to do from the keyboard, and I am far from an
expert on modulation techniques. These two reasons coupled with the desire to develop a
simple model have led me to only show a technique to develop custom waveforms along with
the ability to skew them.
My rationale for using Excel was that you could create a chart that would reflect the output
that you wanted. Since the chart is always based on a tabular input and since we know it
is possible to create a chart that expands dynamically to cover the exact amount of data, I
302
Excel by Example
thought that it would be easy to create and modify the chart to show complex waveforms. I
also allowed for initializing the data in the table to a recognized waveform and then allowing
further modification. Once the waveform was created, it could be saved (as a scenario per-
haps) and archived for use at some other time. In addition, it would be possible to generate
information that is certainly not available normally, like RMS voltage and Crest Factor.
Serial Interface
The serial protocol that the DS345 uses includes 8 data bits, no parity and 2 stop bits. The
baud rate is programmable, and I selected 9600 baud. The Function Generator must have the
serial port enabled and the baud rate set from the keyboard, and this information is covered
in the DS345 user manual. The Function Generator front panel even has a display setting
to allow the user a view of the received data, making debugging especially easy. The RS-232
interface connector is the original DB25 format. You will need to use a 25-way adapter to a
DB9 connector, and then use a “straight-through” 9-way cable to the serial port on the PC.
The control is mostly achieved with ASCII commands, but the custom waveforms are
downloaded in binary. The DS345 has many commands, but they are not really pertinent to
our needs here, so I will only describe the commands that I am going to use. If you are going
to try this yourself, you will no doubt have a DS345 and the manual that goes with it, so you
will have a description of all the possible commands.
The command protocol allows for a series of four ASCII characters, followed by some
numbers where additional data is required. Spaces are treated as null characters and the com-
mand is terminated by a line feed or carriage return.
*RST is the command that resets the DS345.
FUNC 5 sets the DS345 into the custom waveform mode.
FSMP x determines the granularity of the output waveform. The Function Generator output
is driven from a D/A converter. Each reading on the converter is held for a period of time.
This time period is expressed as a frequency (the inverse of the time) that is derived from
the value 40 MHz/(N) where 0<N<(2
34
–1). As a result, x (used in the command) must be
an exact divisor of 40MHz or it will be rounded to the nearest allowable frequency. Based on
this range each data point of the wave can be held for an interval of 25 nS to 2.3 mS.
LWDF 0,j allows downloading j (a maximum of 16,300) points in the waveform. Each point
in the download data is sent as a 16-bit binary number made up of two 8-bit bytes. The num-
ber is limited to between –2047 and +2047. The data is terminated with a checksum, which
is the 16-bit addition of all the data words transmitted.
Workbook Open and Close
Before we start adding worksheet controls, let’s make sure that when the workbook opens the
Function Generator is reset. That will involve initializing the serial port, and sending the
reset command.
303
Example 16: Function Generator Interface
In a new workbook, invoke VBA (<Alt> + <F11> or Tools | Macro | Visual Basic Edi-
tor) and then add a module (Insert | Module) and a user form (Insert | UserForm). With
the User Form active, click on the MSComm icon on the toolbox and then place the control
on the User Form (see Example 14 and Appendix B on how to get the MSComm icon). See
Figure 16-2.
Figure 16-2: Placing MSComm in a user form.
Double-click on the Module1 folder, and in the code window add the following:
Sub SerialPortOpen()
‘Normally the following commented lines would be used
‘and when the model is complete they will be uncommented.
‘During development the access to the serial port may go
‘out of phase and so, if the port is open we first close
‘and then reopen it to prevent false information being read or sent
‘
‘Created as a procedure so that it only needs to be changed once,
‘but can be accessed from anywhere
‘If UserForm1.MSComm1.PortOpen= False Then
‘UserForm1.MSComm1.PortOpen = True
‘End If
‘remove when model is complete
304
Excel by Example
If UserForm1.MSComm1.PortOpen = False Then
UserForm1.MSComm1.PortOpen = True
Else
UserForm1.MSComm1.PortOpen = False
UserForm1.MSComm1.PortOpen = True
End If
End Sub
Add a second procedure:
Sub Initiate()
With UserForm1.MSComm1
‘this is just shorthand to save writing
‘UserForm1.MSComm1.xxxx= nnn
‘every time.
.CommPort = 1
‘.PortOpen = True
‘enabled in a few lines to allow check if open
.Handshaking = comNone
‘no handshaking required
.Settings = “9600,N,8,2”
‘set for 9600 baud, no parity, 8 bits, 2 stop bit
.DTREnable = True
.RTSEnable = True
End With
‘add check if port is open
Call SerialPortOpen
UserForm1.MSComm1.InputMode = comInputModeText
‘text data
TransmitBuffer = “*RST” + Chr(13)
UserForm1.MSComm1.Output = TransmitBuffer
End Sub
For a detailed description of the MSComm properties see Example 14. Note the transmission
of the 4-character command “*RST” with the concatenation of the carriage return character
to complete the message. With the DS345 connected, we can run this procedure to see that
it does in fact get reset.
In the Workbook_Open event, add the code:
Private Sub Workbook_Open()
Call Module1.Initiate
End Sub
It is good form to close the serial port when the application is closed, so in the workbook
deactivate event we add:
Private Sub Workbook_Deactivate()
Call Module1.SerialPortClose
End Sub
305
Example 16: Function Generator Interface
and create a procedure in Module1 that will close the port:
Sub SerialPortClose()
UserForm1.MSComm1.RThreshold = 0
‘disable interrupts-
If UserForm1.MSComm1.PortOpen = True Then
UserForm1.MSComm1.PortOpen = False
End If
‘close the port
End Sub
Adding VBA Controls: Granularity
Return to the Excel workbook from VBA and name Sheet1 to “Controls” and Sheet2 to
“Workings”. As we have seen elsewhere in this book, there are several ways to introduce
controls to Excel. Since I want the ability to dynamically modify some of the controls, I
chose to go with the Control Toolbox. The controls will be associated with a particular sheet
so we won’t have to turn the visibility of the controls on and off, but because these controls
are ActiveX controls, the approach will be very similar to VBA controls placed on a form.
In Parenthesis: Controls in Excel
We have seen in previous examples that there are four ways to create controls in Excel.
Each method has advantages and disadvantages.
Method Advantages Disadvantages
Data Validate Simple data validation.
Results and selection in single
cell.
No directly associated procedure
possible.
Only combo box type
functionality.
Form Control
Simple to use.
Floats above worksheet.
Associated with a worksheet.
Lack flexibility and features, for
example, cannot be enabled or
disabled, cannot dynamically
change range of slider control.
Difficulty sizing several controls
to the same size.
Control
Toolbox
ActiveX controls allow for a wide
variety.
Can be dynamically changed and
enabled/disabled.
Floats above worksheet.
Associated with a worksheet.
More complex setup.
May require initialization.
VBA Form ActiveX controls allow for a wide
variety.
Can be dynamically changed and
enabled/disabled.
Floats above worksheet.
Not associated with a worksheet.
More complex setup.
May require initialization.
Requires form visibility control.
306
Excel by Example
In order to start, we need the Control Toolbox visible (View | Toolbars | Control Tool-
box). We place a text box with the text “Granularity” on the worksheet, and then format the
TextAlign property to center alignment and the SpecialEffect property to a flat appearance.
Next, we add a combo box control which we will name “Granularity” and link it to cell B1
on the Workings sheet. Make sure that the Style property is set to style 0. Also, the Match-
Entry property should be set to 2, or data entry will be somewhat puzzling as the data entry
will automatically try to select the value closest to the first character the user enters. You
should be looking at something like Figure 16-3.
Figure 16-3: Placing a combo box control.
307
Example 16: Function Generator Interface
In Parenthesis: Combo Box Control
The ActiveX combo box control allows two styles: style 0-fmStyleDropDownCombo
allows the user to enter data or select from the drop-down list. Style 2- fmStyleDrop-
DownList only allows the user to select from the drop-down list. The result appears in
a cell identified in the LinkedCell property. Each time the entry is changed, a click event
is triggered.
The data that appears in the box is also found on the text property of the combo box,
but in order to create the drop-down list, the program must initialize the values in VBA,
possibly in some initialization event. To do this we use the AddItem method, which takes
the format :
Object.Additem “Text1”
Object.Additem “Text2”
The VBA help suggests that it is possible to add an index number to allow the user to
specify the order of appearance in the drop-down list. From my experience, this variation
does not work in the Control Toolbox implementation of the control, and the order of
appearance is the order in which the AddItem method is executed.
The ListRows property determines the maximum number of rows shown in the drop-
down list.
Before we implement this, let’s define “granularity.” The output of the function generator is
driven by a digital-to-analog converter (DAC). This output is updated periodically, and the
more updates there are in the waveform, the smoother the output is (within the limits of the
resolution of the DAC), as shown in Figure 16-4. In this context, “granularity” is the number
of times the output is updated in one cycle of the waveform.
Figure 16-4: Creation of an arbitrary waveform with a very
coarse granularity.
The value that we use for granularity must be an integer. It will be manipulated together
with our desired output frequency (which we will tackle next) to generate the FSMP instruc-
tion as described above. The more points there are in the waveform, the longer it will take
to download as every point in the waveform must be downloaded. The number of points that
can be transmitted to the DS345 is very large indeed, but since the maximum number of
lines in Excel, 65536, exceeds the maximum number of points, 16300, Excel should not be a
limiting factor in this regard. The approach to this model will be to create a table for all the
308
Excel by Example
points. In an attempt to help with the comprehension of the model, I am going to be work-
ing with relatively small numbers: 100, 500 and 1000, although the user can theoretically
enter any number up to 16300. At higher frequencies, the DS345 also places some restric-
tions on the number of points as we shall see.
The following code is added to the Initiate procedure so that it is run once when the work
-
sheet is opened. It creates the drop-down text that is used in the Granularity control. Keep
in mind that the control works with text values that we will have to convert to values later.
Sheet1.Granularity.Clear
‘numbers are added to existing which is
‘especially a problem duuring developemnt
‘as the items are added over and over again
With Sheet1.Granularity
.AddItem “100”
.AddItem “500”
.AddItem “1000”
End With
‘and inititalise the selection
Sheet1.Granularity.Text = “100”
It is also probably prudent to parse the output from the Granularity control, so we need to
add the following to the Granularity_Change event. You can get to this event code from the
VBA Explorer by double-clicking on the Sheet1 folder and then finding the object in the
drop-down menus in the Events Box above the VBA Editor window. Alternatively, within
Excel set the Controls Toolbox to the Design Mode (the Set Square icon in the top left-
hand of the toolbox), right-click on the control and select View Code.
Private Sub Granularity_Change()
If IsNumeric(Granularity.Text) = False Or Right(Granularity.Text, 1) = “.” Then
‘this is monitored character by character entry
‘exclude non numeric characters and decimal point
‘ignore the last entry if non-integer entry
If Len(Granularity.Text) = 0 Then
Granularity.Text = “”
Else
Granularity.Text = Left(Granularity.Text, Len(Granularity.Text) - 1)
End If
End If
End Sub
309
Example 16: Function Generator Interface
In Parenthesis: String Functions
It is possible to analyze and manipulate text strings by using the LEFT, RIGHT and MID
functions.
Left (String, NumberOfCharacters) will look at the specified number of characters on the
left of the string. Similarly, Right (String, NumberOfCharacters) will look at the specified
number of characters on the right of the string. It is possible to access the mid portion
of the string using the MID function. Its format is:
Mid (String, Start, Length). The start is where the extraction will begin, and the length is the
number of characters that will be extracted. If length is omitted, then all the characters
to the end of the string are returned.
It is possible to find out how long the string is using the Len function.
Combining of strings can be achieved with the concatenation action, which is simply
expressed using the ampersand “&” character to link the strings. The plus symbol “+”
fulfils the same function. Within Excel, there is also the CONCATENATE function which
also does the same thing.
The InStr function will locate a string within a second string based on its position from
the beginning of the string. The InStrRev does the same, but measures the position from
the end of the string.
StrComp will compare to see if strings are equal and can check for equality based on text
and binary data. See the VBA help file for greater detail.
Adding VBA Controls: Frequency
The frequency we will be entering is obviously the frequency of the output waveform. As en-
gineers, we are accustomed to express the frequency in Hz, kHz and MHz, so we should allow
that approach here by means of two Combo Boxes.
Frequency can have any value as long as it is numeric. The approach is very similar to the
Granularity using a text box and a combo box (called Frequency). The linked cell is at
Workings!B2. We should note that the ListRows property should be set to greater than or
equal to the number of entries in the drop-down list. Set this to 9. The Initiate procedure has
the following setup added:
Sheet1.Frequency.Clear
With Sheet1.Frequency
.AddItem “1”
.AddItem “2”
.AddItem “3”
.AddItem “4”
.AddItem “5”
.AddItem “6”
.AddItem “7”
310
Excel by Example
.AddItem “8”
.AddItem “9”
End With
‘and inititalise the selection
Sheet1.Frequency.Text = “1”
The Frequency_Change event, the occurrence that is triggered by a change in the Frequency
Combo Box, is basically the same as the Granularity event except that it will not exclude a
decimal point:
Private Sub Frequency_Change()
If IsNumeric(Frequency.Text) = False Then
‘this is monitored character by character entry
‘exclude non numeric characters
‘ignore the last entry if non-integer entry
If Len(Frequency.Text) = 0 Then
Frequency.Text = “”
Worksheets(2). Range(“fsp”).Value = 0
Else
Frequency.Text = Left(Frequency.Text, Len(Frequency.Text) - 1)
Worksheets(2).Range(“fsp”).Value = Val(Frequency.Text)
End If
Else
Worksheets(2).Range(“fsp”).Value = Val(Frequency.Text)
End If
End Sub
As we will see in a while, there will be another method of changing the frequency so I have
created a cell named FSP at Workings!C2. The frequency set is copied to this location when-
ever the Frequency_Change event occurs.
The Units Combo Box can only have specific entries and Style property on this control
should be set to 2, since only the entries shown in the drop-down list can be selected. The
MatchEntry property should be set to 1, and the output linked to Workings!B3. The code
added to the Initiate procedure is:
Sheet1.Units.Clear
With Sheet1.Units
.AddItem “Hz”
.AddItem “KHz”
.AddItem “MHz”
End With
‘and inititalise the selection
Sheet1.Units.Text = “MHz”
There is no need to parse the input since it is not possible for the user to enter any data. On
the Workings sheet in cell C3, we add the formula:
=IF(B3=”Hz”,C2,(IF(B3=”KHz”,C2*1000,C2*1000000)))
311
Example 16: Function Generator Interface
which will calculate the actual frequency desired based on the number entered and the units
selected (using the value in the FSP cell). In order to warn the user if the desired frequency
is beyond the 30 MHz maximum, cell Controls!C5 is merged with C6 and C7 and formatted
for red text. It contains the formula:
=IF(Workings!C3<=30000000,””,”Maximum Frequency: 30MHz”)
so that the message is displayed whenever the maximum frequency is exceeded (see Figure 16-5).
Figure 16-5: Initial user interface for DS345 driver.
Waveform Sampling Frequency
The granularity and the frequency must be combined to calculate the waveform sampling
frequency needed by the FSMP command to the function generator. From the DS345 user
manual definition, 1/FSMP is the time that the output value is held for before moving to
the next value. For us that period is 1/(granularity*frequency), and so FSMP = granularity *
frequency. However, there is a further constraint as part of the DS345 requirements. FSMP
can only be an integer divisor of 40 MHz/N and cannot exceed 40 MHz, so it is obvious that
at higher frequencies our granularity will drop down and our synthesized waveform will not
be particularly smooth for anything other than a square wave. This means there will be a