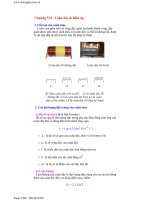PowerMill 8 five axis training cource
Bạn đang xem bản rút gọn của tài liệu. Xem và tải ngay bản đầy đủ của tài liệu tại đây (8.07 MB, 140 trang )
PowerMILL 8 Five Axis
Training Course
Delcam plc,
Talbot Way, Small Heath Business Park, Birmingham, B10 0HJ.
www.delcam.com
Important Notice
This document is supplied as part of a Delcam Training Course. It is not intended to be
distance-learning material: rather as an aid for Tutors when presenting material to course
delegates and as a subsequent aid memoir to those delegates.
Delcam does not accept responsibility for any personal belongings / valuables whilst on the
premises. Delegates are advised to keep their belongings on their person at all times.
Delcam plc. has no control over the use of the software described in this document and
cannot accept any responsibility for any loss or damage howsoever caused as a result of using
the software. Users are advised that all results from the software are checked by a competent
person in accordance with good quality control procedures.
The software described in this document is furnished under a license agreement and may be
used only in accordance with the terms of such license.
Copyright © 2005 – Delcam plc. All rights reserved
Training Centre Customer Support
Tel: 0121 683 1050 Tel: 0121 683 1010
Fax 0121 7665511 Fax: 0121 7665542
PowerMILL Five Axis Contents
PowerMILL 8 Five Axis Contents
Chapter Day 1 Page No.
1. 3 + 2 Axis Machining and Drilling 1 - 26
2. Five Axis Tool Alignment 1 - 26
3. Surface Projection Finishing 1 - 10
4. Five Axis Pattern Finishing 1 - 6
5. Embedded Pattern Finishing 1 - 4
Day 2
6. Five Axis Swarf Machining 1 - 16
7. Four Axis Rotary Machining 1 - 6
8. Tool Axis Limits 1 - 18
9. Auto Collision Avoidance 1 - 6
10. Toolpath Simulation 1 - 6
11. Tool Axis Editing 1 – 6
12. Hints and Tips 1 – 6
PowerMILL 8 Five Axis
Contents PowerMILL 5 Axis
PowerMILL 8 Five Axis
PowerMILL Five Axis 1. 3+2 Axis Machining
1. 3 + 2 Axis Machining
Introduction
On a 3 + 2 Axis Machine it is possible to index the head and\or bed to realign the tool prior to
performing standard X Y Z transitions. This is achieved either by manual adjustment or as
part of the cnc control.
It is possible for customers who do not possess a PowerMILL Multi-Axis licence to create
3+2 strategies by using individual Workplanes to control Tool Alignment and output ncdata
via the NC Preferences form with the Automatic Tool Alignment set to Off.
It is however both faster and easier to create 3 + 2 toolpaths if the Multi-Axis licence is
available as it provides access to a larger range of options with minimal dependency on
individual Workplanes. Either way PowerMILL enables components normally requiring a
series of separate 3-Axis operations to be machined in one set-up. This could include direct
machining of undercut features or sidewalls deeper than the maximum tool length.
It is essential to apply suitable Toolpath - Leads, Links, and Extensions to eliminate any
potential gouges.
3 + 2 Axis - Machining Example
• Delete all entities and from the directory
D:\users\training\PowerMILL_Data\five_axis\3plus2_as_5axis; Import the
model 3plus2b.dgk.
Note; The model is approx. 175mm high.
• Select an Isometric view and consider the
machining options. Note the relatively high
sides of the component and the orientation
of the three recesses making it impossible
to machine as 3 Axis (with the tooling
aligned to the Z-Axis).
• Create a Workplane and move it by a
distance of Z175 to clear the top of the
component and Name it as ztop175_A and
make it Active.
Note: Workplane alignment for compound angles is easier to achieve using PowerSHAPE
(If familiar with the commands). A limited functionality version called Wireframe
modelling is directly accessible (as standard) from PowerMILL. Create a Pattern to enable
access to the Wireframe modelling, select the model and Insert – Wireframe modelling.
Create, reposition, and re-orientate Workplanes dynamically as required. Otherwise use the
direct method from within PowerMILL as described on the following page.
Issue PMILL 8 Five Axis
1.1
1. 3+2 Axis Machining PowerMILL Five Axis
• Create a new Workplane, Name it as x0el30_B, select the Align to Pick icon and
using the left mouse key snap or box the wireframe crossover at the base of the
first pocket (located along global X).
• Activate the Workplane x0el30_B.
The Workplane is automatically aligned to the wireframe with the Z Axis normal to
the surface. It still requires further editing as it is required that the X-Axis points
Anticlockwise around the component in reference to the global coordinates.
1.2 Issue PMILL 8 Five Axis
PowerMILL Five Axis 1. 3+2 Axis Machining
• Rotate the Workplane - Around Z by an Angle -90 (normal to the base of the
recess) ensuring that the X-Axis is pointing anticlockwise relative to the
Transform (Global Datum) as viewed from the top of the component (If not
already the case).
• Create another Workplane for the 2nd recess and Name it as x120el30_C.
• Deactivate the original Workplane, Rotate the x120el30_C Around Z by 120
degrees.
• Activate the Workplane x120el30_C.
• Repeat for the 3rd recess, rotating a copy of the Workplane a further 120 degrees
and renaming it as x240el30_D.
Issue PMILL 8 Five Axis
1.3
1. 3+2 Axis Machining PowerMILL Five Axis
The component is now ready to be machined creating separate strategies relative to the 4
different Workplane alignments. ( ztop175_A, x0el30_B, x120el30_C, and x240el30_D).
For each of the 3 Pockets a rectangular material Block will be created locally, relative to the
required 3+2 Workplane. A Model Boundary will also be created around each pocket to be
included in the machining strategies (Machine Inside Boundary).
For users who are new to multiaxis work, it is
advised that the Rapid Move Heights and
Start\End Point for each toolpath are
arranged to be on top of the component to
guarantee safe rapid movement between
individual machining Workplanes (as shown
left).
Select a view along X and move the cursor to
a suitable position for the Tool Start and End
Point on the screen. The cursor X Z coordinate
position is displayed to the bottom right of the
graphics area
Suitable values for Rapid Move Heights and Start and End Point to be applied
to the local recesses are as illustrated above and as entered manually into the forms below.
Note:- Enter the same values for End Point that are shown input for the Start Point.
Once all Workplanes have been created a series of toolpaths can be created switching from
one Workplane to the next to provide suitable Tool Alignments. Each individual toolpath is
effectively a 3-Axis operation relative to the currently active Workplane.
1.4 Issue PMILL 8 Five Axis
PowerMILL Five Axis 1. 3+2 Axis Machining
• Create machining Strategies as listed below to the specified 3+2 Workplanes.
TOOL WORKPLANE STRATEGY STOCK TOOLPATH
3-AXIS ROUGHING
DIA 40 Tiprad 6 ztop175_A OFFSET 1.0mm D40t6rgh-a1
Stepover 35 - Stepdown 10
3-AXIS SEMI-FINISH
DIA 40 Tiprad 6 ztop175_A CONSTANT Z 0.5mm D40t6sem-a1
Stepdown 2
3+2 ROUGH RECESSES
DIA 10 Tiprad 1 x0el30_B OFFSET 0.5mm D10t1rgh-b1
DIA 10 Tiprad 1 x120el30_C OFFSET 0.5mm D10t1rgh-c1
DIA 10 Tiprad 1 x240el30_D OFFSET 0.5mm D10t1rgh-d1
Stepover 3 - Stepdown 2
3+2 FINISH RECESSES
DIA 10 Tiprad 1 x0el30_B OPTIMISED CONST Z 0.5mm D10t1fin-
b
1
DIA 10 Tiprad 1 x120el30_C OPTIMISED CONST Z 0.5mm D10t1fin-c1
DIA 10 Tiprad 1 x240el30_D OPTIMISED CONST Z 0.5mm D10t1fin-d1
Stepover 2 – Stepdown 1
• Save the Project as:-
D:\users\training\COURSEWORK\PowerMILL-Projects\3+2example
(It will be used again later during the Swarf Machining chapter).
After the creation of toolpaths for 3 + 2 Axis valid ncdata can only be output using a
compatible post-processor. For programs containing multi-alignment toolpaths the NC
Programs output options create the ncdata from one datum (In this case the Workplane -
ztop175_A). This option is selected in the NC Preferences or NC Program Settings form.
Issue PMILL 8 Five Axis
1.5
1. 3+2 Axis Machining PowerMILL Five Axis
3+2 Axis – Stock Model Application
The Stock Model represents the un-machined material at any point in the machining process.
An empty Stock Model is created, followed by applying the material Block and\or any
number toolpaths to be considered in the process. The Stock Model is then updated by
selecting Calculate, to display the current ‘un-machined’ material remaining.
• Delete all and Reset forms.
• Import the model StockModelRest from the directory:-
D:\users\training\PowerMILL_Data\five_axis\AnglePad.
The model contains undercut pockets, which for a normal 3-Axis application, would require
the component to be machined in two separate set ups. However, by applying 3+2 with
separate Workplanes controlling the Tool Alignments, the whole project can be completed
in one setup. During an initial 3-Axis operation, the undercut pockets will be partially
machined which provides an application for using Stock Model to enable the user to optimise
the local 3+2 machining within each pocket.
• Open the Block form and Calculate to Min\Max limits.
• Select Lock the Block (to the global co-ordinate system).
• Accept the form.
By creating and locking to the material Block to the global co-ordinate system, it’s
orientation and position will remain unchanged when activating different Workplanes.
1.6 Issue PMILL 8 Five Axis
PowerMILL Five Axis 1. 3+2 Axis Machining
• Create a Dia 12 - tip radius 1 tool and Rename D12T1.
• Create a Dia 16 - tip radius 3 tool and Rename D16T3.
• In the Rapid Move Heights form Reset To Safe Heights with Rapid Move
Type set to Skim.
• Set both Start Point and End Point as Block Centre Safe.
• Activate the tool D16T3.
• Select the Toolpath Strategies icon
and from the 3D Area Clearance form
select the Offset AreaClear Model option.
• Enter the Name - TopRuf along with the remaining values and settings
exactly as
shown below.
• Apply and Cancel the form.
• Select an Iso1 view.
Issue PMILL 8 Five Axis
1.7
1. 3+2 Axis Machining PowerMILL Five Axis
• In the explorer, right mouse click on Create Stockmodel.
• Right mouse click over the new (empty) Stock Model and from the local menu
select Apply - Block.
• With the local Stock Model menu still open select Apply - Active toolpath Last.
• With the local Stock Model menu still open, select Show Rest Material, followed
by Drawing Options – Shaded, and finally Calculate.
The 3-Axis Roughing operation has
removed all accessible material
leaving a 0.5 thickness on the
component form. This is clearly
visible on the displayed Stock
Model.
• Right mouse click on the active toolpath TopRuf and select Settings to reopen the
Offset Area Clearance form.
• Select the Create a new toolpath based on this one icon
ready to input
some new parameters and settings for the 3+2 roughing strategy (keep the form
open).
• Activate - Workplane 2 to change the set up to a 3+2 orientation.
• Activate the tool D12T1.
1.8 Issue PMILL 8 Five Axis
PowerMILL Five Axis 1. 3+2 Axis Machining
• From the main toolbar select Rapid Move Heights and input the correct
Workplane (2) in the form before selecting Reset to Safe Heights.
• Reset Start\End Point as Block Centre Safe.
• Enter the Name - AngRuf along with the remaining values and settings
exactly as
shown below.
• Apply and Cancel the form.
Issue PMILL 8 Five Axis
1.9
1. 3+2 Axis Machining PowerMILL Five Axis
The 3+2 Axis Roughing
operation has removed all the
remaining material but at the
expense of a lot of wasted
time cutting fresh air. Most of
the material has already been
removed by the previous
strategy. This is clearly visible
on the illustration.
The Strategy will be recycled with Rest Roughing applied.
Note; It is not possible to apply Rest Roughing to an Area Clearance strategy if, as
in this case, the reference toolpath has been generated relative to a different
Workplane alignment.
Instead of a modified toolpath being created a
PowerMILL Error box appears (as shown left). The
resultant message informs the user that it is not
possible to apply Rest Roughing to a reference
toolpath that has been created to a different
workplane. This is overcome by using the Stock
Model to limit the Rest Roughing instead as shown in
the next section.
• Right mouse click on the Active toolpath AngRuf and select Settings to reopen
the 3+2 Offset Area Clearance form.
• Select the Enable the form so that this toolpath may be edited icon
ready to
input some new parameters (keep the form open).
• In advance settings untick - Allow Tool Outside Block.
• Tick the box labelled Rest Machining and in the local selector boxes set to Stock
Model and 1 as shown below before selecting Apply.
The Rest Roughing toolpath is successfully generated
within the bounds of the Stock Model.
1.10 Issue PMILL 8 Five Axis
PowerMILL Five Axis 1. 3+2 Axis Machining
The modified Rest Roughing
toolpath now successfully operates
within the Stock Model limits (as
shown left).
Note:- The material removed by
the toolpath is not included as part
of the actual Stock Model at this
stage.
• In the explorer right mouse click on the Stock Model and in the local menu select
Apply - Active toolpath Last, followed by Calculate.
The Stock Model now
displays the remaining
material after both the 3-Axis
Roughing and 3+2 Roughing
operations.
Unlike Area Clearance, rest machining with Finishing strategies cannot be directly
referenced to a Stock Model. However it is possible to create and apply Stock Model
Rest Boundaries where required, providing suitable rest limits for subsequent
finishing operations.
• Activate Workplane 1.
• Create a Dia 6 Ball Nosed tool named BN6.
Issue PMILL 8 Five Axis
1.11
1. 3+2 Axis Machining PowerMILL Five Axis
• Select the Surfaces (shown shaded below) required for initial finish machining
relative to Workplane 1.
• In the explorer Right click over Boundaries and select Create Boundary
followed by Selected Surface to open the following form.
• Input data in the Selected Surface Boundary form
exactly as shown with a tick in the box named Top and
make sure that the Boundary has the Name 1.
• Apply and when processed Cancel.
1.12 Issue PMILL 8 Five Axis
PowerMILL Five Axis 1. 3+2 Axis Machining
• Select the Toolpath Strategies icon and from the Finishing form select the
Interleaved Constant Z option.
• Enter the Name - TopFin along with the remaining values and settings
exactly as
shown below before selecting Apply.
• Cancel the form.
The features accessible from the top
have now been finish machined.
This finishing strategy will be
added to the Stock Model ready for
a Stock Model Rest Boundary to
be created and applied to a 3+2
finishing strategy along
Workplane 2.
Issue PMILL 8 Five Axis
1.13
1. 3+2 Axis Machining PowerMILL Five Axis
• With the local Stock Model menu still open select Apply - Active toolpath Last.
• With the local Stock Model menu still open, select Show Rest Material, followed
by Drawing Options - Shaded, and finally Calculate.
• Activate Workplane 2.
• Select an ISO 1 view to display the component relative to the Workplane 2
orientation.
• In the explorer Right click over Boundaries and select Create Boundary
followed by Stock Model Rest to open the following form.
• Input data in the Stock Model Rest Boundary
form exactly as shown nd make sure that the
Boundary has the Name 2.
• Apply and when processed Cancel.
1.14 Issue PMILL 8 Five Axis
PowerMILL Five Axis 1. 3+2 Axis Machining
• Select the Toolpath Strategies icon
and from the Finishing form select the
Interleaved Constant Z option.
• Enter the Name - AngFin along with the remaining values and settings
exactly as
shown below before selecting Apply.
• Cancel the form.
Issue PMILL 8 Five Axis
1.15
1. 3+2 Axis Machining PowerMILL Five Axis
The features accessible within the Stock
Model Rest Boundary down
Workplane 2 have now been finish
machined. This finishing strategy will be
added to the Stock Model to confirm
whether machining is now complete.
• With the local Stock Model menu still open select Apply - Active toolpath Last.
• With the local Stock Model menu still open, select Show Rest Material, followed
by Drawing Options - Shaded, and finally Calculate.
This area was not
recognised as part of the
Stock Model Rest
Boundary as the
material remaining in
this area is totally
inaccessible to the
active BN6 tool used in
the calculation.
The other area is also
inaccessible to BN16
tool but was within the
original Stock Model
Rest Boundary. It is
now visible since the
toolpath AngFin has
been added to the Stock
Model.
1.16 Issue PMILL 8 Five Axis
PowerMILL Five Axis 1. 3+2 Axis Machining
• Create a Dia 12 End Mill tool named EM12.
• In the explorer Right click over Boundaries and select Create Boundary
followed by Stock Model Rest to open the following form.
• Input data in the Stock Model Rest Boundary form exactly as shown and make
sure that the Boundary has the Name 3.
• Apply and when processed Cancel.
A new Stock Model Rest
Boundary has appeared
where the remaining
material is accessible to the
EM12 tool.
This area is not accessible
to the EM12 tool and as a
result Boundary segments
will not be created.
• Select the Toolpath Strategies icon
and from the Finishing form select the
Interleaved Constant Z option.
• Enter the Name – AngFin2 along with the remaining values and settings
exactly
as shown on the following page before selecting Apply.
Issue PMILL 8 Five Axis
1.17
1. 3+2 Axis Machining PowerMILL Five Axis
• Cancel the form.
The Angled pocket is now
fully machined and to
confirm this, the latest
toolpath will now be included
in the Stock Model.
1.18 Issue PMILL 8 Five Axis
PowerMILL Five Axis 1. 3+2 Axis Machining
• With the local Stock Model menu still open select Apply - Active toolpath Last.
• With the local Stock Model menu still open, select Show Rest Material, followed
by Drawing Options - Shaded, and finally Calculate.
• Activate Workplane 1 and select an ISO 1 view.
• Create a Swarf Finishing strategy named TopSwarf on the vertical surface as
shown shaded above (Do not include the Boundary in the form).
• Add the new toolpath to the Stock Model and Calculate to confirm that all excess
material has now been removed.
The Stock Model will only be visible if Show Rest Material is switched off.
Issue PMILL 8 Five Axis
1.19
1. 3+2 Axis Machining PowerMILL Five Axis
3+2 Axis - Drilling Example (For users with MultiAxis licence)
The PowerMILL - Drilling options operate on Hole Features and not directly on the
Model. This enables drilling to take place without the need to modify or trim back the
existing surface data.
• Delete all entities and Import the model drill5ax_ex1 from the directory:-
D:\users\training\PowerMILL_Data\five_axis\drill_5axis.
•
Do Not define a material Block and if one exists, delete it (Red Cross in form).
Any cylindrical surfaces within the selection will automatically be recognised as a
Hole Feature. In this example, with no Block defined, the Hole Features will be
arranged with the top at the end of maximum Z height.
If however, a Block is pre-defined, the orientation of an individual Hole Feature
occurs with the top of the hole being nearest to the upper Z or lower Z, face of the
material Block.
Note: It is possible, if required, to Reverse the Holes in a Feature Set using the local
Edit options combined with dynamically selecting the affected Hole Features.
• Reset the Rapid Move Heights
(Safe Z, Start Z) and then, set the
Start\End Points
to Use - Block Centre Safe.
• Select all the surface data in the graphics window and then right mouse click
Feature Sets in the PowerMILL Explorer.
• Select the option Preferences.
1.20 Issue PMILL 8 Five Axis
PowerMILL Five Axis 1. 3+2 Axis Machining
This will open the Feature Form.
• Create the Feature Set entering the values into the form
Exactly as shown.
Once the option Type Hole has been selected
the Multiaxis option will become active and
must be ticked for 5 Axis drilling to operate
(All selected holes including those at different
orientations will be input into the same Feature
Set).
• Apply and Close the form.
Any cylindrical surfaces within the selection will automatically be recognised as Multiaxis
Hole Features.
• Undraw the model to view the newly created features.
Issue PMILL 8 Five Axis
1.21